Работаем!
Ну вот, ответ на вопрос о том, можно ли подключить два компьютера к одному монитору, дан. Теперь стало понятно, как осуществить подобное, и зачем нужно такое «двойное» подключение, а также какую пользу оно может принести рядовому пользователю. Предложенный способ не является единственным для подключения к монитору двух рабочих станций. Существуют и альтернативные приёмы. Мы рассмотрели метод посредством KVM-переключателя, так как он прост и интуитивно понятен. И справиться с ним сможет как продвинутый юзер, так и начинающий пользователь.
Необходимость использования двух ПК может возникнуть в ситуациях, когда мощность первого полностью задействована в работе – рендеринге или компиляции проекта. Второй компьютер в этом случае выполняет обычные повседневные функции в виде веб-серфинга или подготовке нового материала. В этой статье поговорим о том, как подключить два и более компьютера к одному монитору.
Как уже было сказано ранее, второй компьютер помогает полноценно работать, в то время, как первый занимается высокоресурсными задачами. Не всегда бывает удобно пересаживаться за другой монитор, тем более, что для установки второй системы может просто не быть места в вашем помещении. Второго монитора также может не оказаться под рукой по ряду причин, в том числе и финансовых. Здесь на выручку приходит специальное оборудование – KVM-переключатель или «свитч», а также программы для удаленного доступа.
Способ 1: KVM-переключатель
Свитч представляет собой устройство, способное подавать на экран монитора сигнал сразу от нескольких ПК. Кроме того, оно позволяет подключить один комплект периферийных устройств – клавиатуру и мышь и использовать их для управления всеми компьютерами. Многие свитчи дают возможность использования акустической системы (в основном стерео) или наушников
При выборе свитча стоит обратить внимание на набор портов. Руководствоваться при этом нужно разъемами на вашей периферии – PS/2 или USB для мыши и «клавы» и VGA или DVI для монитора. Сборка переключателей может быть выполнена как с использованием корпуса (коробочки), так и без него
Сборка переключателей может быть выполнена как с использованием корпуса (коробочки), так и без него.
Подключение свитча
В сборке такой системы нет ничего сложного. Достаточно подключить комплектные кабели и выполнить еще несколько действий. Рассмотрим подключение на примере свитча D-Link KVM-221.
- К каждому компьютеру подключаем кабели VGA и аудио. Первый подсоединяется к соответствующему разъему на материнской плате или видеокарте.
Если его нет (такое бывает, особенно в современных системах), необходимо воспользоваться переходником в зависимости от типа выхода – DVI, HDMI или DisplayPort.
Звуковой шнур включается в линейный выход на встроенной или дискретной аудиокарте.
Не забудьте также подключить USB для питания устройства.
- Далее эти же кабели включаем в свитч.
- Монитор, акустику и мышь с клавиатурой подключаем к соответствующим разъемам на противоположной стороне переключателя. После этого можно включать компьютеры и начинать работу.
Переключение между компьютерами осуществляется с помощью кнопки на корпусе свитча или горячих клавиш, набор которых для разных устройств может отличаться, поэтому читайте мануалы.
Способ 2: Программы для удаленного доступа
Для просмотра и управления событиями на другом компьютере также можно использовать и специальные программы, например, TeamViewer . Недостаток такого способа заключается в зависимости от операционной системы, что значительно снижает количество функций, доступных в «железных» управляющих инструментах. К примеру, с помощью софта нельзя настраивать BIOS и выполнять различные действия при загрузке, в том числе и со съемных носителей.
Заключение
Мы сегодня узнали, как подключить два или более компьютеров к монитору с помощью KVM-переключателя. Такой подход позволяет одновременно обслуживать сразу несколько машин, а также рационально использовать их ресурсы для работы и решения повседневных задач.
Как подключить второй монитор?
Первым делом поставьте на стол второй монитор и осмотрите разъемы сзади:

Кроме разъема питания, там будет ещё один или несколько разъёмов. Это может быть VGA, HDMI или DVI
порт. В моём случае это VGA, и он имеет следующий вид:
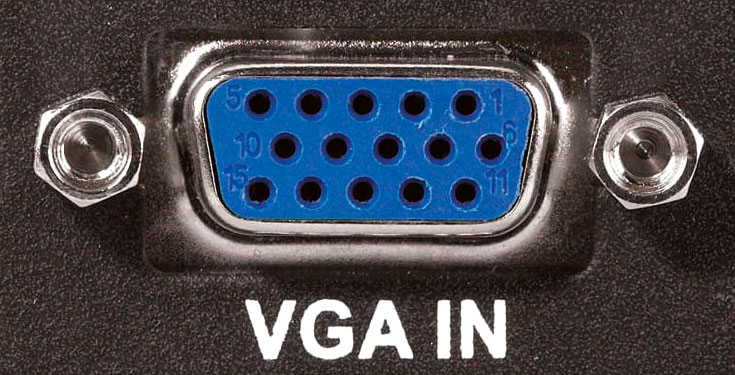
DVI выглядит так:

А HDMI вот так:

В этот порт нам нужно вставить соответствующий кабель, он обычно идёт в комплекте при покупке монитора. Отыщите этот кабель и вставьте любой его конец в разъём монитора.


Второй его конец нужно подключить в системный блок компьютера, рядом с первым кабелем, о котором мы уже поговорили в начале урока.

Но если у вас, допустим кабель VGA, но соответствующего разъёма на системном блоке нет, или он занят первым монитором, то нужно для подключения использовать специальный переходник. Я купил себе и вставил в него кабель. Получилось вот так:



Теперь этот кабель с переходником мы вставляем в DVI порт на системнике. Получается так:
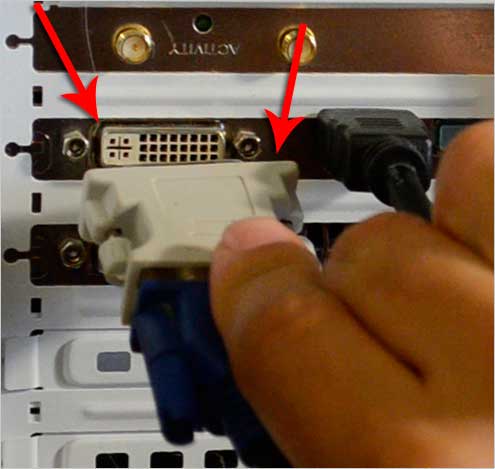

Хорошо! Как подключить второй монитор мы разобрались, теперь осталось его включить, чтобы он работал вместе с первым. Для этого мы будем использовать первый монитор. На рабочем столе нам нужно нажать правой кнопкой мыши и выбрать пункт .
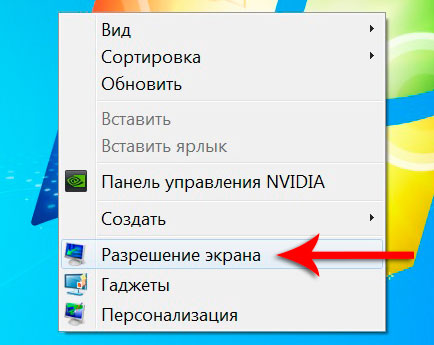
В открывшемся окне первым делом нажмите кнопку Найти
и компьютер за пару секунд отыщет второй монитор.
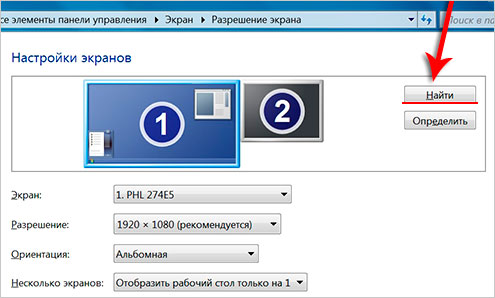
Он отобразится рядом с первым и нам останется в разделе Несколько дисплеев
выбрать пункт .
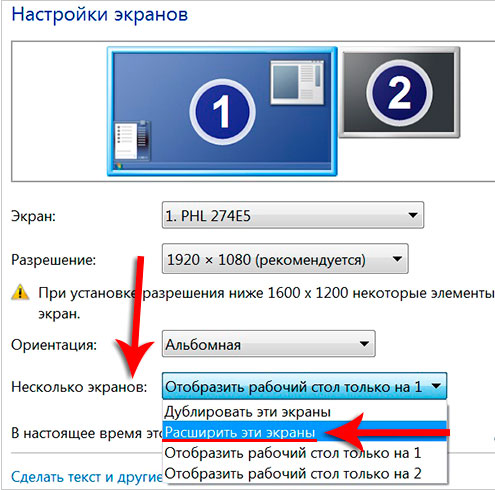
После сохранения изменений вы увидите два работающих монитора. Конечно, чтобы второй монитор заработал, нужно не забыть подключить его к розетке и нажать кнопку включения на самом мониторе.
Вот что у меня получилось в итоге:
Применений сервера много, была бы фантазия…
Поставив сервер дома, обычный юзер может проводить много интересных экспериментов, например, с программированием. От своего личного сервера очень удобно получать обратную связь, видеть промежуточный результат, не задумываясь о подключении к хостингу. Проверять работоспособность можно непосредственно на своём сервере, для этого устанавливается специальное программное обеспечение
Да и вообще, при наличии под рукой дополнительного компьютера можно почувствовать множество приятных бонусов: хранить на нём лишнюю или учебную информацию, книги, фильмы, использовать под хранилище, поставить торрент-скачивание, игровой сервер, почтовый сервер, производить параллельные вычисления для сложных задач. Применений много, была бы фантазия. Один монитор также выгоднее по деньгам. Удобнее для восприятия, переключения от одной станции к другой. Глаза и нервная система нагружаются меньше.
Подключаем мониторы к ПК
Данный процесс не слишком отличается на разных версиях windows. XP, 7 или Виста – порядок действий будет приблизительно одинаков.
Шаг первый
- Найдите соответствующие разъемы на мониторах и на видеокарте устройства;
- Выключите компьютер;
- Соедините разъемы при помощи кабелей;
- Нажмите на ПК кнопку питания.
Шаг второй
Обычно второй монитор должен обнаруживаться автоматически. Но иногда этого не происходит. Тогда сделать экран видимым можно самостоятельно. Для этого:
- Нажмите клавишу пуск на рабочем столе;
- Перейдите в «Панель управления»;
- Выберите меню «Экран»;
- Далее «Разрешение экрана»;
- Активируйте поиск второго монитора нажатием кнопки «Найти».
Порядок действий для windows 7 и windows XP аналогичен.
Шаг третий
Выполнив подключение на одном мониторе, вы увидите, что второй теперь показывает ровно то, что выводится на основном мониторе (то есть их работа налажена в «зеркальном» режиме»). При желании возможно разделение рабочей области, когда мониторы будут выводить разную информацию.
Теперь необходимо определиться, какой режим работы мониторов на windows 7 или windows XP вам необходим:
- Зайдите в «Панель управления»;
- Выберите вкладку «Настройки экрана»;
- Откройте меню «Settings» (Параметры);
- Зайдите в пункт «Extend» (функция расширения рабочего стола на мониторе) или в пункт «Mirror» (зеркальное отображение);
- Далее можно выбрать первый или второй монитор и произвести настройки разрешения, яркости и баланса цвета.
Дополнительно вы можете зайти на вкладку Advanced, где имеется два варианта положения рабочего стола – альбомная ориентация или портретная. Ее можно настроить отдельно на каждом из мониторов, на любой версии виндовс (Виста, 7, XP).
Как подключить два системных блока к одному монитору
У многих узких специалистов работа сегодня связана с использованием нескольких ПК одновременно. Так, например, профессиональные видеоинженеры используют два (бывает и три) компьютера. В использовании двух компьютеров зачастую нуждаются и системные администраторы, которые на одном компьютере контролируют работу сервера (с серверной операционной системой), другой компьютер – рабочий для повседневных целей.
В общем, примеров можно найти массу, а вот удобных решений для реализации такой работы «всего ничего», одновременное использование двух компьютеров подразумевает также и наличие на рабочем столе двух мониторов, двух клавиатур и двух «мышек». А это, согласитесь, очень неудобно. Вроде бы есть большой стол, а приходится ютится на небольшом участке стола площадью в половину квадратного метра.
Избавиться от таких неудобств поможет устройство под названием KVM-переключатель, позволяющее подключать два и более системных блока к одному монитору, клавиатуре и манипулятору.
Типичный KVM-свитч среднего ценового диапазона представляет собой небольшое по размеру устройство, на котором по периметру расположены все необходимые разъемы. На одной из сторон, зачастую, располагаются два входных 15-контактных разъема HDDB, к которым подключаются видеоадаптеры системных блоков. При этом каждый такой разъем передаёт помимо видеосигнала ещё данные с портов PS/2 (Мышь и клавиатура). Реализуется такое подключение с помощью KVM-кабеля с 15-контактным VGA разъемом на одном конце и VGA + 2 PS/2 разъема на другом.
На другой стороне переключателя обычно располагаются одна или две кнопки для выбора активного подключения, 15-контактный VGA разъем и 2 порта PS/2. Сюда подключаются непосредственно монитор, мышь и клавиатура.
Тем, кто переживает за качество изображения, следует знать, что KVM-переключатели не искажают изображение и могут передавать картинку в достаточно высоком разрешении – 2048х1536 пикселей. Стоит так же иметь в виду, что сегодня есть модели не только с VGA-интерфейсами, но и с DVI. К тому же, KVM-переключатели работают со всеми операционными системами, включая серверные.
При переключении компьютеров периферийные устройства (клавиатура и мышь) быстро восстанавливаются, не зависая. А для тех, кому помимо переключения изображения и переферии нужен ещё и звук, есть модели с аудио интерфейсом.
Как правило, KVM-свитч устанавливают на дальней стороне рабочего места, чтобы провода, подключенные к нему, спускались вниз по задней стенке стола. Таким образом, подключенные к переключателю мышка и клавиатура тянутся по всей ширине стола своими проводами. Если нужно полностью освободить рабочую поверхность стола, можно приобрести KMV-свитч с USB портом, к которому подключить комплект беспроводной клавиатуры и мышки.
feetch.com
Так зачем это надо?
С практической точки зрения, подключение двух мониторов выгодно, во-первых, для повышения эффективности работы. Рабочий стол размером в два монитора дает возможность одновременно держать открытыми гораздо больше окон. Незаменима эта функция для офисных работников, представителей творческих профессий, создателям инженерных чертежей. Да и профессиональные программисты не откажутся от такого удобства – программный код и результат его исполнения одновременно перед глазами! А про использование двух мониторов в играх – вообще отдельный разговор!
Можно долго перечислять сферы применения этой «передовой технологии». Но уже этого достаточно, чтобы подумать над тем, как на практике подключить второй монитор к компьютеру?
Возможные препятствия на пути подключения второго монитора.
Физически подключить второй монитор к компьютеру достаточно просто. Современные видеокарты, устанавливаемые в настольных компьютерах, изначально имеют два или более видеоразъёма.
Если у вас компьютер старый, и вход на видеокарту один, решить проблему можно одним из вариантов:
- заменой существующей видеокарты на новую с несколькими выходами;
- установкой второй видеокарты (при наличии соответствующего слота на материнской плате);
- использованием разветвителя (сплинтера).
Последний способ в финансовом отношении самый доступный.
Если вы работаете с ноутбуком, то здесь все сложнее: замена видеокарты финансово не выгодна, параллельная установка второй и вовсе невозможна
Поэтому, если вы планируете изначально использовать ноутбук с выходом на внешний монитор, при покупке сразу обращайте внимание на наличие в модели нескольких видеовыходов. Проблем с выборов у вас не будет — таких ноутбуков подавляющее большинство
Следует также обратить внимание на то, чтобы входной и выходной разъёмы видеокарты (переходника) и мониторов совпадали. Хотя, подключить неподходящий кабель вы не сможете просто физически – штекеры различаются и по размеру, и по числу контактов
Наиболее распространенные варианты подключения мониторов: через VGA – аналоговый, устаревший разъем, DVI – интерфейс, поддерживающий как аналоговый, так и цифровой сигнал, и HDMI – интерфейс для передачи цифрового сигнала высокой чёткости. Кстати, подключение монитора к системному блоку через HDMI применяется повсеместно, отодвигая VGA и DVI.
Шаг за шагом: от слов к делу.
Итак, у нас есть компьютер с двумя видеовходами. Подключаем к ним оба монитора. На этом этапе начинаются программные настройки. При успешном подключении компьютер сразу найдет второй монитор самостоятельно, и передаст ему половину рабочего стола. Если это не произошло, настраиваем вручную.
Для этого на рабочем столе правой кнопкой мыши из контекстного меню выбираем «Разрешение экрана». Видим, что у нас задействовано два монитора: один назначаем основным, второй — как дополнительный. Настройка их ролей достаточно проста и понятна.
Вариантов совместного использования двух мониторов может быть несколько, и выбираются они из пункта «Несколько экранов». Можно дублировать изображение на оба монитора, что удобно в учебных или презентационных целях. Можно растянуть рабочий стол сразу на два монитора, чему будут рады бухгалтера и экономисты, работающие с большим объемом информации на экране. Можно отобразить рабочий стол только на одном из них.
Как видите, процесс подключения двух мониторов к компьютеру совсем не сложен. Не бойтесь экспериментировать, ведь сегодня в качестве второго монитора можно использовать даже планшетник!
Как выбрать кабель и переходники для подключения
Подключаемый же монитор имел лишь VGA и DVI интерфейсы. Что интересно, монитор вроде бы и не «до революционный», а HDMI интерфейса на нем не оказалось…
Рис. 7. Монитор: VGA и DVI
В этом случае понадобилось 2 кабеля (рис. 7, 8): один HDMI, длинной 2 м., другой — переходник с DVI на HDMI (таких переходников, на самом деле, довольно много. Есть, кстати, универсальные, в которых предусмотрены всевозможные интерфейсы для подключения одного к другому).
Рис. 8. Кабель HDMI
Рис. 8. Переходник DVI — HDMI
Таким образом, имея пару таких кабелей, можно подключить ноутбук к практически любому монитору: старому, новому и пр.
Как настроить Windows на работу с двумя мониторами на одном компьютере или ноутбуке одновременно?
Большая часть программного этапа автоматизирована. При правильном подключении компьютер и второй монитор «находят» друг друга сами. В большинстве случаев сразу после подсоединения кабеля операционная система обнаруживает второй монитор и переключает изображение на него. В наиболее популярных версиях Windows 10 и 7 при подключении дисплея к ноутбуку на обоих экранах отображается одна и та же картинка. При подключении второго монитора к настольному ПК по умолчанию происходит «растяжение» рабочего стола.
В этом случае нужно «намекнуть» на необходимость поисков. Это делается стандартными средствами Windows через окно свойств рабочего стола или панель управления.
Windows 10
В Windows 10 запустить вручную обнаружение второго монитора можно через меню «Пуск — Параметры Windows — Система — Экран»
Здесь надо нажать на кнопку «Обнаружить» в блоке «Несколько дисплеев»
Windows 7
В Windows 7 до настроек можно добраться, пройдя по цепочке меню «Пуск > Панель управления > Оборудование и звук > Экран > Подключение к внешнему дисплею»
Windows 8
В Windows 8 вместо «Подключения к внешнему дисплею» имеется модуль «Второй экран». Если на компьютере установлена дискретная видеокарта, например, от nVidia или AMD, то их фирменные утилиты тоже позволяют настраивать дополнительный монитор.
Windows XP
В Windows XP эта настройка происходит через вкладку «Параметры» окна «Свойства», которое можно открыть, щёлкнув правой кнопкой мыши по свободному от ярлыков участку рабочего стола.
Ваше мнение — WiFi вреден?
Да 22.99%
Нет 77.01%
Проголосовало: 55469
Что такое сервер, и с чем его едят?
Сервер — понятие «на слуху». Обычно, его представляют как большой, мощный компьютер, по виду напоминающий шкаф с лампочками. И используют его только крупные компании, корпорации, банки, заводы и прочие крупные структуры.
На самом деле, это не совсем так. В просторечье сервак — это обслуживающий персонал. Сервисный компьютер предоставляет услуги другим машинам, соединённым с ним. Такая коллективная деятельность разгружает ЭВМ, подсоединённые к серверу, и повышает общую производительность труда. Скорость обработки данных также поднимается, а такая полезная опция бережёт нервы пользователей. Существует несколько видов серверов, каждый из которых выполняет определённый тип задач.
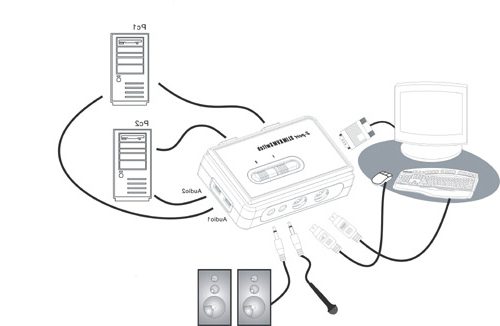
Подключение монитора к ноутбуку

На самом деле это непростая задача. Современные ноутбуки предлагают только один порт, который можно использовать для подключения монитора: HDMI, VGA, DVI или DisplayPort. Для некоторых из них может потребоваться адаптер, который не всегда поставляется в комплекте. Как подключить два монитора к ноутбуку, когда отсутствуют необходимые для дубль экрана порты? Самое простое решение — выбрать второй монитор с соответствующим портом и подключить его.
Это простой случай настройки Windows для использования обоих экранов.
Шаг 1. Найдите запасное соединение на своем ноутбуке и убедитесь, что есть необходимый кабель, и подключите его к монитору. Подключите порт к соответствующему порту на новом экране, и он должен автоматически обнаружить новый экран (в противном случае измените порт).
Шаг 2. Нажмите «Пуск», «Настройки» и «Система». Здесь найти меню «Экран» (по умолчанию) для достижения таких настроек, как ориентация, размер и яркость.
Шаг 3. Могут быть разные конфигурации:
- Дубликат: второй монитор отображает основной монитор.
- Расширение: рабочий стол вашего ПК расширяется через два монитора и позволяет иметь рабочий стол, который охватывает оба экрана.
- Показывать или 1 или 2: будет использоваться только один из дисплеев (нажмите «Идентифицировать», чтобы узнать номера).
Шаг 4. Отрегулируйте разрешение, чтобы улучшить качество текста и видео, отображаемых на экране. В опции «Экран» нужно выбрать «Дополнительные параметры отображения». Используйте раскрывающийся список, чтобы настроить разрешение экрана. Необходимо использовать рекомендованное разрешение Windows для каждого дисплея.
Интегрированная и дискретная видеокарта
Определить, какая видеокарта используется на вашем ПК, просто: достаточно взглянуть на заднюю крышку. Графические разъемы интегрированной видеокарты расположены вертикально (связано это с особенностями монтажа материнской платы). Обычно графический разъем в таких случаях всего один, чаще всего это VGA. Если расположенных горизонтально слотов, по которым можно определить наличие дискретной видеокарты, нет, соответственно, и такой видеокарты на компьютере нет. Значит, ее необходимо приобрести.
Два монитора на одной видеокарте прекрасно «уживаются», и проблем с подключением, как правило, не возникает. Однако, учитывайте, что подключать их следует к одной видеокарте. В связке, где один монитор подключен к интегрированному, а второй к дискретному графическому ускорителю, будет работать только один дисплей.
Ошибки при подключении монитора и решения
В процессе соединения двух, трех и более дисплеев с одним компьютером часто возникают проблемы. Рассмотрим, что делать, если компьютер не видит второго монитора или возникают проблем с изображением.
Искажение картинки
Если вы столкнулись с сильным искажением картинки на втором мониторе, скорее всего гаджет подключен с помощью аналогово кабеля VGA. Потеря качества в таких случаях является нормой, ведь для передачи аналогового сигнала выполняется двойное преобразование байтов данных. В итоге. Информация «теряется» по пути ко второму экрану и получается картинка не самого лучшего качества.
Иногда могут слетать настройки изображения. Рекомендуем зайти в меню конфигурации дисплея и проверить, какое разрешение выбрано. Возможно, второй экран автоматически выбрал низкое качество или неподходящее масштабирование:
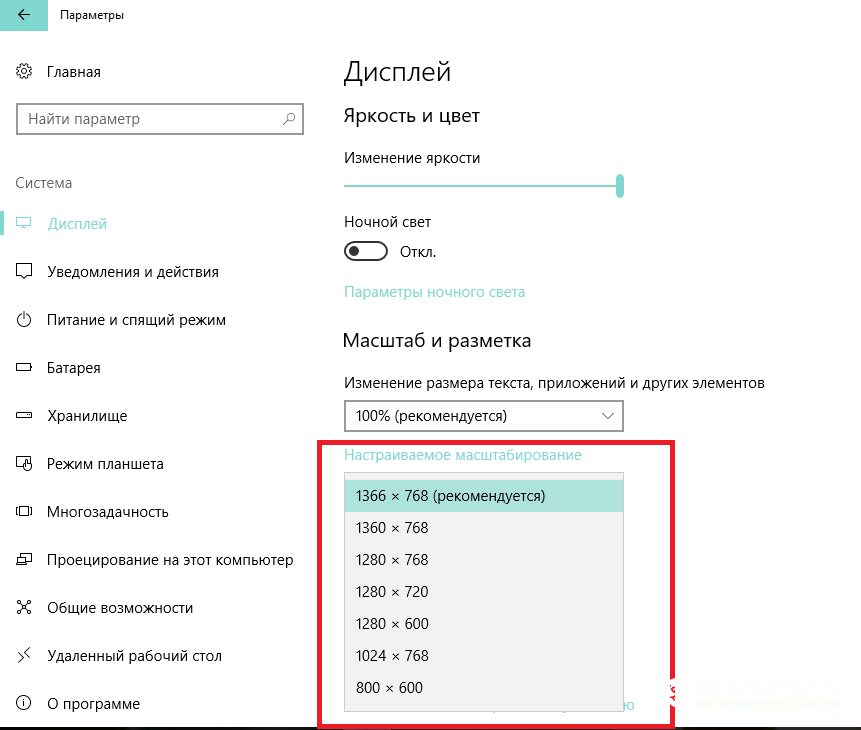
Если ваш видеокарта вашего ПК имеет вход не только VGA, но и HDMI, для решения проблемы достаточно использовать другой монитор с поддержкой цифрового подключения.
Произвольное отключение второго монитора
Если после того как вам удалось подключить второй монитор к ноутбуку или ПК второй экран внезапно отключается, проблема заключается в кабеле. Возможно, он испорчен или вы плохо подключили его в панели разъемов компьютера. Также, проверьте питание монитора, соответствующий разъем и розетка тоже могут быть сломаны.
Вторая причина внезапного отключения заключается в неисправности драйверов видеокарты. Необходимо обновить программное обеспечение. Для этого нужно зайти в окно Диспетчера устройств.
Следуйте инструкции, чтобы открыть Диспетчер в Windows 7:
- Откройте меню «Пуск» в левой части этого окна кликните правой кнопкой на поле «Мой компьютер»;
- В выпадающем списке выберите пункт «Управление»;
В левой части открывшегося окна выберите «Диспетчер устройств». Появится следующее окно:
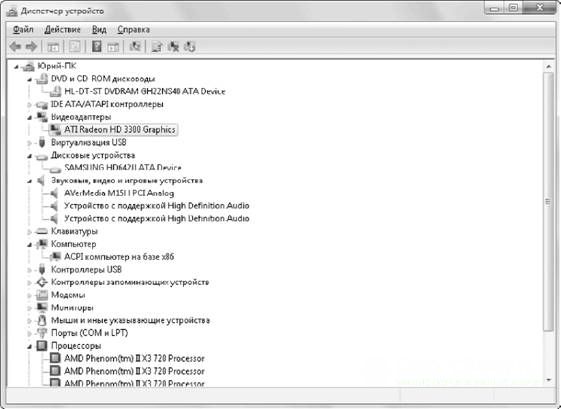
Для открытия Диспетчера в Windows 10 выполните такие действия:
- Нажмите правой кнопкой мышки на иконке меню «Пуск»;
- В результате, появиться список быстрого доступа, в котором нужно выбрать указанное ниже поле:
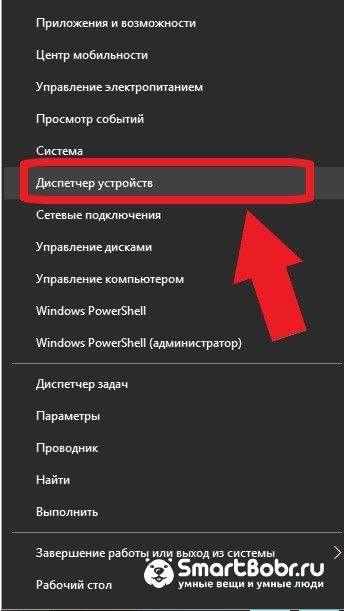
Если ноутбук не видит второй монитор, после запуска Диспетчера устройств вы сможете обновить драйвера в автоматическом режиме. Для этого достаточно нажать правой кнопкой на пункт «Видеоадаптеры», а затем в списке выбрать «Обновить конфигурацию». Аналогичное действие нужно выполнить для группы устройств «Мониторы»:
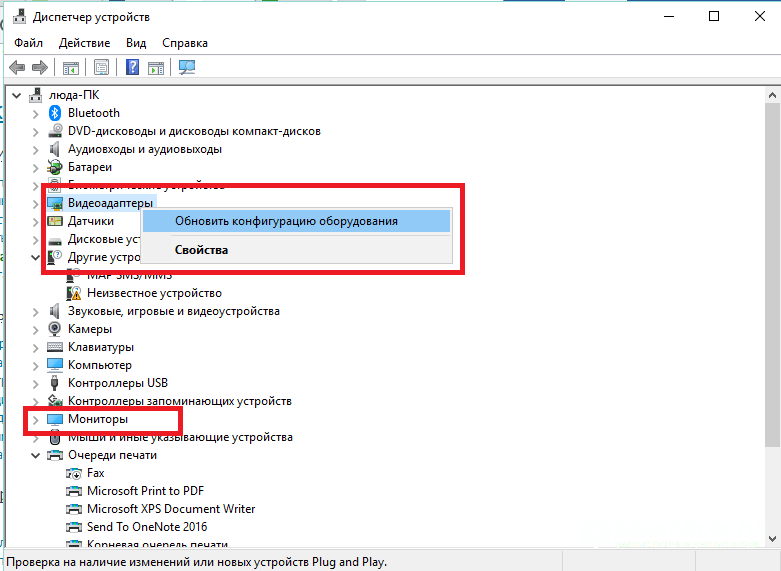
Компьютер пошлет запрос серверу Майкрософт и начнется поиск новых версий драйверов. Для выполнения установки требуется соединение с интернетом. После обновления ПО обязательно перезагрузите компьютер и повторно подключите дополнительный экран.
После подключения ничего не происходит
Причина, по которой второй монитор не виден совсем заключается в неправильном определении типа подключения. Возможно, вы использовали разъем цифрового HDMI, в то время как ваша видеокарта поддерживает только аналоговый VGA.
Следует учесть и то, что видеокарта может поддерживать только один подключенный монитор. В таком случае, решить проблему можно только установкой новой видеокарты.
Всем привет!
Во время занятия и не только, многие спрашивают: «Как подключить два монитора к одному компьютеру?
» или «Как подключить несколько мониторов?
»
Я решил написать статью отвечающую на этот вопрос. Задача статьи — не расписать все подробно, а показать возможные варианты подключения нескольких мониторов. Надеюсь, все понимают, что надпись на картинке «Hackerman» — это всего лишь шутка, а информация здесь — не истина в последней инстанции.
Несколько мониторов к одной видеокарте
Как правило, к одной видеокарте можно подключить два монитора, но существуют видеокарты, которые тянут и более двух. Максимальное количество подключаемых мониторов указано в описании видеокарты — на сайте производителя или на сторонних сайтах.
 |
 |
Пожалуй, это самое «элегантное решение». Здесь нет необходимости что-то выдумывать, плюс небольшой расход электроэнергии по сравнению со . Минус — меньшая отказоустойчивость и большой расход ресурса видеокарты.
Несколько видеокарт
На материнской плате располагаются PCI Express
(PCI-E
) слоты, к каждому слоту можно подключить видеокарту. Слоты бывают двух типов: PCI-E x16
(длинный) и к PCI-E x1
(короткий), однако их функционал схож. На плате могут быть и другие типы слотов, но большинство графических процессоров подключаются через PCI-E
.






























