Создание ярлыка, используя командную строку
В наши дни для того, чтобы создавать ярлыки в Ubuntu, требуется устанавливать дополнительные пакеты, после чего запускать специальную команду. Для того, чтобы их загрузка началась, вам потребуется одновременно нажать Ctrl + Alt + T для открытия окна терминала. После его отображения ведите в командной строке нижеуказанное, после чего нажмите ВВОД:
sudo apt-get install –no-install-recommends gnome-panel
Запись «no-install-recommends» дает гарантию того, что установке подлежат лишь требуемые пакеты, что позволит сэкономить на жестком диске свободное место.В ответ на появившийся запрос введите пароль. Затем вы получите системное сообщение со сведениями об устанавливаемых пакетах и размере дискового пространства, которое должно при этом использоваться. Как только система выдаст вопрос о том, намереваетесь ли вы продолжить, впишите «Y» (без кавычек), после чего нажмите ВВОД. По окончании установочного процесса, вы получите возможность создания нового ярлыка при помощи командной строки.
Наберите нижеуказанное в командной строке, после чего нажмите ВВОД:
gnome-desktop-item-edit –create-new ~/Desktop
Отобразится окно настроек, куда вы должны заполнить требуемые параметры. В верхнем выпадающем списке следует выбрать опцию «Применение», после чего написать название ярлыка в поле «Имя». Введите команду с указанием полного пути, чтобы запустить программу в окне редактирования команд. Вы также можете использовать кнопку «Обзор», чтобы выбрать команду. Большинство программ, работающих на компьютере, располагаются в каталоге по адресу /usr/bin.
При желании, вы можете ввести описание для ярлыка в окне редактирования комментария. Нажмите «ОК», чтобы создать ярлык в Ubuntu. Поскольку диалоговое окно было открыто из командной строки, вы вернетесь к ней после его закрытия. Для закрытия окна терминала, наберите «exit» (без кавычек) в командной строке и нажмите ВВОД. Ярлык отобразится на рабочем столе, и от вас потребуется только дважды щелкнуть по нему мышкой, чтобы открыть программу.
Как запустить игру без ярлыка
Ярлыки предназначены для быстрого запуска файлов, ссылки на которые они в себе хранят. Ярлыки быстрого запуска обычно расположены на Рабочем столе. При установке того или иного приложения (например, игры) на персональный компьютер программа его установки обычно запрашивает согласия пользователя на создание ярлыка на Рабочем столе. Если же ярлыка на Рабочем столе нет, то приложение можно запустить и без него.
- Как запустить игру без ярлыка
- Как запустить скачанную игру
- Как создавать ярлык игры
Начальные навыки владения персональным компьютером.
Для начала убедитесь, что ярлык нужной игры на Рабочем столе точно отсутствует. Возможно, что он просто был переименован или перемещен.
Если ярлыка игры на Рабочем столе нет, то откройте директорию, в которою была установлена игра. Обычно папка размещения игр располагается на жестком диске, на котором находится операционная система и, следовательно, все стандартные системные папки. Обычно путь до игры выглядит так — «C:Games<Папка с игрой>». Также игровые файлы могут находиться и в системной папке «Program Files». В папке с игрой должны находиться все файлы, обеспечивающие нормальную работу приложения и его взаимодействие с системой. Среди этих файлов должен быть один исполнительный файл, запускающий непосредственно саму игру. Данный файл в большинстве случаев носит название самой игры, а его расширение соответствует исполнительному файлу (то есть его окончание — «.exe»). Для запуска игры просто щелкните по данному исполнительному файлу два раза левой кнопкой мыши.
Запустить игру без ярлыка можно также и другим способом. Для его реализации вызовите меню «Пуск» (находится на Панели задач слева). В появившемся меню наведите курсор мыши на строчку «Все программы». После этого перед вами появится список всех программ, установленных на вашем персональном компьютере. Среди них найдите вкладку с названием нужной игры и также наведите на нее курсор мыши. В выплывающем списке выберите Строчку с названием игры и щелкните кнопкой мыши. Игра запустится.
Следует помнить, что в папке с игрой находятся файлы, которые обеспечивают нормальную работу приложения и его взаимодействие с системой. Поэтому ни в коем случае не переименовывайте, не перемещайте и не удаляйте эти файлы.
В меню «Все программы» приложения, установленные недавно, подсвечиваются желтым цветом. Поэтому, если игра установлена не так давно, то можно легко ее увидеть.
Как обновить драйвера на компьютере самостоятельно
Сам по себе процесс обновления драйверов не несет в себе ничего сложного, однако для ряда.
Почему после установки приложения не появляется иконка?
Проблема чаще всего кроется в неправильных настройках самого магазина Play Market в вашем смартфоне. Открываем Play Market и жмем «≡» в левом верхнем углу. Переходим в меню «Настройки». Ставим галочку напротив пункта «Добавлять значки».
Интересные материалы:
Как искать в тексте? Как искать в Вайбере в чате? Как использовать ansel? Как использовать быстрые команды? Как использовать гель концентрат для стирки? Как использовать ингалятор от астмы? Как использовать ISO? Как использовать капсульную кофемашину? Как использовать капсулы дольче густо? Как использовать карты гугл офлайн?
Способ 1. Через меню Пуск
Самым простым способом является найти продукт в списке установленных программ через меню Пуск. Для этого вам нужно нажать на клавиатуре клавишу с изображением окошек либо же подвести курсор мышки к левому нижнему краю экрана и нажать такую же кнопку.
Здесь отображаются наиболее часто запускаемые приложения, а также расположены иконки программ для быстрого доступа к ним. Вам нужно нажать кнопку «Все приложения». В алфавитном порядке отобразится перечень всего программного обеспечения вашего компьютера, как встроенного, идущего в комплекте с операционной системой, так и того, что вы устанавливали дополнительно.
Найдите в этом перечне ваш софт, нажмите на название, и он сразу же запустится. В дальнейшем, чтобы постоянно не искать его здесь, переместите ярлык игры на рабочий стол. То, как это можно сделать, будет немного отличаться зависимо от версии используемой операционной системы.
- . В перечне программ найдите нужный вам продукт, кликните правой клавишей мыши и выберите Дополнительно — Перейти к расположению файла, откуда уже передвиньте иконку с помощью мыши или скопируйте и вставьте через контекстное меню.
Что можно посоветовать, если пропали ярлыки
Вариант 1: смена темы + добавление «Моего компьютера» и «Панели управления» на рабочий стол
Нередко значки пропадают после смены темы, фона, оформления и пр. Поэтому, одно из первых, что порекомендовал бы — поменять тему на стандартную, которая стоит по умолчанию после установки Windows (если у вас она уже установлена — выберите другую, а затем снова укажите ее).
Для этого кликните правой кнопкой мышки в любом свободном месте рабочего стола и в открывшемся меню выберите «Персонализация» (актуально для Windows 10/11).
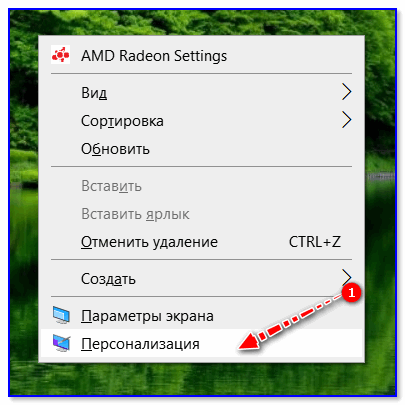
Далее в разделе «Персонализация/Темы» укажите тему «Windows» .
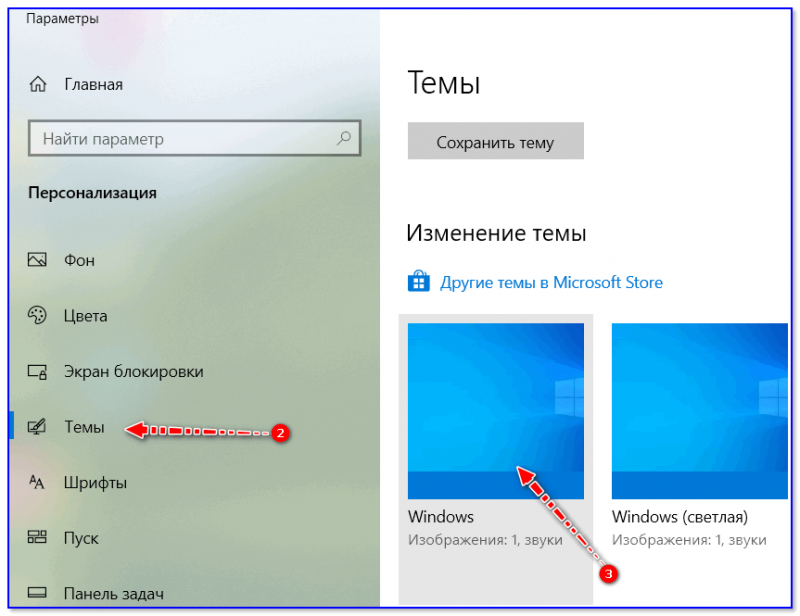
Темы / Windows 10
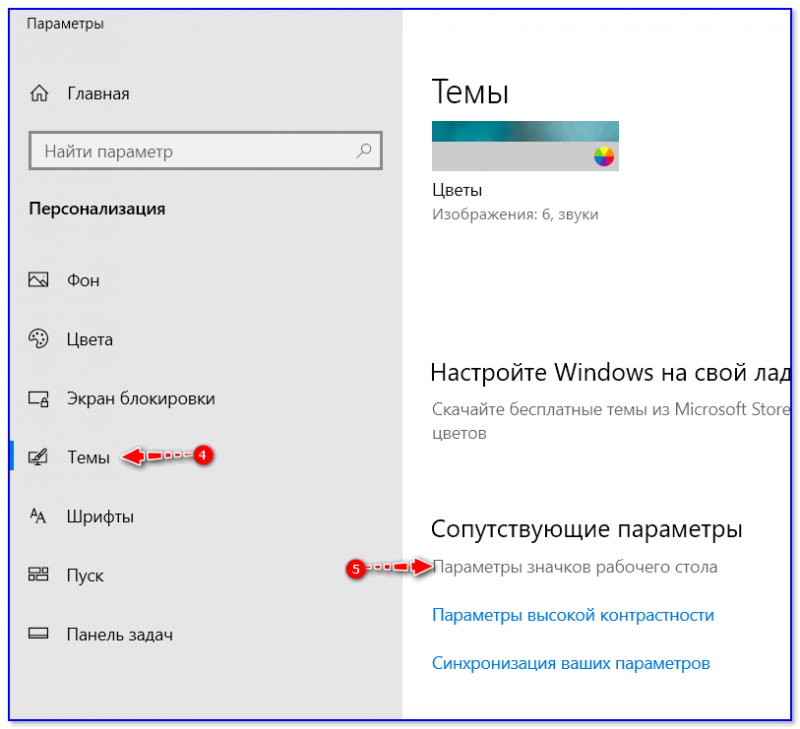
Параметры значков // Windows 10
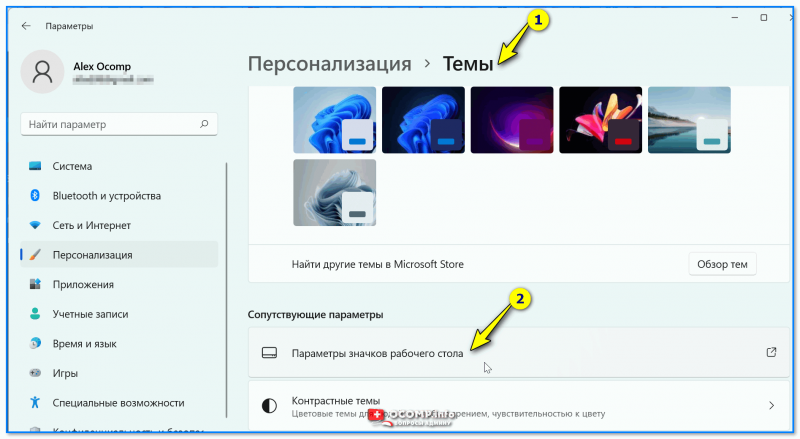
Параметры значков раб. стола
Затем укажите какие значки на рабочем столе вам нужны (корзина, компьютер, панель управления, сеть) и запретите темам изменять их (см. стрелка-7 на скрине ниже) . Сохраните настройки.
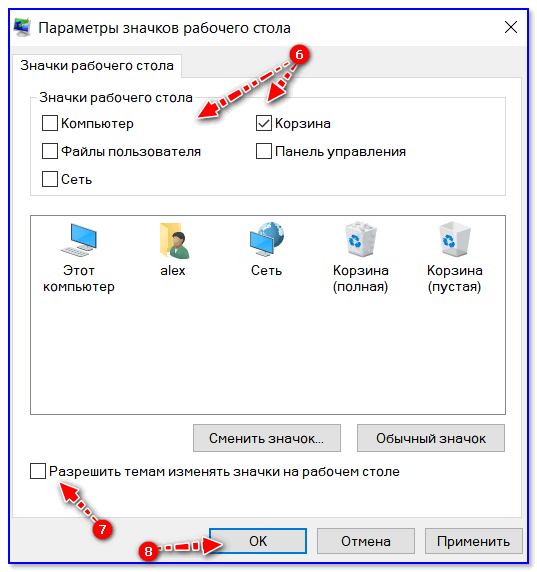
Значки рабочего стола (нельзя их менять темам)
Вариант 2: отключено отображение значков
В любой современной ОС Windows можно 1-2 не аккуратными кликами мышки отключить отображение всего, что есть на рабочем столе. Кстати, многие так шутят и разыгрывают своих близких, коллег, друзей.
Чтобы исправить это, просто кликните правой кнопкой мышки в любом свободном месте рабочего стола, и в меню «Вид» поставьте галочку рядом с пунктом «Отображать значки рабочего стола» . Пример ниже.
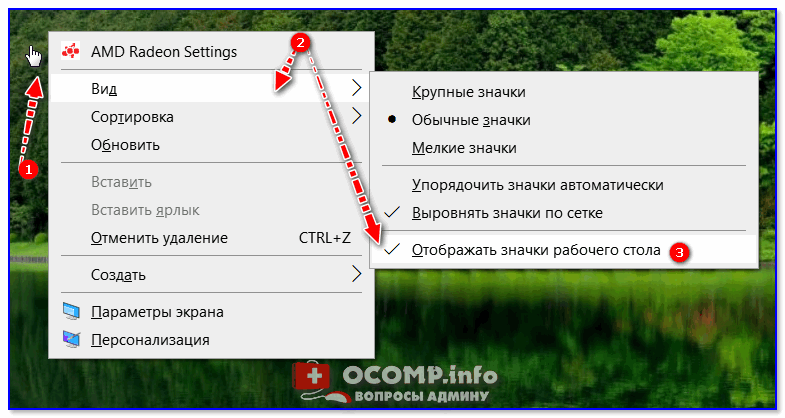
Вариант 3: ошибка работы проводника
В некоторых случаях проблема связана с зависаниями и ошибками проводника. Чтобы исправить это, попробуйте перезапустить его. Для этого откройте диспетчер задач (сочетание кнопок Ctrl+Alt+Del), найдите «Проводник» и перезапустите процесс (см. скриншот ниже).
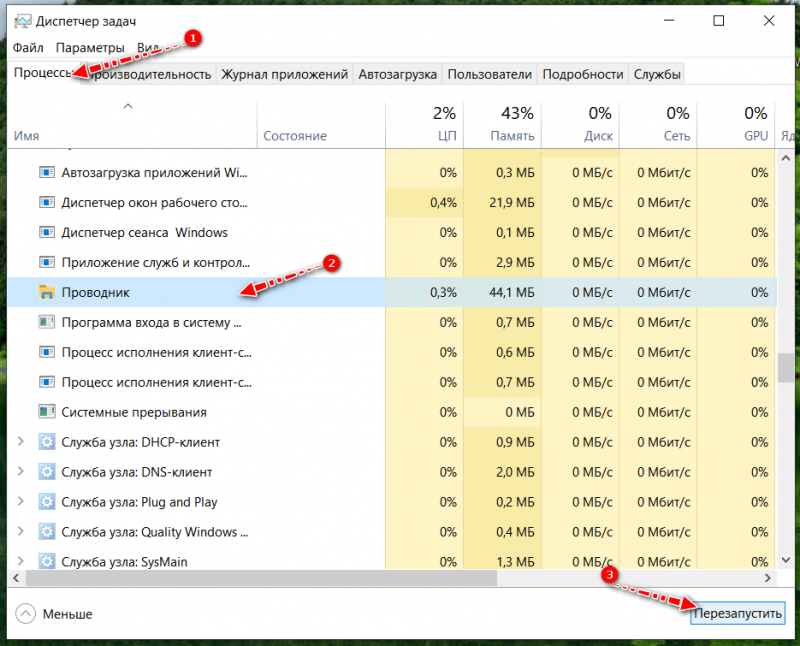
Перезапуск проводника / диспетчер устройств
Вариант 4: атрибуты
Пару раз сталкивался с тем, что некоторые пользователи по незнанию меняли атрибут у ярлыков и файлов на «Скрытый» (разумеется, по умолчанию, проводник не показывает файлы с таким атрибутом).
Что можно посоветовать в этом случае:
- либо воспользоваться каким-нибудь коммандером, который по умолчанию показывает такие скрытые файлы (Total Commander, например);
- либо изменить настройки проводника, чтобы он начал показывать все файлы и ярлыки (Как увидеть скрытые файлы и папки на диске).
Вообще, попробуйте открыть «Рабочий стол» как обычную папку (ее адрес: C:UsersalexDesktop , где alex — имя вашей учетной записи). Пример ниже.
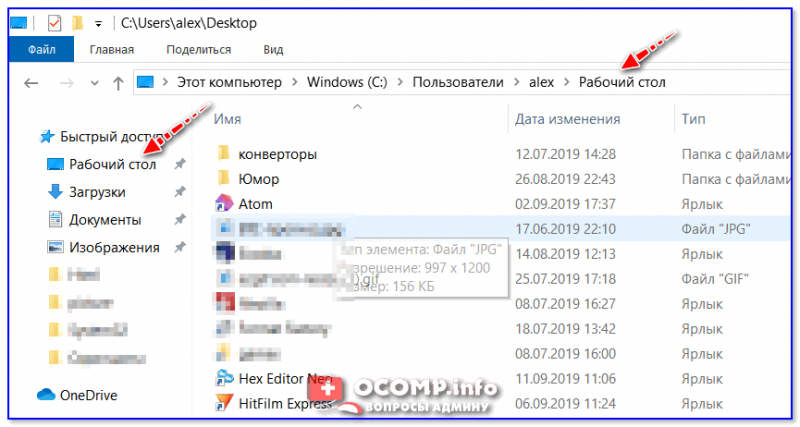
Проводник — рабочий стол
Для того, чтобы включить отображение скрытых файлов в проводнике — нажмите Win+R и в окне «Выполнить» используйте команду control folders . Далее в появившемся окне настроек, откройте вкладку «Вид» и установите флажок «Показывать скрытые файлы, папки и диски» .

Показывать скрытые файлы
Вариант 5: вирусы, повреждение системных файлов
В некоторых случаях для восстановления поврежденных системных файлов (например, при вирусном заражении) приходится прибегать к спец. утилитам. Одна из таких — AVZ.
Она может автоматически сбросить ряд параметров ОС Windows (и проводника, в частности), восстановить часть системных файлов (и снять с них блокировку). Делается это все достаточно просто: после запуска AVZ — кликните по меню «Файл/Восстановление системы» . Пример ниже.
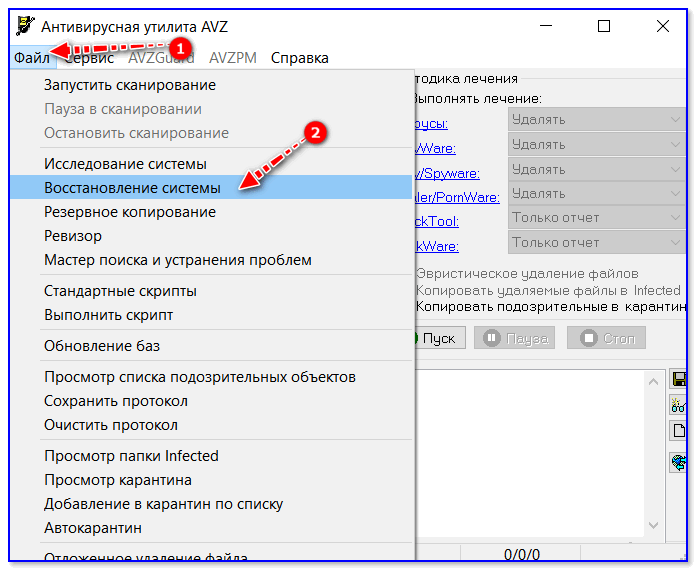
Далее отметьте галочками пункты, касающиеся сброса параметров проводника и восстановления настроек рабочего стола (как на моем скриншоте) и согласитесь с выполнением отмеченных операций.
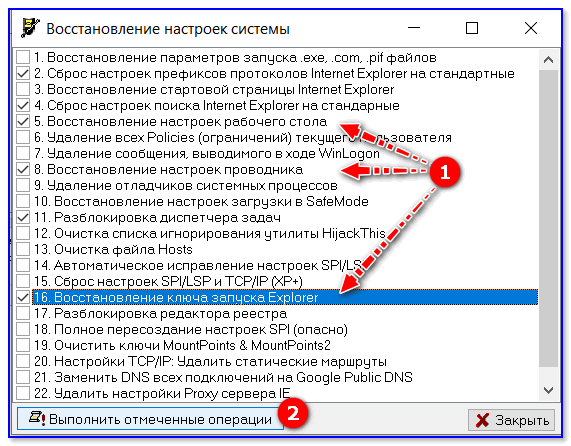
Выполнить отмеченные операции
После чего, утилита «вернет» работу проводника (и состояние рабочего стола (ярлыки не удаляются!) ) в первоначальный вид (как при установке новой ОС).
Вариант 6: откат системы
Если все вышеперечисленное не помогло, то можно попробовать откатить систему к предыдущему рабочему состоянию (если, конечно, у вас есть контрольная точка. ). Такие контрольные точки, чаще всего, создаются системой автоматически ( прим. : в некоторых версиях Windows эта опция отключена. ).
Чтобы проверить, есть ли у вас контрольная точка для отката, нажмите Win+R , и используйте команду rstrui . Пример ниже.
rstrui — запуск восстановления
После, перед вами должно появиться окно со списком контрольных точек (в моем случае их 3).
Как правило, они создаются автоматически при установке новых программ, драйверов и изменении важных параметров ОС. Кстати, перед тем как согласиться на откат, вы можете посмотреть, какие программы такое действие затронет.
Способы восстановления значков на рабочем столе
В ОС Windows 7 за визуализацию рабочего стола отвечает программа explorer.exe, находящаяся на диске С в папке Windows. При изменении ее параметров исполняемый файл будет считываться некорректно, что может привести к пропаже не только всех значков на рабочем столе, но и панели задач.
Восстановить все ярлыки можно с помощью как стандартных, встроенных в ОС, приложений, так и дополнительного софта. Выбор того или иного метода зависит от критичности повреждений и наличия на компьютере требуемых для реанимирования данных.
Активирование функции отображения значков
Если на рабочем столе Windows 7 пропали все значки, однако панель задач работает в нормальном режиме, то это может говорить об отключении функции отображения ярлыков. Если это действительно так, то в папке «Рабочий стол» или Desktop, которая размещена на системном диске, должны присутствовать все иконки.
Для повторного запуска данной функции необходимо:
- На рабочем столе кликнуть правой кнопкой мышки.
- Во вкладке «Вид» активировать соответствующую процедуру.
Если в каталоге Desktop значков нет, значит, они были удалены из системы вследствие функционирования вредоносного ПО или необдуманных действий пользователя. В этом случае вышеописанный способ восстановления не подойдет.
Ручной запуск программы explorer.exe
Если пропажа иконок с рабочего стола Виндовс 7 не связана с повреждением приложения explorer.exe, то его можно запустить вручную с меню «Пуск» или «Диспетчера задач». В первом случае вам требуется войти в «Пуск» и во вкладке «Выполнить» набрать explorer.exe.
Если панель задач пропала вместе со всеми иконками, то для запуска вышеуказанного файла нужно:
- Открыть «Диспетчер задач» нажав Ctrl+Alt+Delete.
- Войти в меню «Файл», открыть новую задачу и дать команду на запуск explorer.exe.
Если при попытке войти в «Диспетчер задач» система блокирует ваши действия, что может наблюдаться при заражении компьютера вирусом, то у вас не получится восстановить значки этим методом.
Использование реестра
Файл, отвечающий за отображение ярлыков и визуализацию рабочего стола, активируется через определенную ветку реестра. При инфицировании компьютера может произойти так, что вместо запуска explorer.exe выполняется открытие вирусной программы. Чтобы устранить эту проблему и, соответственно, восстановить пропавшие иконки, нужно сделать следующее:
- Войти в реестр Windows 7, указав в строке «Выполнить» команду regedit. При невозможности открыть «Пуск» и «Диспетчер задач» вам потребуется перезапустить систему и загрузить компьютер в режиме безопасности. Для этого при включении ПК нажмите F8 и активируйте соответствующую строку.
- Войдя в реестр, откройте папку Winlogon, путь к которой отмечен на изображении снизу. Затем посмотрите, что прописано напротив параметра Shell. Там должно быть указано explorer.exe. Если это не так, двойным кликом откройте Shell и в строке «Значение» вручную впишите explorer.exe.
После выхода из реестра и рестарта ПК все значки на рабочем столе должны восстановиться.
Применения дополнительного софта
Если у вас на ПК пропали ярлыки, а войти в реестр или запустить команду explorer.exe почему-то не получается, можно попытаться восстановить рабочий стол с помощью специального ПО.
Такой программой является универсальный антивирусник AVZ. Его положительным качеством является то, что он может не только вычислить и очистить систему от вирусов, но также восстановить системные файлы Windows, разблокировать доступ к «Диспетчеру задач», реанимировать иконки на рабочем столе и многое другое.
Порядок работы с данной утилитой будет следующим:
- Скачайте AVZ и установите на компьютер. Здесь все стандартно.
- Запустите программу. Если обычным способом утилита не открывается, нужно войти в «Диспетчер задач» с помощью комбинации клавиш или из безопасного режима и в окне «Новая задача» указать путь к исполняемому файлу.
- В открывшемся окне кликните по «Файл» и обновите базу данных программы.
- Затем перейдите в раздел восстановления системы.
- В окне настроек выделите пункты 9 и 16, а затем запустите реанимирование.
После выполнения этих действий все иконки на рабочем столе должны восстановиться.
Если все рассмотренные методы не увенчались успехом, вам остается только запустить процедуру реанимирования всей ОС или переустановить Windows.
Ярлыки не работают, что делать если ярлыки не открываются?
В этой статье мы обсудим популярную проблему с не рабочими ярлыками. Прочитав ее, вы узнаете, по каким причинам ярлыки работают не корректно и что нужно сделать, чтобы исправить такую ситуацию.
А в конце можно будет закрепить теорию просмотром видео инструкции с практическим примером. Так что всем удачи друзья, не бойтесь сами исправлять ошибки.
Вступление
Итак, друзья, если вы еще не попадали в ситуацию, когда внезапно все ярлыки в вашем компьютере начинают чудить. Действительно чудить, допустим, запускаете музыкальный плеер, а открывается ворд.
Пытаетесь запустить браузер, а открывается блокнот.
Ситуации бывают разнообразные, но суть всегда остается одной, при попытке запустить интересующий ярлык отрывается «левая» программа или совсем ничего не открывается.
Происходит это всегда из-за сбоя в настройках вашей операционной системы, в результате чего он работает некорректно и не выполняет поставленные вами задачи. Те ребята, кто уже интересовался этим или прошел через подобный случай, знают, что данную ситуацию называют – сбоем ассоциаций файлов, ярлыков.
У меня перестали работать ярлыки, почему?
Для тех, кто не в курсе, каждый файл на вашем компьютере открывается с помощью определенной программы и если попробовать открыть его не верной, не предназначенной для этого программой, скорее всего вы увидите на мониторе всплывающую ошибку или непонятные каракули.
Происходит это из-за того, что каждый файл имеет свой формат, называют его расширением. Например, вы наверное не раз слышали, что песни записывают в формате mp3, картинки в формате jpeg, а фильмы в avi. Все эти расширения позволяют пользователю и операционной системе понимать, что за файл перед ними и какой программой его нужно открывать.
Веду я все это к тому, что ярлыки тоже имеют свое расширение lnk. И если операционная система получит команду открывать расширение lnk с помощью блокнота, то все ярлыки на вашем компьютере автоматически станут открываться через блокнот. В результате изменения настроек ярлыки могут открываться любой программой на вашем компьютере, но при этом не будут выполнять своего предназначения.
Поэтому сначала сядьте, успокойтесь, подумайте минутку над тем, что вы делали перед тем, как ярлыки перестали работать. Думаю, вы почти сразу определите причину и запомните навсегда, что так делать не нужно.
А я немного подскажу вам.
Чаще всего ярлыки открываются одной и той же программой из-за вашей халатности, вы сами по случайности и специально задаете какому-то неизвестному вам файлу программу для открытия по умолчанию.
Для этого достаточно нажать на файл правой кнопкой мышки и в выпадающем меню выбрать стручку «Открыть с помощью» при этом выбираете программу и забываете снимать галочку с параметры настройки: «Использовать выбранную программу для всех файлов выбранного типа»
Конечно, кроме этого еще есть большая вероятность зацепить вирус, который без вашего вмешательства сделает все необходимые настройки, и ярлыки тоже перестанут открываться, так как положено. Если есть желание проверить компьютер на вирусы, то вот тут я показывал как это сделать.
Как восстановить работу ярлыков? Как восстановить ассоциации ярлыков?
Есть несколько способов, чтобы вернуть систему в рабочее состояние и не мучить свой мозг. Все задачи сводятся к изменению настроек, которые прописаны в реестре.
Поэтому если вы отличный программист, то не составит вам труда зайти в реестр и вручную отредактировать его до рабочего состояния. Но, скорее всего обычному пользователю это сделать невозможно.
Чтобы автоматически внести необходимые настройки в реестр любому, даже ничего не понимающему пользователю следует скачать готовый файл реестра и запустить его на своем компьютере.
Тут можно скачать набор файлов реестра для разных операционных систем, нажимаем и загружаем.
Наглядно можно посмотреть в конце статьи, там для этого есть видео инструкция с практическим примером.
Если сложилась такая ситуация, что после автоматического внесения изменений в реестр ярлыки все равно не работают, то готовимся к небольшим приключениям, но не переживаем. Просто нужно вручную запусти реестр и удалить оттуда лишний раздел.
Для запуска реестра нажмите на клавиатуре одновременно клавиши WIN+R (клавиша WIN – это кнопка с флажком виндовс) перед вами откроется панель ввода команды, где вы должны ввести слово «regedit»
Теперь нам необходимо найти раздел, который внес изменения в реестр и удалить его, для этого ищем раздел с названием UserChoice
Он находится по адресу:
HKEY_CURRENT_USER\Software\Microsoft\Windows\CurrentVersion\Explorer\FileExts\.lnk
После того как нашли просто удаляем и перезагружаем компьютер.
Запуск игры без ярлыка в Windows
Если вы любите порезаться в компьютерные игры, вы наверняка согласитесь, что наиболее удобным способом быстрого запуска является ссылка на рабочем столе. Это гораздо удобнее, чем постоянно искать игрушку в списке всех установленных программ. По умолчанию при установке иконка автоматически создаётся на начальном экране, а если игра имеет несколько вариантов запуска или загрузчик для 32-битной и 64-битной системы, то значков может быть несколько.
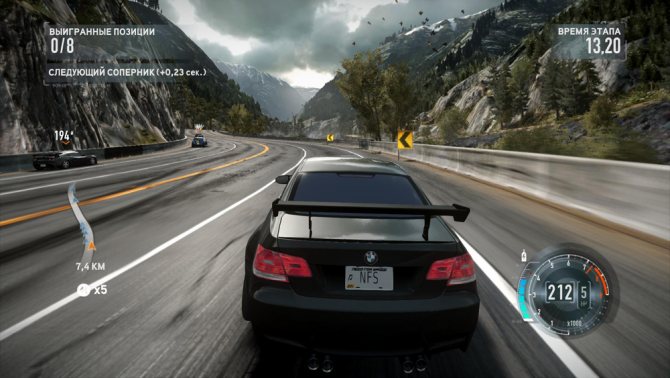
Поскольку из-за дороговизны некоторых новинок многие геймеры предпочитают пользоваться пиратскими репаками, некоторые некачественные сборки могут не создавать значки на стартовом экране. Бывало ли у вас такое, что после установки проги вы попросту не знаете, как её запустить? Согласитесь, с такой ситуацией практически каждый сталкивался хоть раз своей жизни. Либо же созданный значок был случайно удалён во время очистки системы.
Как восстановить ярлык? Как запустить игру, если иконка для запуска отсутствует на рабочем столе? Ответы на эти вопросы мы выясним в сегодняшнем материале. Рассмотрим два способа.
https://youtube.com/watch?v=Jkze9X53-UM
Рекомендации после восстановления иконок на экране андроида
Временная потеря какого-либо значка почти никогда не является фатальной. При наличии Интернета, где можно найти множество вариантов решения проблемы, с проблемой справится любой пользователь. Но для ускорения процесса можно сохранить в отдельной папке описания наиболее востребованных способов.
Важно! Во избежание случайных нажатий желательно защитить аппарат паролем. Тогда посторонние люди, особенно дети, не смогут внести сумятицу в привычную работу смартфона
В современном мире смартфоны стали необходимостью. Любой сбой в работе гаджета приводит к определенным неудобствам. Чтобы скорее их устранить, нужно изучить наиболее используемые приемы. Тогда аппарат станет незаменимым помощником в любой ситуации.
Ярлыки программ, файлов с данными и папок на рабочем столе добавляют в интерфейс операционной системы простой и удобный способ запуска нужных приложений и загрузки в них часто используемых документов. Увы, экранное пространство ограничено, и время от времени приходится избавляться о части скопившихся значков. Иногда при этом отправляются в корзину и ярлыки, которые через некоторое время приходится восстанавливать.
- Как восстановить удаленные ярлыки
- Как вернуть значки на рабочий стол
- Как восстановить ярлыки на рабочем столе
Удаленные обычным способом (клавишей Delete или выбором пункта «Удалить») ярлыки попадают в промежуточное хранилище удаленных файлов — в «корзину». Вернуть их оттуда несложно, начните эту процедуру с двойного щелчка левой кнопкой мыши по ярлыку «Корзина» на рабочем столе. Это действие откроет окно «Проводника» со списком содержимого корзины. Найдите нужные ярлыки и верните на прежнее место с помощью пункта «Восстановить» в контекстном меню, вызываемом щелчком по объекту правой кнопкой мыши.
Если нужные ярлыки были удалены безвозвратно, например, нажатием клавиши Delete в сочетании с клавишей Shift, вернуть их из корзины не удастся. Таким способом объекты удаляются, минуя корзину, поэтому у вас остается два варианта их восстановления — «откатить» систему к тому моменту, когда ярлыки еще были в нужном месте, либо создать их заново. Если вы решите использовать первый вариант, раскройте главное меню, наберите «вос» и нажмите клавишу Enter. Так вы запустите системное приложение, с помощью которого нужно выбрать одну из сохраненных системой точек восстановления (они рассортированы по датам), а остальное программа сделает сама.
При выборе второго варианта — повторного создания ярлыков — находите в главном меню или с помощью «Проводника» нужные программы или файлы с данными и мышкой перетаскивайте их на рабочий стол. При этом будет появляться небольшое меню, в котором выбирайте пункт «Создать ярлык».
Ярлыки компонентов операционной системы — «Корзина», «Компьютер», «Панель управления» и др. — удаляются по-другому, поэтому иным должен быть и способ их восстановления. Эти значки не отправляются в корзину, ОС просто выключает их отображение на рабочем столе, изменяя соответствующие установки. Чтобы вернуть эти ярлыки, надо вручную изменить настройки. Для этого раскройте главное меню, например, нажав клавишу Win, введите буквы «ото» и нажмите клавишу Enter. На экране появится окно с заголовком «Параметры значков рабочего стола» и набором чекбоксов, каждый из которых отвечает за отображение одного из ярлыков. Поставьте отметки рядом с теми компонентами ОС, ярлыки которых вы хотите вернуть. Затем нажмите кнопку OK.
Причина № 2: игра была удалена
Вторая причина отсутствия ярлыка – удаление игры. Его мог по ошибке провести сам пользователь. Также Valorant деинсталлируют некоторые антивирусы. Их раздражает Vanguard, фирменный античит Riot Games. Вместе с ним часто «попадают под раздачу» и файлы самой игры.
После этого начнется загрузка файлов игры. А по ее окончании – установка. Все это время антивирус должен быть отключен.
Кстати, на Valorant никогда не «ругается» Windows Defender. Так что можно использовать его. Если говорить о Windows 10, то ее защитник ничем не уступает другим антивирусным программам, поэтому боятся за состояние своего компьютера не стоит.
Альтернативные программы захвата экрана
Ножницы – это хороший, но далеко не единственный инструмент для создания скриншотов. В качестве альтернативы вы можете использовать другие встроенные средства Windows 10, а также программы от сторонних разработчиков.
Встроенные инструменты
Сначала рассмотрим альтернативные варианты, которые предлагают программисты из Microsoft. Самый популярный – использование горячей клавиши «PrtSc». Нажатием на нее вы создаете скриншот всей области экрана, а снимок попадает в буфер обмена. Далее его нужно вставить в любой фоторедактор (например, Paint) комбинацией клавиш «Ctrl» + «V». Наконец, останется сохранить изображение в удобном формате.
Также допускается создание скриншотов через игровую панель, которая вызывается комбинацией клавиш «Win» + «G». На ней вы наверняка заметите значок в виде фотоаппарата. Клик по нему приводит к захвату экрана, а в дальнейшем картинка сохраняется в папке «Изображения».
Lightshot
Легкая утилита, которая использует минимальную площадь экрана, чтобы ничто не отвлекало от выбора подходящей области. Для создания скрина достаточно запустить приложение или нажать на кнопку «PrtSc». После этого подсветится выделенная область, и вы сможете отрегулировать ее, перетягивая края. Здесь же располагаются кнопки сохранения или моментальной выгрузки полученного снимка в социальные сети.
Говоря о Lightshot, нужно сделать несколько уточнений. Первое – положительное: инструмент доступен в качестве расширения для многих браузеров. Второе – негативное: при установке программы автоматически загружается Ynadex Browser. Впрочем, вы можете отменить инсталляцию лишнего софта, сняв соответствующую галочку.
Ashampoo Snap
В отличие от Lightshot, этот инструмент является платным. Зато недостаток компенсируется широким функционалом приложения, которое позволяет создать любой скриншот в зависимости от предпочтений пользователя. Можно выставить затемнение, придумать постоянные настройки для захвата экрана, а также отредактировать полученный снимок.
После установки на экране появляется небольшая панель Ashampoo Snap. Многих пользователей она раздражает, но ее легко убрать одним нажатием на значок с крестиком. В дальнейшем интерфейс можно вновь вывести, запустив приложение.
Яндекс.Диск
Вообще, Яндекс.Диск – это облачное хранилище от известной российской IT-компании. Однако в состав фирменного приложения входит инструмент создания скриншотов. Так, если вы установите «Диск» на компьютер, то по нажатию клавиши «PrtSc» в «облако» будет автоматически загружаться снимок экрана. Допускается предварительное редактирование встроенными средствами программы.
Обратите внимание, что даже при использовании другого софта для создания скринов изображения могут появляться на просторах Яндекс.Диска. Поэтому в случае установки приложения от облачного сервиса не забудьте открыть хранилище Yandex для проверки на предмет наличия мусора
Bandicam
Платное приложение, главная функция которого – запись происходящего на экране в формате видео. Также доступна бесплатная версия Bandicam. Ее недостаток заключается в автоматическом добавлении водяного знака. Но появляется он только в случае записи видео. Если вы решите создать скриншот, никаких лишних отметок на картинке не будет.
Чтобы у вас получился снимок, нужно запустить Bandicam, а затем нажать на кнопку захвата. Далее будет предложено выбрать интересующую область и сохранить изображение. Разумеется, перед этим картинку можно отредактировать.





























