Сюжет и геймплей
«Майнкрафт» — это одна из немногих игр, где совершенно отсутствует сюжетная линия главного героя, однотипные задания и так далее. Все начинается с того, что персонаж игрока появляется в любом месте игрового мира и начинает свой путь к выживанию, так как оно является главной целью игры.
Появившись посреди пустыни, игроку понадобится двигаться туда, где можно раздобыть еды и построить убежище. Еда нужна, чтобы персонаж не умер от голода, а убежище поможет пережить ночь потому, что только в темноте появляются враги. В их числе зомби, скелеты, большие пауки с человеческий рост и эндермены.
Если персонажу посчастливилось оказаться посреди джунглей, то первое, о чем стоит задуматься, это еда потому, что кров можно построить из дерева. Пищу можно раздобыть путем охоты или просто вырастить ее. Мясо животных идеально подойдет, но не всех, а только коровы, свиньи и курицы. Мясо лучше приготовить в печи, иначе персонаж отравится, потеряв при этом много очков здоровья. Выращивать пищу можно с помощью семян пшеницы, затем обработать и пролить землю, потом посадить семена и ждать. Вот как играть в «Майнкрафт» в самом начале.
Источники:
https://stivominecraft.ru/upravlenie-klaviaturoj-i-myshyu-goryachie-klavishi-v-majnkraft/http://krafte.ru/faq_minecraft/81-upravlenie-v-maynkraft.htmlhttps://gadgetshelp.com/azartnye-igry/osnovnye-elementy-upravleniia-dlia-minecraft-na-pk/https://azminecraft.ru/publ/kak_igrat_v_majnkraft/1-1-0-101https://fobosworld.ru/top-sochetanij-klavish-v-majnkraft/https://ru.wikihow.com/%D0%B8%D0%B3%D1%80%D0%B0%D1%82%D1%8C-%D0%B2-%D0%9C%D0%B0%D0%B9%D0%BD%D0%BA%D1%80%D0%B0%D1%84%D1%82https://imgurhd.ru/blog/kak-igrat-v-majnkraft-rukovodstvo-dlya-nachinayushhih/https://fb.ru/article/465511/opisanie-igryi-maynkraft-upravlenie-v-maynkrafte-na-kompyuterehttps://minecrafty.xyz/%D1%83%D0%BF%D1%80%D0%B0%D0%B2%D0%BB%D0%B5%D0%BD%D0%B8%D0%B5-%D0%B2-%D0%B8%D0%B3%D1%80%D0%B5-%D0%BC%D0%B0%D0%B9%D0%BD%D0%BA%D1%80%D0%B0%D1%84%D1%82/https://pro-minecraft.ru/all-commands/
3 thoughts on “ Управление ”
Green Day is a famous country singer, so don’t miss the possibility to visit Green Day concert wichita kansas
Green Day is a famous country singer, so don’t miss the possibility to visit Green Day concert 2017
Захвату.NET — держите руку на пульсе жизни мира
Портал «Захвату.нет» — это довольно нестандартный сетевой проект, создатели которого решили отказаться от формата классического новостного сайта и сделали уклон в сторону общественного блога, на котором публикуются не обсосанные сверху до низу сторон новости с крупных агрегаторов, а авторские публикации на актуальные и общественно полезные темы, что смешиваются с новостными публикациями.
При этом новости не просто коротко говорят о каком-то конкретном событии, а всесторонне оценивают его, с точки зрения нескольких специалистов.
На портале довольно много разделов, и поэтому zaxvatu.net будет полезен пользователям сети с самыми разными интересами в жизни: начиная от работников здравоохранения, завершая представителями сухих технических профессий.
Video
5 минут игры в Minecraft:
«Что за х**ня?? И это майнкрафт?!»
30 минут игры в Minecraft:
«…Наконец-то я закончил строить свой охренительно няшный домик. А в принципе все не такуж и плохо…»
30 и 1 минута игры в Minecraft:
Вокруг дома толпы мертвецов и нежети. Игрок заперся в доме. Появляються начальные симптомы «криперо-фобии».
1 час игры в Minecraf:
Где-то в недрах земли… «…ухууу! Я нашел железо/уголь/золото…» Что-то блеснуло в глазах… о Боже, это…. алмазы. I WIN! «тсссссссссссссссссссссссссссс. ……»
Приспособьтесь к сенсорному экрану: настройка тачпада
Игра в Minecraft на тачпаде может быть вызовом из-за особенностей управления. Однако, с помощью хорошей настройки тачпада вы сможете значительно улучшить свой игровой опыт. В этом разделе представлены советы и стратегии, помогающие приспособиться к сенсорному экрану и настроить тачпад под свои потребности.
- Размер и расположение кнопок: настройка размера и расположения кнопок на тачпаде может существенно влиять на комфортность игры. Попробуйте разные варианты и найдите наиболее удобное положение для ваших пальцев.
- Чувствительность тачпада: настройка чувствительности тачпада позволит вам установить наиболее подходящую силу нажатия на экран. Если тачпад слишком чувствительный, вы можете случайно активировать различные функции. С другой стороны, если тачпад нечувствительный, это может затруднить навигацию и взаимодействие с игровым миром.
- Расположение экранных кнопок: на панели управления игры вы можете перемещать экранные кнопки по своему усмотрению. Это позволяет настроить расположение кнопок для оптимального комфорта и быстрого доступа к нужным командам.
- Используйте жесты: тачпад поддерживает различные жесты, которые могут быть полезными при игре в Minecraft. Например, жесты двойного нажатия или свайпов позволят вам быстро выполнять определенные действия, такие как бег или прыжок.
- Используйте вибрацию: активация вибрации при нажатии на экран может значительно улучшить тактильное восприятие и помочь вам контролировать силу нажатия.
Каждый человек имеет свои предпочтения и особенности управления, поэтому экспериментируйте с различными настройками, пока не найдете идеальные параметры для игры на тачпаде в Minecraft. Будьте терпеливы и наслаждайтесь игрой!
Примечание: Возможности настройки тачпада могут отличаться в зависимости от устройства, на котором вы играете в Minecraft. Подробнее о настройках вашего конкретного устройства можно найти в его руководстве пользователя.
Как зайти в настройки майнкрафта на компьютере — Советы и Инструкции
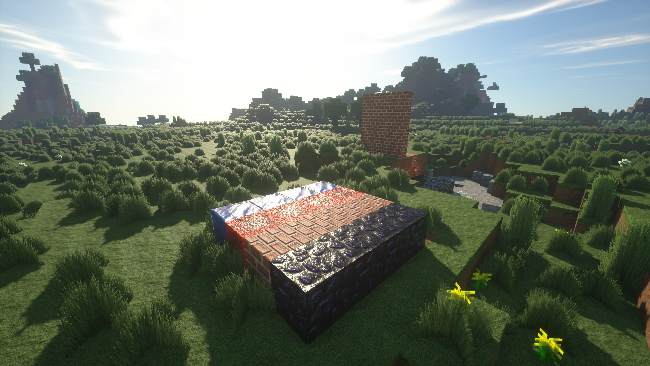
Чтобы зайти в настройки Minecraft на ПК, нужно выполнить следующие шаги:
1. Откройте лаунчер Minecraft и авторизуйтесь в своем аккаунте.
2. Нажмите на кнопку «Настройки» в правом нижнем углу лаунчера.
3. В открывшемся меню выберите пункт «Настройки игры».
4. В настройках вы сможете настроить различные параметры игры, в том числе картинку и звук, управление, настройки видео и многое другое.
Некоторые полезные советы:
— Если вы хотите изменить настройки OpenGL, то нажмите на кнопку «Настройки OpenGL» в настройках игры.
— Если вы хотите использовать моды или ресурспаки, то перейдите в меню «Ресурс-паки» или «Моды», соответственно.
— Если вы испытываете проблемы с запуском игры, то можете сбросить настройки в стандартное состояние, нажав на кнопку «Сброс настроек» в настройках игры.
Майнкрафт на тачпаде: советы и стратегии
Майнкрафт — популярная песочница, которую можно играть на различных платформах, включая тачпады. В этой статье мы поделимся с вами некоторыми советами и стратегиями, которые помогут вам лучше играть в Майнкрафт на тачпаде.
1
Внимание к настройкам. Перед тем, как начать игру, внимательно ознакомьтесь с настройками управления
Попробуйте различные варианты и выберите наиболее удобный для вас. Вы можете изменить чувствительность тачпада, настроить кнопки для перемещения и действий
Перед тем, как начать игру, внимательно ознакомьтесь с настройками управления. Попробуйте различные варианты и выберите наиболее удобный для вас. Вы можете изменить чувствительность тачпада, настроить кнопки для перемещения и действий.
2. Используйте жесты
Освойте основные жесты на тачпаде, такие как щелчок, двойной щелчок и проведение по экрану. Используйте их для быстрого перемещения, строительства и атаки. Вы можете настроить некоторые жесты в настройках игры, чтобы они соответствовали вашим предпочтениям.
3. Регулярно проверяйте инвентарь
Не забывайте регулярно проверять инвентарь, особенно при добыче новых ресурсов. Постоянно поддерживайте свой инвентарь в хорошем порядке, чтобы не запутаться в предметах и быстро найти нужный инструмент или ресурс.
4. Используйте автоматическое строительство
Майнкрафт на тачпаде поддерживает функцию автоматического строительства. Это очень полезная функция, которая позволяет вам быстро создавать различные структуры и сооружения. Изучите эту функцию и используйте ее для экономии времени и ресурсов.
5. Постоянно сохраняйте игру
Не забывайте регулярно сохранять игру, особенно если играете в режиме выживания. Непредвиденные события, такие как атака монстров или случайное падение в пропасть, могут стереть ваши достижения, если вы не сохраните игру. Постоянное сохранение поможет избежать потери прогресса и времени.
6. Используйте таблицу крафта
Таблица крафта — это инструмент, который позволяет вам создавать различные предметы и инструменты из найденных ресурсов. Изучите таблицу крафта и используйте ее, чтобы улучшить свои возможности и создать новые предметы.
7. Играйте в многопользовательском режиме
Многопользовательский режим — это отличная возможность играть с друзьями или другими игроками со всего мира. Подключитесь к серверам или создайте собственный сервер и наслаждайтесь совместной игрой. В многопользовательском режиме можно делиться ресурсами, строить вместе и исследовать огромные миры Майнкрафта.
Следуя этим советам и стратегиям, вы сможете наслаждаться игрой в Майнкрафт на тачпаде и достичь больших результатов. Удачной вам игры!
Работа без мыши в Windows
Навигация в меню Пуск
. Все вы, наверное, знаете, как с помощью клавиатуры открыть меню Пуск. Для этого нужно щелкнуть по клавише с логотипом Windows (Win)
или нажать сочетание Ctrl
+ Esc
. После появления меню, курсор мыши окажется в его строке поиска. Теперь, нажимая клавиши управления курсором () и (↓
), вы можете выбрать любую программу, а, переместившись с помощью клавиши (→) в правую колонку, выделить нужный элемент из имеющегося списка. Чтобы запустить выбранную программу или открыть папку, нажмите клавишу Enter
.
Действия в Панели задач
. Если для сворачивания меню Пуск использовать клавишу Esc
, кнопка «Пуск
» остается во включенном состоянии. В этом случае, вы получаете возможность перемещаться по Панели задач с помощью клавиши Tab. С каждым нажатием указанной клавиши, вас будет последовательно перебрасывать в очередную группу Панели задач (кнопка «Пуск
», панель быстрого запуска, область уведомлений, кнопка «Свернуть все окна
», рабочий стол, вновь кнопка «Пуск
»).
Перемещаться внутри группы от одной кнопки к другой можно при помощи клавиш со стрелками. Например, на панели быстрого запуска, вы можете запустить любую, имеющуюся здесь программу клавишей Enter
. Этой же клавишей можно запустить программу или открыть папку, ярлык которой присутствует на рабочем столе. Выбрать ярлык вы сможете, перемещаясь по столу с помощью все тех же клавиш со стрелками.
Вызвать контекстное меню какой-либо кнопки на Панели задач или ярлыка на рабочем столе можно сочетанием клавиш Shift
+ F10
.
Работа с программами, папками
. Чтобы запустить программу или открыть папку, используется клавиша Enter
. Попасть в меню программы можно нажав клавишу Alt
или F10
. Для перемещения между пунктами меню используются клавиши (←) и (→), открыть меню можно клавишей (↓), а закрыть – клавишей Esc
. Перемещаться по строкам открытого меню можно с помощью клавиш (↓) и ().
Не следует забывать, что по любому меню еще быстрей можно передвигаться, используя комбинацию Alt
+ подчеркнутая буква
. При этом нужно помнить, что в программе с русским интерфейсом используется русская раскладка клавиатуры, а с английским – английская.
Операции с Проводником
. Запустить проводник без мышки, можно клавиатурным сочетанием Win
+ E
. Для операций в Проводнике справедливо все сказанное выше. Дополнительно к этому, вы можете перемещаться по группам элементов Проводника с помощью клавиши Tab
или используя комбинацию Shift
+ Tab
(в обратном направлении).
Клавишей F4
можно раскрыть список адресной строки, а с помощью клавиши Backspace
– выйти из папки наверх.
Выделять значки следует клавишами со стрелками вертикального перемещения (↓) и (), а комбинацией Shift
+ стрелка
можно выделить всю группу. Сразу все значки в папке выделяются сочетанием Ctrl
+ A
.
Действия в диалоговом окне
. Для перехода по секциям настроек используется, как и в проводнике, клавиша Tab
или комбинация Shift
+ Tab
, а внутри секции пункты выбираются клавишами со стрелками.
Если вам попался пункт настройки, в котором нужно поставить или убрать галочку, то сделать это можно клавишей пробел
.
В многостраничном окне, переход между вкладками может выполняться с помощью клавиатурного сочетания Ctrl
+ Tab
.
Полезные комбинации клавиш
. В некоторой степени, возместить отсутствие мышки помогают полезные комбинации с клавишей Windows:
Win
+ R
– открыть окно «Выполнить
»;
Win
+ Break
– открыть окно «Система
»;
Win
+ D
– свернуть/развернуть все окна;
Win
+ пробел
– просмотреть рабочий стол.
Более полный список полезных клавиатурных комбинаций вы можете найти .
Короче говоря, при работе в Windows, во многих случаях вполне можно обойтись без мышки. Скажу больше — любому пользователю ПК не помешает навык выполнения некоторых «мышиных» действий на клавиатуре, что может ускорить работу и повысить ее продуктивность. Однако, как вы сами понимаете, полноценное использование компьютера без мышки практически невозможно. Такая работа оправдана только как временная мера, при поломке вашего привычного устройства ввода.
Вот и все. Надеюсь, статья вам понравилась. Вы поняли, что работать без мыши
на компьютере можно, но обходиться без нее все-таки довольно сложно
Спасибо за внимание. До следующей встречи на страницах блога сайт
Удачи!
Начнем с того, что надо знать о том, что абсолютно любые действия можно выполнять без мыши. Но как самый интересный пример — пользоваться интернетом. Поскольку довольно большая часть пользователей серфит веб-страницы с ноутбуков, а оные зачастую мыши не имеют, то вопрос актуален. Даже заменитель мыши — тачпад, очень неудобен для такой работы.
Настраиваем контроллеры
Для настройки основного управления в Minecraft мы советуем войти в режим свободного строительства и поставить самый низкий уровень сложности. Для этого в главном меню нажмите на кнопку «Играть». Затем, в открывшемся окне, выберите пункт «Создать новый»-> «Создать игровой мир»:
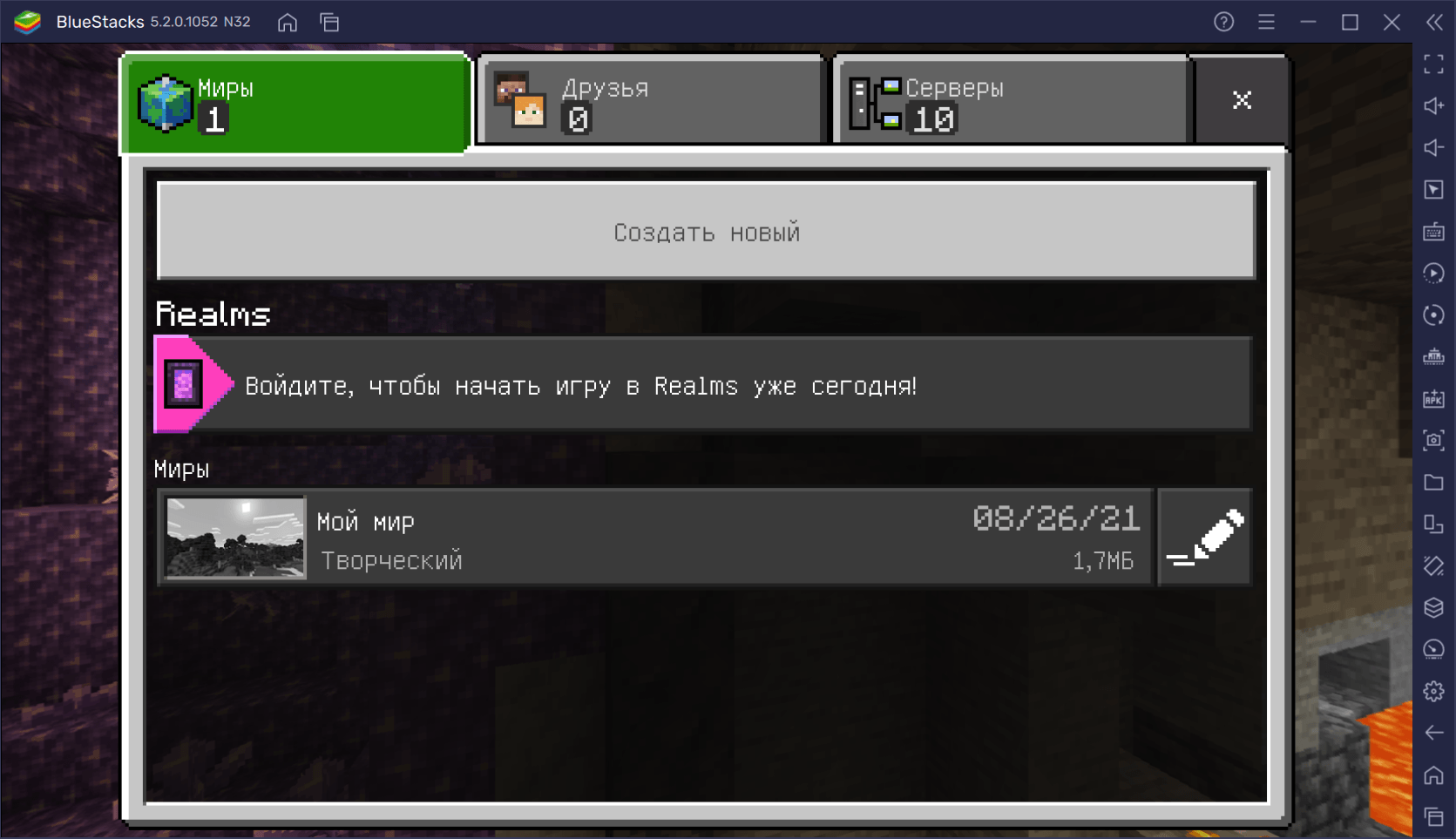
Установите режим игры по умолчанию «Творческий» и уровень сложности «Мирно»:
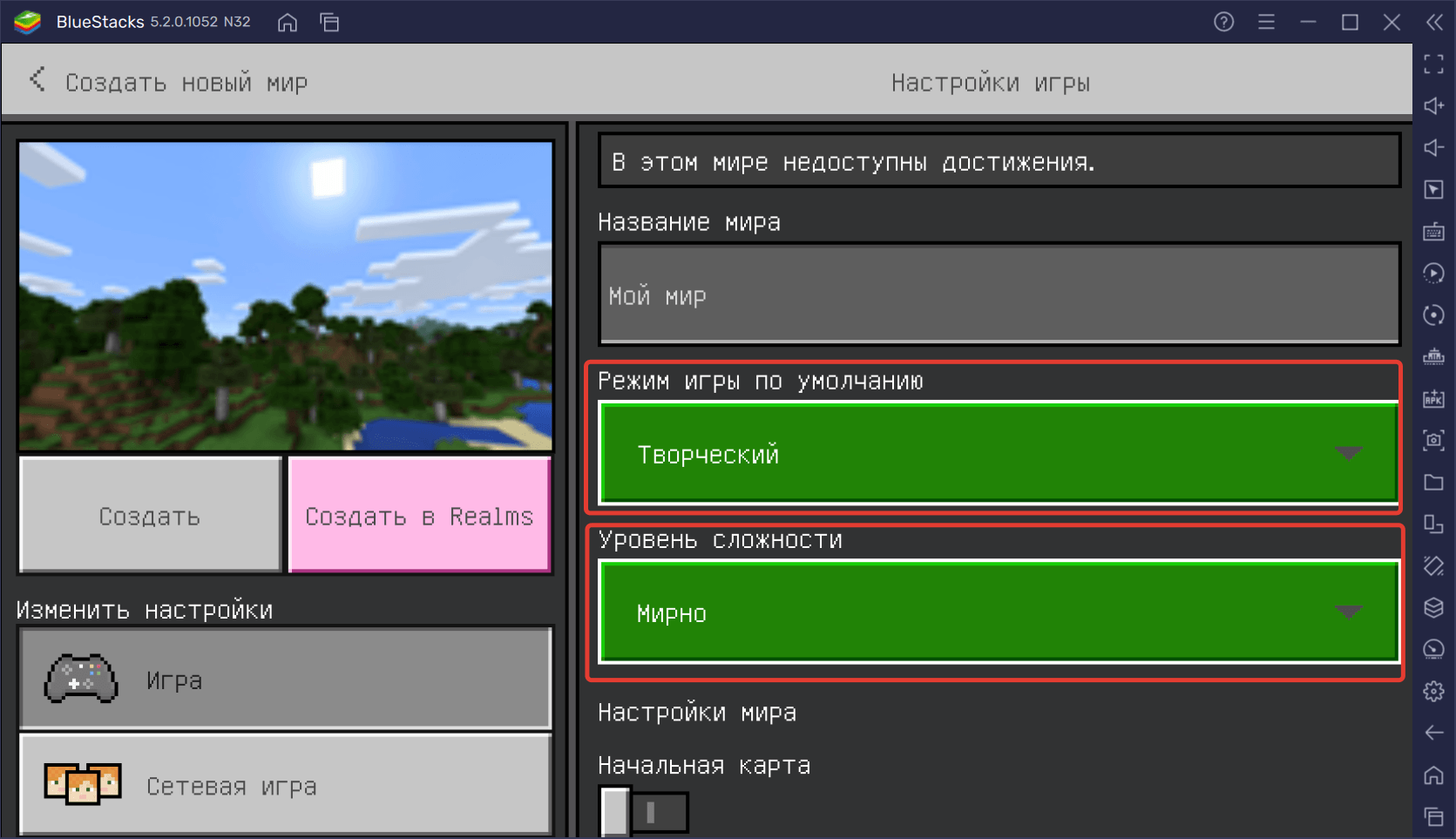
Готово! Теперь можно переходить к настройке управления.
Чтобы открыть редактор игрового управления, нажмите на кнопку бокового меню, указанную на скриншоте ниже. Вы увидите маленькую панель, состоящую из нескольких пунктов с бегунками и переключателями. Нажмите на строку «Открыть редактор управления».
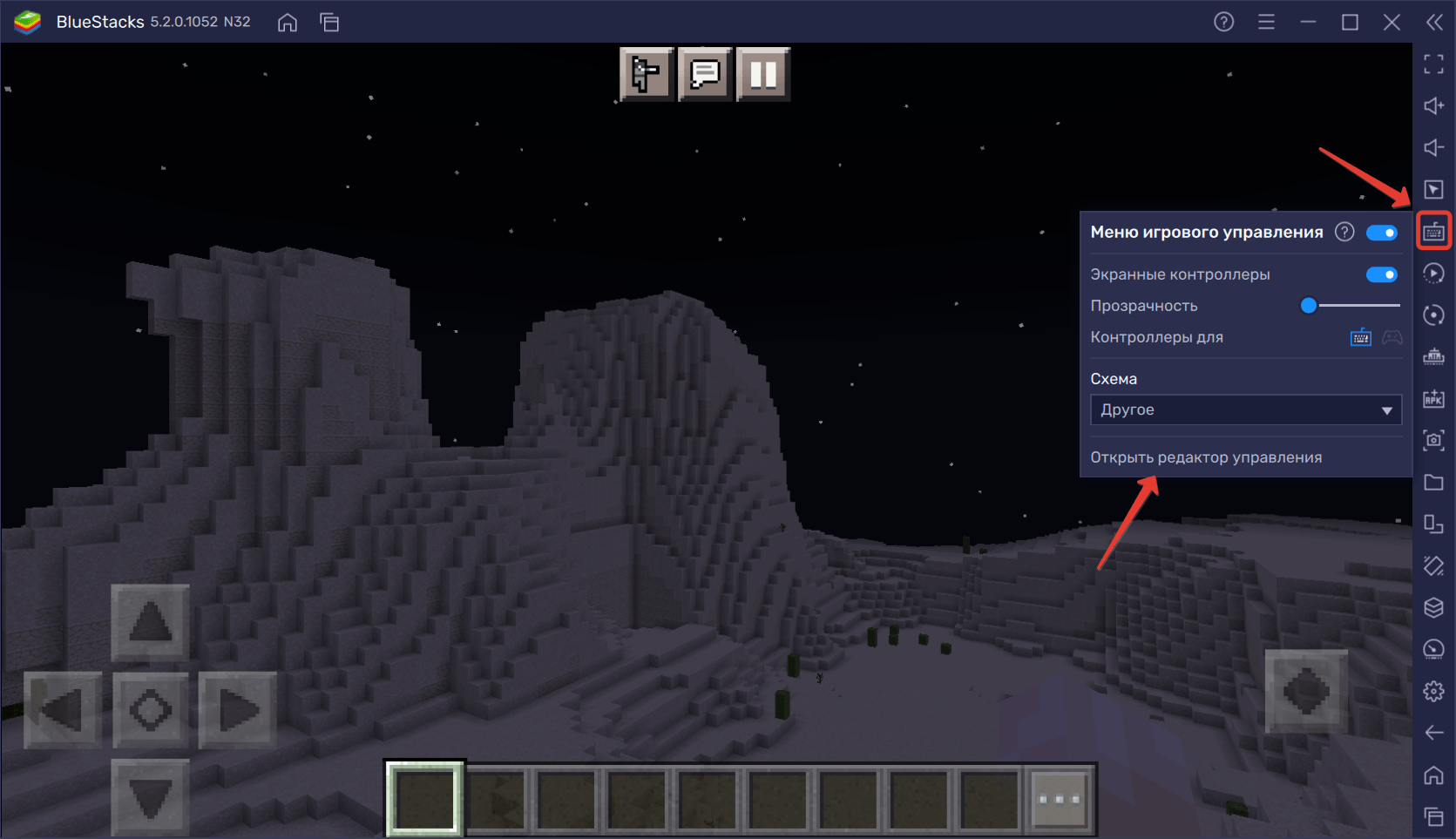
Перед вами откроется панель настройки контроллеров, которые можно переносить прямо на экран платформы. Но прежде, чем это делать, давайте определимся с основными функциями. Наш персонаж должен:
- перемещаться вперед/назад/вправо/влево;
- выполнять прыжки;
- взаимодействовать с окружением;
- поворачиваться вокруг своей оси и вверх/вниз.
За перемещения отвечает перекрестье в левом нижнем углу экрана. Чтобы научить персонажа двигаться, создадим области тапа на каждом элементе перекрестья. Сделать это можно двумя способами: зажать клавишу мыши на пункте «Область тапа» и перенести ее на нужное место; просто нажать на нужное место на экране — тап создастся автоматически. По умолчанию зададим раскладку WASD:
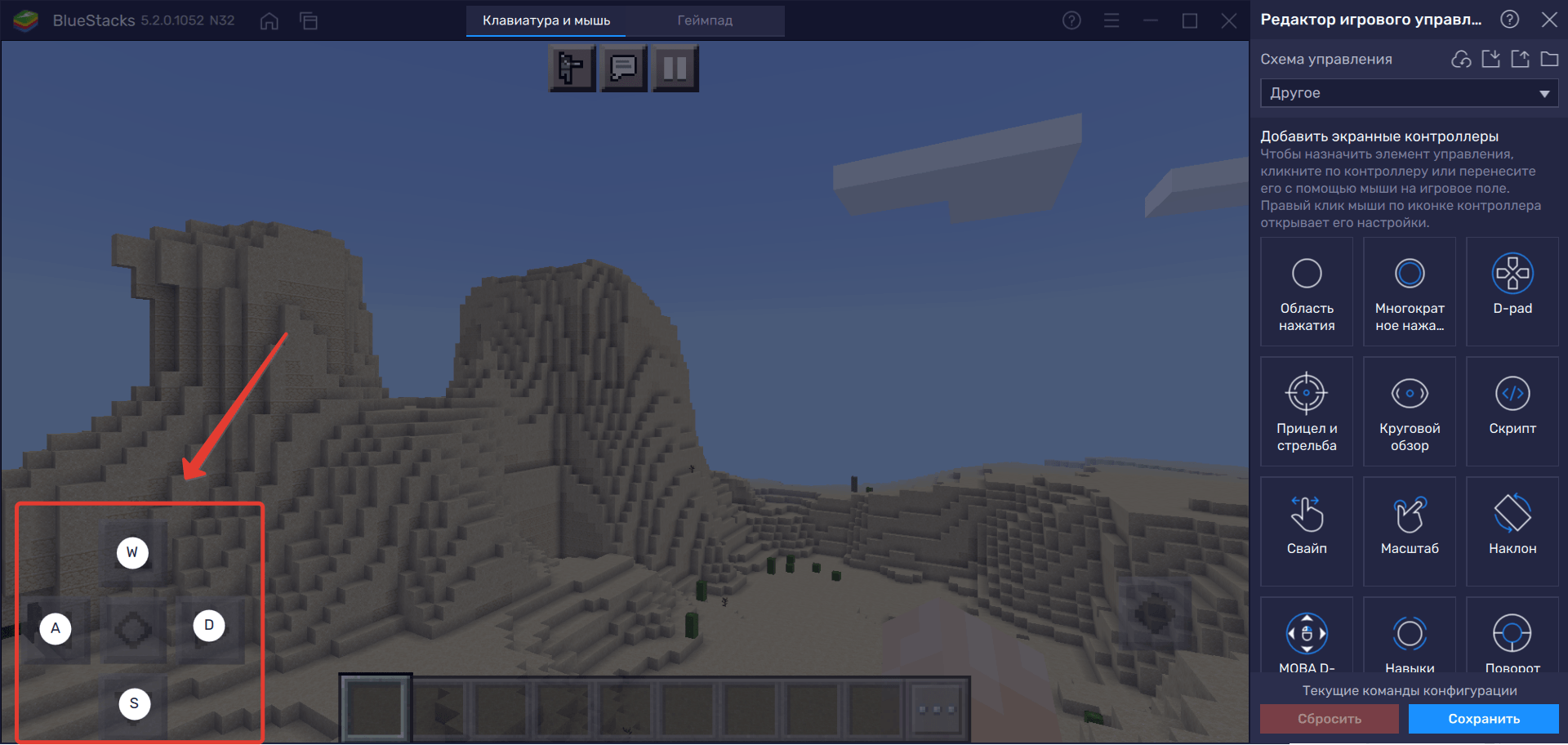
Установите тап и на кнопку прыжка, расположенную в правой нижней части экрана. Мы назначим на него «Пробел»:
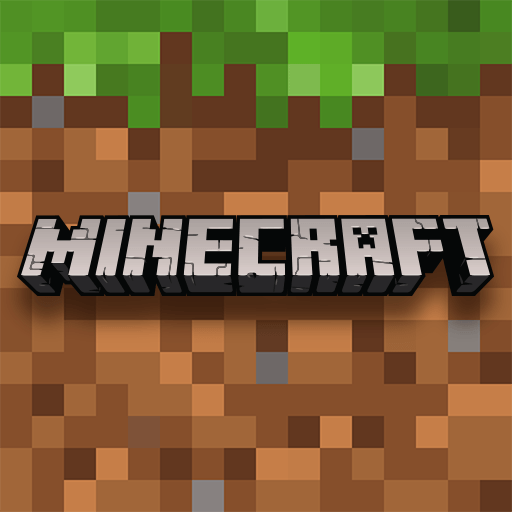
Скачать Minecraft на ПК
Скачать Minecraft на ПК
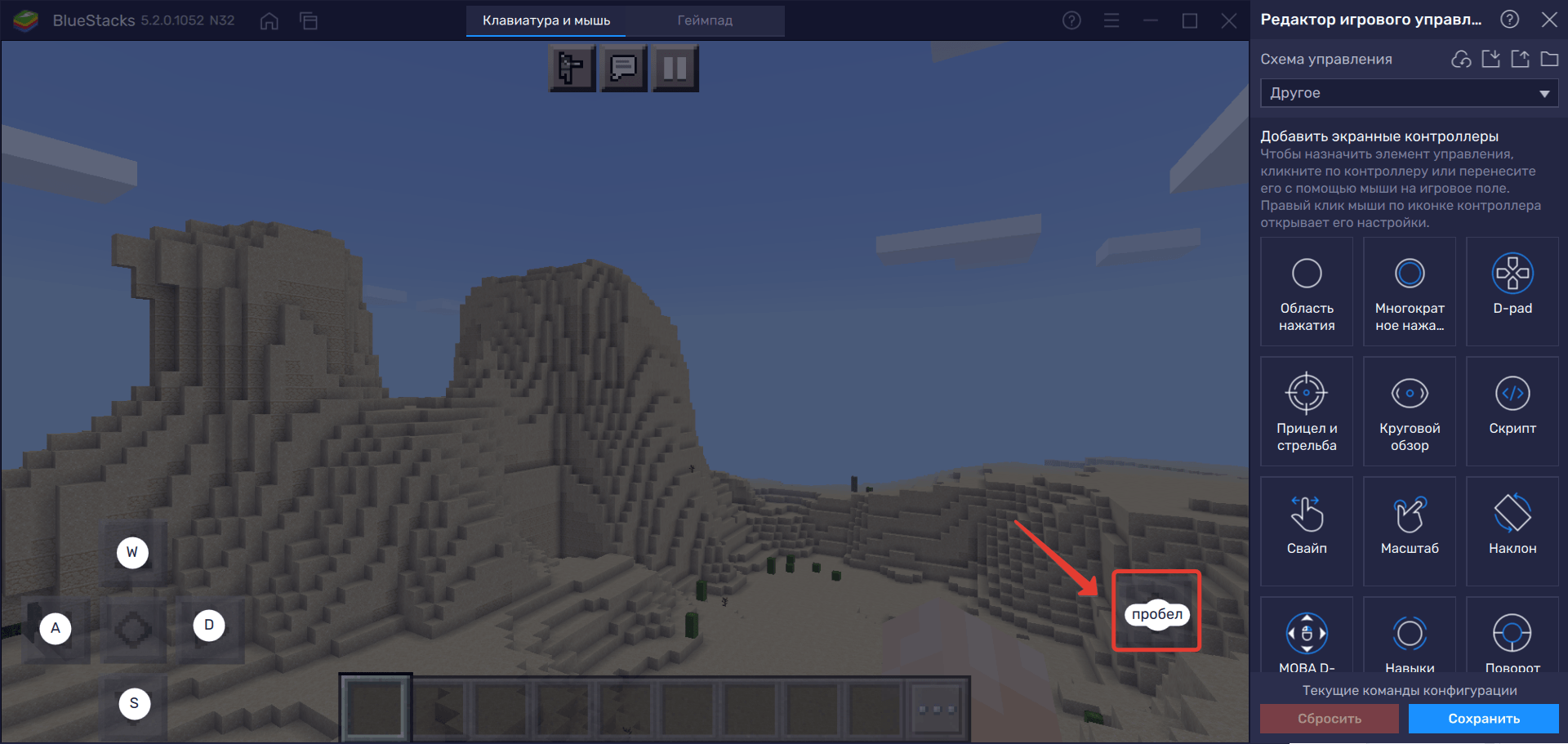
Теперь задайте области тапа для предметов в инвентаре. Лучше сделать это цифрами — от 1 до 9. На многоточие назначьте кнопку I — она будет открывать инвентарь вашего персонажа.
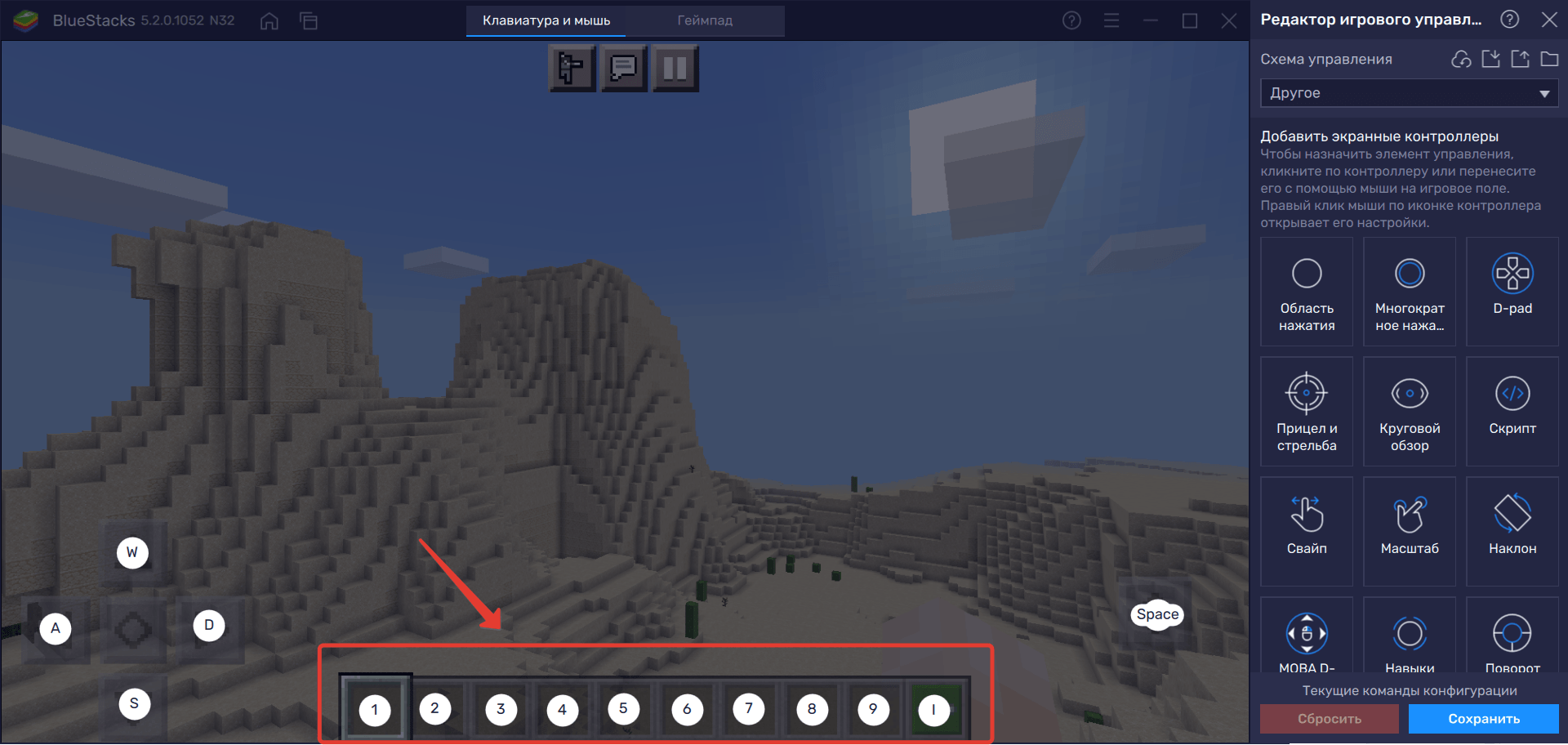
Повороты камеры — главный атрибут комфортной игры. Для того чтобы управлять ею в Minecraft на BlueStacks, перенесите в центр экрана контроллер «Круговой обзор»:
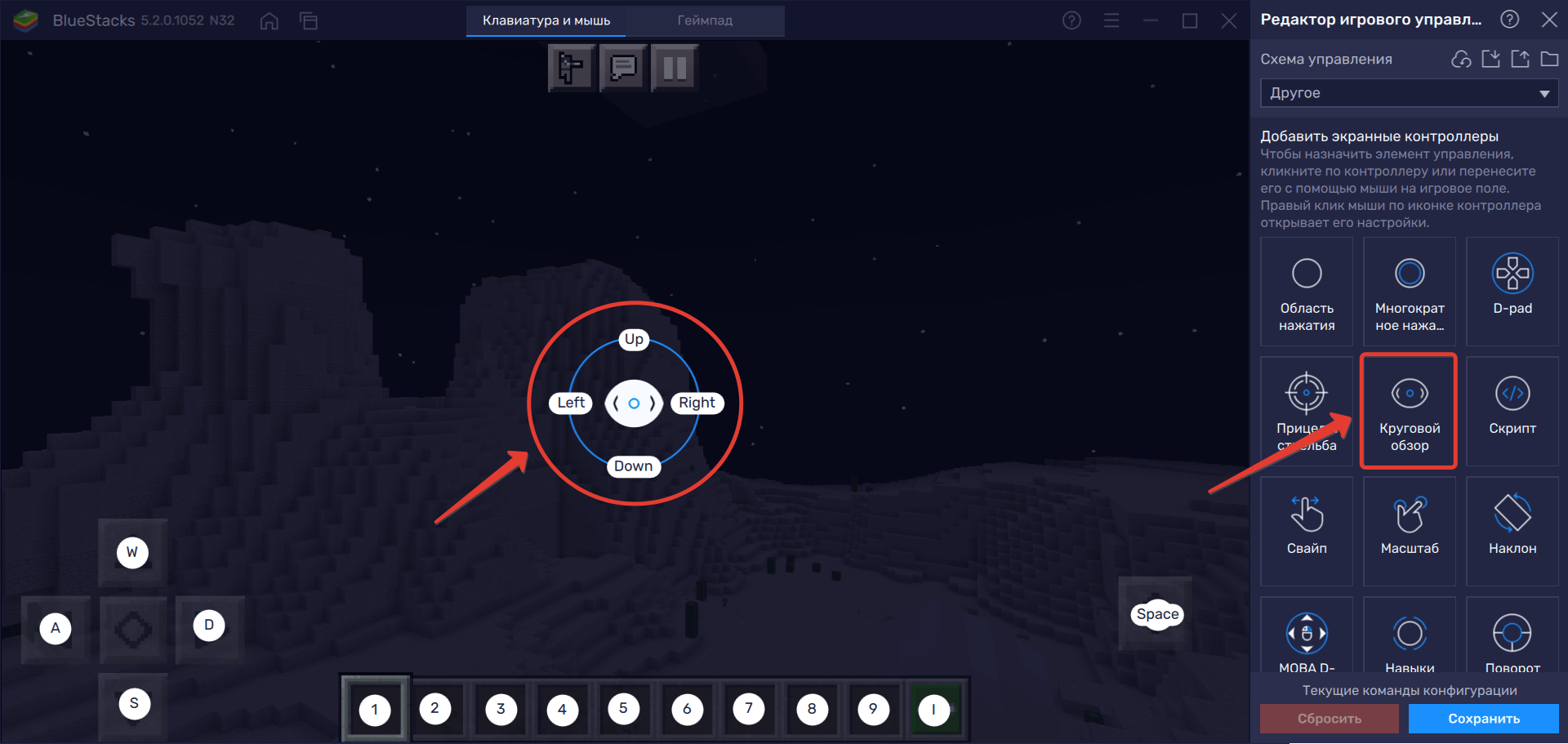
Как только вы создадите этот контроллер, нажмите на кнопку «Настройки» и переключите контроль обзора на мышь.
Готово! Осталось добавить кнопку взаимодействия с объектами. Создайте еще одну область тапа в центре экрана (да, да, прямо на круговом обзоре) и назначьте ей кнопку E, если хотите управлять действиями с клавиатуры. В противном случае вам будет достаточно управления курсором.
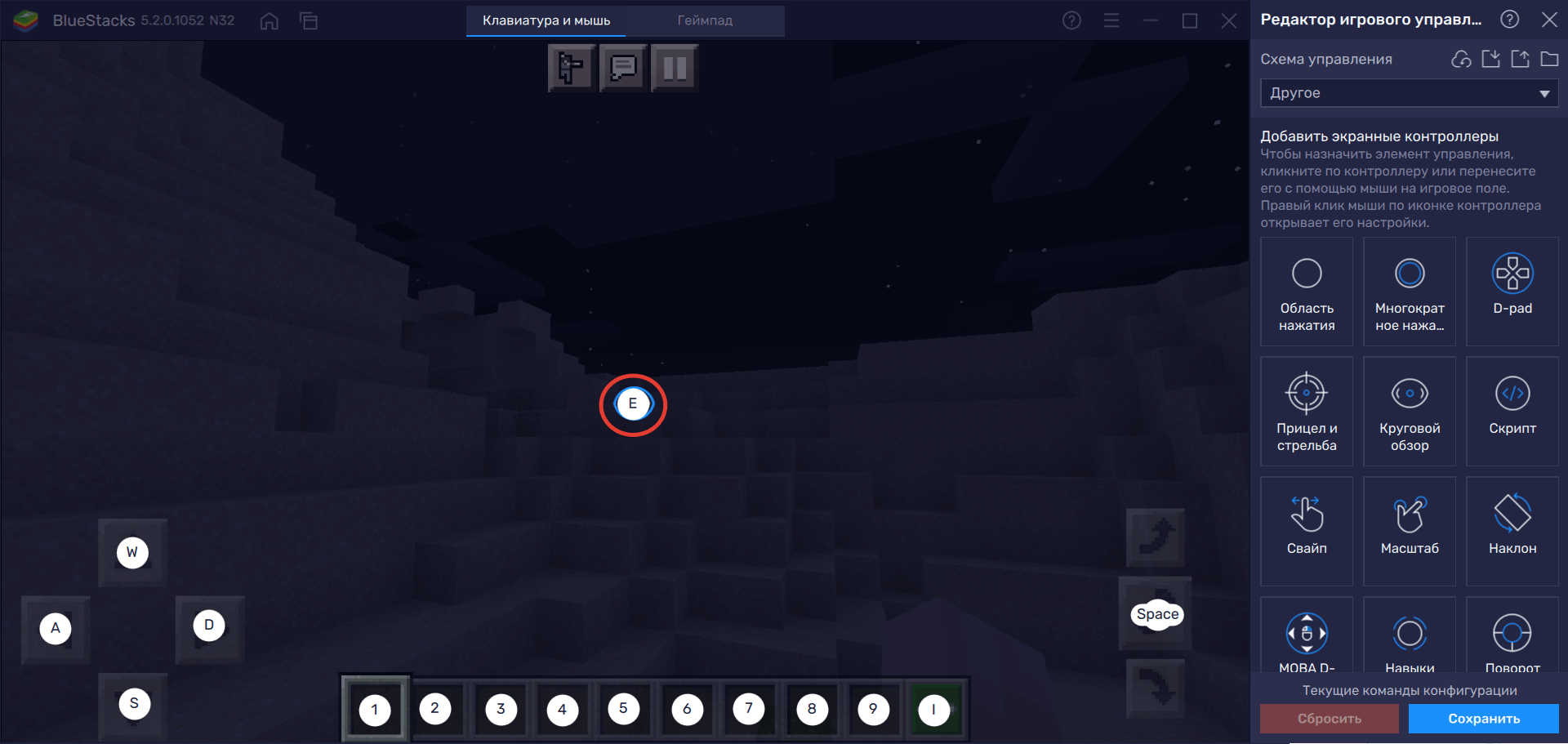
После того как вы подготовили схему управления, обязательно нажмите на кнопку «Сохранить». Теперь выключите боковую панель редактора и приступите к игре!
Используйте те же методы для создания других контроллеров на экране. Вы можете персонализировать управление так, как вам этого захочется! BlueStacks помогает пользователям достигать лучших результатов в мобильных играх и делать то, что невозможно с помощью телефона.
Список клавиш управления
| Клавиша | Действие | Описание |
|---|---|---|
| W | Вперёд | Передвижение |
| A | Влево | Передвижение |
| S | Назад | Передвижение |
| D | Вправо | Передвижение |
| Пробел | Прыжок | Чтобы забраться на блок, также игрок может включить авто-прыжок в настройках, чтобы не приходилось прыгать для того, чтобы забраться на блок |
| Esc | Меню | Открыть меню настроек и выхода из игры |
| 1-9 | Слот | Выбор предмета в одном из 9 слотов инвентаря, также можно использовать колесико мыши |
| Q | Выбросить | Выбрасывается 1 предмет, который выбран в инвентаре. Если при этом удерживать CTRL, то будет выброшена вся стопка |
| F | Заменить предмет | Предмет, который находится в правой руке перекладывается в левую. Например, в левую руку можно переложить факелы, а в левой держать кирку. |
| E | Инвентарь | В инвентаре можно создать простые предметы, а также мышью перетаскивать предметы из одних |
| Ctrl + W | Бег | Можно также быстро нажать клавишу W дважды и второй раз удерживать её |
| Shift | Красться | В таком режиме игрок не упадёт с края блока, даже если подойдёт очень близко, игра не даст упасть, пока клавиша Shift не опущена |
| Левая кнопка мыши | Атаковать/Сломать блок | Добываемые блоки добываются, если использовать подходящий инструмент |
| Средняя кнопка мыши | Выбрать слот инвентаря | Если крутить колесико мыши, то можно переключаться между слотами инвентаря, выбранный предмет или блок окажется в руке игрока. В творческом режим клик средней кнопкой мыши по предмету выдаст стопку этого предмета |
| Правая кнопка мыши | Использовать/Установить | Правой кнопкой мыши можно открыть дверь или перейти в режим просмотра содержимого сундука. Если при клике в руке есть блок, то он устанавливается на место клика |
| C+1 | Сохранить инструменты | Работает только в творческом режиме. Нажмите C+1, чтобы игра запомнила все предметы вашего инвентаря. Можно использовать все цифры от 1 до 9 |
| X+1 | Загрузить инструменты | Работает только в творческом режиме. В инвентаре появятся предметы, которые вы сохранили нажав на C+1 |
| Ввод команды | Открывает чат и сразу подставляет слеш (/) для удобного ввода команды | |
| T | Чат | Открывает чат для переписки или ввода команд |
| Tab | Список игроков | Если вы играете онлайн, то можете посмотреть список игроков, которые в данный момент на сервере |
| Р | Социальные взаимодействия | Работает только на серверах |
| L | Достижения | Посмотреть список достижений |
| F1 | Убрать инструменты | Убирает инвентарь и некоторые другие инструменты с экрана. Второе нажатие возвращает обычный режим. |
| F2 | Скриншот | Создаёт снимок экрана и сохраняет его в папке игры |
| F3 | Информация | Можно посмотреть FPS, координаты, названия биома на английском и другую информацию |
| F5 | Переключить перспективу | Первое нажатие позволяет посмотреть на себя сзади, второе — спереди, третье — возвращает в обычный режим |
| F11 | Полноэкранный режим | Убираем рамки в игре |
КАК ПОСТАВИТЬ БЛОК В МАЙНКРАФТЕ НА НОУТБУКЕ БЕЗ МЫШКИ
Варианты команды
Обычная команда:
Команда с указанием состояний блока:
Команда с указанием NBT данных:
Команда с указанием состояний блока и NBT данных:
При указании NBT данных обязательно нужно заключать nbt и значение в кавычки, если они состоят из нескольких слов.
Состояния блоков
Состояния блока определяют некоторые параметры блока.
- Компаратор направлен в одну из 4 сторон ( facing=north|south|east|west ).
- Повторитель имеет задержку ( delay=1|2|3|4 ) и может быть активирован ( powered=true ) или неактивирован ( powered=false ).
- Ступени имеет различную форму ( shape=inner_left|inner_right|outer_left|outer_right|straight ).
Несколько возможных значений разделены вертикальной чертой | .
Название блока
Название блока записывается строчными латинскими буквами. Если в названии несколько слов, то они разделяются знаком подчеркивания » _ «.
Названия блоков можно предварять пространством имён minecraft: , а можно и нет. Для блоков из модификации пространством имён, обычно, является название модификации.
Выбор и действия с предметами
В игре Minecraft существует большое количество различных предметов, которые можно использовать для строительства, выживания и сражений. Здесь мы рассмотрим основные способы выбора и действий с предметами.
1. Выбор предмета из инвентаря:
В Minecraft у вас есть инвентарь, где хранятся все ваши предметы. Этот инвентарь можно открыть, нажав клавишу «E» на клавиатуре. В открывшемся окне вы увидите список предметов, разделенных на различные категории. Чтобы выбрать предмет для использования, просто щелкните по нему мышью.
2. Перемещение предмета в панель быстрого доступа:
Панель быстрого доступа находится под инвентарем и предоставляет вам возможность быстро переключаться между выбранными предметами. Чтобы переместить предмет в панель быстрого доступа, просто перетащите его из инвентаря в нужную ячейку панели.
3. Использование предмета:
Чтобы использовать предмет в Minecraft, достаточно щелкнуть правой кнопкой мыши. Например, если у вас есть кирка, щелкните правой кнопкой мыши по блоку, которого вы хотите добиться. Если у вас есть еда, щелкните правой кнопкой мыши, чтобы использовать ее и пополнить запасы еды.
4. Переключение между предметами в панели быстрого доступа:
Чтобы переключаться между предметами в панели быстрого доступа, используйте клавиши «1» — «9» на клавиатуре. Каждой ячейке в панели быстрого доступа соответствует своя клавиша. Например, если вы хотите выбрать предмет, находящийся во второй ячейке панели быстрого доступа, нажмите клавишу «2».
5. Стопка предметов:
В Minecraft предметы могут существовать в виде стопок, то есть группы предметов одного типа, объединенных вместе. Чтобы разделить стопку предметов, просто щелкните правой кнопкой мыши по стопке.
6. Размещение и уничтожение предметов:
Чтобы разместить предмет из инвентаря в мире Minecraft, достаточно щелкнуть левой кнопкой мыши. Например, если у вас есть блок земли, щелкните левой кнопкой мыши по месту, где вы хотите разместить этот блок. Чтобы уничтожить предмет или блок, используйте клавишу «Q» на клавиатуре.
7. Создание новых предметов:
В Minecraft вы можете создавать новые предметы, сочетая различные материалы в крафтинговом столе. Чтобы открыть крафтинговый стол, нажмите клавишу «E» и найдите вкладку «Крафтинг». Перетащите необходимые предметы из инвентаря в крафтинговый стол и щелкните правой кнопкой мыши, чтобы создать новый предмет.
Вот основные способы выбора и действий с предметами в игре Minecraft на ноутбуке без мышки. Используйте эти навыки, чтобы строить, выживать и сражаться в этом захватывающем виртуальном мире!
Использование клавиатуры и мыши в Pocket Edition
Когда вы играете в Minecraft Pocket Edition на устройстве, которое поддерживает подключение клавиатуры и мыши, у вас появляется возможность управлять игрой более удобным и эффективным способом. Клавиатура и мышь предлагают больше точности и скорости действий, поэтому многие игроки предпочитают использовать их вместо экранного управления.
Чтобы начать использовать клавиатуру и мышь в Pocket Edition, вам нужно подключить их к вашему устройству через USB или Bluetooth. Как только устройство распознает клавиатуру и мышь, вы можете приступить к настройке и использованию.
Клавиатура используется для управления вашим персонажем. Вы можете передвигать его, нажимая на клавиши W, A, S и D, как в компьютерной версии Minecraft. Также клавиши 1-9 на клавиатуре позволяют быстро выбирать предметы в горячей панели.
Мышь используется для управления камерой и указывания направления атаки. Вы можете двигать указательом мыши, чтобы передвигать камеру вокруг персонажа и смотреть на мобов в игре. Клик левой кнопкой мыши используется для атаки или взаимодействия с предметами, а клик правой кнопкой мыши используется для использования предметов, как, например, строительство или размещение блоков.
Использование клавиатуры и мыши в Minecraft Pocket Edition позволяет вам играть на уровне компьютерной версии игры. Однако, стоит отметить, что не все версии игры поддерживают эти функции. Проверьте совместимость вашей версии с устройством и настройками перед использованием клавиатуры и мыши.
Настройка клавиш
Клавиатура и мышь — это одни из основных инструментов игрока в Minecraft PE. Для более удобного и эффективного использования клавиатуры и мыши, вы можете настроить свои клавиши так, чтобы они соответствовали вашему комфорту и предпочтениям.
Когда вы заходите в игру, вы можете нажать на кнопку «Настройки» в главном меню. В настройках выберите «Управление» и найдите раздел «Назначить кнопки». В этом разделе вы можете настроить различные клавиши для разных действий.
- Клик мыши: Вы можете изменить настройки клика мыши, чтобы использовать различные функции. Например, вы можете назначить кнопку «Левый клик» для действия «Атаковать», а кнопку «Правый клик» — для использования предмета или взаимодействия с мобами.
- Нажать клавишу: Вы также можете изменить настройки нажатия клавиш на клавиатуре. Например, вы можете назначить клавишу «Пробел» для прыжка или клавиши «W», «A», «S», «D» — для движения вперед, влево, назад и вправо соответственно.
- Использование предметов: Если вы хотите использовать определенный предмет из вашего инвентаря, вы можете назначить клавишу для его быстрого использования. Например, вы можете назначить кнопку «1», чтобы быстро использовать предмет в первом слоте вашего инвентаря.
- Взаимодействие с мобами: Для удобства взаимодействия с мобами, вы можете настроить клавиши для различных действий. Например, вы можете назначить кнопку «E» для открытия инвентаря моба или кнопку «F» для призыва вашего питомца.
Обратите внимание, что настройки клавиш могут отличаться в зависимости от версии Minecraft PE. Проверьте настройки в соответствии с вашей конкретной версией игры
После того как вы настроили свои клавиши, не забудьте сохранить изменения и проверить их во время игры. Это поможет вам улучшить свою игровую производительность и наслаждаться игрой в Minecraft PE еще больше.
Использование на телефонах и планшетах
Играть в Minecraft PE с клавиатурой и мышкой на телефоне или планшете может быть удобным способом управления для некоторых игроков. Чтобы использовать этот способ управления, вам потребуется подключенная к устройству клавиатура и мышь.
Чтобы начать использовать клавиатуру и мышь для управления в Minecraft PE, вам потребуется выполнить несколько простых шагов:
- Подключите клавиатуру и мышь к своему устройству через USB-порт или беспроводную связь, если поддерживается.
- Откройте приложение Minecraft PE на своем устройстве.
- Нажмите на кнопку «Настройки» в главном меню игры.
- В разделе «Настройки» выберите «Управление».
- Выберите «Управление мышью».
- Включите вариант «Использовать мышь», чтобы активировать управление мышью.
Теперь вы можете использовать мышь для управления в Minecraft PE. Щелчок левой кнопкой мыши будет эквивалентен касанию по экрану вашего устройства. Кроме того, некоторые версии Minecraft PE поддерживают правый клик мышью, который может использоваться для различных действий в игре.
Не все версии Minecraft PE полностью поддерживают управление с помощью мыши и клавиатуры, поэтому перед использованием этого способа управления убедитесь, что ваша версия игры поддерживает эту функцию.
Улучшайте свою игру: эффективные стратегии на тачпаде
Игра в Minecraft с использованием тачпада может быть вызовом из-за отсутствия физической клавиатуры и мыши. Однако с правильными стратегиями и настройками, вы можете улучшить свою игру и стать более эффективным игроком. Вот несколько советов, которые помогут вам достичь этой цели:
1. Настройка контролов
Прежде чем начать игру, обратите внимание на настройки контролов. Выберите оптимальное расположение кнопок на экране, чтобы иметь доступ к важным действиям одним нажатием пальца
Вы также можете настроить чувствительность тачпада, чтобы улучшить точность и скорость движений.
2. Используйте жесты
Тачпады часто поддерживают жесты, которые можно использовать для упрощения управления. Например, вы можете настроить двойное нажатие для быстрого выбора предметов и блоков. Вы также можете использовать жесты двумя пальцами для перемещения по инвентарю или для выполнения других действий.
3. Обучение быстрым прыжкам
Одним из ключевых аспектов стратегии игры на тачпаде является быстрый прыжок. Чтобы быстро прыгать, настройте кнопку прыжка на удобное для вас место на экране и попрактикуйтесь в частом использовании этой кнопки. Со временем это станет привычкой, и вы сможете прыгать мгновенно, не задумываясь.
4. Пользуйтесь автозавершением
Тачпады могут поддерживать функцию автозавершения, которая позволяет вам быстро завершать действия. Например, если вы строите стену, вы можете установить первый блок и затем продолжить свайпать по экрану, чтобы автоматически разместить остальные блоки. Это может значительно ускорить процесс и сделать его более эффективным.
5. Используйте инвентарь
Инвентарь является важной частью игры, и вам следует использовать его на полную мощность. Выберите стратегии организации инвентаря, чтобы всегда было удобно находить нужные предметы
Используйте функцию быстрого выбора, чтобы мгновенно переключаться между предметами в инвентаре. По мере развития игры и добавления новых предметов, применяйте новые стратегии для эффективного использования инвентаря.
6. Изучайте тачпадовые трики
Тачпады часто имеют свои уникальные фишки и трики, которые могут значительно улучшить вашу игру. Изучайте возможности вашего тачпада и регулярно проверяйте, есть ли новые обновления программного обеспечения, которые могут добавить новые функции. Оставайтесь в курсе последних новостей о развитии тачпадовых технологий, чтобы всегда быть впереди.
Следуйте этим советам и стратегиям, и вы увидите, как ваша игра в Minecraft на тачпаде станет более эффективной и приятной. Не забывайте регулярно тренироваться и адаптироваться к вашему тачпаду, чтобы стать настоящим профессионалом в игре!




























