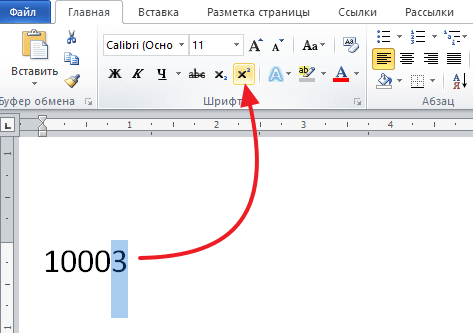Надстрочный и подстрочный знак
Элементарно и быстро возвести цифру в степень, а букву написать с индексом, поможет «Главное» меню с «надстрочным знаком» и «подстрочным символом». Изначально необходимо открыть на основной панели Word вкладку «Главная»
Следовательно, важно указать курсором место, где должно быть число в квадрате, а потом активировать кнопку «Надстрочный знак» нажатием (функция будет активна, если горит жёлтым). Всё, что осталось – ввести необходимое число
Смотрим на картинку ниже и сравниваем, какие действия надо сделать последовательно.
Для того, чтобы выйти из режима «Надстрочный знак» нужно всего лишь нажать на кнопку Х 2 и убедиться, что она не горит жёлтым. Иначе, вот что получится.
Итак, момент, как возвести Х в квадрат, понятен. Теперь с лёгкостью сможете писать любые величины и цифры в квадрате, такие как: м2, м3, см2, км2.
Разберём вариант подстрочных символов, если вдруг понадобилось написать переменную с нижним индексом. Например, как здесь, нужен маленький нижний индекс:
Вероятно, продвинутый пользователь приметил горячую клавишу для нижнего индекса, но если нет, то давайте разберём этот вопрос. Всё на той же основной панели Ворда, имеется вкладка «Главная», на ней расположились две кнопки – Х 2 и Х2. В данном случае, рассмотрим Х2. С помощью этой кнопки просто напечатать любую переменную, порядок действий ничем не отличается от выше разобранного варианта. Меняется второй шаг, вместо знака Х 2 (который позволит написать цифру над числом или буквой) на основной панели, выбираем знак Х2 т.е. «Подстрочный знак» (с помощью которого написать нижний индекс можно за секунду). Внимательно рассмотрим на примере ниже все шаги по очереди.
Внимание! Обязательно повторить шаг 2 (см на картинку), иначе всё далее напечатанное будет записываться в нижнем индексе. Кнопка «Подстрочный знак» не должна светиться жёлтым цветом
Написание цифр в нижнем (подстрочном) индексе в Word
Способ 1: Кнопка на панели инструментов
Наиболее простой вариант написания цифры внизу заключается в использовании инструмента «Подстрочный», расположенного в группе «Шрифт» программы Ворд.
- Установите указатель курсора (каретку) в том месте, куда требуется добавить цифру в нижнем регистре,
или выделите ее, если таковая уже записана.
Введите нужный символ. Если он уже был записан и выделен, вы сразу увидите результат преобразования.
Для того чтобы продолжить набор текста в обычном виде, сразу за преобразованным символом повторно нажмите по кнопке «Подстрочный». Ею же нужно воспользоваться, чтобы вернуть предварительно выделенной цифре прежний вид.
Способ 2: Сочетание клавиш
При наведении указателя курсора на кнопку, которую мы использовали для написания цифры в нижнем регистре, можно увидеть закрепленную за данной функцией комбинацию клавиш – она указана ниже.
Ctrl + =
Как и в рассмотренном выше случае, установите каретку в том месте, где требуется ввести цифру, или выделите уже написанную и воспользуйтесь соответствующим сочетанием.
Способ 3: Вставка символа
В текстовом редакторе Microsoft есть большой набор специальных знаков и символов, которые отсутствуют на клавиатуре, но нередко требуются при работе с документами. Цифры, записанные в подстрочном регистре, в нем тоже содержатся.
- Установив курсор в месте записи цифры, перейдите во вкладку «Вставка», разверните меню кнопки «Символ» и кликните «Другие символы».
В открывшемся окне в выпадающем списке «Набор» выберите «Верхние и нижние индексы», выделите необходимую цифру и нажмите на кнопку «Вставить».
Закройте окно вставки символов и ознакомьтесь с полученным результатом. Так, по изображению ниже можно заметить, что цифра 2, записанная в нижнем индексе по инструкции из предыдущего способа, визуально отличается от цифры 4, добавленной в качестве символа. Если вас не устраивает внешний вид этих знаков, попробуйте изменить шрифт или воспользоваться другим решением.
Способ 4: Код символа и сочетание клавиш
Каждый из символов во встроенной библиотеке редактора Ворд имеет свое кодовое обозначение, зная которое ему можно придать желаемый вид с помощью специального сочетания клавиш. Ниже показаны коды всех цифр в нижнем индексе – просто введите любой из них в нужном месте документа, а затем, не делая отступа, нажмите на клавиши «Alt+X» для преобразования.
2080 — ₀ 2081 — ₁ 2082 — ₂ 2083 — ₃ 2084 — ₄ 2085 — ₅ 2086 — ₆ 2087 — ₇ 2088 — ₈ 2089 — ₉
На следующем скриншоте можно увидеть то, как выглядят кодовые обозначения и соответствующие им подстрочные цифры в разных шрифтах. Учитывая эти особенности, обозначенные нами в самом начале статьи, вы наверняка сможете подобрать оптимальное решение.
Способ 5: Вставка уравнения
Нередко написание маленькой цифры внизу продиктовано необходимостью записи математических выражений – уравнений и формул. Для удобной работы с ними в Ворде есть отдельный набор инструментов.
- Перейдите во вкладку «Вставка», разверните меню расположенной справа кнопки «Уравнение» и выберите «Вставить новое уравнение».
В документе появится выделенная область «Место для уравнения», а на ленте будет открыта вкладка «Конструктор». Разверните в ней меню кнопки «Индекс» и выберите необходимый вариант записи в блоке «Верхние и нижние индексы». Наиболее простым решением нашей задачи является второй вариант, а справа от него расположен так называемый смешанный, позволяющий записать выражение с надстрочным и подстрочным знаком одновременно.
В изменившейся области для ввода в соответствующие блоки впишите символы в обычном и нижнем индексе.
Более детально о том, какие возможности текстовый редактор от Microsoft предоставляет для создания формул и уравнений и работы с ними (например, рукописный ввод, последующее распознавание и преобразование символов в печатные), а также определенными ограничениями, с которыми можно столкнуться в ходе решения данной задачи (отсутствие возможности выбора произвольного шрифта для записи, недоступность некоторых других средств форматирования и т. д.), рассказывается в представленных по ссылкам ниже инструкциях.
Мы рады, что смогли помочь Вам в решении проблемы.
Помимо этой статьи, на сайте еще 11902 инструкций. Добавьте сайт Lumpics.ru в закладки (CTRL+D) и мы точно еще пригодимся вам.
Опишите, что у вас не получилось. Наши специалисты постараются ответить максимально быстро.
Использование «Формулы»
В версиях Ворда 2007, 2010, 2013 и 2021 с помощью кнопки «Формула» есть возможность быстро поставить индекс или степень в математическом уравнении или формуле.
Переходим в раздел «Вставка», выбираем «Формула».

Далее нажимаем на «Индекс» и выбираем «Верхний индекс».
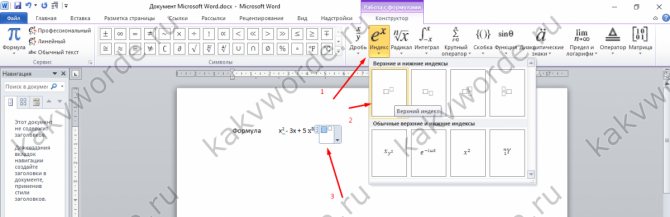
Кнопками влево и вправо перемещаемся с квадратика на квадратик, такие действия помогут вставить нужные цифры и буквы. После всех действий нажимаем на пустом листе и уравнение готово. По тому же принципу прописываем число со степенью внизу, все шаги одинаковы, только при выборе индекса необходимо выбрать «Нижний индекс».
Есть еще один способ как поставить степень в Ворде, с помощью сочетания таких клавиш: Ctrl + Shift и + (на цифровой панели не сработает).
Как создать маркированный и цифровой список в Microsoft Word
Обновлено: 06.03.2020, Computer Hope
Эта страница должна отвечать на любые вопросы, которые могут у вас возникнуть о создании различных маркированных и нумерованных списков в Microsoft Word, включая любые расширенные списки. Этот документ относится к Microsoft Word 2000, однако другие версии Microsoft Word должны выполнять аналогичные действия.
Выше показано изображение кнопки нумерации и маркеров на панели инструментов форматирования, часто расположенной в верхнем левом углу экрана.
Как создать список маркеров в Microsoft Word
Чтобы создать маркированный список в Microsoft Word, выполните следующие действия.
Ниже приведен пример маркированного списка.
Как создать нумерованный список в Microsoft Word
Чтобы создать нумерованный список в Microsoft Word, выполните следующие действия.
Выше приведен пример нумерованного списка.
Как создать нумерованный список из букв
Чтобы создать нумерованный список, который также содержит список букв в Microsoft Word, выполните следующие действия.
Ниже приведен пример нумерованного списка, в котором вместо цифр используются буквы.
A. В первом маркере используется буква B. Во втором маркере используется буква C. В третьем маркере используется буква
Чтобы создать нумерованный список, который также содержит список букв в Microsoft Word, выполните следующие действия.
Ниже приведен пример нумерованного списка с буквами в нем.
Как создать несколько абзацев без создания нового маркера или номера
В некоторых ситуациях вам может потребоваться несколько абзацев в нумерованном или маркированном списке.Для этого выполните следующие действия.
Ниже приведен пример.
Еще текст без номера.
Как создать маркированный список с нумерованным списком
Чтобы создать нумерованный список, который также содержит список букв в Microsoft Word, выполните следующие действия.
Как создать нумерованный список с маркированным списком
Чтобы создать нумерованный список, который также содержит список букв в Microsoft Word, выполните следующие действия.
Как создать маркированный и цифровой список в Microsoft Word
Обновлено: 06.03.2020, Computer Hope
Эта страница должна отвечать на любые вопросы, которые могут у вас возникнуть о создании различных маркированных и нумерованных списков в Microsoft Word, включая любые расширенные списки. Этот документ относится к Microsoft Word 2000, однако другие версии Microsoft Word должны выполнять аналогичные действия.
Выше показано изображение кнопки нумерации и маркеров на панели инструментов форматирования, часто расположенной в верхнем левом углу экрана.
Как создать список маркеров в Microsoft Word
Чтобы создать маркированный список в Microsoft Word, выполните следующие действия.
Ниже приведен пример маркированного списка.
Как создать нумерованный список в Microsoft Word
Чтобы создать нумерованный список в Microsoft Word, выполните следующие действия.
Выше приведен пример нумерованного списка.
Как создать нумерованный список из букв
Чтобы создать нумерованный список, который также содержит список букв в Microsoft Word, выполните следующие действия.
Ниже приведен пример нумерованного списка, в котором вместо цифр используются буквы.
A. В первом маркере используется буква B. Во втором маркере используется буква C. В третьем маркере используется буква
Чтобы создать нумерованный список, который также содержит список букв в Microsoft Word, выполните следующие действия.
Ниже приведен пример нумерованного списка с буквами в нем.
Как создать несколько абзацев без создания нового маркера или номера
В некоторых ситуациях вам может потребоваться несколько абзацев в нумерованном или маркированном списке.Для этого выполните следующие действия.
Ниже приведен пример.
Еще текст без номера.
Как создать маркированный список с нумерованным списком
Чтобы создать нумерованный список, который также содержит список букв в Microsoft Word, выполните следующие действия.
Как создать нумерованный список с маркированным списком
Чтобы создать нумерованный список, который также содержит список букв в Microsoft Word, выполните следующие действия.
Настройки отступов и выравнивания
В программе Microsoft Word доступны широкие возможности для настройки отступов и выравнивания текста. Правильное использование этих настроек позволит создать профессионально оформленные документы с четкой структурой.
Отступы
Отступы позволяют установить между текстом и краем страницы определенное расстояние. Чтобы настроить отступы в Microsoft Word:
- Выберите вкладку «Разметка страницы» в верхнем меню.
- Нажмите на кнопку «Отступы страницы».
- Выберите нужные значения для отступов сверху, снизу, справа и слева. Можно также установить одинаковые отступы для всех сторон или задать их индивидуально.
Выравнивание текста
Выравнивание позволяет установить расположение текста относительно краев страницы. В Microsoft Word доступны четыре типа выравнивания:
- По левому краю — текст будет выравниваться по левому краю страницы.
- По правому краю — текст будет выравниваться по правому краю страницы.
- По центру — текст будет выравниваться по центру страницы.
- По ширине — текст будет выравниваться по обоим краям страницы.
Чтобы выбрать нужное выравнивание текста:
- Выделите текст, который нужно выровнять.
- Выберите нужное выравнивание в меню «Выравнивание» на панели инструментов.
Правильное использование настроек отступов и выравнивания позволит вам создать документы с четкой структурой и профессиональным оформлением.
Как поставить маленькую цифру сверху на клавиатуре
Как начать нумерацию страниц с 1 на другой странице в Microsoft Word | Small Business
Стивен Мелендез Обновлено 4 февраля 2021 г.
Обычно, если вы нумеруете страницы в документе Microsoft Word , вы будете нумеровать каждую из страниц последовательно, начиная с единицы. В некоторых случаях, например, в длинных бизнес-отчетах или книгах с введениями или другими специальными разделами, вы можете использовать разных номеров страниц в Word для разных разделов.Вы также можете оставить некоторые страницы без нумерации, например, если вы хотите начать нумерацию страниц с . Все это возможно с помощью встроенной функции нумерации Word .
Нумерация страниц в Microsoft Word
В Microsoft Word легко добавить номера страниц в документ. Просто щелкните «Вставить» в меню ленты, затем щелкните «Номер страницы». Выберите один из вариантов, чтобы расположить числа там, где вы хотите, например, вверху или внизу страницы.Щелкните «Номер страницы» еще раз и щелкните « Формат номеров страниц» , чтобы выбрать шрифт, размер и другие параметры отображения.
Числа автоматически появятся там, где вы разместили их на каждой странице.
Номера начальной страницы в документе
Если вы используете настольную версию Microsoft Word , вы можете начать с номера страницы, отличной от единицы, и начать нумерацию в любом месте документа или раздела.
Чтобы просто пропустить нумерацию на первой странице, щелкните вкладку «Вставить» в меню ленты, затем щелкните «Заголовок» и «Редактировать заголовок». В появившемся меню «Работа с верхним и нижним колонтитулом» щелкните вкладку «Дизайн» и установите флажок рядом с «Другая первая страница».
Если в противном случае вы хотите начать нумерацию страниц в документе позже, вам нужно вставить разрыв раздела в документе перед разделом, который вы хотите пронумеровать.Для этого перейдите на страницу, с которой вы хотите начать нумерацию, и щелкните «Макет» , затем щелкните «Разрывы» и «Следующая страница». Дважды щелкните верхний или нижний колонтитул, в котором должны отображаться номера страниц, и в появившемся меню снимите отметку с кнопки «Ссылка на предыдущий », затем щелкните «Номер страницы» и выберите нужные настройки.
Если вы хотите пронумеровать несколько разделов независимо, создайте разрыв раздела для каждого из них и снимите флажок «Ссылка на предыдущий».»
Пользовательские номера страниц в Word
Если у вас есть номера страниц в тех разделах, где вы хотите, или во всем документе в настольной версии Word , вы можете настроить нумерацию. Дважды щелкните заголовок или нижний колонтитул, где находятся числа, затем щелкните «Номер страницы» и «Форматировать номера страниц».
Щелкните раскрывающийся список «Начать с » и выберите номер, с которого хотите начать нумерация.Повторите это для каждого раздела, в котором вы хотите настроить нумерацию.
Если вы хотите удалить номера страниц для определенного раздела, дважды щелкните их в верхнем или нижнем колонтитуле страницы в этом разделе и удалите номера. Изменения коснутся всего раздела.
Использование Word Online
Если вы используете онлайн версию из Word , параметры настройки номера страницы несколько ограничены. Вы можете пропустить нумерацию на первой странице, но вы не можете иначе настроить, где начинается нумерация или какой номер идет первым.Если вам нужно внести такие изменения, вы можете использовать настольную версию Word или попросить кого-нибудь, у кого есть программа, помочь вам настроить ваш документ и отправить его вам.
Если вы хотите пропустить нумерацию первой страницы в Word в Интернете, щелкните вкладку «Вставить» в меню ленты и затем щелкните «Верхний и нижний колонтитулы». Щелкните «Параметры», , затем щелкните «Другая первая страница».« Нажмите кнопку « Параметры » еще раз и нажмите « Удалить номера страниц ».
Если вам нужно добавить номера к остальной части документа, нажмите « Другие страницы «в меню » Верхний и нижний колонтитулы « , а затем нажмите » Вставить « и » Номер страницы «.
Искусство и наука шрифтов в дизайне
В мире дизайна и графики выбор шрифта – это не только вопрос стиля, но и настоящего искусства. Уникальный шрифт может подчеркнуть индивидуальность бренда, сделать дизайн более запоминающимся и увеличить восприятие информации.
Для дизайнера выбор шрифта подобен выбору краски для художника. Это решение, которое требует глубокого понимания целей проекта и аудитории. Например, если вы разрабатываете логотип для технологической компании, вы, возможно, захотите использовать современный и минималистичный шрифт, который ассоциируется с инновациями и прогрессом. В то время как для дизайна винного лейбла, старинный и элегантный шрифт может быть более уместным.
Также важно учитывать читаемость шрифта, особенно при разработке веб-сайтов и печатных материалов. Слишком узкий или украшенный шрифт может затруднить чтение и уменьшить эффективность коммуникации
И не стоит забывать об эмоциональной составляющей шрифта. Некоторые шрифты способны вызвать радость, другие – тревожность или сосредоточенность. Эмоциональная нагрузка шрифта может быть мощным инструментом в руках дизайнера.
В конечном итоге, искусство и наука шрифтов в дизайне позволяют создавать уникальные и выразительные произведения искусства, которые не только информируют, но и вдохновляют, создавая неповторимый стиль и узнаваемость бренда
Так что следующий раз, когда вы увидите текст или логотип, обратите внимание на шрифт – он может рассказать вам гораздо больше, чем кажется на первый взгляд
Возможные проблемы и их решение
Вполне может быть, что включение/выключение боковой клавиатуры никак не влияет на ее работу: вы нажимаете NumLock, а вводить цифры все равно не получается. Или может не работать одна конкретная кнопка. Рассмотрим каждую проблему отдельно и попробуем найти оптимальные решения.
Боковая клавиатура с цифрами не работает после включения компьютера
Если вы хотите, чтобы боковая панель с цифровыми клавишами работала сразу после включения операционной системы, нужно поменять соответствующую настройку в BIOS. Первым делом перезагрузите (включите) компьютер и нажмите кнопку входа в меню BIOS. Это может быть кнопка Del, F12 или любая другая, в зависимости от модели компьютера (ноутбука). Узнать какую клавишу необходимо нажать можно на экране, который появляется сразу после включения устройства.
Настройка текстовой информации, отображаемой рядом с отрезком
Рядом с отрезком можно отображать разнообразную текстовую информацию. Чтобы определить, какая текстовая информация будет выведена рядом с той или иной фигурой диаграммы, нужно щелкнуть на ней два раза и в открывшемся (уже знакомом нам) диалоговом окне форматирования элемента диаграммы перейти на вкладку Bar Text (Текст отрезка).
Текстовая информация, выводимая рядом с отрезком, является значением одного из столбцов «внутренней» таблицы. Поэтому для определения отображаемой рядом с отрезком информации нужно выбрать названия соответствующих столбцов.
Значения столбцов могут отображаться в разных позициях относительно отрезка: слева (Left) или справа (Right) от него, сверху (Тор), снизу (Bottom) или внутри (Inside) него. В каждой из позиций можно выбрать для отображения любой столбец.
Для того чтобы определить, в какой позиции будет отображено значение столбца, нужно установить курсор в строку с названием позиции и в раскрывающемся списке выбрать название столбца. Например, на рис. 5.4 поле Resource Names (Названия ресурсов) выбрано в строке с названием Right (Справа), следовательно, значения из этого поля будут отображаться справа от отрезка.

Рис. 5.4. На вкладке Bar Text (Текст отрезка) можно определить, какая текстовая информация будет отображаться рядом с отрезком
Просмотреть, как сделанные изменения повлияют на внешний вид отрезка, можно в разделе Sample (Образец). Кнопка ОК приведет к отображению сделанных изменений на диаграмме, a Reset (Сброс) — к сбросу изменений и возврату к исходному формату.
Часто приходится форматировать внешний вид сразу всех задач плана или задач определенного типа (например, завершающих). В таком случае стоит воспользоваться приемами группового форматирования отрезков.
Электронно-бумажные опросники: для тех, кто владеет компьютером
Способ 1: Изменение регистра числа
Самый быстрый вариант добавления числа степени — изменение регистра так, чтобы оно отображалось вверху, что и соответствует поставленным условиям. И хотя это быстрая операция, редактировать придется каждую ячейку, где есть число, которое нужно обозначить в качестве степени.
- Сначала нажмите левой кнопкой мыши по ячейке для ее выделения, а затем разверните выпадающее меню в блоке «Число», которое отвечает за формат ячейки.
В нем выберите вариант «Текстовый». Если же ячейка отображается как число, реализовать дальнейшее редактирование не получится, поэтому этот шаг является обязательным.
Теперь зажмите ЛКМ и выделите с цифру, которую и требуется обозначить степенью. Если оно еще отсутствует, просто напишите его без пробела после основного числа.
Нажмите по нему правой кнопкой мыши и в появившемся контекстном меню выберите пункт «Формат ячеек».
Осталось только отметить галочкой параметр «надстрочный» в блоке «Видоизменение».
Примените новые настройки и вернитесь к таблице, убедившись в корректности отображения степени сверху.
Как написать маленькую цифру внизу на клавиатуре?
Первый способ — удерживая клавишу Alt, набрать на цифровой клавиатуре клавиши в нужном порядке. Для написания квадратной степени: Alt+0178. Для написания кубической степени: Alt+0179.
Как написать маленькую букву снизу?
Переходим в раздел «Вставка», выбираем «Формула». Далее нажимаем на «Индекс» и выбираем «Верхний индекс». Кнопками влево и вправо перемещаемся с квадратика на квадратик, такие действия помогут вставить нужные цифры и буквы. После всех действий нажимаем на пустом листе и уравнение готово.
Как в ворде поставить маленькую цифру?
Ставим степень в Word 2003
- Выделяем слово или цифру мышью.
- Правой кнопкой мыши выбираем «Шрифт».
- В открывшемся окне ставим галочку в «Надстрочный».
Как поставить цифры в ворде внизу?
Добавление номеров страниц в верхний или нижний колонтитул в Word
- Щелкните верхний или нижний колонтитул, где нужно вставить номера страниц.
- Выберите Вставка > Номер страницы.
- Выберите Текущее положение.
- Выберите стиль.
Как сделать маленькие цифры на клавиатуре?
Нужно переключится в английскую раскладку клавиатуры, зажать клавишу Alt и удерживая ее нажатой набрать на цифровом блоке клавиатуры 0178 или 0179.
Как написать нижний индекс на клавиатуре?
Ввести нижний индекс можно одним из следующих способов: На вкладке «Главная» в разделе «Шрифт» нажмите кнопку x₂. Нажмите «Формат» — «Шрифт» и установите флажок у «Нижний индекс». Нажмите Ctrl + = .
Как сделать маленький ноль в ворде?
Для этого нажмите кнопки «Cntrl+D» либо просто маленькую стрелочку как на картинке ниже (Если у вас Word 2013 или 2010). Перед вами должно открыться меню настройки шрифта.
Как в ворде поставить знак в квадрате?
Обычно достаточно ограничиться квадратом из меню Worda Вставка-символ . Выберите в меню Wordа пункты Вставка-Символ.. . В табличке символов укажите знак квадрата (#178;), затем нажмите Вставить . Значок квадрата появится в тексте на месте курсора.
Как в ворде поставить квадратные скобки?
Для открывающей квадратной скобки в русской клавиатуре используются клавиши для открывающей и для закрывающей при включенной английской раскладке. C использованием одновременно нажатой клавиши на этих же клавишах вы получите фигурные скобки <>.
Как поставить в сноске цифру?
На странице с текстом находим слово и фразу, которые необходимо пояснить. Левой кнопкой мыши выбираем вкладку «Ссылки» — «Вставить сноску» (или на верхней панели инструментов). Внизу страницы появляется цифра, возле которой следует ввести необходимые комментарии.
Как начать нумерацию страниц с 5?
Если вы про Microsoft Word, то в меню «Вид» выберите пункт «Разметка страницы», на вкладке «Элементы» документа в разделе «Колонтитулы» нажмите кнопку «Стр», нажмите кнопку «Формат» и в поле «Начать с» введите число 5 и нажмите кнопку ОК.
Как поставить номера страниц в ворде не с первой страницы?
Как начать нумерацию страниц в Word не с первой страницы
- На вкладке Вставка нажмите кнопку Верхний колонтитул или Нижний колонтитул и выберите пункт Изменить верхний колонтитул или Изменить нижний колонтитул.
- Установите флажок Особый колонтитул для первой страницы.
Как вставить цифры в ворде?
Как пронумеровать страницы в Word
В верхнем меню перейдите на вкладку «Вставка». В разделе «Колонтитулы» кликните по строке «Номер страницы». В выпадающем списке вы увидите четыре варианта расположения номера страницы: вверху, внизу, на полях или в текущем положении — там, где стоит курсор в данный момент.
Как написать число в степени на клавиатуре?
Первый способ — удерживая клавишу Alt, набрать на цифровой клавиатуре клавиши в нужном порядке.
- Для написания квадратной степени: Alt+0178.
- Для написания кубической степени: Alt+0179.
Как сделать маленькие цифры сверху в Экселе?
Нажмите на клавиатуре горячие клавиши Ctrl+1. Появится окно «Формат ячеек». В нем вам необходимо в области «Видоизменение» установить отметку напротив пункта «Надстрочный». Нажмите ОК.
Какая цифра самая большая в мире?
Гу́гол (от англ. googol) — число, в десятичной системе счисления изображаемое единицей со 100 нулями: 10100 = 10 000 000 000 000 000 000 000 000 000 000 000 000 000 000 000 000 000 000 000 000 000 000 000 000 000 000 000 000 000 000 000 000 000.
Вспомогательные линии
Большие диаграммы сложно просматривать без вспомогательных линий. Вертикальные вспомогательные линии позволяют быстро соотнести отрезок с временной шкалой, а горизонтальные линии — с задачей в списке.
По умолчанию на диаграмме отображаются только вертикальные линии, отделяющие недели друг от друга (см. рис. 5.9), но зачастую для удобства просмотра диаграммы требуется отобразить и другие линии.
Для настройки параметров отображения вспомогательных линий нужно открыть диалоговое окно Gridlines (Сетка), выбрав команду меню Format > Gridlines (Формат > Сетка) или команду Gridlines (Сетка) контекстного меню диаграммы. Диалоговое окно форматирования сетки (рис. 5.14) состоит из списка возможных линий (табл. 5.2) и списка настраиваемых для каждой из них параметров. Нужно выбрать линию из списка и затем настроить параметры ее отображения.
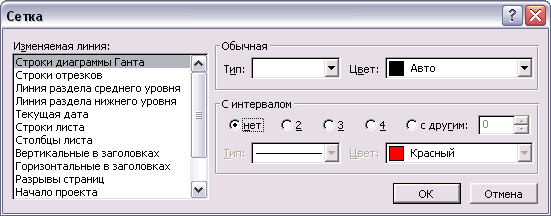
Рис. 5.14. Диалоговое окно форматирования сетки диаграммы
| Название линии | Описание |
| Gantt Rows (Строки диаграммы Ганта) | Горизонтальные линии на диаграмме, соответствующие линиям между названиями задач в сопутствующей диаграмме таблице |
| Bar Rows (Строки отрезков) | Горизонтальные линии на диаграмме, отображающиеся между несколькими отрезками для одной задачи (если такой режим был выбран при настройке стилей отрезков) |
| Major Columns (Линия раздела среднего уровня) | Вертикальные линии, соответствующие границам между единицами измерения на среднем уровне временной шкалы |
| Minor Columns (Линия раздела нижнего уровня) | Вертикальные линии, соответствующие границам между единицами измерения на нижнем уровне временной шкалы |
| Current Date (Текущая дата) | Вертикальная линия, соответствующая текущей дате |
| Sheet Rows (Строки листа) | Линии, разделяющие строки сопутствующей диаграмме таблицы |
| Sheet Columns (Столбцы листа) | Линии, разделяющие колонки сопутствующей диаграмме таблицы |
| Title Vertical (Вертикальные в заголовке) | Вертикальные линии, разделяющие единицы временной шкалы |
| Title Horizontal (Горизонтальные в заголовке) | Горизонтальные линии, разделяющие единицы временной шкалы |
| Page Breaks (Разрывы страниц) | Линии, соответствующие разрыву страниц при печати |
| Project Start (Начало проекта) | Вертикальная линия, соответствующая дате начала проекта |
| Project Finish (Окончание проекта) | Вертикальная линия, соответствующая дате завершения проекта |
| Status Date (Дата отчета о состоянии) | Вертикальная линия, соответствующая дате отчета о состоянии проекта |
| Top Tier (Линия раздела верхнего уровня) | Вертикальные линии, соответствующие границам между единицами измерения на верхнем уровне временной шкалы |
Таблица 5.2. Линии, которые могут отображаться на диаграмме Ганта
Форматирование линий заключается в определении двух свойств: Туре (Тип) и Color (Цвет). Тип определяет, какой вид будет иметь линия (сплошная, пунктирная и т. п.). Кроме того, в списке вариантов типов содержится пункт без линии (как на рис. 5.14). Его выбор уберет линию с диаграммы.
Некоторые линии могут выводиться с определенным интервалом, и при их редактировании становится активным раздел настроек At interval (С интервалом). В нем можно определить интервал, с которым будет отображаться линия, а также ее цвет и тип.