Как перейти в BIOS на ноутбуке Samsung: способ 4
Если у вас Windows 10, то есть ещё один способ загрузки БИОСа, похожий на предыдущий. Здесь он осуществляется несколько иначе:
- В меню «Пуск» жмём на «Параметры», выбираем пункт «Обновление и безопасность»;
- Открываем вкладку «Восстановление» и под надписью «Особые варианты загрузки» жмём на перезагрузку;
- Устройство перезагружается, и мы видим окошко выбора действия. После того как войдёте в нужное меню, делайте всё то же, что и в предыдущем пункте при запуске БИОСа на Windows1.
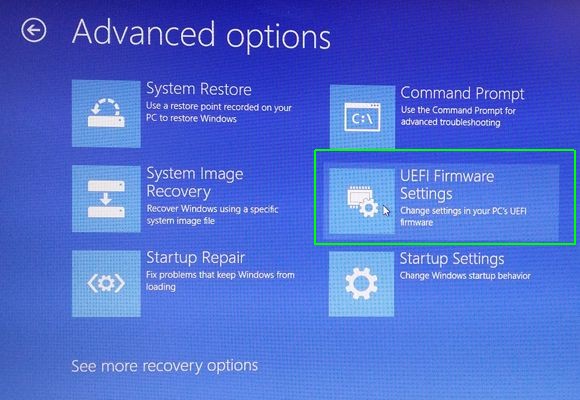
Если при использовании этого или предыдущего метода вы не увидели на экране кнопки «Параметры встроенного ПО UEFI», это значит либо то, что в данном ноутбуке стоит устаревшая версия БИОСа без UEFI, либо то, что ОС была инсталлирована на ноутбук в режиме Legacy. Тогда работа с UEFI недоступна из операционной системы – придётся использовать первые два метода.
Загрузка ноутбука Samsung с флешки
Как происходит загрузка ноутбука Samsung с флешки ? Это очень просто друзья! На ноутбуках Samsung последних моделей, появилось несколько новых опций в БИОС («Fast BIOS Mode» и «Secure Boot»), которые напрямую связаны с возможностью загрузки ноутбука с флешки или диска. Корпорация Samsung вдруг решила защитить загрузку новой операционной системы Windows 8 от какого-то вируса или от самих владельцев ноутбука, это уж как вам нравится. Естественно у многих пользователей сразу возникли вопросы.
Один мой знакомый, пожелал загрузить ноутбук Samsung с загрузочной флешки, содержащей в себе программу резервного копирования Acronis, чтобы сделать бэкап Windows 8, но у него ничего не вышло. Другой решил переустановить Windows 8 на Windows 7 и тоже застрял в самом начале, он просто нигде не нашёл свою флешку, ни в БИОС, ни в загрузочном меню ноутбука. После того, как он перепробовал пять флешек, он прилетел ко мне с выпученными глазами и сказал, что его новый ноут невозможно загрузить ни с диска, ни с флешки. Короче пришлось во всём этом разбираться и если вы тоже попали в такую же ситуацию, читайте нашу статью.
Загрузка ноутбука Samsung с флешки
Если вам вдруг захотелось загрузить ноутбук Samsung с флешки, то вы постараетесь войти в загрузочное меню ноутбука с помощью клавиши F10 при загрузке и там выбрать вашу подсоединённую флешку, но у вас ничего не выйдет, так как в первую очередь, нужно внести небольшие изменения в параметрах БИОС ноутбука. Включаем ноутбук и сразу жмём F2 при загрузке, входим в БИОС, идём в раздел Advanced и выставляем параметр « Fast BIOS Mode » в положение Disabled. 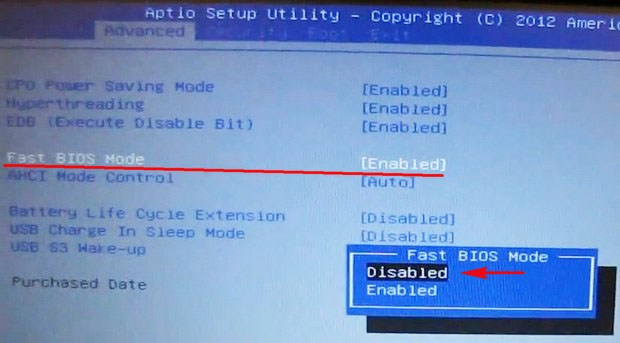
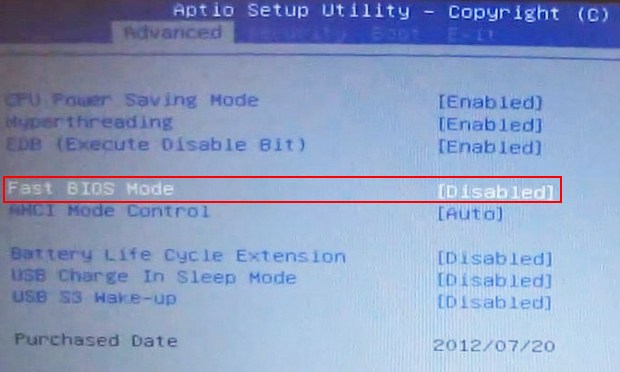 Затем идём в раздел Boot , нас интересует опция « Secure Boot »,
Затем идём в раздел Boot , нас интересует опция « Secure Boot », 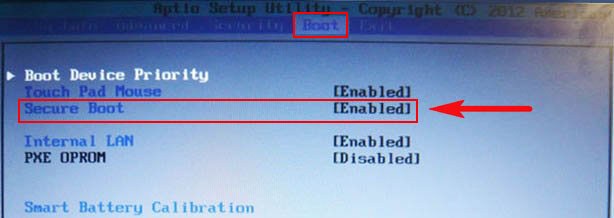
ставим её тоже в положение « Disabled » и нажимаем «Enter» 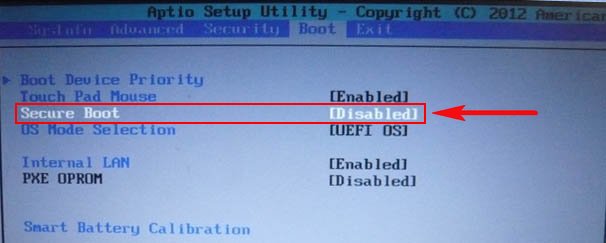 Выходит предупреждение о возможности загрузки ноутбука с ошибкой.
Выходит предупреждение о возможности загрузки ноутбука с ошибкой. 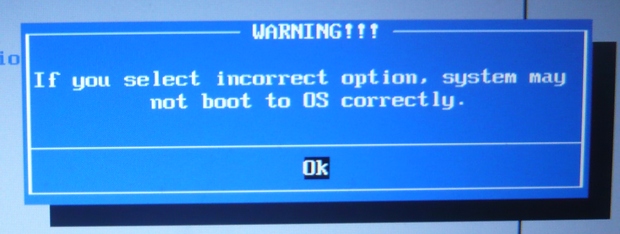 Соглашаемся, нажимаем « Enter ». Ниже появляется дополнительный параметр « OS Mode Selection »,
Соглашаемся, нажимаем « Enter ». Ниже появляется дополнительный параметр « OS Mode Selection », 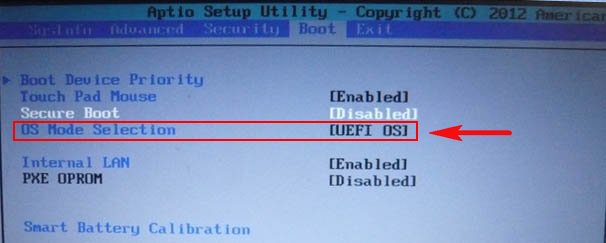 ставим его в положение « CMS OS » или « UEFI and Legacy OS »
ставим его в положение « CMS OS » или « UEFI and Legacy OS » 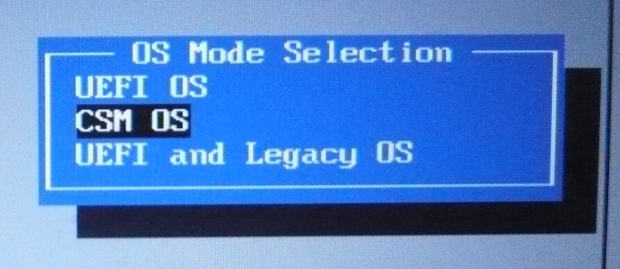
и нажимаем «Enter». Опять появляется предупреждение о возможности загрузки ноутбука с ошибкой, «Enter». Сохраняем изменения, произведённые нами в BIOS, нажимаем «F10» на клавиатуре. На вопрос «Сохранить произведённые изменения и перезагрузиться?» нажимаем «Enter». Yes. 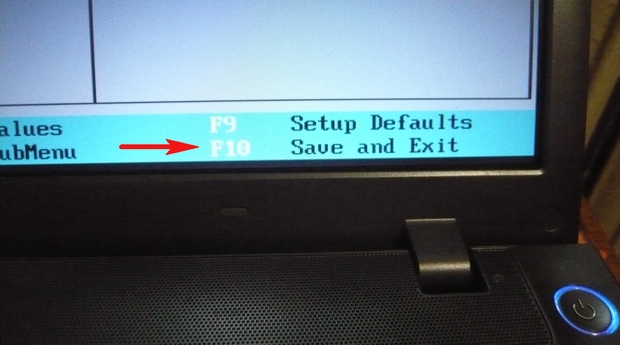
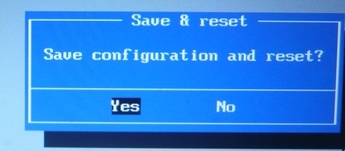
Ноутбук перезагружается, жмём F10 и попадаем в загрузочное меню, выбираем флешку, происходит загрузка ноутбука Samsung с флешки.
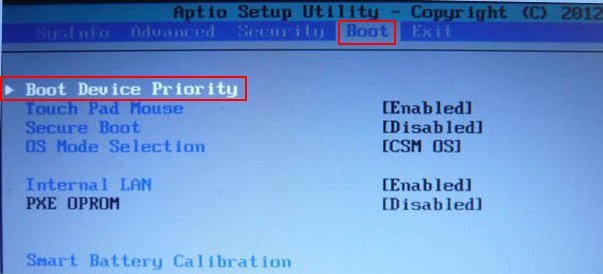
Если вы не сможете попасть в загрузочное меню ноутбука, значит нужно изменить приоритет загрузочного устройства прямо в БИОС. Входим в БИОС, идём в раздел Boot , далее опция Boot device Priority , здесь должна быть наша флешка, выставляйте её первым загрузочным устройством, далее жмите F10 (сохраняем изменённые настройки) и перезагружайтесь. После перезагрузки, ваш ноутбук загрузится с флешки.
Samsung rc530 как войти в биос
Пользователь
Регистрация: 27.05.2014
Сообщений: 1
Samsung RC530, bios не видит ssd диск в режиме ACHI
Доброго времени суток! Имеется ноут Samsung RC530. Там по умолчанию один hdd. Решил поставить ssd на 120 гб SmartBuy SB120GB-IGNT-25SAT3 и на него windows 8.1 , а старый hdd с windows 7 переместил на замену dvd с помощью драйвбея (espada ss12). После этого bios не видит мой ssd, а старый hdd виден, только естественно он теперь подключен ко второму сата. Windows 8.1 на новый ssd естественно ставиться не хочет, ругается на настройки bios. Если загрузиться из под win 7, то диск определяется (в самом начале отформатировал его в ntfs). Теперь про настройки биос. Там есть пункт ahci и по умолчанию стоит значение auto. Если поставить manual и выставить в появившемся поле disabled, то как ни странно после ребута биоса ssd определяется. Но при этом при загрузке win 7 синий экран и я категорически не хочу ставить в режиме ide, так как для ssd рекомендуется именно ahci. Если включить ahci, то ssd как не определялся биосом, так и не определяется. Подскажите, пожалуйста, что я делаю не так?
| Меню пользователя user007 |
| Посмотреть профиль |
| Найти ещё сообщения от user007 |
Обновление BIOS ноутбука Samsung
Весь процесс обновления можно поделить на три шага: определение модели устройства, установка вспомогательной программы и непосредственно сама прошивка чипа.
Этап 1: Поиск подходящего программного обеспечения
На официальном сайте Samsung есть множество драйверов и программ для самых разных устройств. Поэтому сначала стоит выяснить, конкретно на какой линейке ноутбуков будет производиться обновление.
Найти страницу модели своего портативного компьютера можно следующим образом:
- Перейдите на сайт компании Samsung и кликните по иконке поиска.
- Определите серийный номер, который указан в наклейке на дне обшивки ноутбука.
- Введите этот номер в текстовое поле поиска на сайте производителя и нажмите «Enter».
- На странице устройства вам понадобится раздел «Руководства и загрузки». Его можно обнаружить, проскроллив страницу вниз либо нажав ссылку с соответствующей надписью.
Этап 2: Установка утилиты Easy Display Manager
Для поиска и установки обновления системе требуется утилита, функции которой задействует отдельное приложение прошивки. Поэтому в первую очередь нужно установить Easy Display Manager.
- На вкладке модели вашего ноутбука сочетанием клавиш «Ctrl» + «F» вызовите инструмент поиска по странице и введите название утилиты.
- После скачайте архив данного программного обеспечения. Сделать это можно, кликнув кнопку «Загрузить» на соответствующей панели списка загрузок. Упакованный файл открывается любым архиватором.
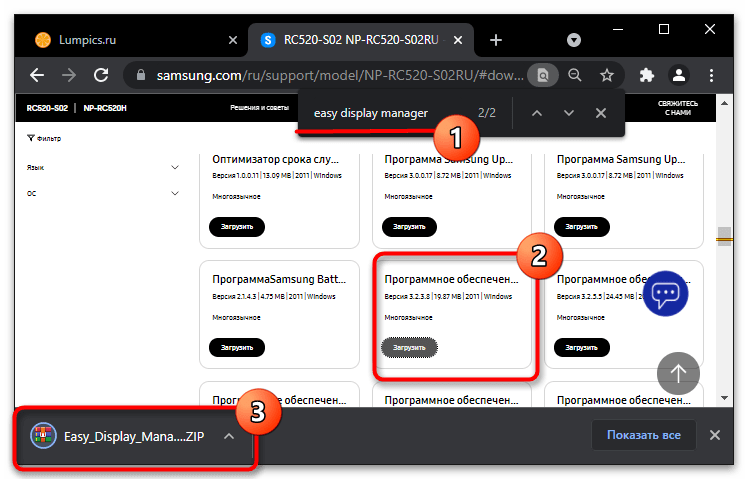
В первой форме мастера установки нажмите кнопку «Next».
Далее кнопкой «Install» начните установку софта.
Дождитесь окончания инсталляции, и закройте мастер с помощью кнопки «Finish».
По завершении данной процедуры лучше всего перезагрузить ноутбук.
Этап 3: Обновление версии БИОС
Последним шагом нужно установить само обновление. При этом вам необходим доступ в интернет, так как лаунчер скачивает файл прошивки непосредственно с серверов производителя.
- Снова откройте страницу списка загрузок своего устройства: в самом низу списка будет панель «Update Software», благодаря которой можно скачать соответствующее приложение.
- Кнопкой «Загрузить» скачайте нужный нам установщик и запустите его у себя на устройстве.
- В окне «Samsung System BIOS Update» вам потребуется кнопка «Обновить».
- Подождите, пока файл прошивки закачается на лэптоп.
- Программа предупредит, что во время обновления операционная система может работать с перебоями и что для стабильной работы менеджера рекомендуется закрыть все лишние приложения. Кнопкой «OK» нужно согласиться с этим сообщением.

Во время обновления откроется командное приложение «SFlash.exe», в котором будет виден прогресс прошивки.
Когда возникнет сообщение об успешном обновлении БИОС, лэптоп нужно будет перезагрузить.
Вариант 2: Загрузочная флешка
Если у вас установлена какая-либо другая операционная система, например Linux, для обновления БИОС потребуется флешка или внешний жесткий диск с установленной на этот девайс Windows 7, 8, 10 или 11 — это называется Windows To Go (не путать с обычной загрузочной флешкой). В такой ситуации воспользуйтесь одним из приложений создания особых загрузочных устройств, а наши инструкции по ссылкам ниже вам в этом помогут.
В программной среде портативного носителя информации вы поэтапно сможете прошить БИОС, посредством воспроизведения всех действий из Варианта 1.
Как зайти в BIOS компьютера и ноутбука с windows 7 и 8?
В этой статье я расскажу, что такое bios и как зайти в bios компьютера и ноутбука на windows 7 и 8. Конечно, многие скажут, что это всем известно, но это не так. Есть множество рядовых пользователей компьютера, которые даже не знаю что такое bios и тем более как зайти в него.
BIOS- это простой набор команд, которые предназначены для взаимодействия между собой установленных в нашем компьютере или в ноутбуке аппаратных устройств, а также их взаимодействия с операционной системой персонального компьютера. Данная микропрограмма находится в специальной микросхеме, которая расположена в нашей материнской плате. Самые первые команды которые запускаются на компьютере или ноутбуке являются командами именно bios.
Самые основные настройки нашего ПК, режим работы комплектующих, а также включение или их отключение производятся именно в уже известном нам БИОС. С помощью БИОС вы сможете с легкостью настроить частоту работы центрального процессора, оперативной памяти,шин PCI. Еще можно через БИОС посмотреть температуру процессора и материнской платы, посмотреть какое идет напряжение на основные элементы платформы.
Как зайти BIOS компьютера с windows 7?
Многие может удивятся, но созданием BIOS занимаются не так то и много фирм. Видимо, этот продукт не такой дорогой, раз не многие желают заниматься разработкой БИОС. Я знаю всего три фирмы, которые занимаются созданием БИОС. Это AMI, AWARD и Phoenix. Именно БИОС трех этих компаний и пользуются большой популярностью у большинства разработчиков материнских плат. Поэтому запуск BIOS во всех моделях компьютера и в версиях windows практически одинаковый.
Чтобы войти в BIOS с windows 7 нужно сразу же после запуска компьютера нажимать определенную клавишу или же комбинацию клавиш, пока не появится на мониторе синий экран. Синий экран — это и есть БИОС. Но стоит помнить, что разные компьютеры загружаются с разной скорости, и у кого-то момент при котором нужно жать на определенные клавиши больше, а у кого-то меньше. Поэтому сразу же после запуска компьютера жмем без прерывно клавишу или комбинацию клавиш для того, чтобы зайти в Bios c windows 7. Теперь давайте расскажу, какие именно нужно нажимать клавиши или комбинацию клавиш для запуска BIOS.
Чтобы войти в BIOS компьютера нужно жать клавишу:
DEL – это самый распространены вариант для того чтобы зайти в BIOS. Клавиша DEL используется на большом количестве материнских плат
Esc – эта клавиша стоит на материнских платах с Phoenix BIOS
F2 – используется материнскими платами Intel и ASRock
F1 – этой клавишей можно зайти в BIOS, если у вас стоит материнская плата Palit
F10, Ctrl+Alt+Esc, Ctrl+Alt+Ins – эти комбинации клавиш очень редко встречаются. На моей памяти еще ни разу не использовал данные комбинации.
Клавиши которые нужно нажать чтобы зайти в БИОС, пишутся на экране монитора в самом начале, при запуске компьютера. К примеру, Press DEL to enter SETUP. Если вдруг при запуске появится на экране заставка производителя, то просто нажмите на клавишу Esc. После нажатия этой клавиши, загрузка компьютера будет происходить в обычном режиме.
Как зайти BIOS с windows 8?
На windows 8 принцип запуска BIOS такой же, как, но есть небольшое но. Если на компьютере будет установлен в качестве рабочего диска SSD или же включенная функция «ускоренной загрузки». В этом случаи скорость загрузки компьютера до такой степени быстрая, что пользователь просто не успевает словить тот момент нажатием клавиш к примеру, F2 или DEL чтобы войти в BIOS. Скорость загрузки составляет 220 миллисекунд.
Но не все так страшно. Для этого случая, в windows 8 предусмотрен программный вход в BIOS компьютера. Для этого жмем «Win+C», потом «Параметры», далее «Изменение параметров компьютера», после «Общие», потом «Особые варианты загрузки» и в самом конце «Перезагрузить сейчас».
Потом нажимаем на клавишу «Диагностика».
Далее жмем на «Дополнительные параметры»
После этого жмем на «Параметры встроенного по UEFI» и на этом все.
После этого вы попадете в БИОС.
Как зайти в BIOS ноутбука?
Принцип входа в BIOS ноутбука практически ничем не отличается от входа с персонального компьютера. Чтобы войти в BIOS ноутбука нужно нажимать следующие клавиши:
F2 – самая популярная клавиша для входа в БИОС у большинства производителей ноутбуков
Del – так же как и клавиша F2 широко распространена
Esc – клавиша для входа в BIOS ноутбуков модели Toshiba
F10 – используется в моделях HP Compaq
F3 – клавиша моделей Sony, Dell
Ctrl+Alt+Esc, Ctrl+Alt+Del, Ctrl+Alt+Ins, Ctrl+Alt+Enter – редкие комбинации клавиш для входа в БИОС ноутбуков.
Не забываем, что клавиши которые нужно нажать для того чтобы войти в БИОС ноутбука написаны при запуске. Точно так же как и в персональных компьютерах.
Не могу зайти в биос на ноутбуке Samsung
Пользователи
297 сообщений
Отправлено 05 Август 2015 — 01:05
Извиняюсь за сторонний от GD вопрос.
Ноутбук не реагирует на гор. клавиши входа в биос, перепробовал всевозможные клавиши и комбинации, хотя очевидно, что присутствует какая-то неисправность, ибо внизу загрузочного экрана обозначены клавиши: F2 для биоса и F4 для запуска программы восстановления. Изначально на ноуте стояла Windows 8 и мне удавалось заходить в биос через параметры данной версии. В дальнейшем поменял на семёрку, отключив проверку сертификата загрузчика и перевел UEFI в CMS, больше биос не трогал, хотя не думаю, что это как-то повлияло на появление проблемы. Модель ноутбука: samsung 300e4c/300e5c/300e7c
WilburBleal это нравится
#2 Alk0zAuruS
Alk0zAuruS
Верховный жрец русскоязычного бреда
Команда сайта
2 799 сообщений
- Discord: Alk0zAuruS
- Город Десна
Отправлено 05 Август 2015 — 07:48
Клавиша входа в БИОС не зависит от установленной операционки. Сама клавиша ф2 работает?
Вы вправе высказывать свое мнение о переводе, но просим учитывать, что мнение тех, кто предлагает свои варианты (особенно, если такие варианты оказываются удачными) будет всегда иметь больший вес, чем мнение тех, кто «я не знаю как надо, но вы делаете неправильно», при этом люди, выполняющие основную работу по переводу всегда оставляют за собой право на решающее мнение независимо от любых других обстоятельств.
Я перевожу игру на русский потому, что на английском ничего в ней не понимаю
#3 Kildor
Переводчики
220 сообщений
Отправлено 05 Август 2015 — 08:15
Пальцем в небо: Fn+F2 не помогает?
#4 ravengd
Команда сайта
4 223 сообщений
Отправлено 05 Август 2015 — 09:47
Скажем так, для начала — клавиатура вообще работает?
Немного игрового видео
#5 DeDvAtake
Пользователи
297 сообщений
Отправлено 05 Август 2015 — 13:08
Пальцем в небо: Fn+F2 не помогает?
Нет, не помогает
Скажем так, для начала — клавиатура вообще работает?
Клавиша входа в БИОС не зависит от установленной операционки. Сама клавиша ф2 работает?
В том-то и дело, ни стандартные, ни «экзотические» варианты не помогают. Клавиша входа-то не зависит, но, возможно, потеряв UEFI фейс с легаси биоса не удаётся зайти. Восьмёрку не так-то просто снести, изначально она блокирует приоритеты загрузки и даже если удасться загрузится с диска/флехи, то любая версия, кроме восьмёрки, не пройдёт проверку сертификата. Поэтому пришлось немного пошерудить в биосе. Может, это и стало причиной.
В крайнем случае, я вытащу винт и принудительно загружусь с диска, но всё-же хотелось-бы решить вопрос с входом в биос.
#6 ravengd
Команда сайта
4 223 сообщений
Отправлено 05 Август 2015 — 19:02
Тут ничего полезного нет?
Немного игрового видео
#7 DeDvAtake
Пользователи
297 сообщений
Отправлено 05 Август 2015 — 20:11
Тут ничего полезного нет?
Я уже читал эту тему и наверное последую действиям ТСа. А именно отнесу ноут в тех. сервис и попрошу прошивки биоса.
Видео по теме настройка БИОС для установки Windows 7 или 8
Не могу зайти в биос на ноутбуке Samsung
Пользователи
297 сообщений
Отправлено 05 Август 2015 — 01:05
Извиняюсь за сторонний от GD вопрос.
Ноутбук не реагирует на гор. клавиши входа в биос, перепробовал всевозможные клавиши и комбинации, хотя очевидно, что присутствует какая-то неисправность, ибо внизу загрузочного экрана обозначены клавиши: F2 для биоса и F4 для запуска программы восстановления. Изначально на ноуте стояла Windows 8 и мне удавалось заходить в биос через параметры данной версии. В дальнейшем поменял на семёрку, отключив проверку сертификата загрузчика и перевел UEFI в CMS, больше биос не трогал, хотя не думаю, что это как-то повлияло на появление проблемы. Модель ноутбука: samsung 300e4c/300e5c/300e7c
WilburBleal это нравится
#2 Alk0zAuruS
Alk0zAuruS
Верховный жрец русскоязычного бреда
Команда сайта
2 799 сообщений
- Discord: Alk0zAuruS
- Город Десна
Отправлено 05 Август 2015 — 07:48
Клавиша входа в БИОС не зависит от установленной операционки. Сама клавиша ф2 работает?
Вы вправе высказывать свое мнение о переводе, но просим учитывать, что мнение тех, кто предлагает свои варианты (особенно, если такие варианты оказываются удачными) будет всегда иметь больший вес, чем мнение тех, кто «я не знаю как надо, но вы делаете неправильно», при этом люди, выполняющие основную работу по переводу всегда оставляют за собой право на решающее мнение независимо от любых других обстоятельств.
Я перевожу игру на русский потому, что на английском ничего в ней не понимаю
#3 Kildor
Переводчики
220 сообщений
Отправлено 05 Август 2015 — 08:15
Пальцем в небо: Fn+F2 не помогает?
#4 ravengd
Команда сайта
4 223 сообщений
Отправлено 05 Август 2015 — 09:47
Скажем так, для начала — клавиатура вообще работает?
Немного игрового видео
#5 DeDvAtake
Пользователи
297 сообщений
Отправлено 05 Август 2015 — 13:08
Пальцем в небо: Fn+F2 не помогает?
Нет, не помогает
Скажем так, для начала — клавиатура вообще работает?
Клавиша входа в БИОС не зависит от установленной операционки. Сама клавиша ф2 работает?
В том-то и дело, ни стандартные, ни «экзотические» варианты не помогают. Клавиша входа-то не зависит, но, возможно, потеряв UEFI фейс с легаси биоса не удаётся зайти. Восьмёрку не так-то просто снести, изначально она блокирует приоритеты загрузки и даже если удасться загрузится с диска/флехи, то любая версия, кроме восьмёрки, не пройдёт проверку сертификата. Поэтому пришлось немного пошерудить в биосе. Может, это и стало причиной.
В крайнем случае, я вытащу винт и принудительно загружусь с диска, но всё-же хотелось-бы решить вопрос с входом в биос.
#6 ravengd
Команда сайта
4 223 сообщений
Отправлено 05 Август 2015 — 19:02
Тут ничего полезного нет?
Немного игрового видео
#7 DeDvAtake
Пользователи
297 сообщений
Отправлено 05 Август 2015 — 20:11
Тут ничего полезного нет?
Я уже читал эту тему и наверное последую действиям ТСа. А именно отнесу ноут в тех. сервис и попрошу прошивки биоса.
Клавиши и их комбинации
Существует несколько моделей лэптопов от компании Samsung. Сюда входят бюджетные линейки и дорогостоящие продукты. Для каждого из них производителем установлена собственная кнопка для входа в БИОС.
Стандартной клавишей для попадания в систему ввода-вывода информации является F2 или в крайнем случае Del . Чтобы войти в систему BIOS на ноутбуке Samsung, пользователю нужно будет сделать следующее:
- Перезагрузить ноутбук.
- Во время включения несколько раз нажимать по кнопке F2. Откроется окно с настройками этой программы.
- Теперь юзер сможет установить время, поменять загрузочные диски или пароли для входа в ОС Windows.
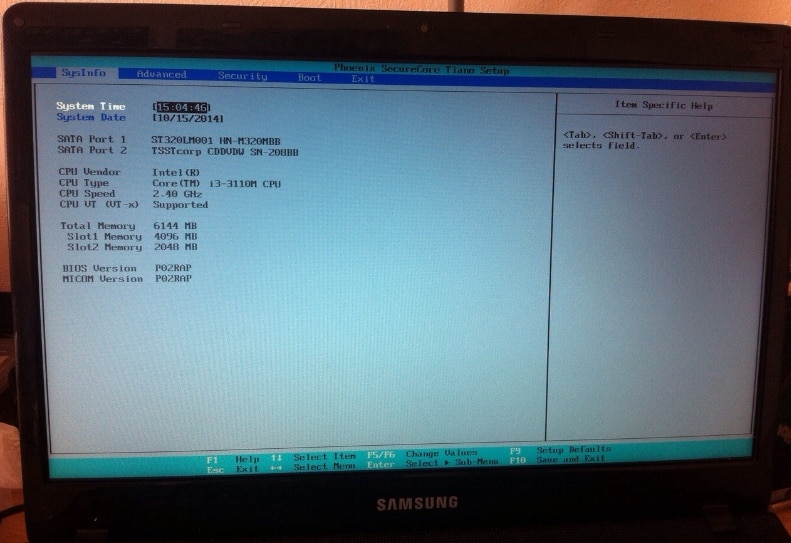
- на модели RV 513 – кроме F2 , юзеру стоит попробовать Del ;
- если у пользователя нетбук ATIV Book 4 450R5E-X07 следует использовать кнопку F8 ;
- бюджетная модель NP 300 – клавиша F2;
- а вот на ноутбуке Samsung NP300V5AH нужно будет нажать несколько раз по клавише F10 .
Есть такие типы лэптопов, где приходится задействовать две клавиши для входа в базисную систему компьютера. К ним относится продвинутая модификация Самсунга NP900X3E. На ней нужно будет кликать по кнопке Fn+F12 .
Внимание! Если же ни одна из вышеперечисленных кнопок не подошла, то нужно заглянуть в руководство по эксплуатации и найти в нем нужную клавишу. При его отсутствии нужно узнать название материнской платы и для нее найти на просторах интернета руководство по эксплуатации. При его отсутствии нужно узнать название материнской платы и для нее найти на просторах интернета руководство по эксплуатации
При его отсутствии нужно узнать название материнской платы и для нее найти на просторах интернета руководство по эксплуатации.
Чтобы узнать, какая материнка стоит на лэптопе, нужно:
- Скачать программу AIDA 64.
- Запустить ее.
- Кликнуть в левом окне по пункту «Системная плата».
- Зайти в гугл и прописать ее название в поисковой строке.
- Найти к ней мануал.
Если же Виндоус установлена и владелец устройства желает просто изменить настройки BIOS, то можно не использовать клавиши, а сразу зайти в систему. Для этого необходимо:
- Зажать одновременно кнопки Win + C. Win – это клавиша со значком окна Виндоус.
- Откроется всплывающее меню.
- В нем выбрать «Параметры».
- Клацнуть левой кнопкой мыши по «Изменение параметров компьютера».
- Нажать «Обновление и восстановление».
- Выбрать «Особые варианты загрузки».
- Кликнуть «Перезагрузить».
- Теперь пользователь окажется в системе настроек ноутбука или в БИОС.
Операционная система «БИОС»
Аббревиатура «БИОС» расшифровывается как «Базовая Система Ввода/Вывода». Это микросхема с наличием памяти, установленная на материнской плате девайса. Чтобы микросхема имела возможность функционировать, необходимо наличие аккумулятора. В «БИОСе» находится информация, которая обуславливает возможность тестирования и загрузки компьютера.
Если ноутбук или компьютер нормально работает, загружается и перезагружается, то заходить в систему нет необходимости. Однако при наличии каких-либо неполадок, причина может быть именно в сбоях функционирования «БИОСа». Также он нужен для того, чтобы переустановить операционную систему. Основная задача BIOS заключается в наличии меню загрузок (Boot Priority).
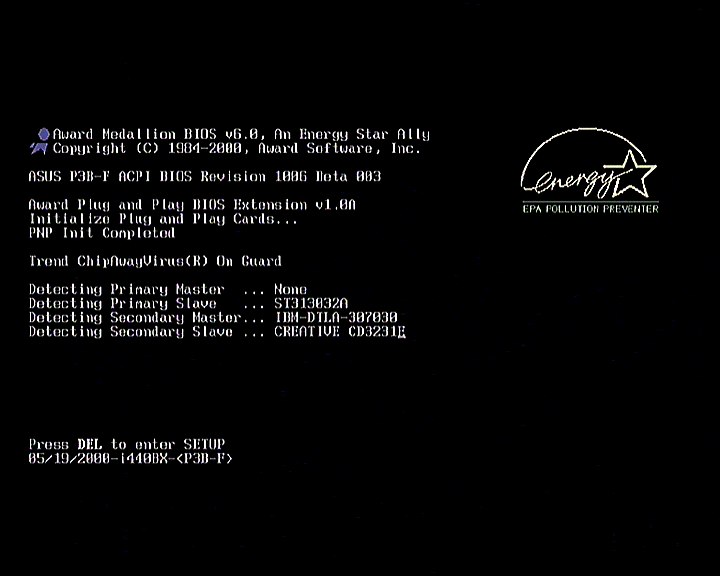
Клавиши и их комбинации
Существует несколько моделей лэптопов от компании Samsung. Сюда входят бюджетные линейки и дорогостоящие продукты. Для каждого из них производителем установлена собственная кнопка для входа в БИОС.
Стандартной клавишей для попадания в систему ввода-вывода информации является F2 или в крайнем случае Del. Чтобы войти в систему BIOS на ноутбуке Samsung, пользователю нужно будет сделать следующее:
- Перезагрузить ноутбук.
- Во время включения несколько раз нажимать по кнопке F2. Откроется окно с настройками этой программы.
- Теперь юзер сможет установить время, поменять загрузочные диски или пароли для входа в ОС Windows.
Однако, на некоторых моделях не работают стандартные клавиши. Например, для следующих типов лэптопов клавиши для входа в базисную систему будут различаться:
- на модели RV 513 – кроме F2, юзеру стоит попробовать Del;
- если у пользователя нетбук ATIV Book 4 450R5E-X07 следует использовать кнопку F8;
- бюджетная модель NP 300 – клавиша F2;
- а вот на ноутбуке Samsung NP300V5AH нужно будет нажать несколько раз по клавише F10.
Есть такие типы лэптопов, где приходится задействовать две клавиши для входа в базисную систему компьютера. К ним относится продвинутая модификация Самсунга NP900X3E. На ней нужно будет кликать по кнопке Fn+F12.
При его отсутствии нужно узнать название материнской платы и для нее найти на просторах интернета руководство по эксплуатации.
Чтобы узнать, какая материнка стоит на лэптопе, нужно:
- Скачать программу AIDA 64.
- Запустить ее.
- Кликнуть в левом окне по пункту «Системная плата».
- Зайти в гугл и прописать ее название в поисковой строке.
- Найти к ней мануал.
Если же Виндоус установлена и владелец устройства желает просто изменить настройки BIOS, то можно не использовать клавиши, а сразу зайти в систему. Для этого необходимо:
- Зажать одновременно кнопки Win + C. Win – это клавиша со значком окна Виндоус.
- Откроется всплывающее меню.
- В нем выбрать «Параметры».
- Клацнуть левой кнопкой мыши по «Изменение параметров компьютера».
- Нажать «Обновление и восстановление».
- Выбрать «Особые варианты загрузки».
- Кликнуть «Перезагрузить».
- Теперь пользователь окажется в системе настроек ноутбука или в БИОС.
Технические характеристики Samsung RC530 (NP-RC530-S01)
- Дисплей: 15,6 дюймов (1366 x 768), WXGA HD
- Процессор: двухъядерный Intel Core i5-2430M (2,4 ГГц)
- Память: 4 ГБ
- Тип памяти: DDR3
- Набор микросхем: Intel HM65
- Жесткий диск: 500 ГБ.
- Графика: Discreet, NVIDIA GeForce GT540M, 2 ГБ выделенной видеопамяти.
- Сеть: Wi-Fi 802.11 b/g/n; Bluetooth 3.0; Гигабитный Ethernet
- Оптический привод: DVD Super Multi
- Дополнительные функции: веб-камера, встроенный микрофон.
- Разъемы и порты ввода-вывода: 4 порта USB 2.0, VGA, HDMI, LAN (RJ-45), наушники, микрофон, кардридер 4-в-1.
- Операционная система: Microsoft Windows 7 Home Basic, 64-разрядная версия.
- Аккумулятор: литий-ионный, 6-элементный, 4400 мАч.
- Размеры (Ш x Г x В): 379,6 x 255,5 x 31,4 ~ 37,0 мм.
- Вес: 2,58 кг.
- Комплектация: Ноутбук Samsung RC530 (NP-RC530-S01), аккумулятор, блок питания, документация.
- Гарантия: 12 месяцев.
- Цвет: черный.
Внимание, в драйвера для Samsung RC530 (NP-RC530-S01) для Windows XP и Windows 7 (32/64-бит) включены критические системные обновления и спецсофт производителя MS Windows (кнопки управления, Fn, программа для продления времени работы от батареи). , и т
д. и т. д.).
Как зайти в «БИОС» на ноутбуке «Самсунг»?
Далее можно переходить к главной теме нашей статьи. Следуйте в точности нашим инструкциям и вход в «БИОС» не отнимет много времени и сил. Не каждый запустивший «БИОС» знает как и что делать дальше. Обо все этом мы сегодня и расскажем.
Когда ноутбук находится в процессе включения, нажмите кнопку Pause, чтобы появился текст.
Теперь найдите такое словосочетание — «Press F2 to enter setup». Заменить F2 возможно нажатием таких клавиш: F1, F8, F10, F11, F12, Escape. Попробуйте выбрать нужную методом подбора. Чтобы выйти из режима, нажмите Enter.
Теперь вам нужно узнать маркировку материнской платы. Выберите свойства компьютера через «Пуск», нажмите «Оборудование», диспетчер устройств и в перечне конфигураций (configuration) вы увидите маркировку. Запишите название на бумаге.
Откройте любой браузер и в запросе введите название платы. Также можно дописать в строке «to enter setup/BIOS».
После открытия программы, стрелками переходите к разделам меню. Чтобы изменить параметры, используйте «+» и «-«. Однако возможно для этого предусмотрены иные клавиши. Этот фактор обуславливается моделью материнской платы.
Какие изменения вносить в настройки — зависит от вашей цели
Важно быть внимательным, так как от этих данных зависит работа всего ноутбука в целом. Если после внесенных параметров появились какие-либо неполадки, или была утрачена информация, восстановите исходные настройки
Для этого применяйте команду, прописанную внизу окошка программы BIOS.
На заметку: На некоторых моделях данные о материнской плате указываются на специальной наклейке, прикрепленной к задней части ноутбука или к батарейному отсеку.

Samsung rc530 как войти в биос
Пользователь
Регистрация: 27.05.2014
Сообщений: 1
Samsung RC530, bios не видит ssd диск в режиме ACHI
Доброго времени суток! Имеется ноут Samsung RC530. Там по умолчанию один hdd. Решил поставить ssd на 120 гб SmartBuy SB120GB-IGNT-25SAT3 и на него windows 8.1 , а старый hdd с windows 7 переместил на замену dvd с помощью драйвбея (espada ss12). После этого bios не видит мой ssd, а старый hdd виден, только естественно он теперь подключен ко второму сата. Windows 8.1 на новый ssd естественно ставиться не хочет, ругается на настройки bios. Если загрузиться из под win 7, то диск определяется (в самом начале отформатировал его в ntfs). Теперь про настройки биос. Там есть пункт ahci и по умолчанию стоит значение auto. Если поставить manual и выставить в появившемся поле disabled, то как ни странно после ребута биоса ssd определяется. Но при этом при загрузке win 7 синий экран и я категорически не хочу ставить в режиме ide, так как для ssd рекомендуется именно ahci. Если включить ahci, то ssd как не определялся биосом, так и не определяется. Подскажите, пожалуйста, что я делаю не так?
| Меню пользователя user007 |
| Посмотреть профиль |
| Найти ещё сообщения от user007 |
Настройка программы
Если же вход в БИОС прошел успешно, то владелец ноута увидит главное меню системы. Здесь юзер сможет поменять время и настроить дату.
Следующая вкладка будет называться «Advanced». В ней пользователь может настроить видеокарту или активировать защиту жесткого диска от записи. Кроме этого владелец устройства способен разогнать процессор или винчестер. А также в этой вкладке настраивается поддержка USB-портов.
Следующий раздел называется «Boot». Он нужен для настройки загрузочных дисков. В этой вкладке можно выставить приоритеты для загрузки жестких носителей. Например, для установки Windows необходимо установить первым грузящим устройством флешку или DVD ROM, если процесс будет происходить с компакт-диска.
Следующая вкладка – «Security» или безопасность. Здесь пользователь сможет установить пароль для входа. Кроме него никто другой не сможет войти в ноутбук, либо обойти систему.
После того как пользователь произвел все необходимые манипуляции, необходимо их сохранить. Для этого нужно:
- Кликнуть по клавише F10.
- В диалоговом окне пользователя спросят: «Выйти и сохранить настройки». Нужно выбрать «Y» и клацнуть по нему.
- Компьютер перезагрузится, и юзер войдет в операционную систему с обновленными настройками.
Перечисленными нехитрыми способами пользователь войдет в базовую систему своего ноута и настроит его под себя. Главное, чтобы во время работы с БИОС компьютер был постоянно на подзарядке от аккумулятора. Иначе внезапно выключившийся лэптоп во время настроек может выйти из строя.



























