Способ первый: стандартный вход
-
Итак, для начала необходимо определиться с тем, биос какого производителя установлен на вашем компьютере. На данный момент существует три основных компании, которые занимаются разработкой данных систем, соответственно сочетание клавиш для того, чтобы войти в режим отладки, будет варьироваться в зависимости от разработчика. Сразу после перезагрузки виндовс информация о производителе высветится вверху экрана.
-
Зачастую на этом же экране (внизу) прописывается и искомое сочетание клавиш. Можно сразу же приступать к нажатию, как только компьютер был перезагружен, причём клавишу нужно не удерживать, а многократно нажимать с короткими интервалами.
-
Самыми распространёнными клавишами для того чтобы войти в bios на стационарных компьютерах на базе ОС Windows 7 являются: «Delete», «Esc», «F1» и «F2», на некоторых моделях ноутбуков часто в роли таковых выступают «F10» либо сочетание «Ctrl» + «Alt».
- Важным моментом является также тот факт, что в ранних версиях bios после того как вам удастся зайти в режим отладки, мышь функционировать не будет и всю навигацию придётся осуществлять при помощи стрелок клавиатуры и клавиши «Ввода». В некоторых наиболее «допотопных» версиях для этих целей используются клавиши «PageUp» и «PageDown».
Main – главный раздел, позволяющий настроить время и дату, а также управлять жёстким диском и всеми подключёнными к компьютеру накопителями.
Advanced – «продвинутый» раздел, в который можно зайти и, к примеру, разогнать частоту процессора (здесь крайне важно быть предельно внимательным, ведь переусердствовав с разгоном вы рискуете перегреть «железо» и вывести процессор из строя). Здесь же осуществляется настройка оперативной памяти, а также всех портов компьютера
Power – этот раздел отвечает за питание компьютера и за все изменения в конфигурации, касающиеся процессов «включить – выключить».
Boot – сюда следует зайти в том случае, если вы собираетесь вносить какие-либо поправки и коррективы в загрузочные параметры операционной системы Windows. Boot setting configuration, в свою очередь, отвечают за параметры, которые непосредственно влияют на скорость загрузки Windows
Tools – узкоспециализированные настройки, такие как возможность обновления со съёмного носителя (флешки).
Exit – после того, как вы внесли изменения в BIOS, можно выйти из режима отладки, сохранив поправки или оставив всё как было.
Также после того как у вас получилось войти в биос, вы можете установить, при возникновении ошибок какого рода загрузка Windows должна быть прервана, можно вручную расширить размер оперативной памяти, принимающей участие в процессе загрузки или установить пароль, без введения которого компьютер попросту не будет включаться.
Третий шаг: расширенные настройки BIOS на ноутбуке DNS
1. Загрузитесь в BIOS, нажав нужную клавишу при включении ноутбука. Обычно это клавиша Del, F2 или Esc. Конкретную клавишу можно найти в документации к ноутбуку или на официальном сайте DNS.
2. В расширенных настройках BIOS вы можете внести изменения в разные параметры, которые способны повлиять на производительность и функциональность вашего ноутбука. Однако будьте осторожны и делайте изменения только в тех параметрах, в которых вы уверены. Неправильные настройки могут привести к неработоспособности ноутбука.
3. В разделе «Boot» вы можете настроить порядок загрузки устройств. Если у вас установлено несколько операционных систем, вы можете выбрать, с какого устройства загружаться при включении ноутбука.
4. В разделе «Advanced» можно настроить различные параметры, влияющие на производительность ноутбука. Например, вы можете включить или отключить виртуализацию, настроить параметры энергосбережения или настроить опции встроенной звуковой карты.
5. Во вкладке «Security» можно установить пароль на вход в BIOS, чтобы защитить его от несанкционированного доступа. Также можно настроить параметры безопасности, связанные с загрузкой операционной системы, например, установить пароль на запуск ОС.
6. В разделе «Exit» можно сохранить изменения, внесенные в BIOS, и выйти из него. Обычно для сохранения изменений нужно выбрать опцию «Save and Exit» или «Save Changes and Exit». После этого ноутбук будет перезагружен с новыми настройками.
7
Важно помнить, что некоторые настройки BIOS могут быть скрыты или недоступны для изменения. Это может быть вызвано ограничениями производителя или спецификацией конкретной модели ноутбука DNS
Поэтому перед внесением изменений в BIOS рекомендуется ознакомиться с документацией и руководством пользователя к вашей модели ноутбука DNS.
Раздел 1: Запуск BIOS
BIOS (Basic Input Output System) – это программа, которая управляет базовыми функциями компьютера, включая его запуск и настройки аппаратного обеспечения. Для настройки BIOS в ноутбуке DNS вам потребуется знать, как запустить его.
1. Перезагрузите ноутбук DNS.
2. Когда появится логотип DNS на экране, нажмите определенную клавишу для доступа к BIOS. Обычно это клавиша F2 или Del. Если вы не знаете точно, какая клавиша отвечает за вход в BIOS, обратитесь к документации к ноутбуку или сайту производителя.
3. Продолжайте нажимать выбранную клавишу до тех пор, пока не увидите BIOS-меню на экране.
Некоторые ноутбуки DNS могут иметь дополнительные требования для доступа к BIOS. Например, в некоторых случаях необходимо удерживать специальную клавишу Fn вместе с клавишей F2 или Del. Проверьте документацию к ноутбуку или сайт производителя для получения точной информации о запуске BIOS.
После успешного запуска BIOS вы сможете настроить различные параметры, такие как порядок загрузки устройств, дату и время, а также другие настройки аппаратного обеспечения.
Загрузка устройства с БИОС
Необходимо попасть в систему БИОС: перезагрузить ПК и войти в «Setup» — софт, который отвечает за первоначальную загрузку компьютера.
Во время перезагрузки внимательно следить за надписями на экране монитора, нужно не пропустить строку, появившуюся внизу, с таким текстом:
«Press ____ to enter SETUP».
Программа подсказывает, как попасть в БИОС, необходимо нажать клавишу, которая прописана на экране, ею может быть:
F1, F2, F3, F10, Del, Esc – на разных компьютерах они отличаются, в зависимости от версии BIOS.
Зажать клавишу пока система не перенаправит в Basic Input-Output System. На экране появится список вкладок, нужно выбрать нужную, в которой говорится о загрузке устройств – «Boot devices» или «Advanced BIOS Features».
Если не получилось выполнить предписанные действия с первого раза, не стоит отчаиваться, необходимо повторить все действия пару раз.
Выбираем вкладку, для того чтобы зайти, нужно нажать кнопку «ENTER». После этого в выпавшем списке находи вкладку «Boot Sequence» и сверяем правильность выбора информацией, которая появится справа на экране монитора. Должно быть сказано, что выбранная вкладка отвечает за приоритет загрузки устройств.
После того как будет определена вкладка загрузки, управляя клавишами ввода, необходимо выставить приоритет таким образом, чтобы в списке первым стоял «CD-ROM» или то загрузочное устройство.
С помощью которого будет проводиться весь процесс. Для этого нужно выбрать в списке «First Boot Device» и после этого шел жесткий диск.
Нужно подтвердить правильность выбора и нажать кнопку «Ок».
Таким образом, все настройки системы BIOS для загрузки и переустановки виндовс готовы. Это все проводилось для того, чтобы в следующий раз, когда ПК будет перезагружен, ОС сама перенаправила загрузку Windows с выбранного ранее диска.
Для того чтобы запустить загрузку необходимо перезагрузить компьютер.
Переустановка с флешки
На многих компактных ПК, например, на нетбуках отсутствует DVD-привод. Поэтому возникает вопрос, как правильно переустановить на них Виндовс 7. Ответ прост — использовать съемные носители.
Для переустановки с флешки требуется скачать образ дистрибутива Виндовс 7 в формате «ISO» и записать его на этот носитель при помощи специальной утилиты. Помните, чтобы правильно переустановить систему Windows, имеющую лицензию, требуется скачать контейнер с такой же версией ОС. Сама флешка должна иметь объем не менее четырех гигабайт.
Запись Виндовс на носитель при помощи самой популярной среди аналогов утилиты UltraISO выполняется по следующему алгоритму:
- Подключите флешку.
- Запустите утилиту.
- В меню «Файл» выберите «Открыть…».
- Выберите скачанный образ Виндовс 7.
- Откройте выпадающий список «Самозагрузка» и выберите строку «Записать образ Жесткого диска…».
- Нажмите на кнопку Записать и дождитесь завершения процесса.
Установочная флешка готова, но, чтобы начать инсталляцию, требуется в БИОСе в качестве приоритетного устройства для запуска ноутбука выбрать «USB-HDD». Как настроить BIOS сказано выше, все действия аналогичны, только следует выбрать другую запись из имеющегося списка. Дальнейшая установка не отличается от инсталляции Windows 7 c DVD.
Нередко после переустановки Windows не работает. Для решения этой проблемы возьмите другой дистрибутив ОС и повторите процесс инсталляции. Кроме того, многие пользователи игнорируют необходимость форматирования раздела и переустанавливают семерку на диск, уже имеющий установленную копию системы. Избегайте этого, ведь это также может быть причиной неполадок.
Подключение, ремонт и обслуживание компьютерных устройств
Для меня, как для пользователя Windows, важно знать, как подключить, ремонтировать и обслуживать компьютерные устройства. Особенно речь идет о ноутбуке DNS A17HC
Для начала, чтобы установить Windows на такое устройство, потребуется жесткий диск. Если его нет, можно сообщить о проблеме на сайте DNS и заказать новый. Также можно добавить в ноутбук второй жесткий диск или выбрать SSD диск для более быстрой передачи данных.
Как только у вас есть необходимый диск, вы можете скачать необходимые драйверы с официального сайта DNS и подключить их к установочной флешке или просто установить на компьютер через пункт «Поиск драйверов» в Панели управления.
Для установки Windows с флешки на ноутбук DNS A17HC можно воспользоваться различными инструментами. Один из них — программа UltraISO, которую можно скачать с официального сайта. С её помощью можно открыть образ Windows, а затем добавить в него необходимые драйверы и профиль пользователя.
Другая программа, которую можно использовать для установки Windows — WinNTSetup. С её помощью можно настроить разделы диска, выбрать компоненты, установить ключ продукта и выбрать русский язык.
Если вы не знаете, как зайти в BIOS на ноутбуке DNS A17HC, то после запуска компьютера нужно нажать клавишу «Del» или «F2». В BIOS можно настроить разделы диска, установить порядок загрузки устройств и изменить различные настройки.
Если у вас возникли проблемы с подключением беспроводной сети на ноутбуке, вам может помочь скачать и установить драйверы для беспроводного адаптера WLANZIP с официального сайта DNS.
Если в ходе установки Windows на ноутбук DNS A17HC возникла ошибка «Missing operating system» или «Missing operating system», это может быть связано с неправильной конфигурацией BIOS или проблемой с загрузочным сектором диска. В таком случае стоит проверить наличие и правильность установки драйверов и попробовать запустить установку Windows с помощью другого носителя, например, DVD-диска.
Важно также производить ремонт и обслуживание компьютерных устройств. Для этого можно обратиться в сервисный центр DNS или самостоятельно осуществить некоторые манипуляции
Например, можно очистить ноутбук от пыли, проверить работу вентиляторов, заменить неработающую клавишу или установить дополнительную оперативную память.
Вот такие основные моменты, которые нужно знать о подключении, ремонте и обслуживании компьютерных устройств, особенно ноутбука DNS A17HC.
Особенности для разных ОС
Здесь будет рассмотрен вариант, когда у юзера на нетбуке находится уже предустановленная ОС Windows 8 или 10, а он желает удалить ее и поставить новую.
Так как в эти двух версиях установлена система быстрого запуска, то человек порой просто не успевает нажать на нужную клавишу. Поэтому пользователю необходимо сделать следующее:
- Включить устройство.
- Подождать пока полностью не прогрузится ОС.
- Клацнуть левой клавишей мыши по «Пуск» на панели задач рабочего стола.
- Нажать на кнопку «Завершение работы», зажав и не отпуская SHIFT.
- В открывшемся окне выбрать пункт «Диагностика».
- В нем найти «Дополнительные параметры». Щелкнуть по ним.
- Нажать «Параметры встроенного ПО».
- Перезагрузить компьютер.
- Теперь пользователь попадет в настройки системы ввода-вывода.
- Чтобы сохранить и выйти после проделанных действий, пользователю нужно будет кликнуть по клавише F 10.
Обычно, при загрузке любого лэптопа, устройство оповещает человека о горячих клавишах, которые он может использовать для входа в системы ввода-вывода или в Boot menu
Главное вовремя обратить внимание на названия клавиш и пояснения к ним. А с помощью вышеприведенной инструкции, он сможет сделать это легко, повторив в точности все прописанные действия
Перед тем как зайти в биос на ноутбуке DNS, необходимо выключить или перезагрузить устройство. Во время появления логотипа компании-производителя, пользователь должен нажать определенную кнопку для перехода.
Попасть в биос можно при помощи клавиш:
Используемые клавиши (способы) для захода в BIOS компьютера, ноутбука
Ctrl+Alt+Esc, Ctrl+Alt+S, Ctrl+Alt+Del, Ctrl+Alt+Ins, Ctrl+Alt+Enter, Fn+F1, Ctrl+Ins – очень редко встречающиеся комбинации клавиш включения настройки BIOS.
Вот и все сочетания, которые встречаются в разных ноутбуках. Других не существует, но всегда есть НО!
Возможные проблемы:
У ноутбуков Lenovo у ранних серий, скажем Z580 в биос можно было зайти через кнопку рекавери или «Navi» как ее еще называют. При этом первоначально вытаскиваем аккумулятор, отключаем питание, ждем 2-3 минуты. Все подключаем и жмем только кнопку со стрелкой, или с торца или рядом с кнопкой включения сети. Появляется окошко с четырьмя пунктами:
Выбираем нужный пункт стрелками и заходим, через enter.
- https://protechniky.ru/cifrovaya/notebook/kak-vojti-v-bios-na-noutbuke-dns
- https://ocomp.info/nastroyka-bios-noutbuka-v-kartinkah.html
- http://xn——7kcglddctzgerobebivoffrddel5x.xn--p1ai/kommunikatsii/internet-i-telekommunikatsii/763-kak-zajti-v-bios-na-noutbuke-sony-dell-hp-compaq-dns
UEFI (EFI) БИОС
Главное окно UEFI BIOS выглядит так, как указано ниже на картинке. В правом верхнем углу окна можно установить язык интерфейса – у меня выбран «русский». Левой клавишей мыши один раз нажмите на кнопку Выход/Дополнительный.
 Настройка BIOS для установки Windows с установочного диска
Настройка BIOS для установки Windows с установочного диска
В появившемся окошке выберите левой кнопкой мыши «Дополнительный режим».
Появится окно расширенного режима UEFI BIOS, в котором Вам необходимо выбрать пункт меню «Загрузка», как показано на картинке ниже.
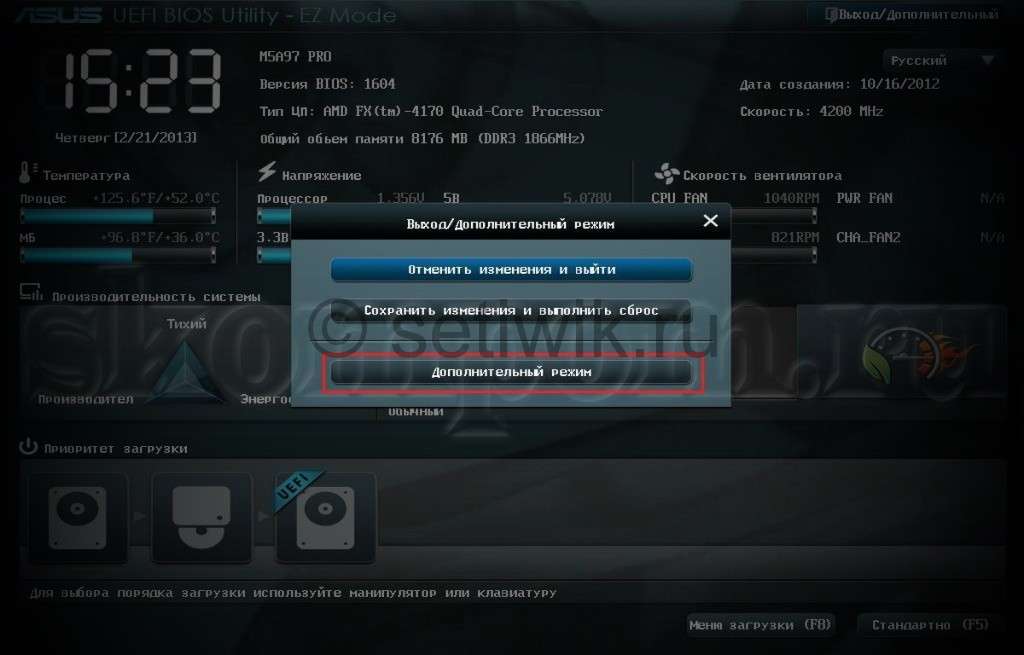 Настройка BIOS для установки Windows с установочного диска
Настройка BIOS для установки Windows с установочного диска
Вы увидите пункты меню, отображённые ниже на картинке. Учитывая, что установка Windows будет производиться с загрузочного диска, левой кнопкой мыши нажмите на кнопку напротив «Параметра загрузки #1».
 Настройка UEFI (EFI) БИОС
Настройка UEFI (EFI) БИОС
В появившемся небольшом окошке выберите Ваш DVD-ROM. Мой DVD-привод (устройство для чтения дисков) носит имя компании, которая его произвела – «Optiarc DVD RW». Его-то и нужно выбрать. У Вас имя DVD-привода, конечно, может быть другим.
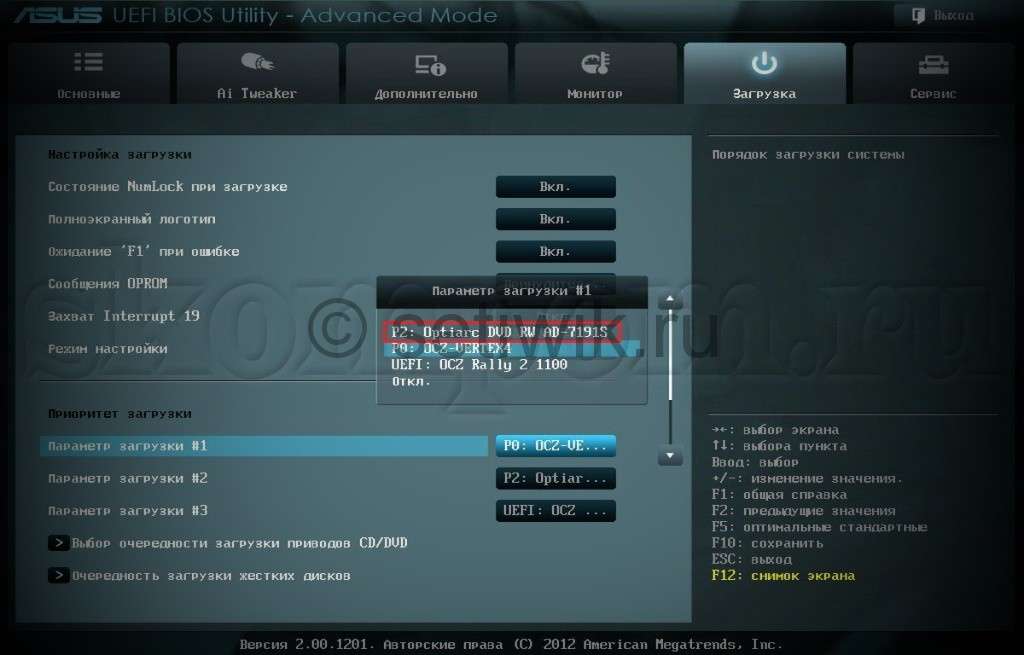 Настройка UEFI (EFI) БИОС
Настройка UEFI (EFI) БИОС
На этом настройки BIOS, необходимые для установки Windows с диска окончены. Для сохранения установленных параметров, нажмите на кнопку «Выход». В появившемся окне необходимо выбрать «Сохранить изменения и выполнить сброс».
 Настройка UEFI (EFI) БИОС
Настройка UEFI (EFI) БИОС
Начнётся перезагрузка компьютера с последующей установкой Windows с загрузочного диска (при его наличии в дисководе).
Ну вот и все, если у вас возникли вопросы или вы нашли не точность, оставляйте комментарии. Или создайте тему на ФОРУМЕ сайта.
Как включить BIOS на Виндовс 8?
Помните, вначале статьи упоминалось, что вход в BIOS не зависит от версии ОС? Так вот: здесь есть небольшое исключение, которое касается Виндовс 8.
Дело в том, что у этой ОС имеется функция быстрой загрузки. ПК и ноутбуки, работающие на этой операционной системе, загружаются настолько быстро, что вы просто не успеете включить БИОС. Особенно, если у вас установлен SSD. Этот жесткий диск загружает Виндовс всего за 0,2 секунды. Результат, конечно, поразителен. Только как войти в BIOS на Windows 8?
Для этого нужно нажать комбинацию кнопок Win + C (win – это кнопка между Ctrl и Alt) и выбрать следующие пункты:
- Параметры.
- Изменение параметров ПК
- Обновление и восстановление – Восстановление (или вместо этого пункт «Общие»).
- Затем переходите в «Особые варианты загрузки» и нажимаете «Перезагрузить».
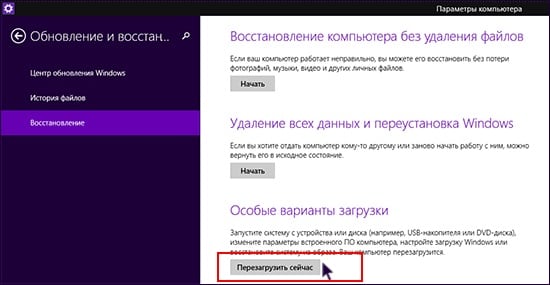
После включения откроется новое окно, где нужно выбрать следующие пункты:
- Диагностика.
- Доп. параметры.
- Параметры встроенного по UEFI.
- Перезагрузить.
Готово. После этого загрузится БИОС UEFI.
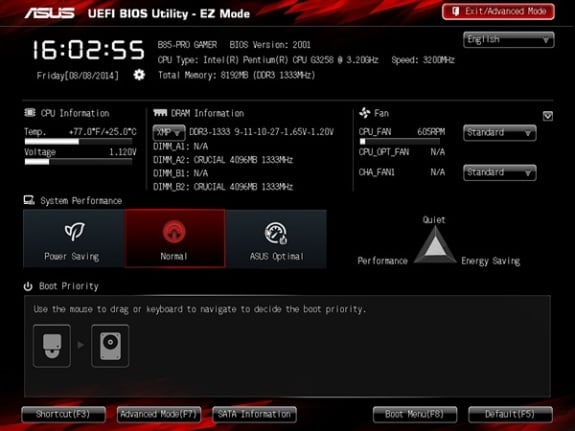
Что такое UEFI? Это замена старому BIOS. Проще говоря, его новая версия. Такой БИОС установлен на всех современных ноутбуках и ПК.
3 AwardBIOS CMOS Setup Utility
Главное меню этого БИОС выглядит вот так:
Чтобы изменить порядок загрузки на AWARD BIOS, заходим в меню Advanced BIOS Features:
Выбираем пункт меню First Boot Device (Первое загрузочное устройство), жмем Enter и ставим точку напротив CDROM (Removable, если нужно загружаться с флешки или переносного жесткого диска):
Нажимаем Enter, возвращаемся на предыдущую страницу настроек, заходим в Second Boot Device (Второе загрузочное устройство) и там выставляем Hard Disk – это позволит вашему компьютеру нормально загружаться при вытащенном DVD диске или флешке.
Далее жмем Esc, попадаем в самое главное меню, выбираем пункт Save & Exit Setup (Сохранить и выйти):
Нажимаем на клавиатуре Y, затем Enter – настройки сохранятся, компьютер перезагрузится.
Процесс установки Windows 10 на ноутбук
Используемые клавиши (способы) для захода в BIOS компьютера, ноутбука
Ctrl+Alt+Esc, Ctrl+Alt+S, Ctrl+Alt+Del, Ctrl+Alt+Ins, Ctrl+Alt+Enter, Fn+F1, Ctrl+Ins – очень редко встречающиеся комбинации клавиш включения настройки BIOS.
Вот и все сочетания, которые встречаются в разных ноутбуках. Других не существует, но всегда есть НО!
Возможные проблемы:
У ноутбуков Lenovo у ранних серий, скажем Z580 в биос можно было зайти через кнопку рекавери или «Navi» как ее еще называют. При этом первоначально вытаскиваем аккумулятор, отключаем питание, ждем 2-3 минуты. Все подключаем и жмем только кнопку со стрелкой, или с торца или рядом с кнопкой включения сети. Появляется окошко с четырьмя пунктами:
-
Прошивка bios asrock h310cm
-
Можно ли удалить кэш игры после установки
-
Как в powerpoint закрыть список слайдов слева
-
Адаптация компьютерных программ для нужд предприятия
- К средствам визуального программирования относятся такие программы как
Как запустить загрузку с флешки на ноутбуке DNS
Загрузка операционной системы с флешки может быть полезна, когда необходимо переустановить Windows или запустить утилиты для ремонта и восстановления системы. Для запуска загрузки с флешки на ноутбуке DNS следуйте следующим шагам:
- Включите ноутбук и дождитесь загрузки системы.
- Нажмите клавишу F2 перед загрузкой операционной системы.
- В открывшемся меню BIOS перейдите на вкладку «Advanced» (Расширенные) и найдите параметр «Legacy USB Support» (Поддержка USB в режиме совместимости).
- Установите значение «Enabled» (Включено) для параметра «Legacy USB Support».
- Перейдите на вкладку «Boot» (Загрузка) и найдите параметр «Fast Boot» (Быстрая загрузка).
- Установите значение «Disabled» (Отключено) для параметра «Fast Boot».
- Перейдите на вкладку «Save and Exit» (Сохранить и выйти) и найдите параметр «Save and Reset» (Сохранить и перезагрузить).
- Нажмите «OK» или «Yes» для сохранения изменений и перезапуска ноутбука.
- После перезагрузки компьютер должен автоматически загрузиться с флешки, если она содержит установочные файлы операционной системы.
Второй шаг: основные настройки BIOS на ноутбуке DNS
После того, как вы вошли в BIOS на ноутбуке DNS, вам понадобится настроить несколько основных параметров. В этом разделе мы расскажем о важных настройках, которые помогут вам оптимизировать работу вашего ноутбука.
1
Первым делом, обратите внимание на параметры даты и времени. Установите актуальное время и дату в соответствии с вашим регионом
2. Далее, перейдите к настройкам загрузки (Boot). Здесь вы увидите список устройств, с помощью которых можно загрузить операционную систему. Определите, с какого устройства вы хотите загружаться (например, жесткого диска или USB-флешки) и установите его в качестве первого в списке.
3. Внимательно изучите раздел «Настройки энергосбережения» (Power Management). Здесь вы можете настроить параметры, отвечающие за энергопотребление вашего ноутбука. Рекомендуется выбрать оптимальные настройки, чтобы продлить срок службы аккумулятора и снизить тепловыделение.
4. Также, не забудьте проверить раздел «Настройки безопасности» (Security). В этом разделе можно установить пароль на BIOS, что обеспечит дополнительную защиту вашего ноутбука от неавторизованного доступа.
5. Не забудьте сохранить внесенные изменения, нажав на соответствующую кнопку (обычно F10) или выбрав опцию «Save and Exit». В противном случае, все изменения будут потеряны.
После завершения этих основных настроек, вы можете перейти к более детальной настройке BIOS на ноутбуке DNS в зависимости от ваших потребностей и предпочтений.
Раздел 2: Навигация по BIOS
BIOS (Basic Input/Output System) — это программное обеспечение, установленное на материнскую плату вашего ноутбука, которое отвечает за запуск и настройку устройств компьютера. Доступ к настройкам BIOS позволяет пользователю изменять различные параметры и оптимизировать работу ноутбука. Для того чтобы начать настройку BIOS в ноутбуке DNS, необходимо сначала понять, как навигироваться в его меню.
Во время загрузки компьютера нажмите определенную клавишу, чтобы попасть в меню BIOS. В случае ноутбука DNS часто используется клавиша F2. Однако это может быть и другая клавиша, такая как F1 или Delete. Обычно вы видите надпись на экране, указывающую на клавишу, необходимую для доступа к BIOS.
После нажатия нужной клавиши откроется меню BIOS. Оно может выглядеть по-разному в зависимости от модели и версии вашего ноутбука DNS. Но есть несколько стандартных разделов и способы навигации по ним:
- Main (Главное): в этом разделе находятся основные параметры, такие как дата и время системы, информация о процессоре и оперативной памяти. Для перехода по разделам можно использовать клавиши с указателями вверх/вниз.
- Advanced (Расширенные): в этом разделе можно настроить более сложные параметры, связанные с производительностью и функциями компьютера. Для навигации по подразделам можно использовать клавиши вправо/влево.
- Boot (Загрузка): в этом разделе можно настроить порядок загрузки устройств, например, жесткий диск или USB-флешку. Для навигации по списку можно использовать клавиши с указателями вверх/вниз.
- Security (Безопасность): в этом разделе можно установить пароль для доступа к BIOS или настроить функции защиты системы. Навигация осуществляется также с помощью клавиш с указателями вверх/вниз.
- Exit (Выход): в этом разделе можно сохранить внесенные изменения и выйти из меню BIOS. Закрытие BIOS без сохранения настроек также возможно.
Используя эти разделы меню BIOS и способы навигации, вы сможете осуществить настройку различных параметров в ноутбуке DNS и оптимизировать его работу под свои потребности.
Ноутбуки DNS w270
Обычно заходят в биос для того, чтобы провести диагностику работы комплектующих или настроить загрузочный диск. Он используется для установки Windows 7.
Войти в биос на компьютере DNS w270 можно следующим образом:
- Перезагрузите или выключите устройство.
- Дождитесь появления иконки.
- Нажмите F2.
Перемещение по меню осуществляется при помощи стрелочек на клавиатурной панели устройства. Использование мыши также возможно, однако, рекомендуется нажимать только стрелки.
Для выхода из биос нужно нажать EXIT. Посмотреть загрузочный диск или изменить его параметры можно через вкладку Boot, а затем выбрать пункт hard drive VBS priority.
Настройка BIOS на ноутбуке DNS: шаг за шагом инструкция
Для проведения настройки BIOS на ноутбуке DNS следуйте следующей инструкции:
- Включите ноутбук и нажмите клавишу Del или F2 (в зависимости от модели) при появлении логотипа DNS на экране загрузки. Если вы пропустили этот момент, перезагрузите ноутбук и попробуйте снова.
- Вы попадете в меню BIOS. Передвигайтесь по меню с помощью стрелок на клавиатуре.
- Настройте дату и время в разделе «System» или «Date and Time». В большинстве случаев это можно сделать с помощью клавиш «Page Up» и «Page Down».
- Введите раздел «Boot» или «Startup» для настройки порядка загрузки устройств. Установите жесткий диск или SSD как первое устройство загрузки.
- Настройте раздел «Advanced» или «CPU» для изменения параметров процессора и памяти. Здесь вы можете включить или отключить функции, такие как виртуализация или многоядерность.
- Установите параметры энергосбережения в разделе «Power» или «Energy». Здесь вы можете настроить время выключения дисплея или вход компьютера в спящий режим.
- Сохраните изменения и выйдите из BIOS, нажав клавишу Esc или выбрав соответствующую опцию в меню.
- При загрузке ноутбука проверьте, что все настройки применились. Если возникли проблемы, повторите процесс настройки BIOS.
После проведения всех необходимых настроек BIOS на ноутбуке DNS вы получите максимальную производительность и стабильность работы устройства
Убедитесь, что вносите изменения с осторожностью и следуйте инструкциям производителя. Неправильные настройки BIOS могут привести к непредсказуемым последствиям и повреждению ноутбука
Полезные советы и выводы
Важно понимать, что на разных моделях и марках ноутбуков могут присутствовать различные способы входа в BIOS
Настоятельно рекомендуется обратиться к руководству пользователя или к сайту производителя для получения точных инструкций по вашей модели.
При входе в BIOS будьте осторожны и внимательны, чтобы случайно не изменить какие-либо важные настройки, которые могут повлиять на работу компьютера.
Запуск загрузки с флешки может потребоваться при установке операционной системы, резервном копировании данных или ремонте системы
Убедитесь, что флешка содержит правильные файлы и операционную систему, совместимую с вашим ноутбуком.
Сброс настроек BIOS должен быть выполнен с осторожностью, так как это может изменить основные параметры компьютера. Убедитесь, что перед сбросом вы сохраните все важные данные и настройки на внешних носителях.
Если вы не уверены в своих навыках или не хотите рисковать, лучше обратитесь к профессионалам или специалистам по обслуживанию компьютеров для получения помощи или консультации.
В данной статье мы рассмотрели различные способы входа в BIOS на ноутбуках DNS, запуск загрузки с флешки и сброс настроек BIOS. Следуя предложенным инструкциям, вы сможете успешно выполнить необходимые действия и управлять настройками вашего компьютера DNS
Однако не забывайте осторожность и консультироваться со специалистами, если у вас возникают трудности или вопросы. Будьте внимательны и успешной работы с вашим компьютером DNS!
- Как на моноблоке Леново войти в биос
- Как войти в биос на моноблоке Dell
- Как зайти в расширенные настройки BIOS Lenovo
- Как зайти в биос на моноблоке MSI
- Как зайти в Boot Menu на Sony Vaio
- Как зайти в БИОС через диспетчер задач
- Как сбросить биос на моноблоке
- Как запустить Boot Menu на Mac




























