Как установить Linux с флешки
Многообразие дистрибутивов Линукс не позволит рассказать сразу про все типы инсталляторов. Однако самыми распространенными среди пользователей являются Debian –сборки, к которым относятся Ubuntu, Fedora, Zorin OS, ALTLinux и т. п. И их установщики дают полную картину того, какими способами и как можно установить линукс. С флешки, для начала, нужно загрузиться. Нужно попасть в BIOS.
Настройка BIOS
Однако в зависимости от производителя и модели, клавиши и их сочетания могут меняться.
- Ноутбуки MSI – клавиша Del, F2.
- Dell – Del, F1, Insert или
- Acer – F1, F2, Delete, Ctrl+Alt+Escape.
- Packard Bell – Del, F2.
- Hewlett Packard – F2, F11, Del.
Также у некоторых производителей доступно Boot Menu, из которого можно сразу выбрать устройство для загрузки в обход настройки BIOS. Обычно оно доступно по нажатию клавиш – F10, F11 или F12.
Если Boot Menu отсутствует, но в BIOS попасть удалось, то настройка для большинства моделей ноутбуков выглядит так:
-
Попасть в BIOS.
-
Найти раздел «Boot».
-
Нажать «Enter «на пункте «Boot Device Priority» и на первое место поставить флешку с установщиком Линукс.
-
Нажать F10 и подтвердить сохранение настроек, выбрав вариант ответа «Ok».
- Компьютер перезагрузится и начнет считывать информацию с флешки.
Установка Линукс на примере Fedora
Внимание! Ручная разметка для установки операционной системы создает более благоприятные условия для ее дальнейшего использования
-
После загрузки с флешки пользователя встретит следующее окно, в котором нужно выделить пункт «Start Fedora-Workstation» и нажать «Enter».
-
Появится стартовая страница установщика. Кнопка «Install to Hard Drive» запускает инсталляцию.
-
Далее нужно выбрать язык и регион.
-
Щелкнуть по кнопке Место установки.
-
Выбрать винчестер, на которой будет производиться распаковка Линукс.
-
Установить конфигурацию устройств в режим «По-своему» и нажать «Готово».
-
Далее сменить схему разделов на «Стандартный раздел».
-
Нажмите на кнопку “+” чтобы приступить к разбивке диска.
- В примере имеется хранилище на 128,33 Гиб.
-
Первым разделом будет основной (корневой) раздел. Под него выделяется примерно 15-20 Гб места. Точка монтирования «/».
- Таким же образом создается раздел подкачки «Swap».
-
Видно, что для последнего раздела «/home» осталось 106,33 Гиб. Именно такой объем нужно указывать при его создании.
- Создание разделов завершено. Информация по работе с разделами:
-
Щелкните по кнопке “Готово”.
-
Затем запустите процесс нажатием на кнопку “Начать установку”.
-
Начнется процесс распаковки.
-
Когда Fedora уведомит об окончании процесса распаковки, нажмите «Выход».
-
Затем в меню управления перезагрузите ПК и извлеките USB-носитель.
-
Первый запуск Fedora сопровождается окном приветствия, в котором последним экраном будет ввод имени пользователя и пароля.
- В конце настройки, нажмите на кнопку «Начать работу», и на этом установка Fedora с флешки завершена.
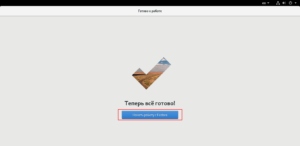
Установка с флешки Zorin OS происходит через стандартный для Debian-подобных сборок инсталлятор и имеет минимальные отличия от данного процесса в Линукс Fedora. А именно:
-
Выбор языка сразу при старте с носителя.
-
Возможность выбора, нужно ли сразу загружать обновления и устанавливать дополнительное программное обеспечения для оборудования и поддержки кодеков видео и аудио.
-
Разбивка диска выглядит слегка иначе. При создании первого, корневого раздела («/»), следует указывать что он «Первичный» и его надо сместить в «Начало этого пространства». А размер раздела указывается в мегабайтах. То есть, раздел в 20 Гб будет равен 20480 Мб, так как 1 Гб = 1024 Мб.
-
Выбор жесткого диска происходит здесь же.
- Настройка учетной записи до первого старта системы.
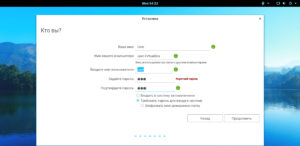
Установка с флешки ALTLinux и большинства других ОС на этом ядре, таких как Ubuntu, Elementary, Deepin и другие, происходит так же, отличаются лишь интерфейсы.
Остальные модели ноутбуков и материнских плат
Производители похоже так и не пришли к единому мнению по поводу того, какую кнопку лучше использовать для Boot Menu и поэтому, каждый из них оставил наиболее удобный для себя вариант. В итоге практически не реально с первой попытки «угадать» нужную кнопку, не зная какой модели материнская плата. Дальше будет представлен список для самых распространенных
из них.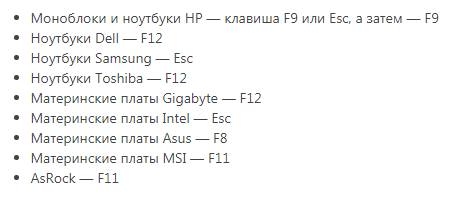
Почти все модели ноутбуков, выпускаемые на сегодня, поставляются без встроенного привода дисков CD/DVD. Не являются исключением и ноутбуки Lenovo. Загрузочный USB-накопитель в этом случае является полезным инструментом для диагностики и восстановления операционной системы или для установки новой ОС.
Существует несколько способов загрузки ноутбуков Lenovo с загрузочного USB-накопителя.
Загрузка с USB-накопителя (флешки) через изменение приоритета – оптимальный вариант, когда необходимо разблокировать ПК с помощью средства восстановления пароля Windows или исправить проблему с загрузкой, такую как синий экран, отсутствие запуска ОС и т.д.
Для загрузки необходимо:
BIOS Boot
-
При появлении BIOS-меню перейти в раздел «Boot» стрелками влево-вправо на клавиатуре.
-
С помощью кнопок вверх-вниз выделить накопитель «USB HDD» и установить его кнопками «F6» и «F5» в списке «Legacy» выше «SATA HDD».
-
Кроме загрузки «Legacy», BIOS может поддерживать загрузку «EFI». Если на HDD расположена таблица MBR, необходимо стрелками выделить «Boot Priority», нажать «Enter» и вместо «UEFI First» установить стрелками «Legacy First», нажав «Enter».
-
Нажать кнопку «Esc», чтобы выйти в главное меню BIOS, и нажать кнопку «F10» для сохранения параметров выхода из BIOS. После рестарта ноутбука он начнет загружаться с USB-накопителя.
Phoenix – Award BIOS
Если на ноутбуке установлен Phoenix – Award BIOS, после стандартного входа в BIOS необходимо:
Чтобы запустить загрузку Lenovo с USB-накопителя, не обязательно делать это через BIOS Setup. В ноутбуках Lenovo для этого предусмотрено специальное меню загрузки «Boot Menu».
Чтобы зайти в загрузочное меню, необходимо:
Если не получается зайти в меню загрузки «Boot Manager» клавишей «F12», на этот случай на ноутбуках Lenovo рядом с кнопкой питания или на их боковой панели предусмотрена специальная кнопка со стрелкой. Эта кнопка присутствует на многих ноутбуках Lenovo и называется «Novo Button».
Для активации загрузки по кнопке «Novo Button» нужно:
Иногда ноутбук загружается настолько быстро, что в BIOS нельзя зайти по нажатию кнопки «F1», «F2+Fn», или «F12». Если у ноутбука отсутствует кнопка «Novo Button», но при этом он может нормально загружать операционную систему с жесткого диска, то войти в загрузочное меню UEFI BIOS можно прямо из Windows 8/8.1/10.
Для Windows 8/8.1
-
Сдвинуть указатель мыши в правый верхний или нижний угол дисплея, и переместить мышь вверх или вниз. Появится панель «Charm», где нужно щелкнуть «Параметры» (значок шестеренки).
-
На месте панели «Charm» появится панель «Параметры», в нижней части которой нужно выбрать «Изменение параметров компьютера».
-
В появившемся окне «Параметры ПК» выбрать «Обновление и восстановление».
-
В следующем окне выбрать «Восстановление» – «Перезагрузить сейчас».
Для Windows 10
Последние шаги одинаковы для Windows 8/8.1 и 10:
Как видно, вариантов загрузки ноутбука Lenovo с USB-накопителя достаточно много, и каждый вариант предлагает свое, наиболее подходящее в конкретном случае пользователю, решение.
Особенности установки Линукса с флешки
Linux и Windows при взаимодействии с пользователем могут быть похожими в некоторых ситуациях. Но внутренними процессами они сильно разнятся. Вот и с установкой не обошлось без особенностей:
- Запустив Линукс с флешки, пользовательское окружение и основные программы можно протестировать без обязательной установки на жесткий диск. Поэтому практически все дистрибутивы данной ОС носят название «Live-CD/DVD».
- Установка Linux с флешки или диска может быть произведена как в качестве единственной системы на ПК, так и рядом с иной ОС.
- Для записи дистрибутива следует использовать исправные USB-накопители, так как некачественный носитель может перегреться и отключиться во время инсталляции.
- Не рекомендуется совершать установку, подключая флешку через USB-хабы. Особенно если помимо хранилища с установщиком в него подключена иная аппаратура. Это может вызвать много проблем.
Как поставить загрузку с флешки
BIOS — это аббревиатура английских слов, которые переводятся, как базовая система ввода-вывода. И у нее есть строгий порядок выполнения поставленных задач. По умолчанию ваш компьютер сначала попытается загрузиться с дискеты (исторически так сложилось). Потом он обратится к дисководу. После наступает черед жесткого диска. А вот загрузка с флешки в BIOS либо на последнем месте (до которого вы не сможете добраться, минуя жесткий диск), либо и вовсе не предусмотрена. Чтобы исправить эту ситуацию, необходимо изменить приоритетность системы. Сделать это несложно.
Войти в БИОС можно только при запуске компьютера до того момента, как начнется загрузка. Кнопки для входа практически у каждого производителя индивидуальны. В идеале было бы правильно посмотреть документацию на материнскую плату. Но, исходя из того что идеальные ситуации в нашей жизни складываются крайне редко, попробуйте просто спросить у Гугла (или Яндекса — это уж как вам привычнее), какая клавиша допустит в БИОС именно вашу модель компьютера. А в самом крайнем случае, можете использовать метод «научного тыка». То есть последовательно попробовать все вероятные комбинации. Их не так уж и много — это клавиши Esc, Del, F2, F8, F9, F10, F11, F12.
Таблица №2: горячие клавиши (Bios/Boot Menu и пр.) для ноутбуков
Примечание
: на современных ноутбуках так же работает комбинация клавиш в Windows: зажать кнопку SHIFT + выбрать мышкой кнопку перезагрузки.
Boot Menu представляет из себя небольшое окно, в котором при помощи мышки (стрелок на клавиатуре) вы сможете выбрать устройство, с которого произвести загрузку. Пример такого меню показан на рис. 3.
В зависимости от производителя вашего устройства — меню может несколько отличаться, но принцип работы везде одинаков .
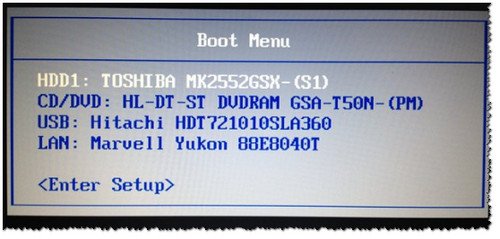
Таблица №2
| Производитель ноутбука | Версия BIOS | Горячая клавиша | Функция / вызов меню |
|---|---|---|---|
|
Acer |
Phoenix | F2 | Enter Setup |
| F12 | Boot Menu (Change Boot Device,Multi Boot Selection Menu) | ||
| Alt+F10 | D2D Recovery (disk-to-disk system recovery) | ||
|
Asus |
AMI | F2 | Enter Setup |
| ESC | Popup Menu | ||
| F4 | Easy Flash | ||
| Phoenix-Award | DEL | BIOS Setup | |
| F8 | Boot Menu | ||
|
Benq |
Phoenix | F2 | BIOS Setup |
|
Dell |
Phoenix,Aptio | F2 | Setup |
| F12 | Boot Menu | ||
|
eMachines (Acer) |
Phoenix | F12 | Boot Menu |
|
Fujitsu Siemens |
AMI | F2 | BIOS Setup |
| F12 | Boot Menu | ||
|
Gateway (Acer) |
Phoenix | Click mouse or Enter | Menu |
| F2 | BIOS Settings | ||
| F10 | Boot Menu | ||
| F12 | PXE Boot | ||
|
HP (Hewlett-Packard)/ Compaq |
Insyde | ESC | Startup Menu |
| F1 | System Information | ||
| F2 | System Diagnostics | ||
| F9 | Boot Device Options | ||
| F10 | BIOS Setup | ||
| F11 | System Recovery | ||
| Enter | Continue Startup | ||
|
Next |
F1 | Вызов Boot-Menu | |
| F2 | Настройка BIOS | ||
|
Lenovo (IBM) |
Phoenix SecureCore Tiano | F2 | Setup |
| F12 | MultiBoot Menu | ||
|
MSI (Micro Star) |
*** | DEL | Setup |
| F11 | Boot Menu | ||
| TAB | Show POST screen | ||
| F3 | Recovery | ||
|
Packard Bell (Acer) |
Phoenix | F2 | Setup |
| F12 | Boot Menu | ||
|
Toshiba |
Phoenix | Esc,F1,F2 | Enter Setup |
|
Toshiba Satellite A300 |
F12 | Bios |
Ноутбук Lenovo IdeaPad Z580: домашняя машина по адекватной цене
Если планируется приобретение ноутбука, сочетающего в себе стиль и возможность развлечений по доступной цене, Lenovo IdeaPad Z580 – отличный для этого выбор. Привлекательный внешний вид, хорошая эргономика, прочный корпус, отличная производительность – всеми этими качествами обладает ноутбук от Lenovo.
Качество сборки Z580 также хорошее, и, несмотря на некоторую податливость пластиковых панелей (ноутбук производится как в алюминиевом, так и в пластиковом корпусе), шасси у модели достаточно прочное. Ноутбук предлагает смелые, глянцевые обводы – это один из самых ярких бюджетных ноутбуков на рынке.
Под привлекательной внешностью IdeaPad Z580 скрываются:
- процессор: Intel Core i3/i5/i7, 2200–2900 МГц;
- ядро: Ivy Bridge/Sandy Bridge;
- ОЗУ: 2-8 Гб ОЗУ;
- HDD: 320-1000 Gb;
- видео HD Graphics 4000 плюс GeForce GT 630M–645M.
Впечатляет и глянцевый дисплей от Lenovo. При диагонали экрана 15.6″ разрешение матрицы стандартное и составляет 1366×768 точек. Яркость монитора также средняя, но контраст достигает впечатляющих 260:1, что наряду с хорошей цветопередачей обеспечивает яркие цвета и делает его одним из лучших дисплеев в своей ценовой категории.
Ноутбук, не легкий, имеет толщину 33 мм и весит около 2,5 кг. Время работы от аккумулятора – 5 ч.
Вход в сервис Boot на моделях компьютерного оборудования различных производителей
Вход в функцию Boot компьютерного оборудования возможно несколькими способами:
- в составе биоса;
- отдельно.
Преимущество осуществления входа с использованием биоса заключается в возможности осуществления выбора источника загрузки. Без задействования сервиса биоса загрузка происходит только с конкретного загрузочного носителя.
Для входа в сервис Boot в стационарном компьютере применяются клавиши F8 или F 8. Производители используют в разных моделях компьютерной техники функции Esc, Del, Аlt, F2, F8, F11 и их сочетания.
Каждый изготовитель выпускает компьютерную технику с параметрами для того, чтобы войти в windows boot menu.
ПОСМОТРЕТЬ ВИДЕО
Обновлено: 25.08.2019
103583
Правильное создание загрузочной флешки для Windows
Первым делом, для создания загрузочного диска с Windows, вам потребуется флеш накопитель объёмом в 8 Гб или выше. Вы спросите, почему нужен такой объем. Ответ прост, сейчас установочные файлы современных ОС имеют объём более 2–4 ГБ. В данных примерах разберемся с созданием загрузочной флешки на таких популярных ОС:
- Windows 7;
- Windows 8.1;
- Windows 10;
Чтобы создать загрузочную флешку для Windows 7, необходимо скачать лицензионный образ. Скачать его можно на официальной странице www.microsoft.com/ru-ru/software-download/windows7. Для записи образа на флешку потребуется фирменная утилита Microsoft Windows USB/DVD Download Tool
, которую можно скачать на странице www.microsoft.com/en-us/download/windows-usb-dvd-download-tool. После установки утилиты можно приступать к созданию загрузочной USB флешки. После запуска утилиты отобразится окно, в котором необходимо указать, где расположен образ.
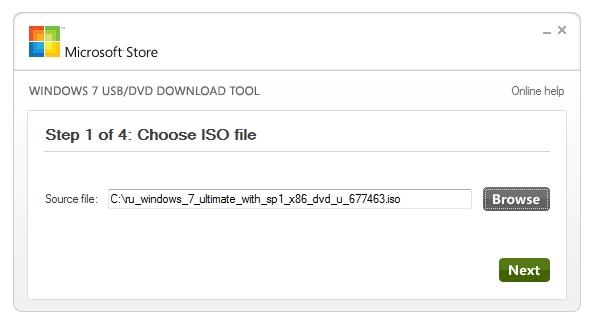
После нажатия кнопки Next
, вы попадете в окно выбора устройств, для записи образа.
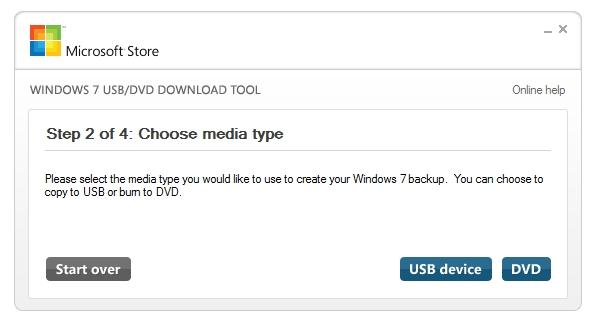
В этом окне необходимо нажать кнопку USB device
, после чего вы перейдете к выбору флешки.
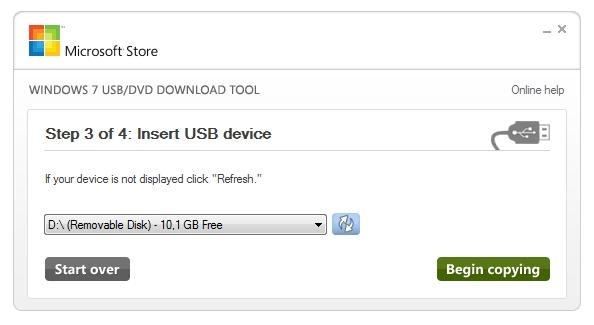
Выбрав необходимую флешку, нажмите кнопку Begin copying
. Начнется процесс копирования установочных файлов на флешку. Также будьте внимательны, так как все ранее хранившиеся файлы на USB накопителе будут стерты.
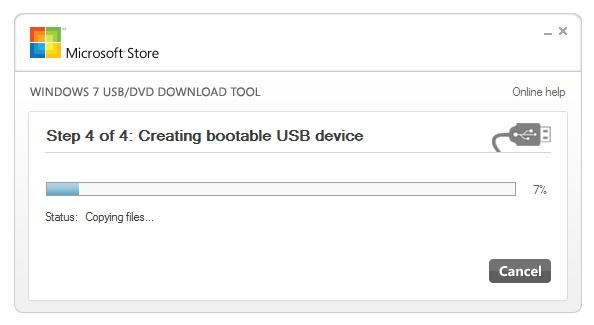
Надпись в последнем окне «Status: Backup completed
» будет означать, что ваша загрузочная флешка готова.
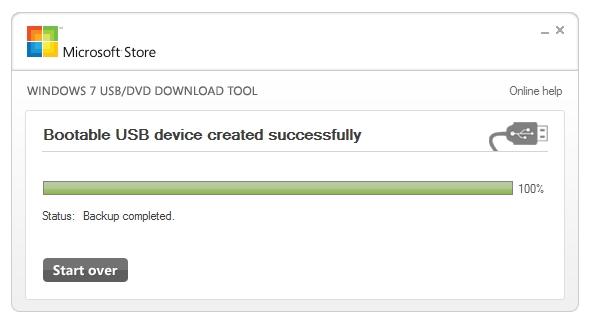
Для установки Windows 8.1 необходимо скачать официальную утилиту MediaCreationTool
на странице http://windows.microsoft.com/en-us/windows-8/create-reset-refresh-media. Запустив утилиту, вы попадете в окно выбора версии ОС, в котором необходимо выбрать язык, версию и разрядность операционной системы.
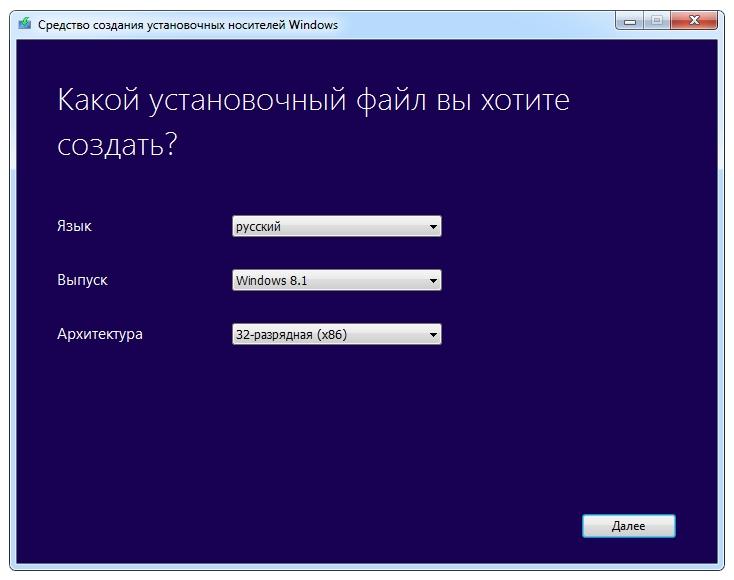
В следующем шаге необходимо выбрать устройство для записи Windows. В нашем случае — это «USB-устройство флэш-памяти
»
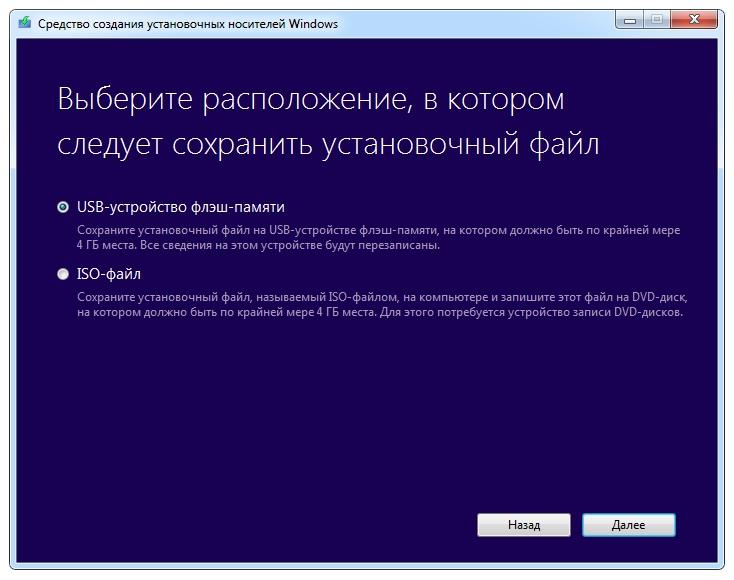
Следующий шаг даст возможность выбрать флешку.

После этого, следующим этапом будет загрузка и запись файлов на накопитель. Так же, как и с предыдущим примером, все данные на флеш-накопителе будут стерты.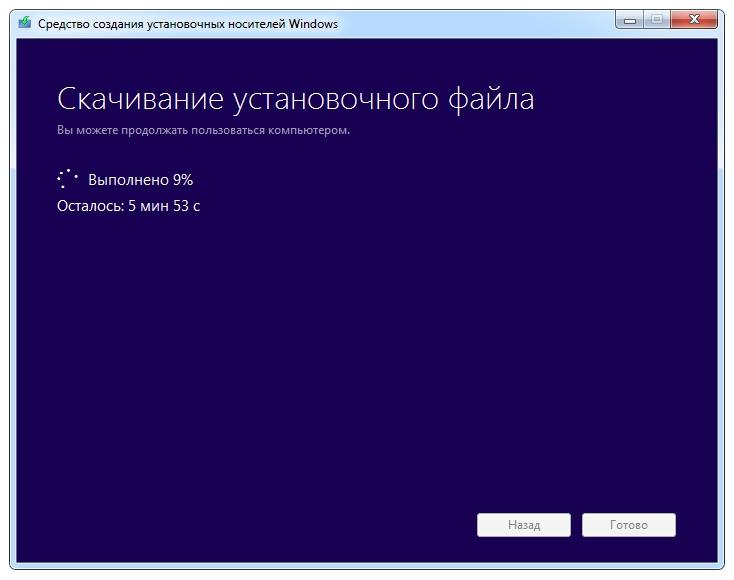
Последнее окно оповестит вас о том, что установочный накопитель готов.
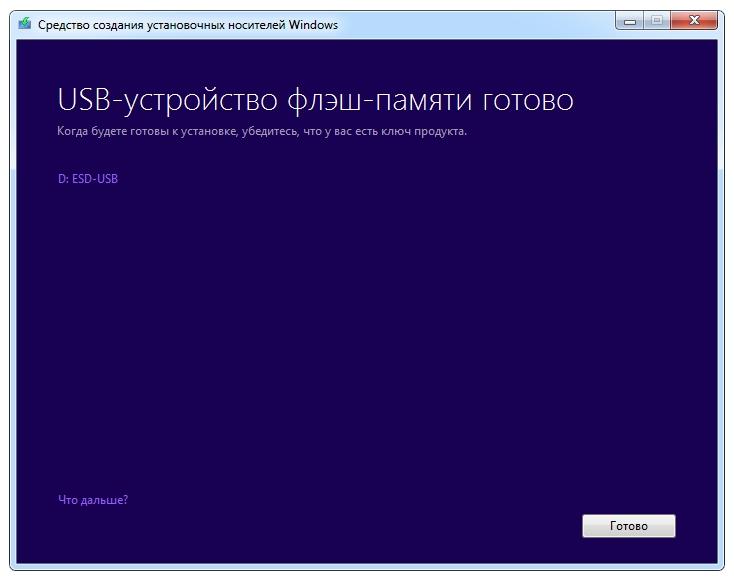
Чтобы сделать загрузочный флеш-накопитель для Windows 10, необходимо скачать утилиту MediaCreationTool
с этой страницы: www.microsoft.com/ru-ru/software-download/windows10. Если запустите утилиту на Windows 7 или 8, то программа предложит вам два варианта: обновить или создать установочный носитель. Вам необходимо выбрать второй вариант.

Этап создания загрузочного накопителя будет аналогичен примеру для Windows 8.1.
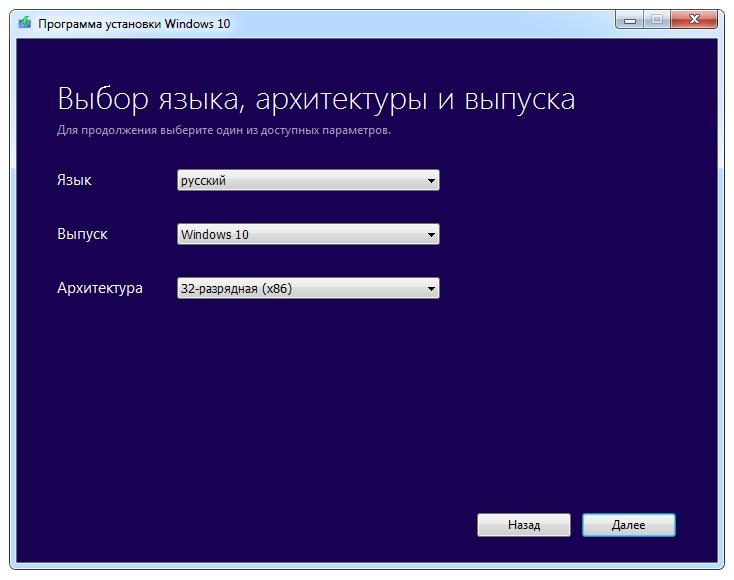
Смартфон Lenovo S920, характеристики быстрого IdeaPhone
Еще одно интересное решение от Lenovo – смартфон Lenovo IdeaPhone S920.
Характеристики телефона:
- экран: IPS 5.3″, 16 млн. цветов, 1280×720, сенсорный, емкостный, мультитач;
- процессор: 4-ядерный MTK 6589, 1,2 ГГц, видео PowerVR Series5XT;
- память: 1 Гб RAM, 4 Гб встроенная + 32 Гб microSDHC, microSD;
- вид телефона: моноблок, 159 г, 154×77.7×7.9 мм;
- разъем для зарядки телефона: micro-USB;
- тип связи: GSM 900/1800/1900, 3G;
- навигация: GPS, A-GPS;
- интерфейсы: Wi-Fi, Bluetooth, USB;
- платформа: Android 4.2 с фирменной оболочкой ideaDesktop;
- аккумулятор: Li-Pol 2250 mAh, 25 ч разг. (GSM), 12 ч разг. (WCDMA);
- камера: фронтальная 2 Мп, тыловая 8 Мп, вспышка, детектор лиц и улыбок.
IdeaPhone S920 может «похвастаться» двумя SIM-картами, однако он оснащен одним радио модулем, что, например, не позволяет ему скачивать файл в Интернете во время телефонного разговора.
Качество снимков S920 очень хорошее, однако ideaDesktop «не блещет» дизайном. АКБ позволяет смартфону интенсивно отработать день на одном заряде, что является весьма неплохим показателем. Динамик же у телефона качественный и громкий.
Lenovo IdeaPhone S920 не является безусловным бестселлером, но это неплохой выбор в случае покупки устройства «все в одном», что подчеркивается его хорошей камерой, длительностью работы и наличием у телефона 2-х SIM-карт.
Видео — Как загрузиться с флешки или с диска на ноутбуке Lenovo
Здравствуйте! Сегодня отдыхал целый день, воскресение же. Но ближе к вечеру подумал, что нужно, нужно что-то полезное написать в блог. Стал думать, что же я еще не писал, и что может пригодиться вам в процессе решения разных компьютерных поломок, и тут пришла мысль, что о том я уже написал, и как в нем тоже написал, но есть же еще способ, которым при включении компьютера можно выбрать устройство для загрузки
без необходимости заходить в BIOS. Об этом и напишу, уверен, что этот совет пригодиться многим.
Выбирать с какого устройства нужно запустить компьютер, приходиться часто. Например вы хотите , или просто загрузить компьютер с загрузочного диска , что бы просканировать компьютер на вирусы. И для этого приходиться заходить в BIOS, искать где находиться этот пункт в котором устанавливается порядок загрузки, а еще и на разных компьютерах это все делаться по разному, и многие на этом этапе забрасывают идею самостоятельно чинить компьютер.Если же вам например нужно один раз загрузиться с CD/DVD диска, или флешки, то можно обойтись и без изменения настроек в BIOS-е. И сейчас я расскажу вам как это сделать.
Загрузка с флешки ноутбука НР
С этим ноутбуком у меня никогда не было проблем, но если у вас новый ноутбук HP Pavillion и он имеет БИОС UEFI, то эта инструкция может вам не помочь, читайте другую нашу статью Как загрузить с флешки ноутбук HP Pavillion. Для всех остальных ноутбуков HP эта инструкция подойдёт. Подсоединяем к ноутбуку нашу флешку. При включении ноутбука на экране выходит сообщение: «Нажмите ESC для загрузки стартового меню», нажимаем. Далее жмём F-9 Boot Device Options (изменение настроек загрузки) и попадаем в загрузочное меню. Первым устройством сейчас выбран дисковод, если ваша флешка подсоединена к ноутбуку, то её название тоже здесь будет присутствовать, выбираем здесь нашу флешку и нажимаем Enter или F10, происходит перезагрузка и дальнейшая загрузка с флешки. Если вы не можете войти в загрузочное меню ноутбука HP, значит идём в BIOS, жмём при загрузке ESC, далее F-10, попадаем в BIOS, идём на вкладку System Configuration, далее Boot Options, жмём Enter
Как видим параметр безопасной загрузки Secure Boot в БИОС включен, отключаем его ставим в положение «Disabled», а опцию «Legacy support» переводим в положение «Enabled», выходит предупреждение, выбираю Yes, затем жмем F-10 и подтверждаем нажатием Yes сохранение настроек и перезагрузку. После перезагрузки выходит окно с сообщением
Это сообщение переводится так: Для изменения безопасного режима загрузки, пожалуйста, введите код, приведённый ниже, чтобы закончить изменение. Если вы не отправляли этот запрос (на изменение), то нажмите ESC, чтобы выйти без изменения, думаю, вы уже поняли, что в сообщении нас просят ввести на клавиатуре ноутбука код и нажать Enter 8721, после этого ваши изменения в настройках БИОСа UEFI сохранятся и ноутбук перезагрузится,а после перезагрузки жмём на ESC, попадаем в «старт меню», нажимаем F-9 выбираем Boot Device Options (изменение настроек загрузки), попадаем в меню загрузки и здесь уже присутствует Ваша флешка, выбираем её и жмём Enter. На этом все, Ваш ноутбук загру зится с флешки.
Для безопасности советую включить все обратно так как эта опция придумана специально как дополнительное средство защиты от вредоносных программ руткитов, применённое на ноутбуках HP.
Два метода загрузиться с диска или флешки
SETUP
нужное устройство
Следующий способ поддерживают практически все современные ноутбуки или стационарные решения. Достаточно во время старта компьютера включить меню для выбора загрузки. Таким образом происходит определение устройства, с которого будет стартовать система только один раз. Это более удобный метод в ситуации, если требуется разово загрузить систему с флешки.
При использовании первого способа для выбора устройства загрузки в БИОСе следует зайти в него и увидеть имеющийся интерфейс. Если вас встретят синие окошки, то перед вами – Award
, серенькими отличается AMI
, а графичность оформления свидетельствует об UEFI
. Существуют и другие. Чтобы определиться, достаточно просто изучить скриншоты и сравнить со своим интерфейсом.
Если у вас Award
Advanced BIOS Features
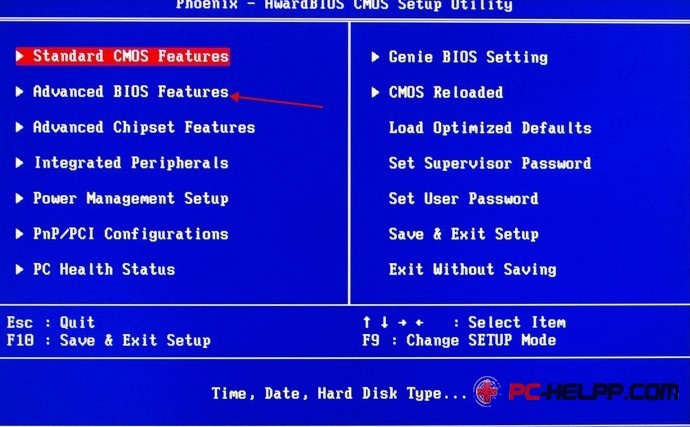
Boot Seq & Floppy Setup
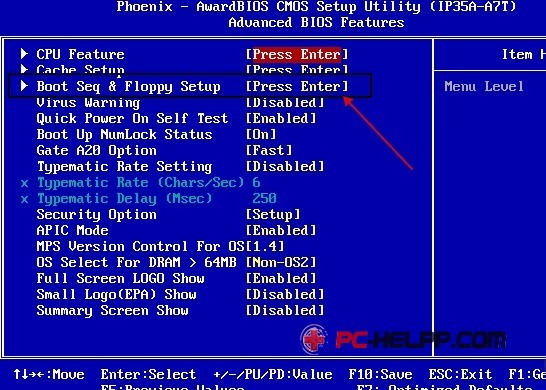
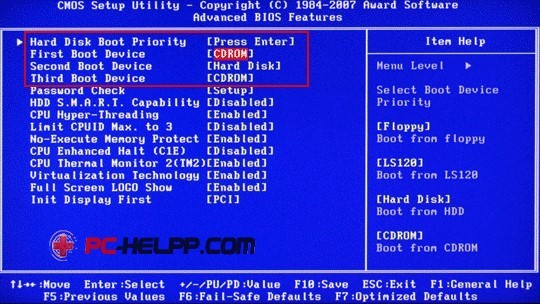
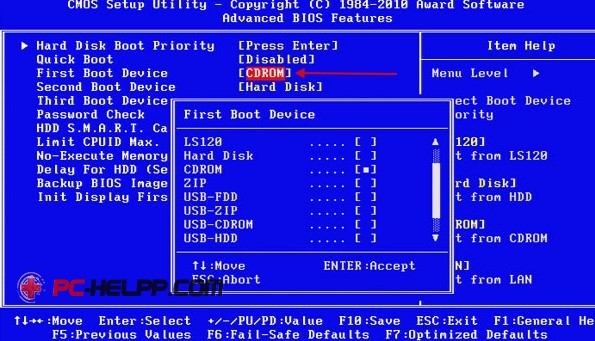
First Boot Device
Second Boot Device
Third Boot Device
Любому пункту из подобных «X Boot Device» соответствует жёсткий диск, флешка, диск CD/DVD или иное устройство для загрузки.
Если ни один из вариантов не подошёл и на Boot Other Device стоит Enabled, то операционная система будет искаться на прочих накопителях.
При выборе напротив любого «X Boot Device» Hard Drive, т.е. жёсткого диска, пункт Hard Disk Boot Priority позволяет подробнее указать, какой конкретно диск применять. Этом момент относится и к флешкам, так как этот вид загрузочного устройства определяется компьютером как жёсткий диск внешнего типа.
Следовательно, для старта с диска DVD либо CD требуется в пункте «First Boot Device» назначить «ATAPI CD» или «CDROM» и больше ничего не выбирать. Однако, для загрузки с флешки требуется не только нажать на «Hard Drive», но и перейти к разделу «Hard Disk Boot Priority». Там, используя кнопки «PageUp» и «PageDown» либо «+» и «-», двигать флешку вверх до самого начала списка.
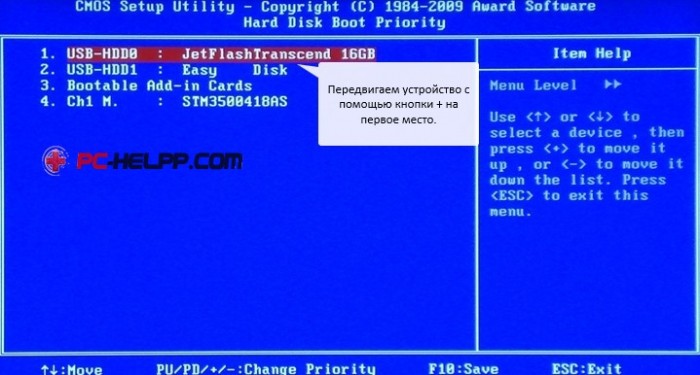
Учтите! Флешка подключается к компьютеру до перезагрузки или включения. В противном случае далеко не факт, что БИОС её увидит.
Название флешки может выглядеть по-разному. Обычно оно начинается с «USB…», «Generic USB…», а бывает и «External Device». Результат всех произведённых действий нужно сохранить. Достаточно только нажать на клавишу «F10
» (для уточнения посмотрите вниз экрана на подсказки: должны быть слова «Save» и «Exit») или вообще вернуться в главное меню и там уже выбрать «Save and Exit Setup
». В появившемся красном окне кнопкой «Y» соглашаемся с «Yes» и жмём «Enter».
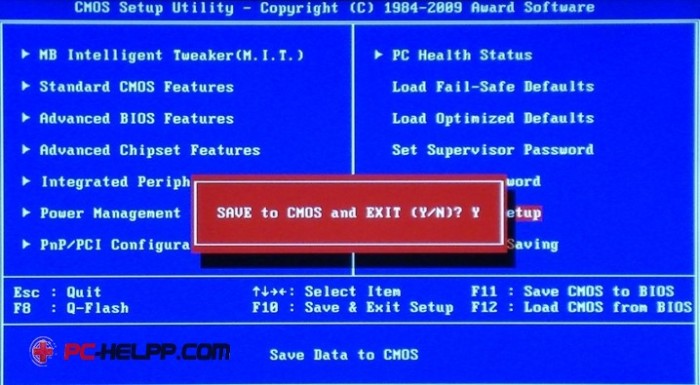
Press any key to boot from CD or DVD…
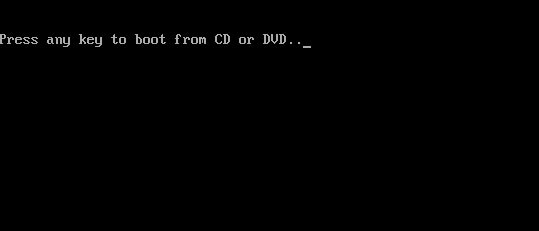
Процесс выбора загрузки в AMI BIOS
Boot
нужных пункта
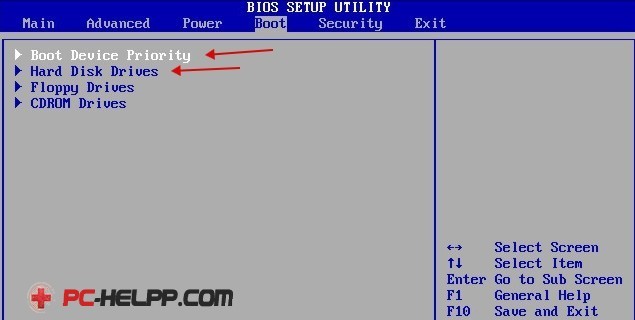
Hard Disk Drives
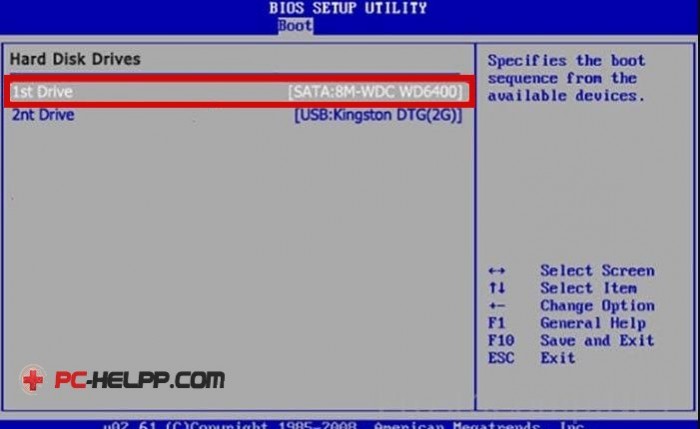
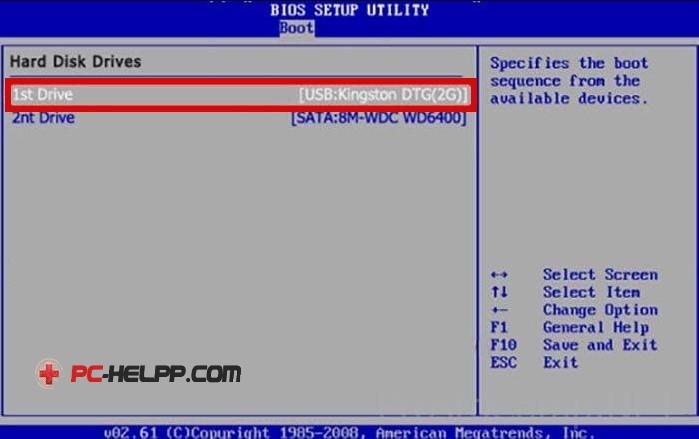
Когда нужна загрузка с диска CD/DVD, следует в этом же меню выбрать «CDROM» (иногда «ATAPI CD-ROM»). Причём в данном случает раздел «Hard Disk Drives» уже не нужен. Сохраните настройки клавишей «F10
» или можно просто перейти в пункт «Exit» и нажать «Exit Saving Changes
».
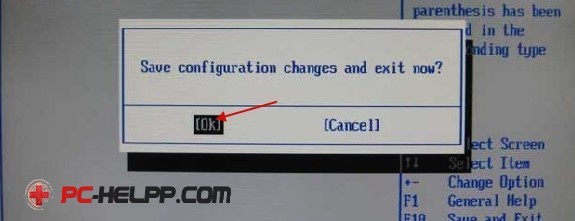
На разных моделях ноутбуков и компьютеров всё довольно похоже. К примеру, на стандартном ноутбуке от Lenovo раздел «Boot» включает всё оборудование сразу, что весьма удобно пользователям. Исключена путаница с дополнительными подразделами и приоритетом. Для выставления порядка загрузки оборудования достаточно лишь воспользоваться клавишами «F5/F6
». Поэтому, для выполнения старта с флешки просто продвигайте её до самого верха.
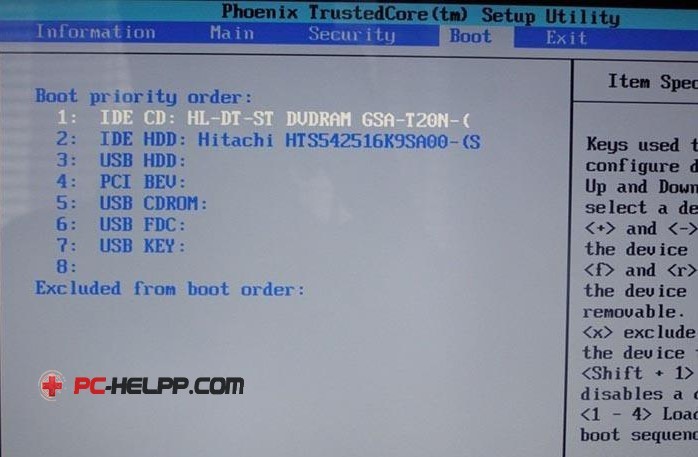
- USB HDD означает внешний жесткий диск либо флешку.
- Как ATAPI CD определяется CD или DVD-ROM.
- HDD (иногда ATA HDD) – жёсткий диск.
- USB FDD – внешнее устройства для дискет.
- USB CD – привод для дисков внешнего типа.
- PCI LAN обозначает загрузку по локальной сети.
Ниже наглядно видно БИОС EFI (UEFI), который отличается не только графическим интерфейсом, но и работающей мышкой. Если у вас именно компьютер с EFI, то при заходе в БИОС вас встретит такое изображение.
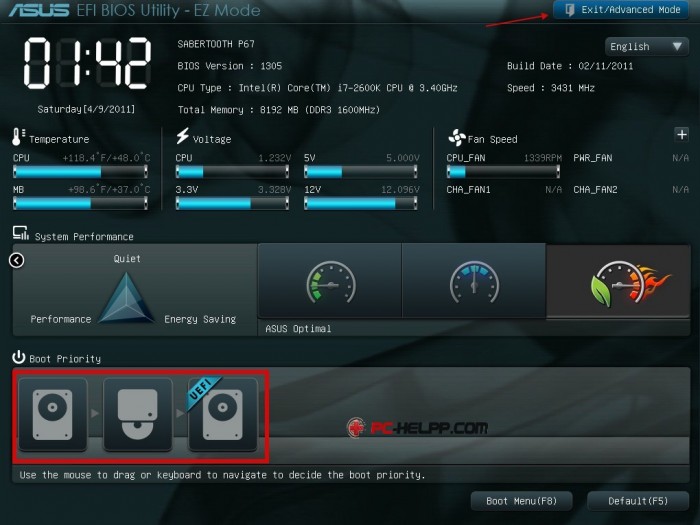
Boot Priority
загрузочное устройство
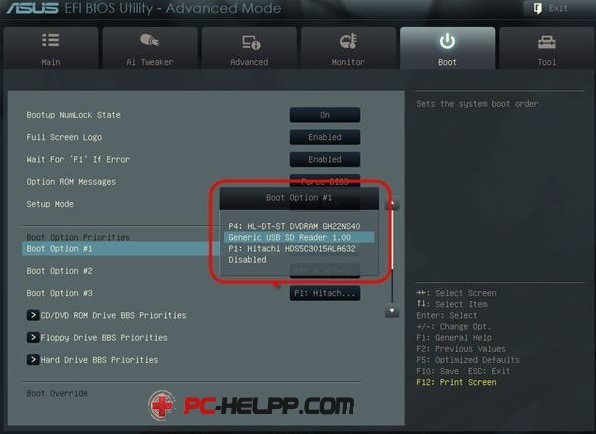
Hewlett-Packard
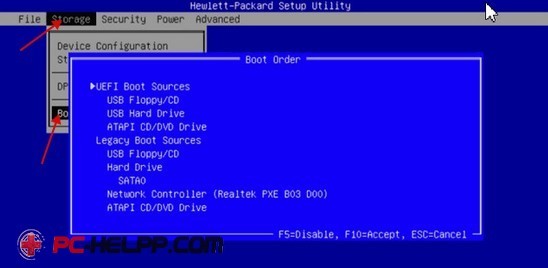
Boot orderнеобходимое устройство
Клавиши для входа в BIOS и краткая инструкция по изменению приоритета загрузки
Для входа в BIOS Setup используйте клавишу соответствующую производителю компьютера или материнской платы, вот их небольшой список:
|
Acer (Aspire, Altos, Extensa, Ferrari, Power, Veriton, TravelMate): |
F2 |
|
Acer (старые модели): |
F1 |
|
F2 |
|
|
Compaq (Deskpro, Portable, Presario, Prolinea, Systempro): |
|
|
Compaq (старые модели): |
F1 |
|
Dell (Dimension, Inspiron, Latitude, OptiPlex, Precision, Vostro, XPS): |
|
|
Dell (старые и редкие модели): |
Ctrl |
|
ECS (Elitegroup) |
Del |
|
eMachines (eMonster, eTower, eOne, S-Series, T-Series): |
Tab |
|
eMachines (некоторые старые модели): |
|
|
Fujitsu (Amilo, DeskPower, Esprimo, LifeBook, Tablet): |
|
|
Hewlett-Parkard (HP Alternative, Tablet PC): |
F2 |
|
Hewlett-Parkard (OmniBook, Pavilion, Tablet, TouchSmart, Vectra): |
|
|
Lenovo (3000 Series, IdeaPad, ThinkCentre, ThinkPad, ThinkStation): |
F1 |
|
Lenovo (старые модели): |
Ctrl |
|
MSI (Micro-Star) |
|
|
F2 |
|
|
Sony (VAIO, PCG-Series, VGN-Series): |
F1 |
|
Toshiba (Portege, Satellite, Tecra): |
F1 |
Менее распространённые горячие клавиши для входа в BIOS Вы найдёте .
Кроме того, что существует несколько основных производителей BIOS (AMI, Phoenix — Award), так ещё и производители компьютеров (материнских плат) модифицируют BIOS под конкретную модель. В результате нельзя создать универсальную инструкцию даже по изменению одной функции (приоритета загрузки), на каждом компьютере будут отличия. Можно лишь примерно показать, как это делается, а точную инструкцию ищите в документации к компьютеру (материнской плате).
Для навигации по BIOS и изменения параметров используйте стрелки на клавиатуре, клавишу Enter
и +
\—
.
AMI
Перемещаемся стрелками на вкладку Boot
, заходим в Boot Device Priority
:
На следующем рисунке мы видим, что загрузка последовательно выполняется: с флоппи-дисковода (Floppy Drive), жёсткого диска (Hard Drive), а третье устройство не используется (Disabled).
Если мы хотим произвести загрузку с DVD-диска, нам необходимо изменить приоритеты так, чтобы первым устройством стал DVD-привод. Стрелками переключаемся на первое устройство (1st Boot Device
), нажимаем Enter
и выбираем в появившемся меню CDROM
. C флешкой всё аналогично.
Нажимаем F10
и подтверждаем выход с сохранением (Save and Exit) выбором .
Phoenix-Award
Входим в Advanced BIOS Features
:
Если мы хотим произвести загрузку с DVD-диска, нам необходимо изменить приоритеты так, чтобы первым устройством стал DVD-привод.
Стрелками переключаемся на первое устройство (First Boot Device
), меняем на CDROM
. C флешкой всё аналогично.
Нажимаем F10
и подтверждаем выход с сохранением (Save and Exit).
Знаете другие клавиши или хотите уточнить? Комментарии открыты!
Приятного использования!
Флешки в наше время стали незаменимым инструментом для хранения и передачи информации на ПК. Большинство пользователей персональных компьютеров используют флеш-накопители для установки Windows или Ubuntu. Это обусловлено тем, что не надо записывать образ на диск, а нужно проводить инсталляцию напрямую с флешки.
Кроме того, сейчас большинство производителей ноутбуков и компьютеров, таких как Acer и Lenovo, выпускают настольные и портативные компьютеры без оптических приводов, что еще больше популяризует установку Windows с загрузочной флешки. При установке таким способом, у многих пользователей ноутбуков и настольных компьютеров создаются ситуации, когда БИОС не видит загрузочную флешку. В данной статье мы подробно попробуем разобраться с записью образа на флешку, а также разберемся с настройками БИОС для правильной установки Windows и Ubuntu.
Если вы столкнулись с тем, что при перезагрузке ПК ваша флешка не обнаруживается, то первым делом необходимо убедиться, что флешка действительно загрузочная
. Дело в том, что просто скопировать на неё файлы не достаточно.
Более того, если у вас «абсолютно рабочая» загрузочная флешка, так как уже устанавливали с неё систему много раз, то вынуждены вас разочаровать: в настоящее время существует несколько типов систем загрузки и флешка работающая на одном ПК не будет работать на другом
. Для успеха в таком случае систему необходимо перезаписать по-другому.
Поэтому основная часть статьи содержит подробные инструкции по правильной записи загрузочной флешки с помощью различного программного обеспечения. Далее в статье содержатся рекомендации по настройке разных типов БИОС.
Полезные советы и выводы
- В зависимости от модели ноутбука Acer, процедура настройки загрузки с флешки может быть немного разной. Изучите инструкцию пользователя для вашей модели ноутбука.
- Если у вас не получается загрузить ноутбук Acer с флешки, возможно, стоит проверить настройки BIOS и включить бут меню.
- При переносе файлов на флеш-накопитель для установки операционной системы Windows, убедитесь, что файловая система флешки является FAT32, иначе загрузочный сектор может не создаться.
- Имейте в виду, что в процессе установки новой операционной системы все данные на диске будут удалены. Обязательно создайте резервные копии важных данных с компьютера, чтобы избежать их потери.
Запустить загрузку с флешки Acer не является сложной процедурой, но необходимо следовать инструкции и настроить нужные параметры в BIOS для обеспечения успешной загрузки. Не забудьте также сделать резервную копию своей системы и личных файлов, прежде чем начинать процесс установки новой ОС.
- Как войти с помощью электронной подписи
- Как узнать пин код от аккаунта в Роблоксе
- Как узнать, что вас кто-то заблокировал в ВК
- Как восстановить Госуслуги через банк
- Как зайти в ВКонтакте через браузер
- Как узнать логин в Сбербанк бизнес онлайн
- Как создать учетную запись на мос ру для ребенка




























