Настройка параметров загрузки в BIOS Phoenix SecureCore
Выбор первого устройства загрузки
Один из основных параметров настройки загрузки в BIOS Phoenix SecureCore – выбор первого устройства загрузки. Это может быть жесткий диск, CD/DVD диск, USB накопитель или сетевой диск. Чтобы выбрать первое устройство загрузки, войдите в настройки BIOS и найдите опцию «Boot Priority», «Boot Order» или «Boot Sequence». Установите в списке нужное устройство на первое место.
Автоматическая загрузка операционной системы
Для ускорения загрузки можно настроить автоматическую загрузку операционной системы, без ожидания выбора пользователя. Для этого в настройках BIOS найдите опцию «Fast Boot» или «Quick Boot» и установите ее в положение «Enabled».
Загрузка с USB накопителя
Если вы хотите запустить установку операционной системы с USB накопителя, необходимо настроить загрузку с этого устройства. Для этого в настройках BIOS найдите опцию «Removable Devices» и установите ее на первое место в списке устройств загрузки. Затем подключите USB накопитель и перезагрузите компьютер.
Установка пароля загрузки
Для защиты компьютера от несанкционированного доступа можно установить пароль загрузки. Для этого в настройках BIOS найдите опцию «Security» или «Password» и установите пароль. Обязательно запомните пароль или сохраните его в надежном месте, так как восстановление доступа к компьютеру при утере пароля может быть достаточно сложным процессом.
- Не забудьте сохранить настройки BIOS после внесения изменений, нажав кнопку «Save and Exit Setup».
- Будьте осторожны при изменении настроек BIOS, неправильный выбор параметров может привести к непредвиденным последствиям.
Возможности БИОСа компьютера
Конфигурация BIOS предполагает следующие возможности, которыми может воспользоваться владелец портативного компьютера:
оптимизировать работу системы можно, если внести определенные изменения, направленные на снижение его нагрева, повышение производительности или уменьшение затрат электроэнергии;
через boot-раздел можно установить порядок загрузки подключенных устройств, что крайне важно при установке Windows и прочего софта (очень важно, если ПО должно быть запущено раньше загрузки ОС или создать виртуальное пространство, заменяющее привычный графический интерфейс (привычное название – загрузочный диск или флешка)).
Запуск BIOS на ноутбуках разных моделей
Сам по себе BIOS начинает работать уже при старте ноутбука, но внести различные настройки или сделать его апдейт можно лишь через специальный графический интерфейс, доступ к которому также можно получить лишь в начале запуска системы.
Стоит помнить, что использовать данные клавиши необходимо при перезагрузке или включении компьютера. Рассмотрим способы апдейта для самых популярных моделей от брендовых производителей.
Возможности БИОСа компьютера
Конфигурация BIOS предполагает следующие возможности, которыми может воспользоваться владелец портативного компьютера:
оптимизировать работу системы можно, если внести определенные изменения, направленные на снижение его нагрева, повышение производительности или уменьшение затрат электроэнергии;
через boot-раздел можно установить порядок загрузки подключенных устройств, что крайне важно при установке Windows и прочего софта (очень важно, если ПО должно быть запущено раньше загрузки ОС или создать виртуальное пространство, заменяющее привычный графический интерфейс (привычное название – загрузочный диск или флешка)).
Запуск BIOS на ноутбуках разных моделей
Сам по себе BIOS начинает работать уже при старте ноутбука, но внести различные настройки или сделать его апдейт можно лишь через специальный графический интерфейс, доступ к которому также можно получить лишь в начале запуска системы.
Стоит помнить, что использовать данные клавиши необходимо при перезагрузке или включении компьютера. Рассмотрим способы апдейта для самых популярных моделей от брендовых производителей.
Power Management Setup
Используется для того, чтобы настроить режим потребления электрической энергии. Например, если устройство не функционирует, то допускается проводить мероприятия по сбережению электричества. Требуется рассмотреть доступные значения:
- Юзер способен самостоятельно указывать период, через который устройство перейдет в сберегающий мод.
- Min Saving. Предусматривается переход в режим, когда потребление снижается незначительно.
- Max Saving. Позволяет уменьшить необходимость в энергии настолько, насколько это вообще возможно для конкретного устройства.
- Disable. Режим сохранения энергии будет отключен.
Дополнительно, имеются разделы, отвечающие за монитор, особенности его отключения, а также можно задавать технические характеристики при энергосберегающем режиме.
Сигналы AMI BIOS:
Сигналов нет — неисправен или не подключен к материнской плате блок питания.
1 короткий — ошибок не обнаружено.
2 коротких — ошибка четности оперативной памяти.
3 коротких — возникла ошибка при работе первых 64 Кб основной памяти.
4 коротких — неисправен системный таймер.
5 коротких — неисправен центральный процессор.
6 коротких — неисправен контроллер клавиатуры.
7 коротких — неисправна материнская плата.
8 коротких — неисправна видеопамять.
9 коротких — ошибка контрольной суммы содержимого микросхемы BIOS.
10 коротких — невозможно произвести запись в CMOS-память.
11 коротких — неисправна внешняя cache-память (установленная в слотах на материнской плате).
1 длинный и 2 коротких — неисправна видеокарта.
1 длинный и 3 коротких — неисправна видеокарта.
1 длинный и 8 коротких — проблемы с видеокартой или не подключен монитор.
Выбор загрузочного устройства
Это одно из часто используемых действий, с которыми пользователю приходится иметь дело. По умолчанию поиск операционной системы происходит на жестком диске HDD или SSD. Но при переустановке ОС должна быть просканирована флешка. Это выполняется следующим образом:
- После включения компьютера пользователь жмет F10. Это может быть любая другая клавиша — зависит от модели компьютера.
- Появляется окно БИОСа. Нужно перейти в раздел и настроить приоритет загрузки.
- Перемещение осуществляется стрелкой вправо или влево на клавиатуре. Когда подсвечивается нужная вкладка, необходимо нажать Enter.
- Появляется окно с настройками. Здесь нужно настроить очередность загрузки устройств.
- В First Boot Device выбирается устройство, которое содержит операционную систему. Если это флешка, значение должно быть USB-HDD, если дисковод — CD-DOM/DVD-ROM.
Где скачать обновление BIOS Phoenix
Когда имеются сведения о том, к какой модели относится материнская плата и какой версией она обладает, можно приступать к следующему этапу. Он предусматривает переход на сайт официального производителя и поиск там соответствующего файла. Следует отметить удобные формы и фильтры на большинстве ресурсов, позволявшие быстро найти интересующий документ.
Вовсе не обязательно выполнять подобную задачу самостоятельно. На просторах интернета можно найти специальные программы. Они позволяют найти обновления для БИОС или других подключённых устройств. Например, это BIOS Wizard, MSI Live Update и другие. Всегда учитывайте, кто является производителем материнской платы.
Обновление BIOS и выполнение сброса до заводских настроек
Обновление BIOS
Bios обновление – это важный процесс, который нужно проходить периодически. Это позволяет устранять сбои в работе компьютера, добавлять новые функции и увеличивать производительность работы. Для обновления BIOS требуется перейти на сайт производителя материнской платы и найти нужный файл с обновлением. После загрузки этого файла нужно запустить программу обновления, следовать указаниям и подождать завершения процесса.
Выполнение сброса до заводских настроек
В некоторых случаях может потребоваться выполнить сброс BIOS до заводских настроек. Это обычно нужно, если произошли изменения в настройках BIOS, которые привели к проблемам с работой компьютера. Сброс до заводских настроек позволяет вернуть настройки в исходное состояние.
Чтобы выполнить сброс, нужно войти в BIOS и найти соответствующий пункт меню. После этого нужно выбрать сброс до заводских настроек и сохранить изменения. При следующем запуске компьютера BIOS будет настроен на заводские значения.
Важно помнить, что при выполнении сброса до заводских настроек все настройки BIOS будут утеряны, поэтому перед этим процессом рекомендуется создать резервную копию для всех важных настроек BIOS. Также необходимо убедиться, что ваш компьютер подключен к источнику питания и не будет отключен в процессе сброса
Теперь вы знаете, как обновить BIOS и выполнить сброс до заводских настроек. Помните, что каждый компьютер имеет свой BIOS, поэтому процедура обновления или сброса может немного отличаться в зависимости от модели, производителя материнской платы и версии BIOS.
Выбор правильной модели флешки
Для успешной прошивки BIOS Phoenix с помощью флешки, важно правильно выбрать модель флешки. В противном случае, процесс прошивки может быть некорректным или даже привести к повреждению BIOS
При выборе флешки для прошивки BIOS, рекомендуется руководствоваться следующими критериями:
| Критерий | Рекомендации |
|---|---|
| Емкость | Выбирайте флешку с достаточной емкостью для хранения образа BIOS. Обычно требуется от 2 до 8 ГБ свободного пространства. |
| Скорость чтения/записи | Флешка должна иметь высокую скорость чтения и записи данных, чтобы обеспечить быструю и надежную прошивку BIOS. |
| Совместимость | Убедитесь, что выбранная модель флешки совместима с вашим компьютером и его BIOS. Проверьте документацию к компьютеру или обратитесь к производителю для уточнения совместимости. |
| Надежность | Избегайте низкокачественных моделей флешек, чтобы не столкнуться с проблемами при прошивке BIOS. Отдавайте предпочтение проверенным и надежным брендам. |
Выбор правильной модели флешки — важный шаг перед прошивкой BIOS Phoenix. Следуя указанным рекомендациям, вы повысите вероятность успешного завершения процесса прошивки и избежите возможных проблем.
Быстрый, масштабируемый и безопасный веб-хостинг
Есть ли у вас сейчас проблемы с хостингом? Считаете ли вы, что медлительность вашего сайта убивает продажи или трафик?
Наша книга «Быстрый, масштабируемый и безопасный веб-хостинг для веб-разработчиков» даст вам знания для запуска вашего сайта на быстром, масштабируемом и безопасном сервере!
У нас есть три различных типа прошивальщиков Phoenix BIOS для BIOS Wim.
- phlash – программа для перепрошивки DOS.
- Winphlash позволяет обновлять BIOS из Windows (32-разрядная и 64-разрядная версии).
- Если у вас есть BIOS на основе UEFI от Phoenix, вам потребуется использовать Phoenix UEFI Flasher
UEFI BIOS Updater 1.61 Portable
Программа создана таким образом, что даже мало опытный пользователь смог выполнить необходимые операции, однако некая доля знаний все же требуется.
Для работы вам надо запустить программу от имени Администратора, далее найти на жестком диске файл BIOS, который надо изменить, после выбрать обновление и ждать, пока завершится процесс. UEFI BIOS Updater может выполнить обновление сразу нескольких модулей за одну сессию, однако если опыт работы в этом у вас небольшой, рекомендуется делать одно обновление, это надо для того, чтобы снизить риск отказа BIOS.
UEFI BIOS Updater can detect the versions of the OROM/EFI modules, which are inside an AMI UEFI BIOS file and update: a) the most important OROM/EFI modules (inc. various #8220;Universal TRIM in RAID0 modified#8221; ones) and b) the CPU MicroCode of any AMI UEFI BIOS (except BIOSes from X99 chipset mainboards).
This tool cannot be used, if you want to
modify any other BIOS type (Award/Phoenix, non-UEFI AMI or Intel mainboard BIOSes) or insert a BIOS module, which is not present within the original BIOS or remove a BIOS module.
Problem with AMI Aptio V BIOSes:
The UBU tool uses the AMI Aptio MMTool v5.0.0.7 (for the newest Aptio V BIOSes) and supports all Intel and AMD platform BIOSes. Unfortunately the currently available AMI Aptio V MMTool v5.0.0.7 has problems with the update of certain BIOS modules of the latest Intel chipset mainboards (X99 and newer). That is why the UBU tool may not be able to update all BIOS modules of AMI Aptio V BIOSes (the tool will only show the version of the currently inserted BIOS modules). Solution: It is possible to modify an AMI Aptio type V BIOS manually by using CodeRush#8217;s UEFITool, which is part of the UBU tool package. You can find a short guide within the start post of this thread (Chapter B).
Special problem with Intel#039;s iGPU VGA ROM modules (=VBIOS):
Contrary to the other Option ROM modules there is no #8220;universally#8221; usable Intel VGA ROM module available for systems with an Intel CPU from Sandy/Ivy Bridge up. That is why the mainboard specific VBIOS settings have to be transfered by using a special tool named BMP to the desired Intel VGA ROM module version, before the UBU tool is able to update the VBIOS version (for details see below).
Видео UEFI BIOS Updater:
WinFlash.exe безопасно, или это вирус или вредоносная программа?
Первое, что поможет вам определить, является ли тот или иной файл законным процессом Windows или вирусом, это местоположение самого исполняемого файла. Например, такой процесс, как WinFlash.exe, должен запускаться из C: \ Program Files \ asus \ capshook \ capshook.exe, а не где-либо еще.
Для подтверждения откройте Диспетчер задач, перейдите в «Просмотр» -> «Выбрать столбцы» и выберите «Имя пути к изображению», чтобы добавить столбец местоположения в диспетчер задач. Если вы найдете здесь подозрительный каталог, возможно, будет хорошей идеей продолжить изучение этого процесса.
Другой инструмент, который иногда может помочь вам обнаружить плохие процессы, — это Microsoft Process Explorer. Запустите программу (она не требует установки) и активируйте «Проверить легенды» в разделе «Параметры». Теперь перейдите в View -> Select Columns и добавьте «Verified Signer» в качестве одного из столбцов.
Если статус процесса «Подтвержденный подписчик» указан как «Невозможно проверить», вам следует взглянуть на процесс. Не все хорошие процессы Windows имеют ярлык проверенной подписи, но ни один из них не имеет плохих.
Наиболее важные факты о WinFlash.exe:
- Находится в C: \ Program Files \ EeePC \ вложенная;
- Издатель: ASUS
- Полный путь: C: \ Program Files \ asus \ capshook \ capshook.exe
- Файл справки:
- URL издателя: www.asus.com
- Известно, что до 8.78 MB по размеру на большинстве окон;
Если у вас возникли какие-либо трудности с этим исполняемым файлом, вы должны определить, заслуживает ли он доверия, прежде чем удалять WinFlash.exe. Для этого найдите этот процесс в диспетчере задач.
Найдите его местоположение (оно должно быть в C: \ Program Files \ EeePC \) и сравните его размер с приведенными выше фактами.
Если вы подозреваете, что можете быть заражены вирусом, вы должны немедленно попытаться это исправить
Чтобы удалить вирус WinFlash.exe, вы должны Загрузите и установите приложение полной безопасности, например Malwarebytes., Обратите внимание, что не все инструменты могут обнаружить все типы вредоносных программ, поэтому вам может потребоваться попробовать несколько вариантов, прежде чем вы добьетесь успеха
Кроме того, функциональность вируса может сама влиять на удаление WinFlash.exe. В этом случае вы должны включить Безопасный режим с поддержкой сети — безопасная среда, которая отключает большинство процессов и загружает только самые необходимые службы и драйверы. Когда вы можете запустить программу безопасности и полный анализ системы.
Пошаговая инструкция
После этого, выходим из БИОС и загружаем систему. Находим в сети Интернет сайт производителя нашего девайса и заходим на страницу с названием «Драйверы и руководства». Найти эту страницу можно в самом низу главной. После чего нам будет предложено выбрать модельный ряд и модель устройства, выбираем.
Теперь, на экране появится список с доступным для установки на ваш ноутбук ПО
Обратите внимание на то, что в списке должны быть утилиты с название BIOS. Меню именно с таким названием мы и разворачиваем
Далее нам нужно выбрать последнюю версию БИОС, которая доступная для вашей модели ноутбука. Выберите из предложенного списка самую новую. Если установленная у вас версия является самой новой, то вносить изменения не рекомендуется. Ранее вы записывали на листок установленную версию БИОС, воспользуйтесь этой информацией для поиска обновлений.
Теперь нажмите на ссылку «Загрузить», напротив выбранной версии БИОС.
После всех процедур на ваш ноутбук будет скачан архив. Откройте его, внутри будут находиться установочные файлы и инструкция (возможно на английском языке). Теперь, просто установите новую версию БИОС.
Вы можете мастерам из нашего сервисного центра, позвонив по телефону или написав свой вопрос на форму обратной связи.
Ваше сообщение отправлено.
Спасибо за обращение.
Возможно вас также заинтересует
Коварный UEFI
Если вы, мои дорогие читатели, обладатели последних моделей ноутбуков от MSI. Например, GP 72 или других моделей, поставляемых с установленной лицензионной Windows. То не исключена вероятность что, выполнив привычные действия для входа в БИОС, перед вами откроется приятный интерфейс UEFI.
Он-то, конечно красивый и даже может быть русифицированным. Но к идее смены операционной системы может отнестись крайне недружелюбно. Чтобы перейти в привычный BIOS и получить расширенный доступ к нужным системным функциям вам потребуется отключить режим Secure Boot.
Для этого в меню «Settings» находим параметры загрузки. И для пункта «Boot Mode Select» устанавливаем режим «Legacy+UEFI». Повторите попытку входа в БИОС и у вас все должно получиться.
Теперь, мои уважаемые читатели о том, как зайти в биос на ноутбуке msi у меня все. Рад был помочь вам полезными советами.
Всем удачи и до новых встреч на страницах моего блога.
Настраиваем БИОС Гигабайт
Первое, с чего стоит начать процесс настройки – вход в режим низкоуровневого управления платой. На современных «материнках» указанного производителя за вход в БИОС отвечает клавиша Del. Её следует нажимать в момент после включения компьютера и появления заставки.
После загрузки в BIOS вы можете наблюдать следующую картину.
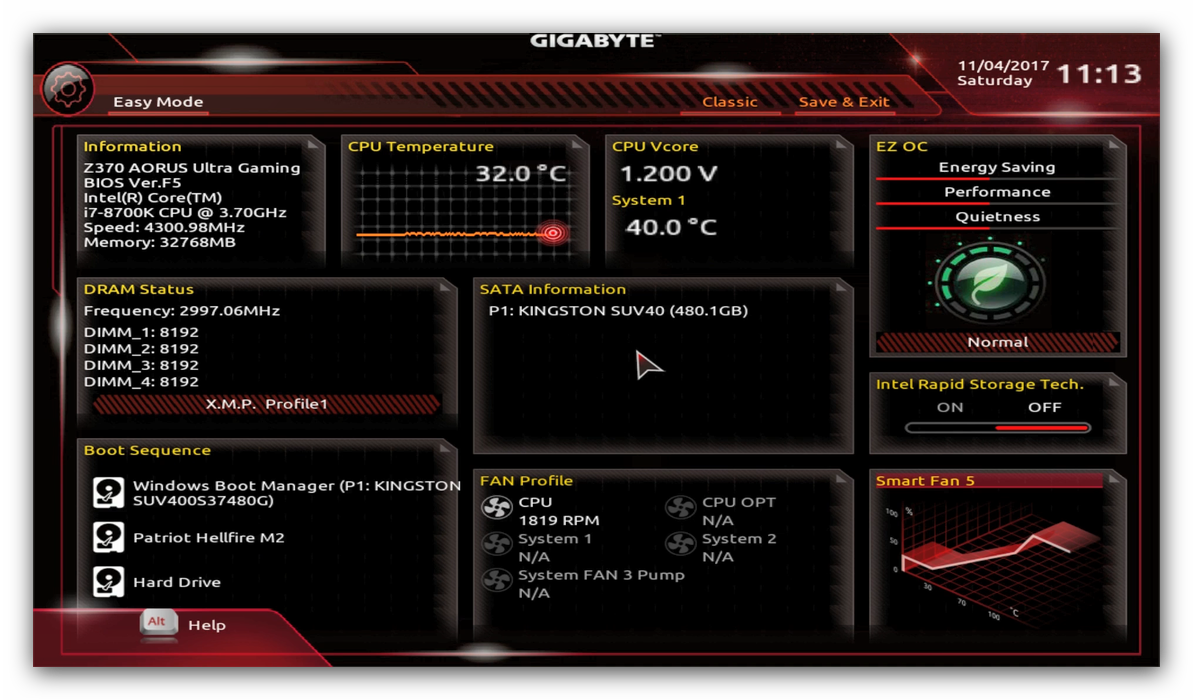
Как видите, производитель использует UEFI, как более безопасный и удобный для пользователя вариант. Вся инструкция далее будет ориентирована именно на UEFI-вариант.
Настройки RAM
Первое, что нужно сконфигурировать в параметрах БИОСа – тайминги оперативной памяти. Из-за неправильно установленных настроек компьютер может работать некорректно поэтому внимательно следуйте инструкции далее:
- Из главного меню перейдите к параметру «Advanced Memory Settings», расположенному на вкладке «M.I.T».
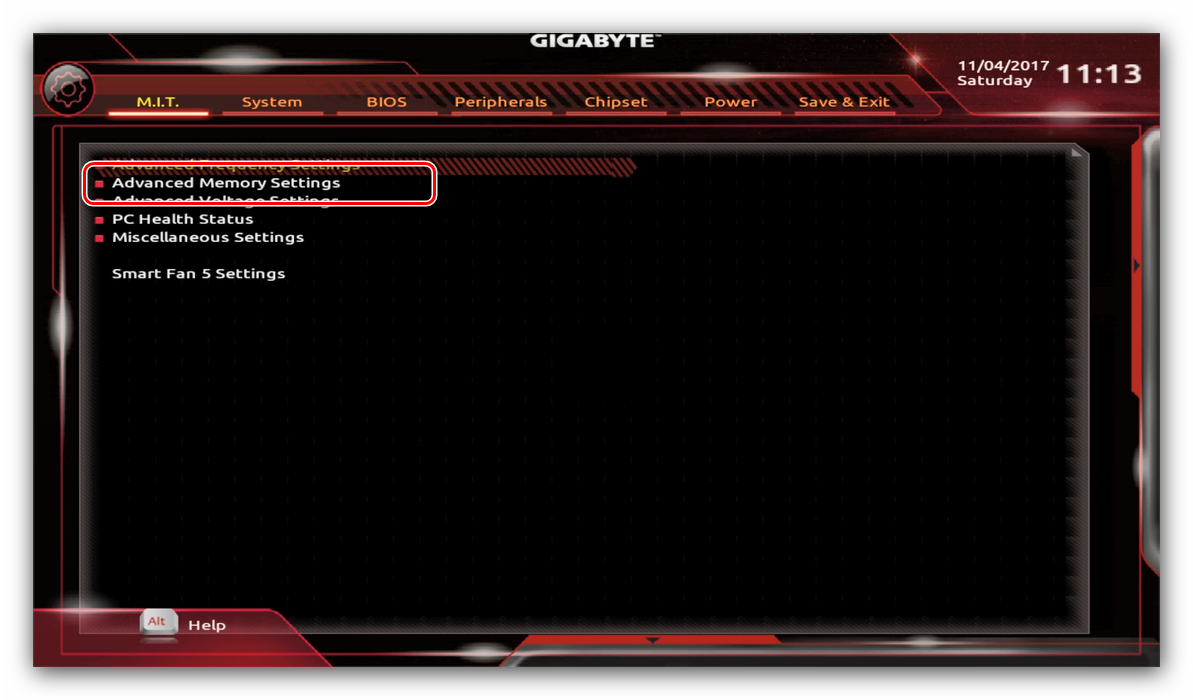
В нём перейдите к опции «Extreme Memory Profile (X.M.P.)».
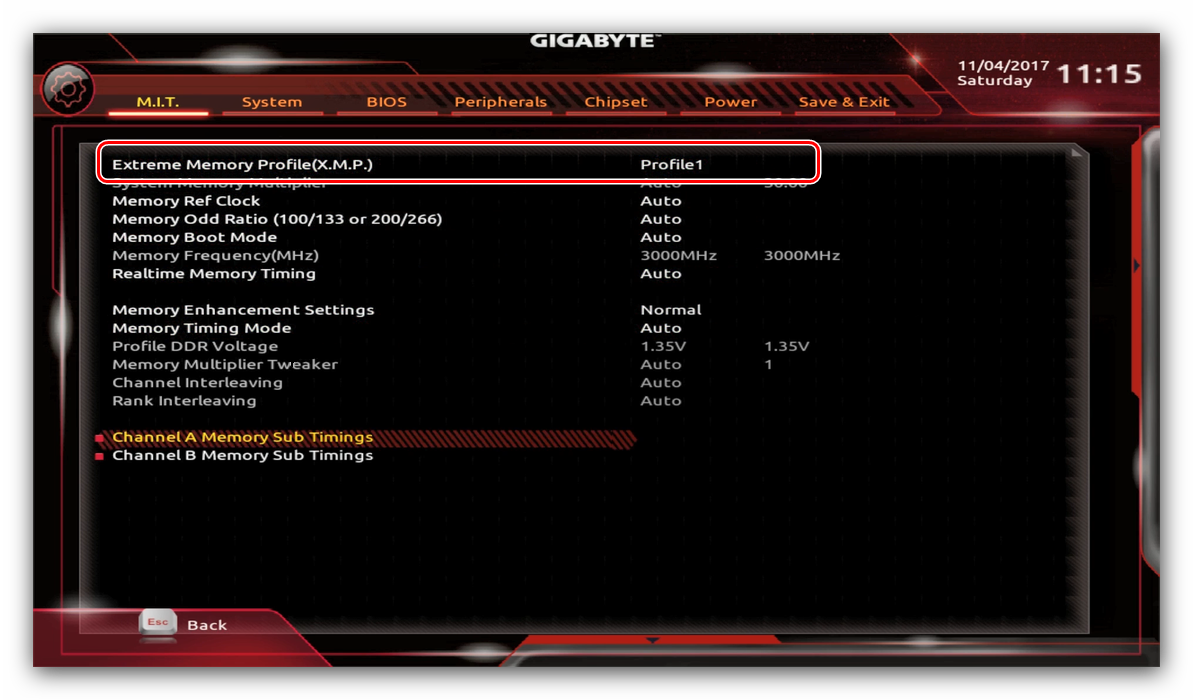
«Profile1»«Profile2»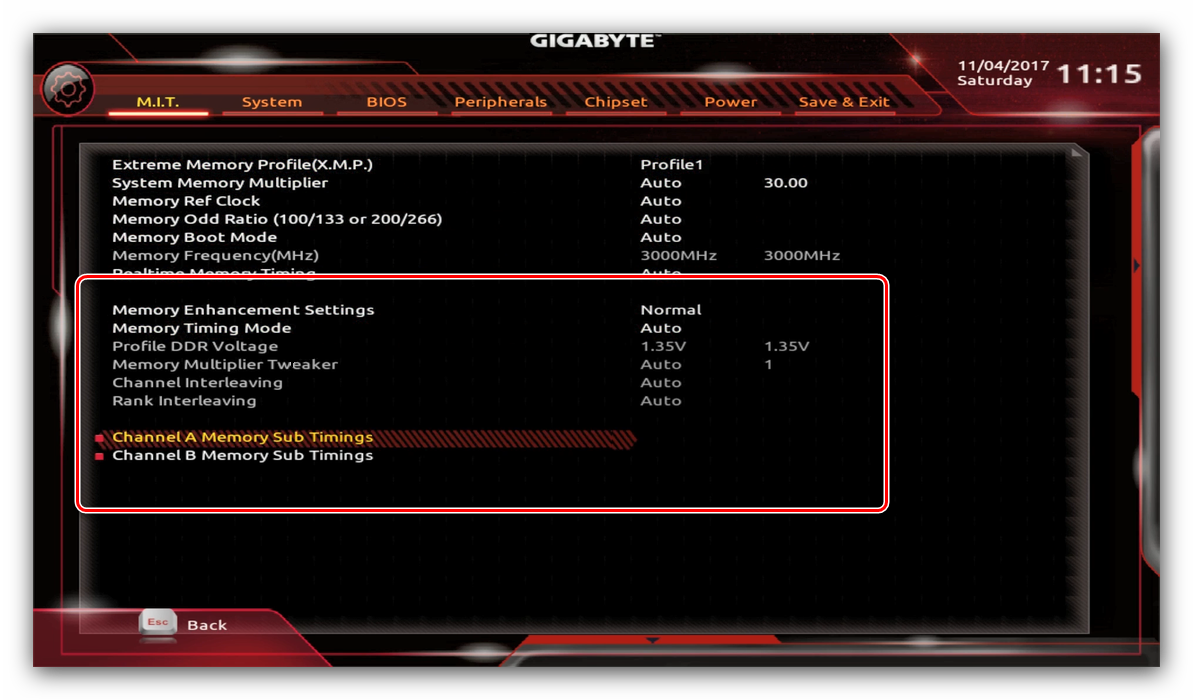
Параметры GPU
Через UEFI BIOS плат Gigabyte можно настроить работу компьютера с видеоадаптерами. Для этого перейдите на вкладку «Peripherals».
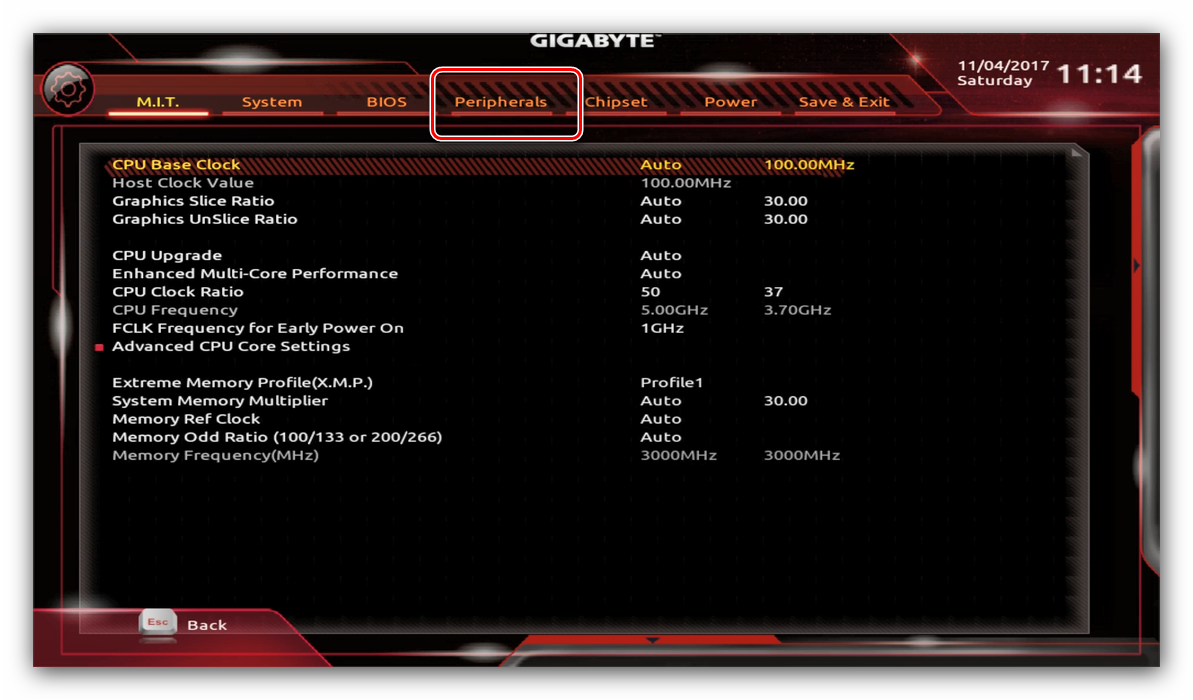
Самой важной опцией здесь является «Initial Display Output», позволяющая установить основной используемый графический процессор. Если на компьютере на момент настройки нет выделенного GPU, следует выбрать вариант «IGFX». Для выбора дискретной видеокарты установите «PCIe 1 Slot» или «PCIe 2 Slot», зависит от порта, к которому подключен внешний графический адаптер
Для выбора дискретной видеокарты установите «PCIe 1 Slot» или «PCIe 2 Slot», зависит от порта, к которому подключен внешний графический адаптер.
В разделе «Chipset» можно либо полностью отключить встроенную графику для снижения нагрузки на CPU (опция «Internal Graphics» в положении «Disabled»), либо увеличить или уменьшить объём оперативной памяти, которая потребляется этим компонентом (опции «DVMT Pre-Allocated» и «DVMT Total Gfx Mem»)
Обратите внимание, доступность этой возможности зависит как от процессора, так и от модели платы.
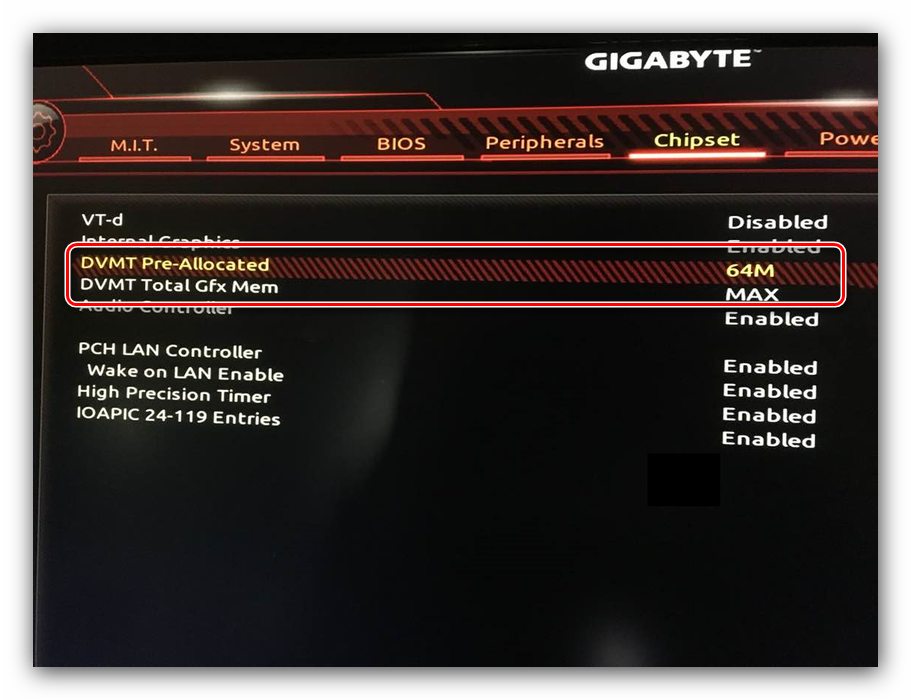
Настройка вращения кулеров
- Нелишним также будет сконфигурировать скорость вращения системных вентиляторов. Для этого перейдите воспользуйтесь опцией «Smart Fan 5».
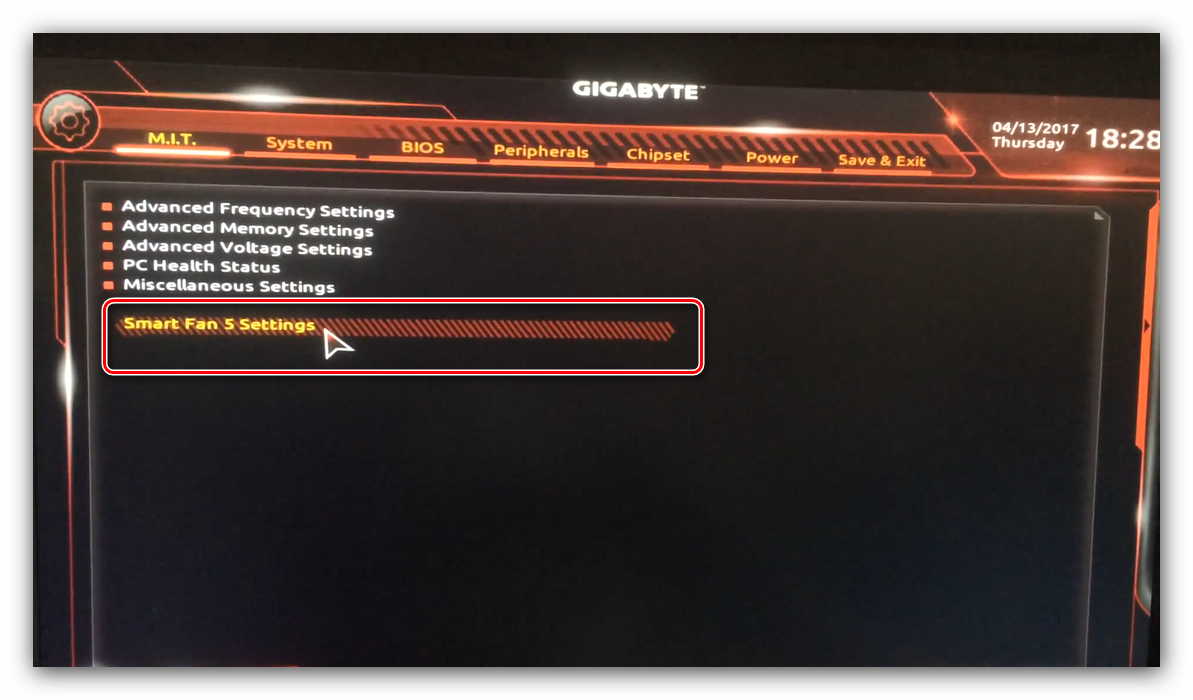
В зависимости от количества установленных на плате кулеров в меню «Monitor» будет доступно управление ими.
Скорости вращения каждого из них стоит установить в положение «Normal» – это обеспечит автоматический режим работы в зависимости от нагрузки.
Можно также настроить режим работы кулера вручную (вариант «Manual») или выбрать минимально шумный, но обеспечивающий наихудшее охлаждение (параметр «Silent»).
Оповещения о перегреве
Также в платы рассматриваемого производителя встроено средство защиты компонентов компьютера от перегрева: при достижении порогового значения температуры пользователь получит оповещение о необходимости выключения машины. Настроить отображение этих уведомлений можно в разделе «Smart Fan 5», упомянутом на предыдущем этапе.
- Нужные нам опции расположены в блоке «Temperature Warning». Здесь потребуется вручную определить максимально допустимое значение температуры процессора. Для CPU с низким тепловыделением достаточно выбрать значение в 70 °C, а если TDP у процессора высокий, то 90 °C.
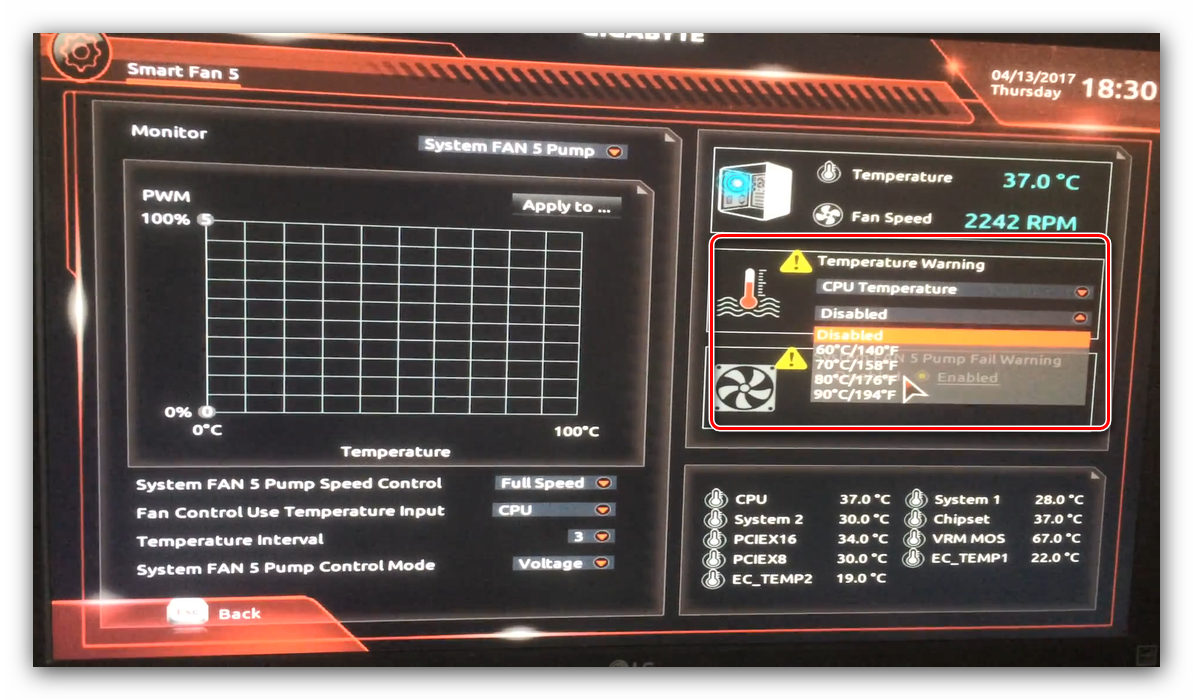
По желанию можно также настроить оповещение о неполадках с кулером процессора – для этого в блоке «System FAN 5 Pump Fail Warning» отметьте вариант «Enabled».
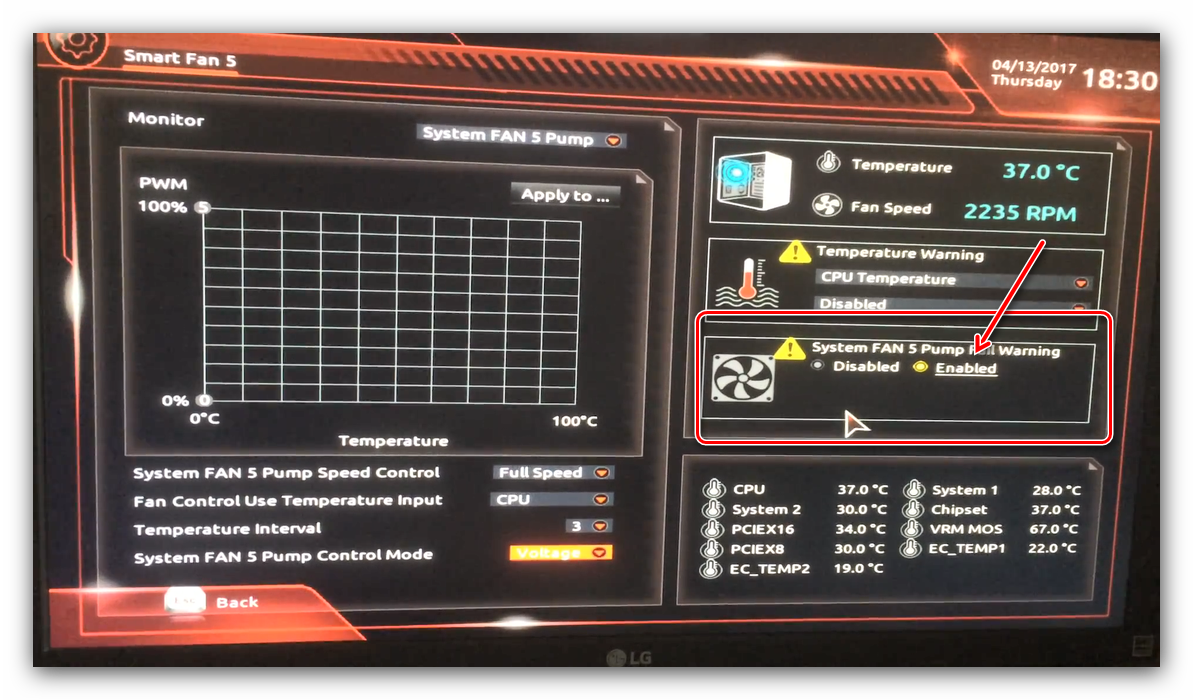
Настройки загрузки
Последние важные параметры, которые следует настроить – приоритет загрузки и включение режима AHCI.
- Зайдите в раздел «BIOS Features» и воспользуйтесь опцией «Boot Option Priorities».
Здесь выберите нужный загрузочный носитель. Доступны как обычные жесткие диски, так и твердотельные накопители. Также можно выбрать флешку или оптический диск.
Режим AHCI, необходимый для современных HDD и SSD, включается на вкладке «Peripherals», в разделах «SATA and RST Configuration» – «SATA Mode Selection».
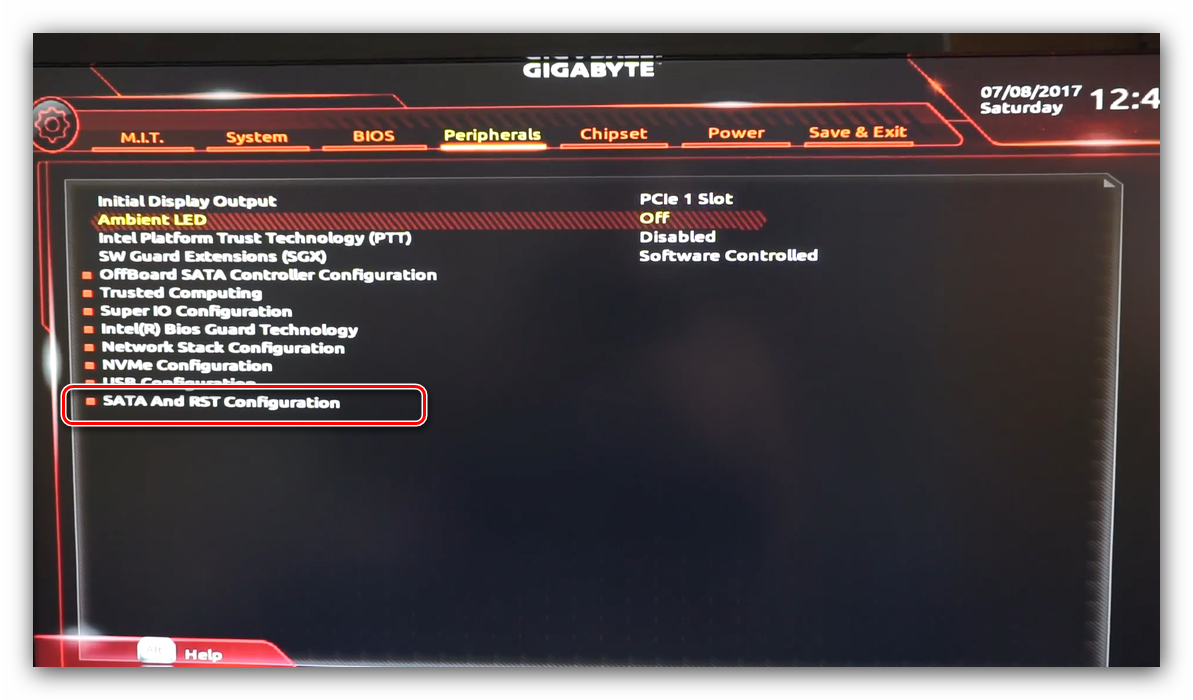
Сохранение настроек
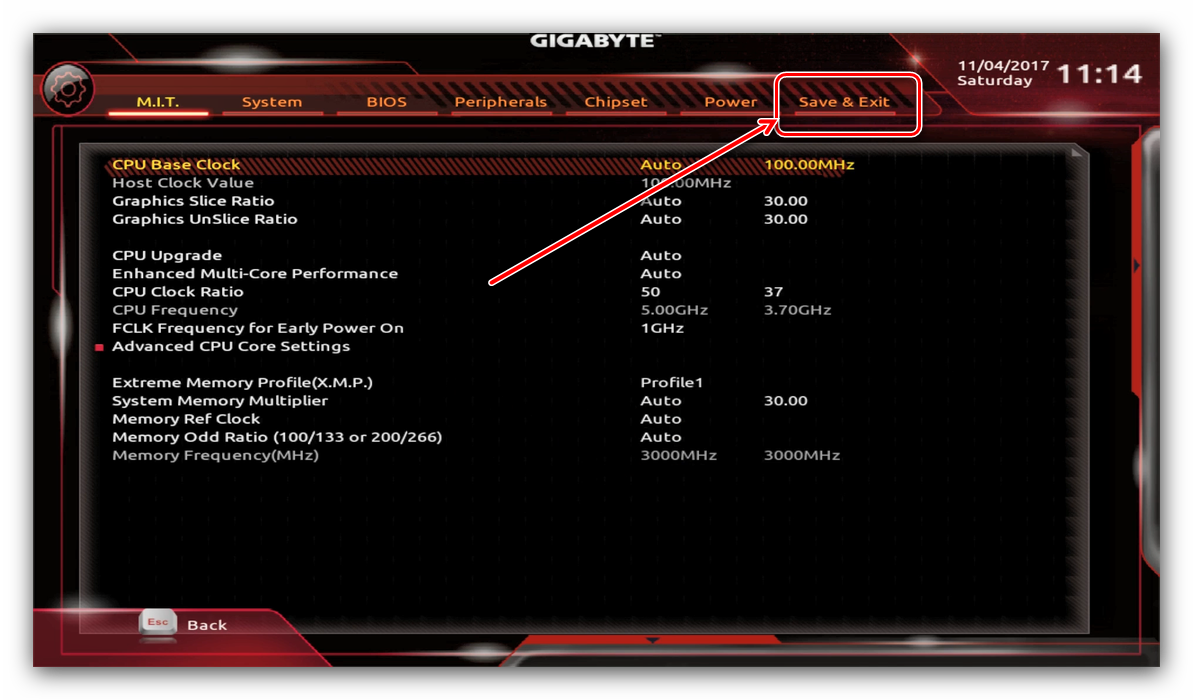
Сохранение параметров происходит после нажатия на пункт «Save & Exit Setup».
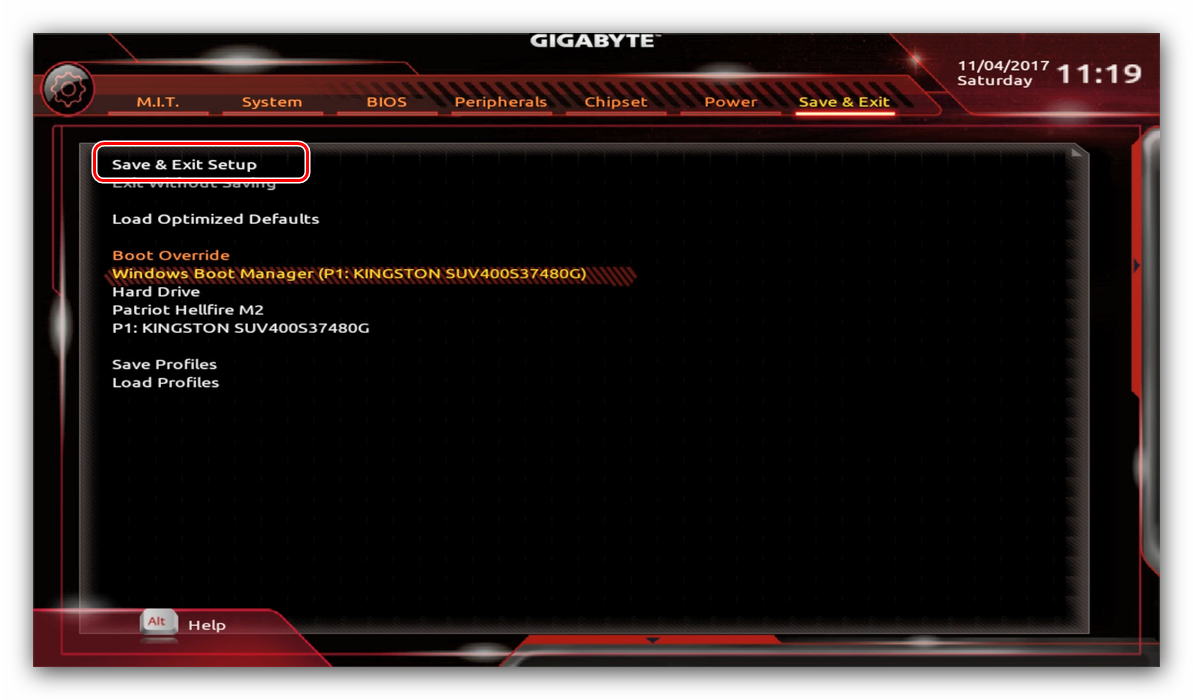
Также можно выйти без сохранения (если не уверены, что ввели всё правильно), используйте опцию «Exit Without Saving», или сбросить настройки БИОС к заводским, за что отвечает вариант «Load Optimized Defaults».
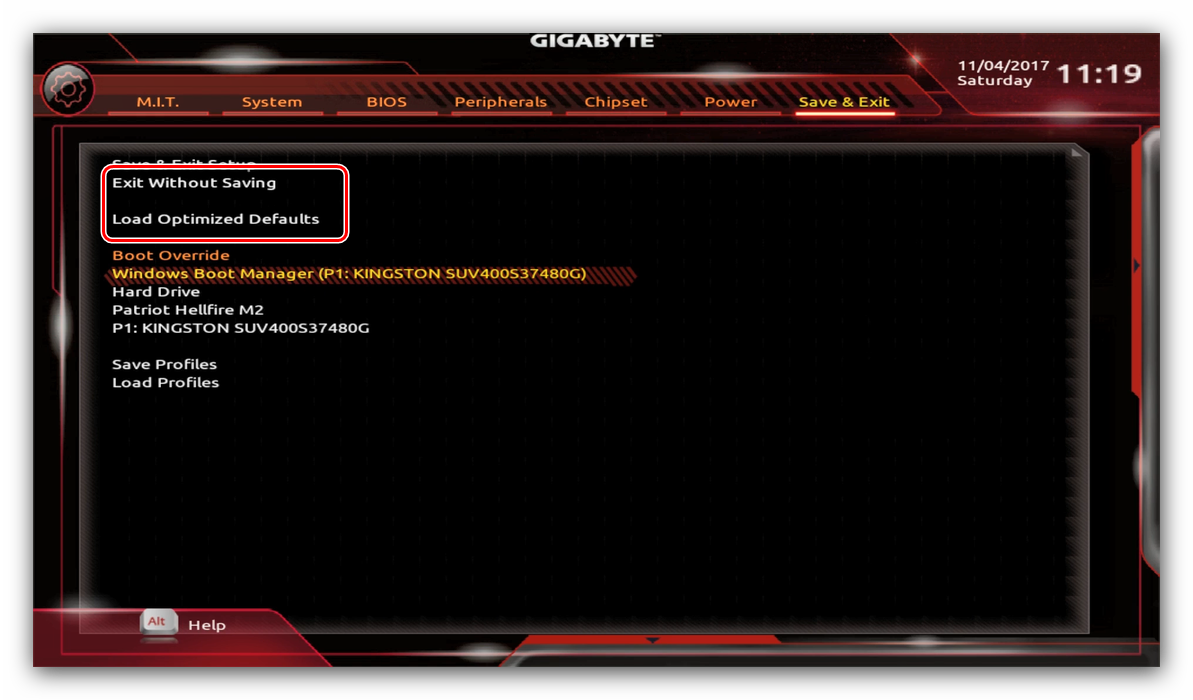
Таким образом мы закончили настройку основных параметров BIOS на материнской плате Gigabyte.
источник
Как обновить БИОС на ноутбуке HP
Производитель Hewlett-Packard позаботился о своих покупателях – обновление внедряется в систему без перезагрузок и сложных манипуляций. Достаточно следовать инструкции:
- Вначале стоит перейти на страницу поиска официальных драйверов: https://support.hp.com/ua-ru/drivers.
- Затем нужно перейти к странице конкретной модели, введя код (на задней крышке корпуса) или точное название в поисковую строку.
- На следующей странице указываем версию ОС, установленной на выбранном устройстве.
- В предложенном списке загружаемых материалов необходимо выбрать БИОС и получить последний пакет обновлений.
- Пакет обновления в данном случае выглядит как обычный инсталлируемый файл, который можно запустить, но с рядом условий: ноутбук должен быть в состоянии зарядки (работа через батарею может быть аварийно прервана), любые программы, антивирусное обеспечение, файерволы и т.д. следует отключить.
- Далее запускаем файл, следуем инструкциям и перезагружаем ноутбук для продолжения работы с новым БИОС.
1. Как зайти
Самой первой настройкой является вход в БИОС.
Для этого обычно используются клавиши «F1», «F2» или «Del» — их следует нажимать сразу же после того как запустится компьютер. Вы увидите на экране различную системную информацию, возможно, производителя и в один момент внизу появится надпись вроде «Press F1 to run setup». Понятно, что в таком случае нужно жать «F1» до тех пор, пока не войдете в BIOS.
Рис. №1. Надпись «Press F1 to run setup» после запуска компьютера
Но у разных производителей могут быть разные клавиши.
Вот список возможных вариантов:
- Ctrl;
- F1, F2, F3, F10, F11, F12.
А теперь перейдем к тому, как настроить загрузку с диска.
Подготовим наш USB накопитель
Первым делом для загрузки флешки с помощью BIOS, ее нужно сделать загрузочной. Для примера возьмем лицензионный диск с ОС Windows 7 и сделаем с него iso образ. Образ можно сделать с помощью программ DAEMON Tools или Alcohol 120%. Также оригинальный образ диска с лицензионной семеркой можно загрузить с официального сайта компании Microsoft, имея при этом лицензионный ключ.
Получив файл образа, приступим ко второму шагу. Этот шаг включает в себя создание загрузочной USB флешки с помощью утилиты Rufus. Эта утилита выбрана неспроста. Отличительной особенностью утилиты Rufus является то, что она умеет записывать загрузочные USB флешки, как для обычного BIOS, так и для UEFI BIOS. Скачаем утилиту Rufus с ее официальной страницы и сразу запустим ее, так как она не требует инсталляции.
В открывшемся окне программы видно, что в первом комбинированном списке «Устройства» отображается флешка на 16 ГБ. После выбора USB устройства необходимо указать программе Rufus путь к iso образу Windows 7. Для этого нажмем кнопку с иконкой лазерного диска и выберем образ. После этого жмем кнопку Старт и ждем завершения создания нашего загрузочного USB накопителя.
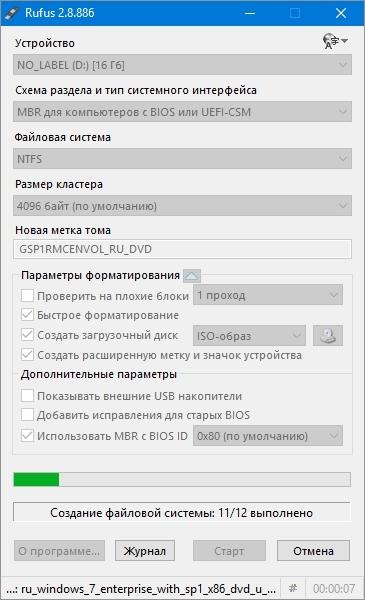
Таким же образом создаются загрузочные флешки для Windows 8, 10 и XP, а также для других операционных систем. Особенно удобно создавать с помощью Rufus загрузочную флешку с Windows XP. Это обусловлено тем, что большинство способов создания загрузочного флеш накопителя с Windows XP очень сложны для обычного пользователя ПК. С Rufus же, напротив, накопитель с Windows XP создается просто и быстро.
После того как загрузочная флешка будет создана, можно приступать к установке или переустановке семерки с помощью нее. Поэтому в следующем примере мы опишем процесс загрузки созданной нами флешки на компьютере с UEFI BIOS.
Ба, знакомый AMI BIOS!
Обычно на ноутбуках типа CX и геймерских серий G и P стоит привычный многим интерфейс от American Megatrends Incorporated (AMI). Здесь, если понять общий принцип, ориентироваться достаточно легко:
- Сразу открывается вкладка с главным меню (Main), где представлены технические данные о системе и ПК;
- Далее вы можете изучить дополнительные настройки в Advansed;
- Проконтролировать параметры безопасности в Security или электропитания в Power (в зависимости от версии);
- Наиболее востребован раздел «Boot», где прописываются загрузочные устройства (если вы переустанавливаете систему, то вам сюда);
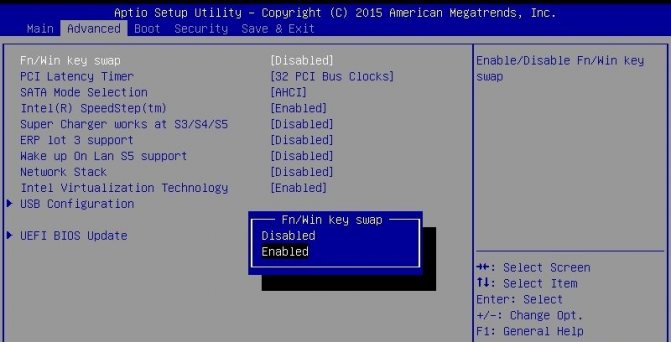
Не буду останавливаться на детальном описании всех функций. Но напомню, что после каждого внесения изменений в BIOS не забывайте их сохранять.
Итоги
Мы разобрались в том, что такое БИОС, узнали зачем проводить его обновление и подробно разобрали сам процесс апдейта, включая и то, как обновить БИОС на материнской плате MSI, Asus и AsRock. Как вы видите, ничего сложного в этом нет, а единственная серьезная проблема, которая может подстерегать вас — это отключение электричества во время обновления ПО. Конечно, событие это достаточно маловероятное, но мы все-таки рекомендуем использовать в процессе источник бесперебойного питания. Тем более, что это в принципе очень удобная штука, которая может не раз вас выручить.
- Выбираем материнскую плату для компьютера: лучшие модели в 2022 году
- Материнская плата для майнинга: как выбрать лучший вариант?
- Как узнать материнскую плату: 7 простых способов
- Материнская плата MSI для процессоров Intel и AMD: что выбрать?
























