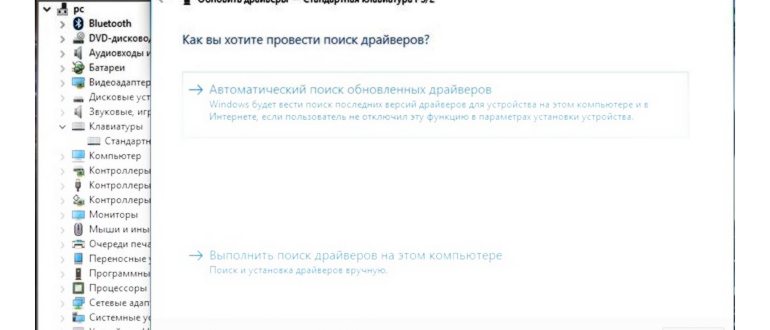Популярные поломки и неисправности сотовых телефонов
Как отключить клавиатуру на ноутбуке через BIOS?
Чтобы отключить клавиатуру на ноутбуке через BIOS, вам необходимо включить компьютер и нажать определенную клавишу (обычно это Del, F2 или F10), чтобы вызвать BIOS. Затем найдите раздел, связанный с клавиатурой, и отключите соответствующий параметр. Сохраните изменения и перезагрузите компьютер.
Зачем может понадобиться отключать клавиатуру на ноутбуке через BIOS?
Отключение клавиатуры на ноутбуке через BIOS может быть полезным в нескольких случаях. Во-первых, если клавиатура неисправна и ее требуется заменить, то отключение через BIOS позволит использовать внешнюю клавиатуру. Во-вторых, если ноутбук используется в качестве информационного терминала или киоска, отключение клавиатуры может предотвратить несанкционированный доступ или повреждение системы. Наконец, отключение клавиатуры может быть важным шагом при установке операционной системы или проведении технического обслуживания.
Может ли отключение клавиатуры на ноутбуке повлиять на работу других устройств?
В случае отключения клавиатуры на ноутбуке через BIOS, это действие обычно не влияет на работу других устройств. Однако следует учесть, что если клавиатура является частью комбинированного устройства, такого как трекпад с клавиатурой, отключение клавиатуры может также привести к отключению трекпада. Поэтому перед отключением клавиатуры через BIOS рекомендуется ознакомиться с документацией и информацией о конкретном ноутбуке.
Можно ли снова включить клавиатуру на ноутбуке после отключения через BIOS?
Да, после отключения клавиатуры на ноутбуке через BIOS, ее можно снова включить. Для этого просто войдите в BIOS и найдите соответствующий раздел, где можно включить клавиатуру или вернуть настройки по умолчанию. Сохраните изменения и перезагрузите компьютер. После этого клавиатура должна заработать снова.
Возможные варианты
Необходимо понимать, что в системе не существует встроенного и прямого способа отключить клавиатуру на ноутбуке. Видимо, разработчики решили, что владельцу мини-компьютера это не понадобится, потому как это основная панель управления. Конечно, подключить сторонний аксессуар тоже можно, но это будет не так удобно, только если компьютер не находится на каком-либо возвышении или довольно большом расстоянии.
Рассмотрим основные способы, которые позволят отключить работоспособность клавиш, что может понадобиться для самых разных целей. Кроме того, методы отключения делятся также на те, которые приведут ко временному прекращению работы и к постоянному. Это следует также учитывать при выборе, потому что кому-то необходимо выключить панель управления навсегда, чтобы она не мешала корректному функционированию устройства, а другой пользователь предпочтёт только временное отключение.
Как отключить клавиатуру на ноутбуке — Windows 10
Это последняя версия данной операционной системы, которая устанавливается по умолчанию на всех современных моделях ноутбуков, которые приобретаются в магазине. Определить, что у вас именно эта версия очень просто — она отличается по интерфейсу от всех остальных и имеет чёрную нижнюю панель в противовес голубым интерфейсам 7 и многих других версий.
Что же сделать, чтобы отключить клавиатуру в этом случае?
Первый и самый простой способ — это установка специального приложения, которое называется Kid Key Lock. С его помощью можно выключить не только клавиатуру, но и отдельные кнопки мыши или других аксессуаров/встроенных элементов ноутбука. Единственным препятствием может стать, что приложение доступно только на английском языке, но те, кто им не владеет, могут легко воспользоваться переводчиком, чтобы разобраться в многообразии предоставленных параметров и возможностей.
- Другим вариантом станет удаление или отключение драйверов для клавиатуры. Сделать это можно с помощью «Диспетчера устройств». Устаревание или отсутствие драйверов является одной из самых частых причин того, почему не работает тот или иной аксессуар на обычном компьютере или встроенный элемент на ноутбуке. Для восстановления работы понадобится скачать нужные файлы с официального сайта производителя и установить. Также можно воспользоваться диском, который идёт в комплекте с устройством.
- Ещё один метод, связанный с Диспетчером устройств, предполагает более большое количество производимых действий. Нужно найти вкладку «Клавиатура» и открыть её сведения. После этого выберите «ИД оборудования», нажав на него правой кнопкой мышки или тачпада — это встроенная сенсорная панель управления в ноутбуках и нетбуках. В открывшемся контекстном меню необходимо кликнуть на «Копировать». В открывшемся поле для ввода напишите gpedit. msc. Следующим шагом станет переход на другую вкладку «Ограничения на установку устройств». Её можно отыскать в «Конфигурации компьютера». На параметр «Запретить установку устройств» нужно нажать дважды. После этого ставим галочку напротив «Также применить для..» и кликаем на «Показать». Теперь вставляем информацию из буфера обмена и применяем настройки.
После этого необходимо обязательно перезагрузить ноутбук.
Как отключить клавиатуру на ноутбуке — Windows 8
Способ, описанный ниже, можно попробовать и на других версиях, но чаще всего он используется с Windows 8. Суть его состоит в том, чтобы непросто удалить драйвер, а заменить его другим, но несовместимым.
Сделать это достаточно просто. Снова переходим в Диспетчер устройств и переходим к разделу «Клавиатура». После этого нужно войти в Свойства и кликнуть по кнопке «Обновить драйвер». Затем вам будет предложено один из драйверов, имеющихся на компьютере.
Затем выберите любой драйвер для другой клавиатуры — например, ранее подключавшейся внешней. Подойдёт любая модель и производитель, в данном случае это не играет значения.
Как ставить блокировку на клавиатуре ноутбука?
Как уже отмечалось выше, ноутбуки бывают разных моделей, и сегодня можно приобрести мобильный компьютер на любой вкус. Каждый ноутбук может иметь свои преимущества, но также обладает и собственным руководством по использованию. Так, например, для каждой модели назначена отдельная команда по блокировке клавиатуры.
Блокировать клавиатуру ноутбука пользователям необходимо также по разным причинам: дети щёлкают по клавишам, компьютерная игра требует использование только цифровой панели, клавиатура не исправлена и требует отключения. Рассмотрим несколько вариантов по блокировке клавиатуры на ноутбуке:
Первый наиболее простой и быстрый способ – использование комбинации клавиш. Включить блокировку клавиатуры ноутбука можно, например, одновременным нажатием Win
и L
. Поставить блокировку на панель с буквенным набором следует при помощи клавиш Fn
и NumLock
, как уже говорилось выше. Ещё одним сочетанием клавиш является Fn
и F6
/F11
в зависимости от модели ноутбука. В общем, в данном случае также можно посоветовать изучить инструкцию для вашего ноутбука, чтобы не приходилось действовать методом тыка.

Заблокировалась и отключилась встроенная клавиатура на ноутбуке как снять блокировку и включить
- Второй способ для гарантированной блокировки клавиатуры ноутбука является её обычное физическое отключение. Это, конечно, будет немного сложнее, нежели в первом случае, но справиться здесь сможет любой даже неопытный пользователь. Клавиатура подключена к ноутбуку при помощи шлейфа. Чтобы отключить этот шлейф от материнской платы, нужно аккуратно открыть корпус ноутбука.
- Третий способ блокировки (а также разблокировки) клавиатуры ноутбука – использование сторонних программ. Способ, конечно, менее удобный нежели первый из вышеописанных, но намного проще второго. Программ по блокировке клавиатуры ноутбука может быть много, но мы посоветуем такую, как «Toddler Keys
». Скачать её можно по этой ссылке . Использовать программу достаточно просто, ниже приведём инструкцию.
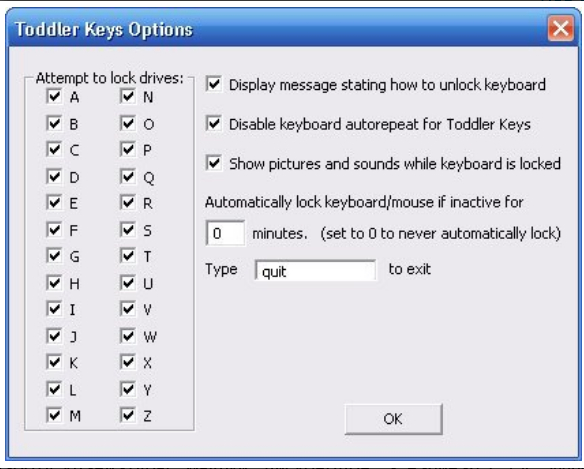
Заблокировалась и отключилась встроенная клавиатура на ноутбуке как снять блокировку и включить
Скачайте и установите на ноутбуке «Toddler Keys
», как обычную программу. Дополнительных действий совершать не придётся, программа заточена для работы с любой версией «Windows
» как на ноутбуках, так и на персональных компьютерах. После установки запустите её, в трее (правой части панели задач) вы увидите значок программы. Нажмите правой кнопкой мышки на этот значок и далее в раскрывшемся меню кликните по «Lock Keyboard
». Вот и всё – клавиатура ноутбука будет выключена.
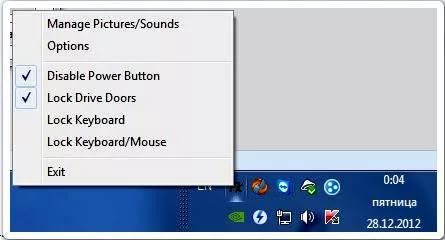
Заблокировалась и отключилась встроенная клавиатура на ноутбуке как снять блокировку и включить
Обновлено: 08.11.2017
103583
ASUS Zenbook 13 OLED
Для программистов, которые часто работают вне офиса, важно, чтобы ноутбук был максимально компактным и легким. ASUS Zenbook 13 OLED UX325 — именно такая модель
Он относится к линейке Zenbook от ASUS, которая известна своими стильными и производительными устройствами.
ASUS Zenbook 13 OLED UX325 — это универсальный и производительный ноутбук с 13,3-дюймовым OLED экраном с разрешением 1920×1080. Он оснащен процессорами Intel Core i3, i5 или i7, оперативной памятью от 8 до 16 ГБ и быстрым SSD-диском на 512 ГБ. Этот ноутбук идеально подойдет для программирования благодаря высокой производительности, большому объему памяти и качественному дисплею. С его помощью вы сможете легко работать с большими объемами данных, запускать сложные алгоритмы и тестировать приложения. К тому же, он имеет компактные размеры и весит всего 1,14 кг, что делает его удобным для переноски и работы вне дома.
Основные характеристики
- Экран: 13,3”, 1920×1080, OLED
- Процессоры: Intel Core i3-1115G4 до Intel Core i7-1165G7
- Оперативная память: 8 ГБ или 16 ГБ LPDDR4X-3200
- Диск: SSD, 512 ГБ
- Соединения и интерфейсы: Wi-Fi 6, Bluetooth 5.0, 1× USB Type-A 3.2 Gen 1, 2× USB Type-C 3.2 Gen 1 (Display Port + Power Delivery), 1× HDMI 2.1
- Автономность: аккумулятор на 67 Вт·ч
- Вес: 1,14 кг
- Размеры: 304,2×203,0×13,9 мм
Какую конфигурацию выбрать
Если вы занимаетесь легким программированием или учебой, то модель с процессором Intel Core i3 и 8 ГБ оперативной памяти будет отличным выбором. Этого будет достаточно для работы с кодом и базовыми задачами.
Для более серьезной работы, например, с большими базами данных или сложными алгоритмами, рекомендуется выбрать модель с процессором Intel Core i5 или i7 и 16 ГБ оперативной памяти. Это обеспечит высокую производительность и позволит эффективно решать сложные задачи.
Объем SSD-диска в 512 ГБ подойдет для большинства задач. Если вам требуется больше памяти для хранения данных, можно дополнительно использовать облачные сервисы или внешние накопители.
показать ещё
Lenovo ThinkBook 15 G4
Lenovo всегда отличались качественной сборкой, надежностью и долговечностью. Их ноутбуки можно найти в разных ценовых сегментах и с различной функциональностью. Ноутбук Lenovo ThinkBook 15 G4 относится к линейке ThinkBook, предназначенной для бизнес-пользователей, и отлично подходит для программирования за счет своих технических характеристик и функционала.
Lenovo ThinkBook 15 G4 — это мощный и эргономичный ноутбук, который отлично подойдет для программирования
Его 15.6-дюймовый IPS экран с разрешением 1920 x 1080 пикселей обеспечивает четкое изображение, что важно при работе с кодом. В зависимости от конфигурации, в нем может быть установлен процессор Intel Core i7 или i5, или AMD Ryzen 5, что обеспечивает высокую производительность, необходимую для сложных задач программирования
Объем оперативной памяти варьируется от 8 до 16 Гб, что также важно при работе с большими объемами данных или при одновременной работе с несколькими приложениями. Для сохранения данных предусмотрены SSD-диски различного объема. Lenovo ThinkBook 15 G4 оснащен набором необходимых интерфейсов для подключения внешних устройств, включая USB 3.0, USB 3.1 Gen 2, Thunderbolt, HDMI и другие. Вес ноутбука составляет всего 1.7 кг, что делает его удобным для переноски и работы вне дома или офиса.
Основные характеристики:
- Экран: 15.6 дюймов, 1920 x 1080 пикселей, IPS
- Процессор: Intel Core i7, Intel Core i5, AMD Ryzen 5
- Оперативная память: 8-16 Гб DDR4-3200, расширяемая
- Диск: SSD, объем варьируется
- Соединения и интерфейсы: 2 USB 3.0 / 3.1 Gen 1, 1 USB 3.1 Gen 2, 1 Thunderbolt, HDMI, аудиоразъёмы: 3.5mm, картридер: SD, 1 сканер подушечки пальца
- Автономность: в среднем 8-10 часов в режиме активного использования
- Вес: 1.7 кг
- Габариты: толщина х ширина х глубина (мм): 18.9 x 357 x 235
Какую конфигурацию выбрать
Если вы занимаетесь программированием на высоком уровне и работаете с большими объемами данных, то стоит выбрать модель с процессором Intel Core i7 и максимальным объемом оперативной памяти — 16 Гб.
Для более легких задач, например, веб-разработки, подойдет модификация с процессором Intel Core i5 или AMD Ryzen 5 и 8 Гб оперативной памяти.
Если вы часто работаете вне дома или офиса, учтите, что модели с процессорами AMD обычно обладают лучшей автономностью, что может быть важным фактором при выборе.
показать ещё
7
Лучший с экраном 16″
Оценка срока службы батареи для бизнес-ноутбука
Мощная батарея может стать вашим лучшим другом в длительном перелете или поездке на работу. Ноутбуки для бизнеса обычно продаются с несколькими вариантами аккумуляторов. Некоторые ноутбуки корпоративного класса имеют два или три разных типа батарей (четырех-, шести- и девятиэлементные). Больше ячеек означает более длительный срок службы батареи, при прочих равных. Большая батарея добавляет веса, но возможность работать без розетки от рассвета до заката стоит увеличения веса.
Большинство ультрапортативных ноутбуков имеют несъемные герметичные батареи в корпусе. Ноутбуки со съемными батареями все еще существуют, но они встречаются все реже и ограничиваются в основном прочными планшетами и ноутбуками, предназначенными для экстремальных условий.
Если вы думаете, что вам нужно больше времени автономной работы, чем может предложить одна зарядка, ищите внешний аккумулятор, а не ограничивайтесь моделью со сменным внутренним аккумулятором. В сочетании с внутренней батареей эти внешние решения могут помочь продлить срок службы батареи от 19 до 24 часов. Просто имейте в виду, что эти батареи с дополнительным сроком службы могут утяжелить ваш бизнес-ноутбук.
Включаем боковую клавиатуру с цифрами
Задавались ли вы вопросом, почему на клавиатуре помимо ряда клавиш с цифрами, есть еще отдельный квадратный блок также с цифрами? На самом деле такой порядок цифр как на калькуляторе ускоряет ввод символов в компьютер, особенно если вы вводите их одной рукой, а второй держите мышку или ведете какие-то записи.
Но эта цифровая клавиатура может быть отключена определенной клавишей или комбинацией клавиш. Разбираемся, как ее включить:
Для компьютера
Для стандартной раскладки клавиатуры есть специальная клавиша, которая подписана Num Lock.
Она расположена сразу над блоком с цифрами. При ее активации над ней загорается индикатор, так что вы сразу сможете понять: включена ли у вас боковая клавиатура с цифрами или нет.
Для ноутбука
Для экономии места на маленьких ноутбуках цифровой блок сохранили, но перенесли его на клавиши с буквами. На первый взгляд это может показаться полной глупостью, ведь цифры теряются на клавиатуре с другими символами. Однако, набив руку, вы легко начнете с этим справляться. Для переключения вам понадобится все та же клавиша Num Lock, которая дословно означает «блокировка цифр».
На некоторых моделях ноутбуков она будет называться точно также, а на других сокращенно – NmLk, Num или NumLk. Располагаться они могут на клавишах F1-F12, все это также сделано с целью экономии места. В этом случае ее нужно зажимать одновременно с функциональной клавишей Fn, Alt или Shift.
Перечислять для каких ноутбуков какие комбинации клавиш будут верны не имеет смысла. За последние 20 лет вышло много серий ноутбуков у каждого производителя, и в каждом таком выпуске есть своя комбинация клавиш. Вам будет гораздо проще «методом тыка» найти это сочетание, чем искать свою модель ноутбука в многостраничном списке.
Работа с внешней клавиатурой
Иногда возникают ситуации, когда требуется отключить встроенную клавиатуру на ноутбуке для работы с внешней клавиатурой. Это может быть необходимо в случае, если встроенная клавиатура не функционирует должным образом или если вы предпочитаете использовать другую клавиатуру для повышения комфорта работы.
Отключение встроенной клавиатуры на ноутбуке можно осуществить через BIOS – системный интерфейс, который позволяет выполнять настройки аппаратного обеспечения компьютера.
Для отключения встроенной клавиатуры через BIOS нужно выполнить следующие шаги:
- Перезагрузите ноутбук и наблюдайте за экраном загрузки.
- Когда на экране появится логотип производителя, нажмите нужную комбинацию клавиш.
- Эта комбинация может варьироваться в зависимости от производителя ноутбука. Обычно это клавиши F2, F10, Delete или Esc. Иногда нужно нажать одну из этих клавиш несколько раз, чтобы попасть в BIOS.
- Войдите в раздел BIOS Setup.
- Найдите в настройках раздел, отвечающий за клавиатуру. Обычно это раздел «Advanced» или «Input Device».
- Выберите опцию отключения встроенной клавиатуры. Может быть предложено выбор из нескольких вариантов, например «Internal Keyboard», «Built-in Keyboard» или «Keyboard Power».
- Сохраните изменения и выйдите из BIOS.
После выполнения этих шагов встроенная клавиатура будет отключена, и вы сможете использовать внешнюю клавиатуру для ввода информации.
Важно отметить, что каждый производитель ноутбуков имеет свои особенности BIOS, поэтому точные шаги и опции могут отличаться. Рекомендуется обращаться к инструкции пользователя для конкретной модели ноутбука или обратиться к онлайн-сообществу для получения дополнительной помощи
Использование внешней клавиатуры может быть полезным во многих ситуациях, особенно если встроенная клавиатура ноутбука неудобна или вы работаете с большим объемом текста. Отключение встроенной клавиатуры через BIOS дает вам возможность наслаждаться удобством работы с внешней клавиатурой, сохраняя функциональность вашего ноутбука.
Лучшие фирмы-производители ноутбуков премиум-класса: бюджет от 40 000 руб.
Выбирая продукцию компаний из этой категории, однозначно следует отдавать предпочтение тем, кто имеет достаточный опыт. По многим причинам в ТОП попали американские производители, которые постоянно и ожесточенно конкурируют друг с другом.
Apple
Компания-легенда, которая заявила о себе в 1976 году в США. Руководство ею взял на себя IT-предприниматель Стив Джобс. Под этим брендом выпускаются профессиональные и ультратонкие ноутбуки премиум-класса. Самая дорогая модель принадлежит именно этой фирме, и это Apple A1707 MacBook Pro TB Retina 15″ Silver, которая стоит более 300 000 руб. Удивительно, но эта фирма по-прежнему большую часть деталей заказывает у партнеров, а собирает технику частично в Китае. Это лидер среди тех, кто предлагает нововведения – подсвечиваемая клавиатура, диагональ 21, объем памяти 1 Тб, четырехядерные процессоры.

Достоинства
- Популярность;
- Хороший выбор;
- Солидный опыт;
- Уникальные и свежие идеи;
- Разноплановость.
Недостатки
- Слишком высокая стоимость;
- Качество не всегда соответствует цене;
- Техника сложно ремонтируется;
- С сервисным обслуживанием могут возникнуть сложности.
Минимальная цена – 55 300 руб.
Dell
Компания – прямой конкурент Apple и начала производить ноутбуки примерно в то же время. Разделить с ней лавры славы ей позволила гибкая ценовая политика
Фирма вниманием радуют своих пользователей высокими разрешениями экранов, процессорами последних поколений и большим объемом накопителей (от 1 Тбайт). Наличие двух жестких дисков разных типов в некоторых моделях делает их очень мощными
Удовлетворить геймеров сможет линейка Alienware, бизнесменов – Vostro, а студентов – XPS. Если нужна модель на все случаи жизни, лучшим выбором станет вариант из серии Inspiron.

Достоинства
- Старая компания;
- Регулярно пополняет свой ассортимент;
- Производительность техники;
- Сборка европейская, а не китайская;
- Развивает собственную розничную сеть;
- Есть свои заводы по сборке техники;
- Надежное «железо».
Недостатки
- Дизайн не отличается уникальностью;
- Не всегда просто найти нужные детали в случае поломки;
- Низкий спрос на продукцию в Европе, основной процент продаж приходится на США.
Максимальная цена – 100 048 руб.

Лучшие микрофоны для компьютера по отзывам пользователей
Используем различный софт
Тем, кому недостаточно встроенных возможностей и инструментов для отключения клавиатуры на ноутбуке, могут воспользоваться разными программами и утилитами. Например, можем посоветовать Toddler Keys. Её преимущество не только в удобном и простом интерфейсе. Данная утилита является бесплатной. Также она совместима с самыми разными операционками и моделями ноутбуков от любых производителей – asus, lenovo, acer, hp, samsung и пр.
Пользоваться приложением Toddler Keys довольно просто:
- Скачиваем утилиту с сайта разработчика или стороннего ресурса.
- Устанавливаем её на ноутбук.
- Запускаем программу. Она откроется справа внизу в трее (в области уведомлений).
- Далее находим ярлычок утилиты. Это будут буквы «Т» и «К» синего цвета. Нажимаем на него вспомогательной кнопкой мыши.
- Всплывёт окно. В нём нужно кликнуть на «Lock Keyboard». В итоге рядом с этим пунктом появится галочка.
Соответственно, когда нужно будет, наоборот, включить клаву, то просто убираем галочку
Также рекомендуем обратить внимание на следующее. После инсталляции приложения снимите флажки с пунктов «Lock Drive Doors» и «Disable Power Button»
Они устанавливаются по умолчанию, блокируя DVD/CD-ROM и кнопку включения/выключения ноутбука.
Ещё одно бесплатное приложение для отключения клавиатуры – Kid Key Lock. Данная программа выгодно отличается от остального софта тем, что в её опциях можно задать режимы блокирования. Например, можно полностью отключить всю клавиатуру, либо отдельную клавишу или только группу – те же функциональные клавиши.
Ручной метод
Давайте начнем обзор с физического отключения клавиатуры. Подключение клавиатуры производится к материнской плате при помощи шлейфов. Если вам необходимо узнать, как отключить клавиатуру, тогда вы должны заранее настроиться на то, что вам предстоит разобрать ноутбук.
Каждое устройство имеет определенную архитектуру, а соответственно и шлейф от клавиатуры к материнской плате может устанавливаться в разных местах.
Итак, если вы решили извлечь клавиатуру, тогда первым делом вам потребуется открыть заднюю крышку ноутбука. После этого нужно внимательно осмотреть устройство и тогда вы, возможно, сможете определить, где находится шлейф. Конечно, в некоторых устройствах даже открыв заднюю крышку невозможно его разглядеть, но в таком случае вам просто нужно скачать схему вашей модели устройства, на которой будет показано, где располагается шлейф.
Обязательно помните о том, что работать вам предстоит внимательно и аккуратно, так как даже малейшее повреждение или просто царапина на материнской плате может полностью вывести из строя устройство. Допустим, вы уже узнали, как отключить клавиатуру на ноутбуке, и произвели все необходимые действия. Но не забывайте о том, что теперь вам ее потребуется устанавливать обратно, а соответственно все шаги лучше запоминать.
Для удобства мы рекомендуем вам сфотографировать расположение шлейфа до его отключения. После того как клавиатура будет изъята и вам потребуется ее установить обратно, все шаги нужно выполнять в обратном порядке в строгой последовательности. Конечно, подобный тип работ рекомендуется доверять специалистам.
Как отключить клавиатуру в групповых политиках
Этот способ работает только в старших редакциях Windows 10: Pro и Enterprise. На Home воспользоваться им не получится, так как редактор групповых политик недоступен.
- Открываем «Диспетчер устройств».
- Находим клавиатуру, переходим в её свойства.
- На вкладке «Сведения» выбираем строку «ИД оборудования» и копируем её значение.
- Нажимаем на клавиатуре сочетание Win+R и вводим команду gpedit.msc.
- Переходим по пути «Конфигурация компьютера» — «Административные шаблоны» — «Система» — «Установка устройств» — «Ограничения на установку устройств».
-
Открываем двойным кликом параметр «Запретить установку устройств».
- Выбираем статус «Включено».
-
Отмечаем пункт «Также применить для соответствующих устройств» и нажимаем на кнопку «Показать».
- Вставляем скопированный ИД оборудования.
- Нажимаем «ОК» и перезагружаем ноутбук для сохранения конфигурации.
После перезагрузки клавиатура ноутбука перестанет работать. Чтобы вернуться к её использованию, необходимо повторить описанные выше действия и выбрать статус «Отключено» у параметра «Запретить установку устройств».
Загрузка …
Скоропреходящий способ
Проще всего отключить буквы на клавиатуре через интерфейс DOS команд. Сия методика полностью делает клавиатуру неработоспособной. Чтобы вызывать окно к ввода команд, потребуется:
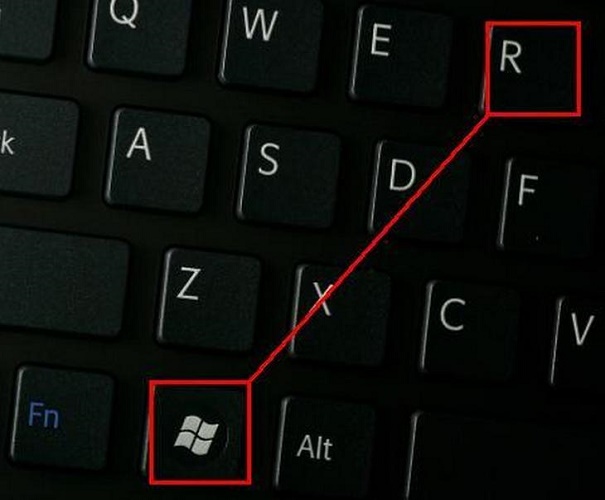
- высмотреть Пуск, в нижней части меню нажать Выполнить;
- зайти Пуск-Программы (Все на свете программы для Windows 7), найти подраздел Стандартные, отыскать станция Командная строка (для Win 95, XP);
- войти Пуск, отыскать Служебные в самом низу списка программ, вырвать Командная строка (для Windows 10).
После данного действия держи экране отобразится окно с черным фоном. В нем нужно набрать команду rundll32 keyboard,disable и жимануть ввод. Ничего подтверждать не нужно. Если сделать ярлык с запуском такого типа команды, можно выключить клавиатуру буквально одним кликом мыши. Настоящий способ относится к программной среде операционной системы и работает на всех ноутбуках, всего доброго то Леново, Асус, Делл или Packard Bell. Разблокировать клавиатуру для ноутбуке можно таким же способом, только в команде написать enаble за disable.
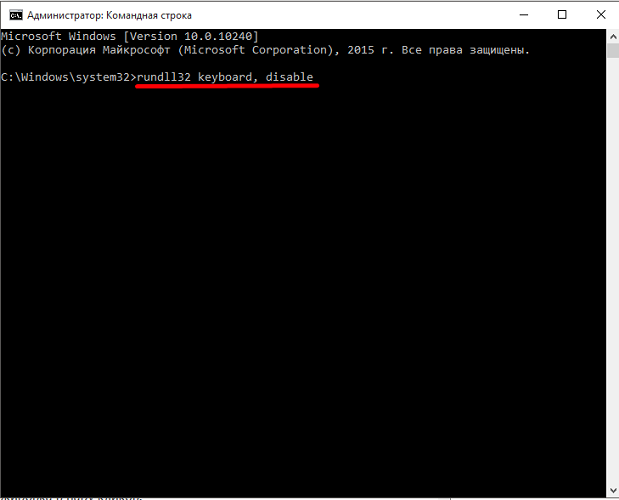
Совет! Как же впрыскнуть символы при неработающих кнопках? Для этого пригодится экранная клавишная панель. Вызвать ее можно через Пуск-Программы-Специальные возможности али активировать правым кликом на панели задач, выбором в меню Панели инструментов.
Windows 8
Windows 8 отличается от современных версий операционной системы своей структурой, которая была сильно переработана и стала вмещать в себя множество дополнительных меню. Ниже представлены те же три способа отключения клавиатуры, только выполненные в восьмой версии системы от Microsoft.
Способ 1: «Диспетчер устройств»
В «Диспетчере устройств» находится список всего подключенного к ноутбуку оборудования, включая и клавиатуру. Через инструменты этого приложения можно выполнить удаление драйвера устройства, что повлечет за собой его полное отключение.
- Откройте «Диспетчер устройств». Проще всего это сделать через системный поиск. В Windows 8 для его вызова потребуется перейти в меню «Пуск» и на боковой панели справа нажать по иконке в виде лупы. В появившуюся строку введите запрос «Диспетчер устройств» и нажмите по соответствующему приложению в результатах выдачи.
- В появившемся окне разверните ветку оборудования «Клавиатуры», найдите в списке свое устройство и нажмите по нему правой кнопкой мыши. Затем в контекстном меню кликните по пункту «Свойства».
- В соответствующем окне перейдите во вкладку «Драйвер» и нажмите там по кнопке «Удалить».
- В новом диалоговом окне подтвердите свои действия, щелкнув по кнопке «ОК». Начнется процесс удаления драйвера клавиатуры, после чего она будет отключена.
Способ 2: «Редактор групповых политик»
Как и в случае с Windows 11, «Редактор групповых политик» в восьмой версии операционной системы присутствует только в редакциях Pro и Enterprise. Если это условие соответствует, вы сможете отключить клавиатуру ноутбука.
Перед выполнением поставленной задачи необходимо будет узнать идентификатор клавиатуры, делается это в уже знакомом «Диспетчере устройств». Воспользовавшись предыдущей инструкцией, перейдите в свойства нужного оборудования, а затем откройте вкладку «Сведения». В ней выберите из выпадающего меню «Свойство» значение «ИД оборудования», а затем скопируйте один из параметров, расположенных ниже.
После того как ID был скопирован в буфер обмена, можно переходить непосредственно к отключению клавиатуры ноутбука:
- Откройте «Редактор групповых политик» любым доступным способом. Проще всего снова воспользоваться поиском, как было описано в предыдущей инструкции. Перейдите в меню «Пуск» и введите в строку запрос «Изменение групповой политики», а в результатах кликните по одноименному приложению.
- В появившемся окне перейдите в папку «Ограничения на установку». Для этого воспользуйтесь древовидной структурой каталогов в левой части интерфейса и проследуйте по пути «Конфигурация компьютера» → «Административные шаблоны» → «Система» → «Установка устройств» → «Ограничения на установку устройств». Находясь в целевой директории, откройте свойства параметра «Запретить установку устройств с указанными кодами устройства», щелкнув по нему дважды левой кнопкой мыши.
- В новом меню переведите переключатель в положение «Включено», а затем установите отметку напротив пункта «Также применить для соответствующих устройств, которые были установлены». После этого нажмите по кнопке «Показать».
- В отобразившемся окне в свободное поле введите ранее скопированный идентификатор клавиатуры. Сделать это можно через контекстное меню или посредством горячих клавиш Ctrl + V. В завершении нажмите «ОК».
- Вернувшись в предыдущее меню, сохраните внесенные изменения, щелкнув по кнопке «Применить», а потом «ОК».
Чтобы система зарегистрировала новые параметры, необходимо перезапустить компьютер. До выполнения этого действия клавиатура будет находиться в рабочем состоянии.
Способ 3: «Командная строка»
Отключить клавиатуру на ноутбуках с Windows 8 можно путем ввода специальной команды в консоли, но все действия необходимо выполнять из-под учетной записи администратора.
-
Запустите «Командную строку» с повышенными привилегиями. Сделать это можно через системный поиск. Для этого, находясь на рабочем столе, наведите курсор в верхний правый угол, чтобы открылась дополнительная панель. На ней кликните по кнопке «Поиск» для вызова соответствующего окна.
Введите в поисковую строку запрос «Командная строка», а в результатах кликните правой кнопкой мыши по одноименному приложению. В отобразившемся контекстном меню выберите пункт «Запуск от имени администратора».
- Подтвердите действие во всплывающем диалоговом окне. Для этого щелкните по кнопке «Да».
-
Находясь в консоли, введите нижепредставленную команду, а после нажмите клавишу Enter для ее выполнения:
После этого клавиатура ноутбука должна перестать работать. Чтобы восстановить ее работоспособность, потребуется в «Командной строке» ввести и выполнить команду .
Шаги для отключения клавиатуры через BIOS
Отключение клавиатуры на ноутбуке через BIOS может стать необходимым в некоторых случаях, например, при подключении внешней клавиатуры или при использовании специализированного программного обеспечения. Чтобы выполнить эту операцию, следуйте указанным ниже шагам:
- Включите ноутбук и нажмите клавишу Del или F2. Это может быть указано на экране во время загрузки.
- После входа в BIOS найдите раздел, связанный с клавиатурой. Обычно он находится в меню «Advanced» или «Peripheral».
- Навигацией с помощью стрелок на клавиатуре переместитесь к опции «Keyboard» или «Internal Keyboard».
- Выберите эту опцию и используйте клавиши «+», «-«, «Enter» или «Space» для изменения значения.
- Выберите значение «Disabled» или «None» для отключения клавиатуры.
- Нажмите клавишу «F10», чтобы сохранить изменения и выйти из BIOS.
После завершения этих шагов клавиатура на ноутбуке должна быть успешно отключена через BIOS. Однако помните, что без клавиатуры вы не сможете управлять ноутбуком, поэтому перед выполнением этой операции убедитесь, что у вас есть внешняя клавиатура или другие способы ввода команд.