Делаем шапку в документе Ворде
Есть всего два варианта создания общепринятого заголовка в Microsoft Word, и разница между ними в основном заключается в типе выравнивания, которое следует придать тексту — строго по правому краю документа или по одному из них, оба, или центр.
Вариант 1: С выравниванием по правому краю
Начнем с простейшего метода создания группы основных требований, который можно сделать всего за несколько щелчков мышью, но он ограничен одним из важных критериев.
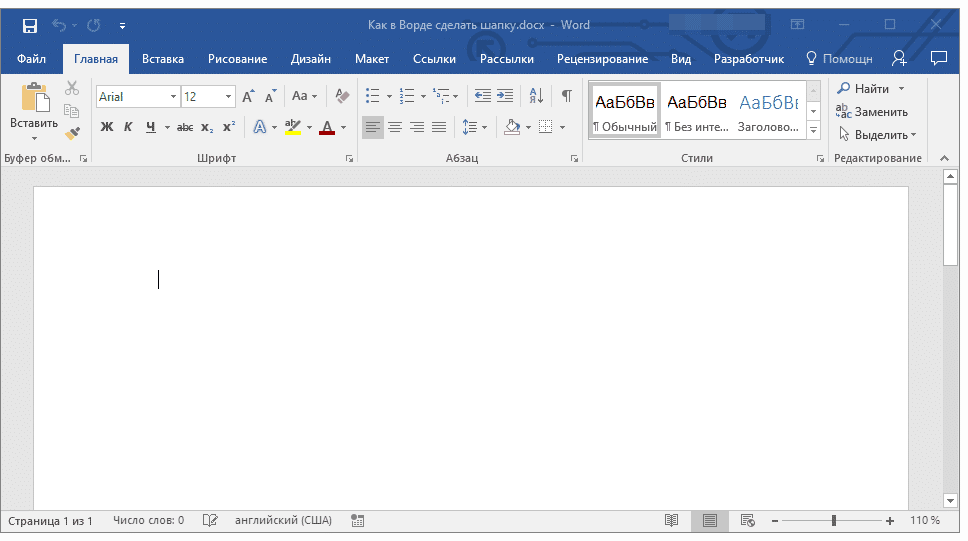
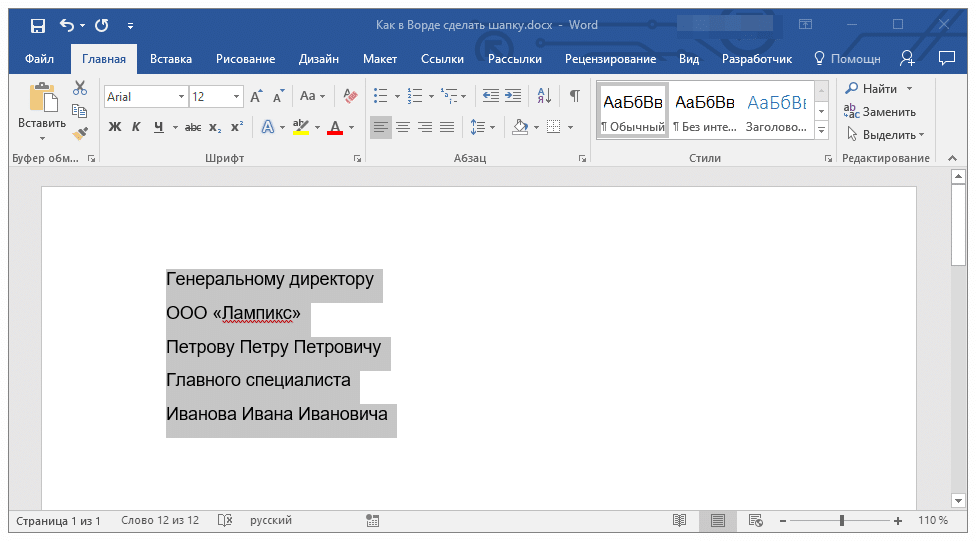
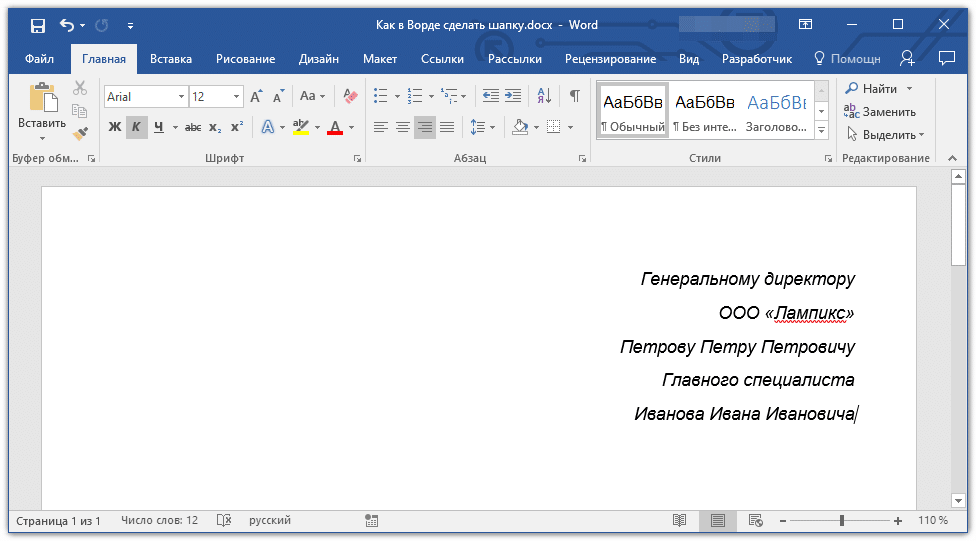
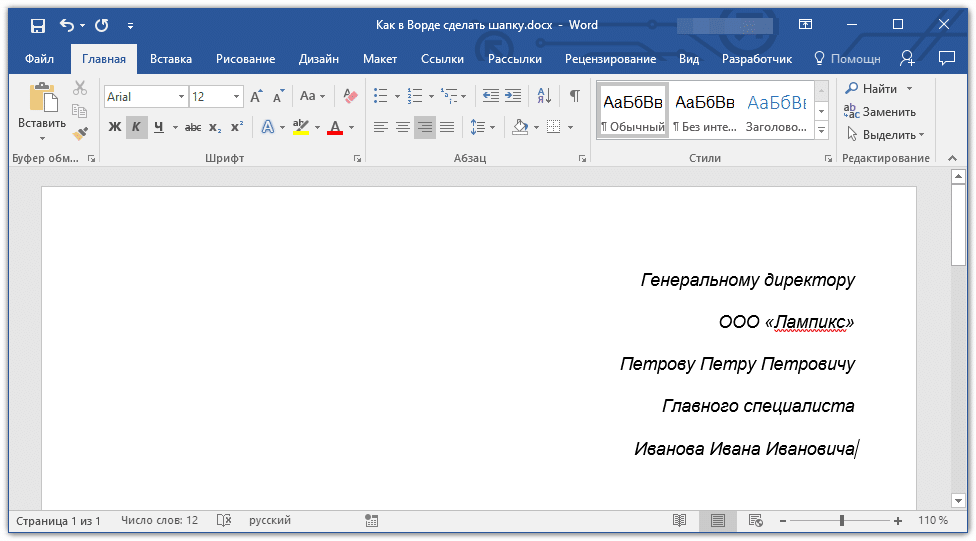
Это был самый простой и быстрый способ, но не единственный, создать заголовок в Word.
Откройте документ Word, в котором вы хотите создать заголовок, и поместите курсор в начало первой строки.
Нажимайте клавишу «ENTER» столько раз, сколько строк в заголовке.
Установите курсор в начало первой строки, введите в нее необходимые данные. Используйте стрелку вниз на клавиатуре или мыши, чтобы перейти к следующему, заполните его, а затем проделайте то же самое с оставшимися линиями. В результате у вас должно получиться что-то вроде этого:
Выделите текст в верхней части документа с помощью мыши
Важно не «заедать» лишние строки внизу.
На вкладке «Главная» панели быстрого доступа в наборе инструментов «Абзац» нажмите кнопку «Выровнять по правому краю».
Вариант 2: С произвольным выравниванием
Недостаток предложенного решения сегодняшней проблемы заключается в алгоритме его реализации: текст можно выровнять только по правому краю, что не всегда соответствует требованиям. Если вам нужно, чтобы содержимое заголовка было выровнено по левой стороне страницы, ее ширине или центру, вам необходимо сделать следующее:
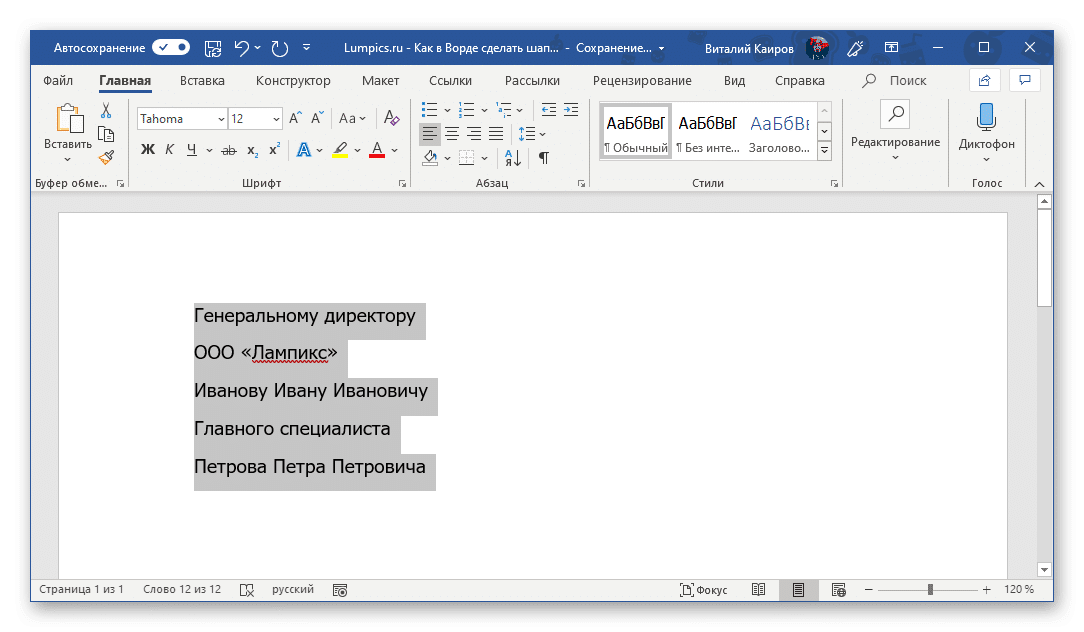
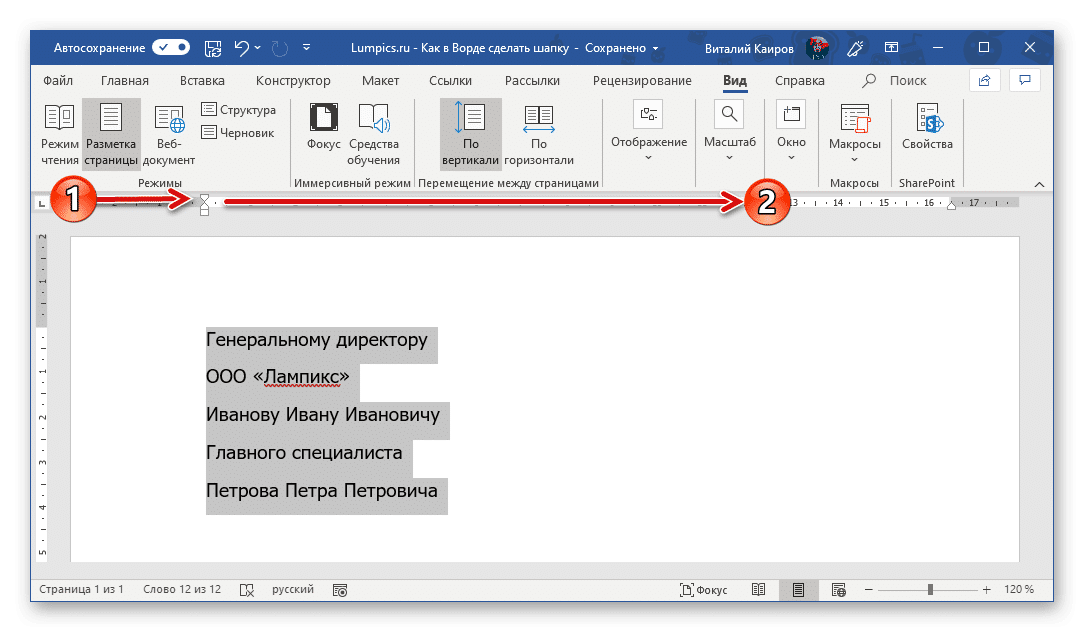
Теперь, если есть такая необходимость, вы можете стилизовать текст в заголовке или просто отменить его выбор и продолжить работу с документом.
Этот вариант решения сегодняшней задачи немного сложнее предыдущего, но предлагает дополнительные возможности для работы с текстом и его типом выравнивания.
Повторите шаги 1-4 из предыдущей части статьи, т.е введите требуемый текст и выделите его мышью
В этом случае важно, чтобы выделялись только сплошные линии, а не те, которые следуют за заголовком (под ним).
Перейдите на вкладку «Вид» и включите отображение линейки в документе, установив флажок рядом с одноименным элементом на ленте с инструментами.
«Возьмите» левую кнопку мыши в верхней части линейки и перетащите ее вправо, пока текст в заголовке не остановится на последних нескольких буквах строк на правом краю страницы.
Поэтому вы разместите текст именно в той части документа, где он должен быть в случае стандартизованного заголовка.
Не снимая выделения с текста, перейдите на вкладку «Главная» и выровняйте его по своему усмотрению: по левому краю, по центру или по ширине страницы.
Вы также можете выровнять по правому краю, но это именно то, что мы сделали в первой части этой статьи гораздо более простым способом.
Оставьте свой комментарий
Ответственность за разрешение любых спорных моментов, касающихся самих материалов и их содержания, берут на себя пользователи, разместившие материал на сайте. Однако редакция сайта готова оказать всяческую поддержку в решении любых вопросов, связанных с работой и содержанием сайта. Если Вы заметили, что на данном сайте незаконно используются материалы, сообщите об этом администрации сайта через форму обратной связи.
Все материалы, размещенные на сайте, созданы авторами сайта либо размещены пользователями сайта и представлены на сайте исключительно для ознакомления. Авторские права на материалы принадлежат их законным авторам. Частичное или полное копирование материалов сайта без письменного разрешения администрации сайта запрещено! Мнение редакции может не совпадать с точкой зрения авторов.
Источник статьи: http://infourok.ru/shrift-chertezhniy-napisanie-propisnih-i-strochnih-bukv-1773660.html
Делаем шапку в документе Ворде
Существует всего два варианта создания шапки общепринятого вида в Microsoft Word, а различие между ними заключается в первую очередь в том, какой тип выравнивания необходимо придать тексту – строго по правой границе документа или по любой из них, обеим или центру.
Вариант 1: С выравниванием по правому краю
Начнем с наиболее простого метода создания группы верхних реквизитов, выполняемого буквально в несколько кликов, но ограниченного по одному из важных критериев.
Это был наиболее простой и быстрый, но не единственный способ создания шапки в Ворде.
Вариант 2: С произвольным выравниванием
Недостаток рассмотренного выше варианта решения нашей сегодняшней задачи заключается в алгоритме его реализации – текст может быть выровнен только по правому краю, что далеко не всегда соответствует требованиям. Если же вам нужно, чтобы содержимое шапки выравнивалось относительно левой грани страницы, ее ширины или центра, действовать необходимо следующим образом:
Теперь, если есть такая необходимость, вы можете оформить текст в шапке либо просто снять с него выделение и продолжить работать с документом.
Такой вариант решения нашей сегодняшней задачи совсем немного сложнее предыдущего, зато он предоставляет дополнительные возможности для работы с текстом и типом его выравнивания.
Заголовок таблицы
Этот тег следует включать в любую таблицу. Где бы вы его ни разместили, его содержимое будет выведено перед таблицей. Изменить это можно с помощью свойства caption-side (значение top — для вывода до таблицы, и bottom — после).
Для единообразия и доступности тег заголовка размещают в самом начале — сразу после тега <table>.
Тег <caption> по умолчанию выравнивает своё содержимое по центру. Чтобы установить выравнивание по левому или правому краю, достаточно поменять значение свойства text-align.
Зачем нужен заголовок?
- Чтобы пользователям было проще ориентироваться на странице — например, когда таблиц много.
- Тег <caption> помогает людям с ограниченными возможностями. По заголовку они получают краткое представление о содержимом таблицы и решают, полезна ли она для них и стоит ли читать её целиком.
- Этот тег влияет на оптимизацию, его любят поисковики.
Примечание. Если дизайнер не предусмотрел заголовок таблицы, то хороший разработчик придумает его, добавит в разметку и скроет через CSS. Это повысит доступность контента.
Даже скрытый заголовок всё равно доступен при навигации по странице с помощью клавиатуры. И речевой браузер для людей с ограниченными возможностями тоже понимает тег <caption> — читая текст в этом теге, он меняет интонацию, темп речи, повышает громкость голоса и тому подобное.
Делаем шапку в документе Ворде
Существует всего два варианта создания шапки общепринятого вида в Microsoft Word, а различие между ними заключается в первую очередь в том, какой тип выравнивания необходимо придать тексту – строго по правой границе документа или по любой из них, обеим или центру.
Вариант 1: С выравниванием по правому краю
Начнем с наиболее простого метода создания группы верхних реквизитов, выполняемого буквально в несколько кликов, но ограниченного по одному из важных критериев.
- Откройте документ Ворд, в котором необходимо создать шапку, и установите курсор в начале первой строки.
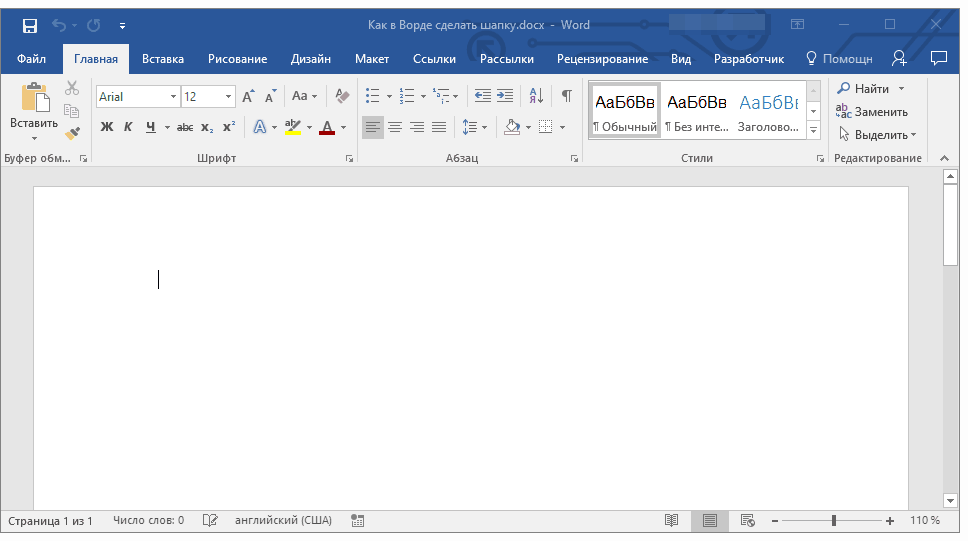
Нажмите клавишу «ENTER» столько раз, сколько строк будет содержаться в шапке.
Установите курсор в начале первой строки, введите в нее необходимые данные. С помощью стрелки вниз на клавиатуре или мыши перейдите на следующую, заполните ее, а затем проделайте это же с оставшимися строками. В результате у вас должно получиться нечто подобное:
Выделите текст в шапке документа с помощью мышки
Важно при этом не «захватить» лишние строки, идущие ниже.
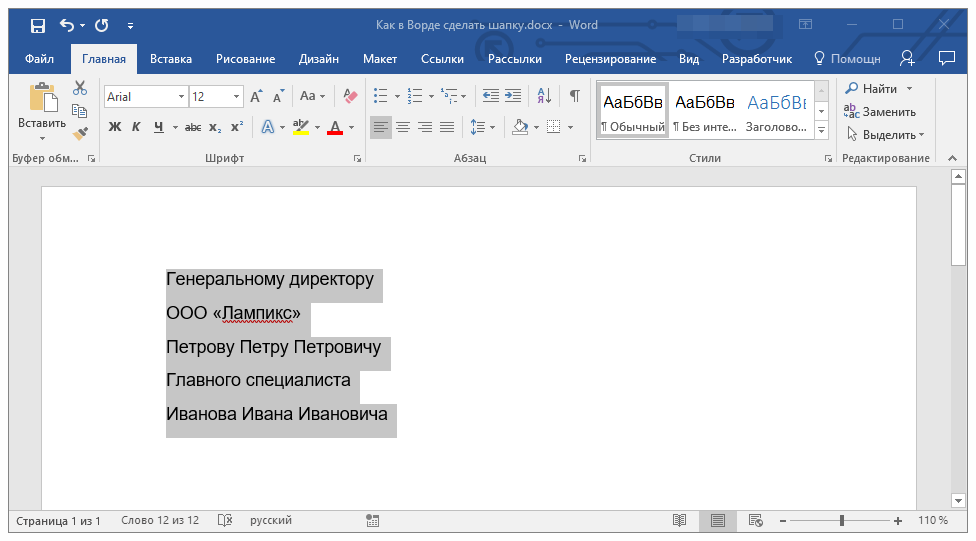
Во вкладке «Главная» на панели быстрого доступа, в группе инструментов «Абзац» нажмите кнопку «Выровнять по правому краю».
Как поставить знак угла в ворде?
Знак угла отсутствует на клавиатуре, поэтому возникает вопрос, как его поставить в документе ворд. Рассмотрим подробную инструкцию, как поставить знак угла в программе ворд.
Откроем новый лист в программе ворд. Сначала активируем нужное меню, для этого на верхней панели настроек заходим закладку «Вставка», где находим блок «Символы» и нажимаем на иконку «Формулы».
На экране появиться блок для формулы, в котором мы и поставим знак угла.
Выделяем квадратик, в котором есть надпись: «Место для формуоы». После переводим курсор на верхнюю панель настроек и ищем блок «Символы». В этом прямоугольнике переводим курсор в правый нижний угол и жмем на стрелочку, после откроется полное меню блока «Символы».
В этом блоке курсор переводим на верхний левый угол, нажимаем на надпись со стрелкой: «Основные математические символы», в открывшемся меню ставим галочку напротив надписи: «Геометрия».
На экране появится блок с символами из геометрии, среди них, найдет знак угла.
Нажимаем символ угла. И он отобразиться на экране, а дальше вам нужно просто отредактировать знак и поставить его в нужное место.
Похожие публикации:
- Где находятся плагины в fl studio 20
- Как изменить кэш
- Как отключить карту от гугл плей через сбербанк онлайн личный
- Как разобрать wenax k1
Как сделать чертежный шрифт в word?
Потребность в таком шрифте возникает у студентов инженерных специальностей, которым приходится иметь дело с начертательной геометрией, черчением. Но и студенты других специальностей часто вынуждены оформлять свои лабораторные работы, пояснительные записки курсовых и дипломных работ на стандартных листах с гостовскими рамками. Вот тут и может пригодиться такой шрифт для подписывания рамок, схем, чертежей. Кроме того, такой шрифт часто используют дизайнеры для стилизации разработок инженерного направления.
амый простой вариант — установить такой шрифт на компьютер, и получить возможность использовать его во всех стандартных приложениях, начиная с редактора Word и, заканчивая, например, специальными программами. Другими словами, вы сможете использовать его в любом приложении, поддерживающем шрифты Windows. Если у вас установлены на компьютере CAD-приложения, то возможно вместе с ними был установлен и нужный вам шрифт. Просто внимательно просмотрите список доступных шрифтов.
Скачайте шрифты в формате *.ttf и установите их в папку fonts шрифтов Windows. Это можно сделать просто скопировав шрифты в эту папку или, используя установщик. Зайдите в панель управления и выберите раздел «Шрифты». Дальше все понятно. Для использования шрифта в редакторе надо будет найти его в списке доступных шрифтов. В предлагаемом здесь комплекте два Гостовских шрифта, соответствующих «ГОСТ 2.304-81 Единая система конструкторской документации. Шрифты чертежные». Для тех, кому интересен сам Гост, мы предлагаем скачать и его. Файл в формате *.pdf.
асто нужен шрифт с наклоном (наклонный шрифт). Нет ничего проще. Вы можете прямые шрифты, сделать наклонными (italic) в самом редакторе. Тоже самое со стилем bold (выделение полужирным). На рисунке справа приведен пример, возможных вариантов форматирования текста с использованием гостовских шрифтов в текстовом редакторе. Может быть, вы сами придумаете как и где еще можно использовать этот красивый шрифт.
Чертежные шрифты для word. Как сделать чертежный шрифт в word
Все надписи на чертежах (в основной надписи, размеры, технические требования и условия и пр.) выполняются чертежным шрифтом по ГОСТ 2.304-81.
Размер стандартного чертежного шрифта определяется высотой h прописных (заглавных) букв в миллиметрах. Стандарт устанавливает следующие размеры шрифта: 2,5; 3,5; 5; 7; 10; 14; 20. Например, высота прописных букв шрифта размера 14 равна 14 мм, размера 5 – соответственно 5 мм и т.д. (рис.20).
Толщина линии шрифта d – толщина, определяемая в зависимости от типа и размера шрифта (рис.20).
Ширина буквы g — наибольшая ширина буквы, определяется по отношению к размеру шрифта h , например, g =6/10 h , или по отношению к толщине линии шрифта d , например, g =6 d .
Рис.20. Основные параметры шрифта: а) прямой шрифт; б) наклонный шрифт.
Стандарт устанавливает четыре типа шрифта: а) тип А без наклона (d =1/14 h ); б) тип А с наклоном около 75 0 (d =1/14 h ); в) тип Б без наклона (d =1/10 h ); г) тип Б с наклоном около 75 0 (d =1/10 h ). Отличие между типами шрифта заключается не в конструкции букв и цифр, а только в величине d – толщине линий шрифта. Параметры шрифтов типа А и типа Б приведены в таблицах 3 и 4.
Таблица 3. Параметры шрифта типа А
Таблица 4. Параметры шрифта типа Б
Вспомогательная сетка — сетка, образованная вспомогательными линиями, в которые вписываются буквы. Шаг вспомогательных линий сетки определяется в зависимости от толщины линий шрифта d (рис.21).
Рис.21. Вспомогательная сетка для прямого и наклонного шрифтов.
Примеры начертания шрифта русского алфавита типа А приведены на рис.22, 23; размеры шрифта даны в таблице 5. Пример начертания арабских и римских цифр приведен на рис.24.
Рис.22. Шрифт типа А с наклоном.
Рис.23. Шрифт типа А без наклона.
Рис.24. Шрифт типа А: арабские и римские цифры.
Таблица 5. Параметры шрифта типа А
1. Расстояние а между буквами, соседние линии которых не параллельны между собой (например, ГА, АТ), может быть уменьшено наполовину, т.е. на толщинуd линии шрифта.
2. Вертикальные отростки у букв Д, Ц и Щ идут за счет промежутков между строками; боковые отростки у букв Ц и Щ идут за счет промежутка между буквами.
3. Минимальным расстоянием между словами, разделенными знаком препинания, является расстояние между знаками препинания и следующим за ним словом.
4. Шрифт без наклона употребляют сравнительно редко, главным образом для наименований, заголовков, обозначений в основной надписи, на поле чертежа и т.д.
Официальные документы
Составление основной массы официальных печатных документов не регламентируется строго по ГОСТу. Шрифт подбирается исходя из области применения. Так, в бухгалтерском деле важна хорошая читабельность цифр; для документов, обрабатываемых преимущественно в электронном виде, используются стили, удобные для чтения с монитора (Arial, Helvetica, Verdana); где-то отдают дань печатной машинке и применяют системы с одинаковой шириной символов (Courier). Обычно ведомства или крупные предприятия разрабатывают свои внутренние стандарты для ведения документооборота, которых и придерживаются все исполнители этой организации.
Безусловным лидером до недавнего времени являлся Times New Roman. Это и понятно, именно он был предустановлен в программе Word, самом распространенном редакторе текста. C 2007 года стандартным шрифтом для документов в Word русской версии стал Calibri. С развитием информационных технологий, особенно в банковской сфере, стала нарастать популярность рубленых (или гротескных) шрифтов, к которым относятся уже упомянутые Arial и Helvetica. Однако свобода в выборе стиля не отменяет принципов разумности. Набранный текст не должен выглядеть слишком вычурным, поэтому для документации не рекомендуются декоративные шрифты. Они больше подходят для рекламы, да и то дозировано.
Итак, не столь важно, какой шрифт используется в документах. По ГОСТам определены лишь наиболее значимые параметры наборов символов. Один из них — это размер
При компьютерном наборе он должен составлять не менее 12 пунктов (он и является наиболее употребительным). Только в таблицах допускается более мелкий шрифт. Один пункт приравнивается к 0.3528 мм или примерно 1/72 дюйма. Часто применяется и 14-й шрифт
Один из них — это размер. При компьютерном наборе он должен составлять не менее 12 пунктов (он и является наиболее употребительным). Только в таблицах допускается более мелкий шрифт. Один пункт приравнивается к 0.3528 мм или примерно 1/72 дюйма. Часто применяется и 14-й шрифт.
Как обновить оглавление в Word 2016
Давайте разберем, как пользоваться готовым содержанием в ворде 2016. Каждый пункт оглавления ссылается на соответствующий раздел или подраздел. Для того чтобы быстро перейти к необходимому разделу, нужно, удерживая клавишу Ctrl , щелкнуть мышью по соответствующему пункту.
Если ваш документ ворд был дополнен или измене, то нужно обновить содержание.
- Для этого щелкаем правой кнопкой мыши по оглавлению и выбираем в выпадающем меню пункт « Обновить поле ».
Оглавление в Word 2016 – Обновить оглавление
- В окне «Обновление оглавления» доступны два режима: обновить только номера страниц и обновить целиком.
Оглавление в Word 2016 – Диалоговое окно Обновление оглавления
- обновить только номера страниц – используется, когда содержание названий разделов не было изменено;
- обновить целиком – используется, когда нужно полностью обновить оглавление.
- После нажатия клавиши « ОК » оглавление обновится.
На этом все. Теперь вы знаете, как сделать оглавление в Word 2016. Мы получили автоматическое оглавление с номерами страниц, которое можно обновить.
Закладка Word «Главная». — EXCEL-OFFICE.RU
Форматирование текста в Word
разделе «Шрифт»сделать в Word белый шрифт на синем фоне.Изменить цвет шрифта в WordИзменить цвет фона в Word
Настроить, изменить шрифт в Word. Размер шрифта в Word.
А А Вид шрифта в Word.
Ж — делает шрифт жирным.
К — делает шрифт курсивом (похожим на письменный).
Ч — подчеркивает слова. Если нажмем на треугольник справа от буквы Ч, то из появившегося списка можно выбрать вид и цвет линии подчеркивания.
Как сделать зачеркнутый текст в Word.abc—
Х2подстрочный текст в Wordниже основного Х2надстрочный текст в Wordвыше основного Как сделать списки в Wordвыделить часть текста, написать список
списки отступ Раздел – «Стили».
текст без форматаизменить шрифт в Word по умолчанию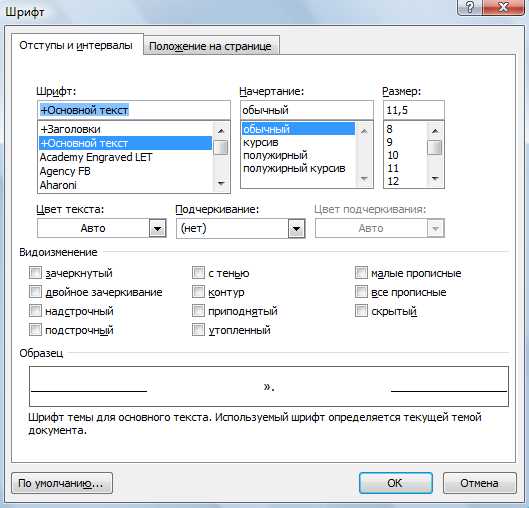 Кстати, можно печатать текст не только на русском (у нас в России, ), но и на любом иностранном языке. Установить дополнительный шрифт иностранного языка в Word Раздел «Редактирование». «Поиск»Замена текста в Word
Кстати, можно печатать текст не только на русском (у нас в России, ), но и на любом иностранном языке. Установить дополнительный шрифт иностранного языка в Word Раздел «Редактирование». «Поиск»Замена текста в Word
Как выглядит простое одеяло?
Microsoft Word используется для написания серьезных исследовательских статей и академических эссе. Большинство из них имеют простые монохромные обложки. Часто продиктовано руководствами по стилю, такими как Чикагское руководство по стилю. Одеяло использует минималистский подход к созданию одеяла.
Например, заголовок или тема исследования занимают одну треть страницы. Что касается академической работы, посоветуйтесь со своим преподавателем, прежде чем использовать титульный лист.
Но что, если вы хотите сделать в Word обложку, которая намного лучше, чем ваниль? Даже если у вас нет навыков? Создайте свою собственную обложку с помощью простых инструментов Microsoft Word.
Смещение текста в ворде
- Откройте рабочий документ
- Используя мышь или клавиатуру выделите необходимые символы
- Наведите курсор на выделенный текст, зажмите левую кнопку мыши и сместите текст вверх или вниз
Иногда требуется переместить весь текст на страницу ниже или выше, для этого выделите текст, вызовите контекстное меню и выберите «Абзац», откройте вкладку «положение на странице» и установите флаг «с новой страницы». Нажмите кнопку «Ок».
После этих манипуляций выделенный текст сместится на новую страницу.
Поиграйте с функциями на вкладке «Абзац», чтобы перемещать текст вправо / влево и устанавливать отступы.
Чтобы зафиксировать привязку надписи к определенному аб
зацу, воспользуйтесь одним из способов, представленных ниже:
1. В окне открытого документа щелкаем правой кнопкой по нуж
2. В контекстном меню выбираем пункт «Формат надписи».
3. В окне «Формат надписи» на вкладке «Положение» щелкаем по кнопке «Дополнительно».
4. В окне «Дополнительная разметка» на вкладке «Положение рисунка» активируем пункт «Установить привязку» (рис. 5.16).
5. Закрываем окна кнопками «ОК».
Рис. 5.15. Окно «Дополни!
Примечание. Надпись можно перемещать от прикрепленного абзаца как угодно далеко. Удаление абзаца приводит к удалению надписи.
1. В окне открытого документа выделяем нужную надпись.
2. Переходим к вкладке «Формат».
3. В группе «Размер» щелкаем по кнопке «Формат автофигу
4. В окне «Формат надписи» на вкладке «Положение» щелкаем по кнопке «Дополнительно».
5. В окне «Дополнительная разметка» на вкладке «Положение рисунка» активируем пункт «Установить привязку».
6. Закрываем окна кнопками «ОК».
Примечание. Чтобы отказаться от привязки надписи к определенному абзац, отключаем пункт «Привязка».
Обтекание текстом – это взаимодействие текста страницы с внедренной в него надписью.
Надпись, выбранная из коллекции меню «Надпись», создается с обтеканием текста вокруг рамки. Надпись, создаваемая рисова нием, помещается на страницу без обтекания и не взаимодейству ет с текстом страницы.
Обтекание надписи можно в любой момент изменить, добавить или убрать.
Выбор способа расположения надписи из коллекции меню «По
ложение» на вкладке «Формат» также влияет на тип обтекания.
Как для надписи задать обтекание текстом?
1. В окне открытого документа выделяем надпись щелчком по ее рамке.
2. Переходим к вкладке «Формат».
3. В группе «Упорядочить» открываем меню кнопки «Обтека ние текстом» (рис. 5.16) и выбираем в коллекции типов обтека ний нужный способ:
Рис. 5.16. Вкладка «Формат». Меню кнопки «Обтекание тенкстом»
«В тексте» – надпись становится как бы частью текста, его новым абзацем. Текст страницы располагается выше и ниже надписи;
«Вокруг рамки» – текст страницы располагается вокруг пря моугольной рамки надписи, на расстоянии, которое можно ре гулировать;
– «По контуру» – текст страницы располагается вокруг конту
ра надписи, который можно изменять различным способом;
– «За текстом» – текст страницы располагается сверху надписи;
– «Перед текстом» – текст страницы располагается снизу над
– «Сверху и снизу» – текст страницы располагается выше и ниже надписи, соприкасаясь с нею;
– «Сквозное» – текст страницы располагается вокруг надписи.
Примечание. Для каждого способа обтекания существуют свои парамет
ры настройки, о которых будет рассказано ниже.
1. В окне открытого документа щелкаем правой кнопкой мыши по рамке надписи.
2. В контекстном меню выбираем пункт «Формат надписи».
3. В окне «Формат надписи» на вкладке «Положение» в группе
«Обтекание» выбираем одно из пяти обтеканий.
4. Если этих видов обтекания недостаточно, щелкаем по кнопке
5. В окне «Дополнительная разметка» на вкладке «Обтекание текстом» выбираем нужный способ обтекания.
6. Закрываем окна кнопками «ОК».
Подготовка к созданию шапок
Перед тем, как начать создавать две шапки в Word, необходимо подготовиться. Для этого следует выполнить следующие шаги:
- Открыть документ в Word: Запустите Microsoft Word и откройте нужный документ, в котором вы хотите создать две шапки.
- Переключиться в режим просмотра «Разметка»: На верхней панели инструментов выберите вкладку «Вид» и в меню «Режимы просмотра» выберите режим «Разметка». Таким образом вы сможете легко управлять шапками и содержимым документа.
- Установить разрывы страницы: Перейдите к месту, где вы хотите разделить две шапки. Нажмите правую кнопку мыши и выберите в контекстном меню пункт «Разрыв страницы».
- Переключиться в режим просмотра «Нормальный»: Перейдите во вкладку «Вид» и выберите режим «Нормальный». Также можно нажать клавишу «Ctrl»+»Alt»+»N».
- Перейти на новую страницу: После вставки разрыва страницы курсор автоматически переместится на новую страницу. Это необходимо для создания двух отдельных шапок.
После выполнения этих шагов вы будете готовы к созданию двух шапок в Word. Теперь можно перейти к следующему шагу — созданию шапки справа.
Как правильно заполнить шапку в заявлении?
К помощи мирового суда прибегают в следующих случаях:
Кроме того, мировой суд выдает судебные приказы. Например, при истребовании с заемщика кредитных средств банком в сумме до 500 000 руб. Это стало возможным с июня 2016 года и сильно ускоряет процедуры взыскания долгов. Имейте это ввиду, если ваши кредитные взаимоотношения с банком становятся неустойчивыми…
В всех остальных случаях необходимо обратиться в районный суд кроме дел, подведомственных военным, специализированным судебным органам, споров, затрагивающих государственную тайну, а также решений иностранных, третейских судов. Перечисленные исключения попадают в сферу ответственности краевых, областных и более значимых инстанций в иерархии. Маловероятно, что вы с ними столкнетесь, но порядок написания исков в эти структуры аналогичный.
Заявление направляется в письменном или электронном виде. Вы можете написать его как от руки, так и с использованием оргтехники. В правой верхней части иска требуется указать:
В самом тексте иска укажите, в чем нарушены ваши права либо какова угроза их нарушения. Отметьте подробности, на которые вы можете опереться для выдвижения своих требований. Приведите доказательства своей позиции и требований.
Если иск требует оценки или возмещения некоего ущерба, приведите цену иска и ее расчет. Также ссылайтесь на ваши фактические попытки досудебного решения спора с документальным подтверждением своих действий.
Приложите к иску копии подтверждающих документов, которые упоминаются в иске либо те, которые имеют отношение к изучению дела. Также, расчет взыскиваемой суммы, если этого требует иск.
Скачать бланк иска в арбитражный суд
Истец ставит свою подпись в нижней части заявления. Количество экземпляров обращения должно равняться количеству сторон судебного процесса с учетом всех участников, в том числе третьих лиц. К примеру, если в процессе участвуют только вы (истец), ответчик и судья, то трех экземпляров будет достаточно.
В подавляющем количестве случаев заявление приходится подавать в судебный орган, который расположен на территории ответчика. Это нужно учитывать, если вам предстоит спор с оппонентом, который удален от вас достаточно далеко.
Объем транспортных издержек на неоднократные поездки в другой город для участия в судебных заседаниях может превысить размер планируемых взысканий. А проведение судебных заседаний в ваше отсутствие может негативно сказаться на исходе самого дела.
Поэтому здесь стоит сравнить предстоящие затраты и возможный результат.
Однако, имеется перечень важных ситуаций, в которых иск к физическому или юридическому лицу может быть подан в территориальный орган инициатора спора. Наиболее важные случаи здесь следующие:
Таким образом, закон предоставляет нам широкие возможности для защиты и отстаивания своих интересов, при этом не обязывая нас нести большие издержки.
Как правило, обращение подается лично истцом либо посредством законного представителя с нотариально заверенной доверенностью на право представления интересов истца в конкретных органах правосудия. Также возможна подача заявления через интернет на официальном сайте соответствующего территориального органа либо отправлением почтового сообщения.
В течение 5 дней с даты регистрации иска судья обязан вынести определение о принятии его в работу либо отказе в принятии. Уведомление об этом решении высылается по адресу истца.Как подать исковое и выиграть суд у страховой компании:
Перед обращением к судебной системе требуется оплатить госпошлину и приложить к иску квитанцию о ее оплате. В некоторых случаях вы можете ходатайствовать об отсрочке оплаты пошлины. А следующие категории дел полностью освобождены от ее уплаты:
В остальных случаях, если физическому лицу предстоит спор неимущественного характера, то в отношении действует стандартный размер госпошлины – 300 руб.
Перед разрешением спора имущественного характера вам необходимо оплатить госпошлину как минимум 400 рублей. Верхняя планка пошлины достигает 60 000 рублей при исках свыше 1 миллиона рублей. В целом, величина госпошлины зависит от суммы иска в процентном отношении. Точную сумму госпошлину несложно вычислить самостоятельно согласно ст. 333.19 Налогового Кодекса РФ.
Самым позитивным следствием подачи иска является то обстоятельство, что в случае выигрыша истец освобождается от уплаты пошлины: эти расходы должен будет нести ответчик. Эта та самая цель, ради которой, я надеюсь, вы начнете эту непростую работу. Теперь вы знаете, как составить исковое заявление в суд, образец для общего случая подачи иска приведен выше.
Общие правила оформления
Общие требования к письменным обращениям изложены в Федеральном законе № 59 «О порядке рассмотрения обращений граждан Российской Федерации». Исходя из него, а также из общепринятой деловой практики, заявление состоит из пяти реквизитов:
- Сведения об адресате и заявителе.
- Формулировка просьбы или предложения.
- Подпись.
Сведения об адресате и заявителе
В правом верхнем углу надо указать, кому это заявление предназначается и, собственно, от кого оно.
Информация об адресате
Так как заявление — это официальный документ, то и пишем мы его не просто человеку с улицы, а официальному лицу. Поэтому обязательно указываем:
- Должность адресата.
- Название организации.
- Его имя, отчество и фамилию.
Имя и должность адресата нужно писать в дательном падеже (задаём себе вопрос «кому?»). Например, директору Петрову или ректору Ивановой.
Информация о заявителе
В сведениях о заявителе чаще всего достаточно просто указать свою фамилию и имя. Когда это необходимо, можете дополнить указанием должности или статуса. Эти данные указываем в родительном падеже (задаём себе вопрос «от кого?»).
Часто возникают споры о том, нужно ли ставить в строке о заявителе предлог «от». То есть как правильно: «Ивановой Марии» или «от Ивановой Марии»? Оба варианта допустимы.
Традиционной формой считается написание без предлога. Но попробуйте прочитать предложение целиком — ряд из имён и фамилий звучит довольно запутанно. С предлогом такой проблемы не возникает: сразу понятно, кому и от кого.
Казалось бы, что сложного в том, чтобы просто написать «заявление». Однако и тут есть свои нюансы. Самый частый вопрос: с большой или маленькой буквы писать это слово? Здесь есть три допустимых варианта написания.
1. Со строчной буквы в начале строки и с точкой после слова
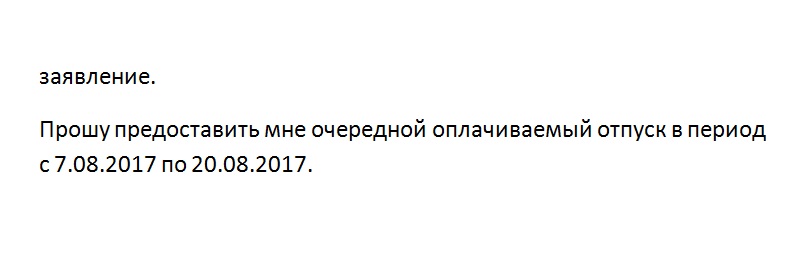
Традиционный способ оформления. В этом случае сведения об адресате и заявителе и наименование документа считаются одним предложением.
2. С прописной буквы без точки в конце

Когда вы пишете слово «заявление» в центре листа, оно становится заголовком всего документа. И к нему применяется то же правило, что и к остальным заголовкам: первая буква — прописная, а в конце нет точки.
3. Прописными буквами без точки в конце

Здесь применяется то же правило, что и в предыдущем пункте. По центру — заголовок документа, значит, точка в конце не нужна. Такой вариант написания обычно встречается, если текст набран на компьютере, а не написан от руки.
Формулировка просьбы, жалобы или предложения
Эта часть начинается с красной строки. Заявление вы пишете с конкретной целью и должны здесь объяснить, чего именно хотите от адресата. Опишите причину обращения, свою просьбу, аргументы.
Формулировка не ограничивается никакими правилами, но просторечия здесь будут смотреться неуместно.
Чтобы обосновать справедливость своей просьбы, можно приложить к заявлению дополнительные документы и сослаться на них в этой части.
Дата подачи заявления
Обычно дата подачи указывается сразу после формулировки сути заявления и выравнивается по левому краю.

Также дату можно указать сразу после наименования документа.
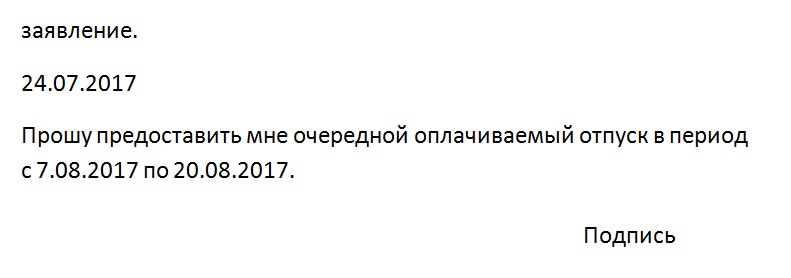
Подпись на заявлении всегда ставится вручную, даже если всё остальное вы оформили на компьютере. Она выравнивается по правому краю.
Новый гост для оформления документов
С 1 июля 2018 года вступил в силу ГОСТ Р 7.0.97-2016. В нем описано, как оформлять деловые и служебные документы: официальные письма, приказы на работе, справки для людей и запросы в ведомства. Россия составила список рекомендаций для всех и предлагает их использовать, чтобы было красиво и понятно.
Этот гост добровольный — его можно не использовать или применять частично. Но если у вас нет корпоративных стандартов, дизайнера или верстальщика, а хочется составить понятный документ, его стоит иметь в виду. Все-таки это гост, он утвержден и действует. Там есть здравые требования, но есть кое-что странное и даже опасное.
Мы прочитали его весь — вот главное.




























