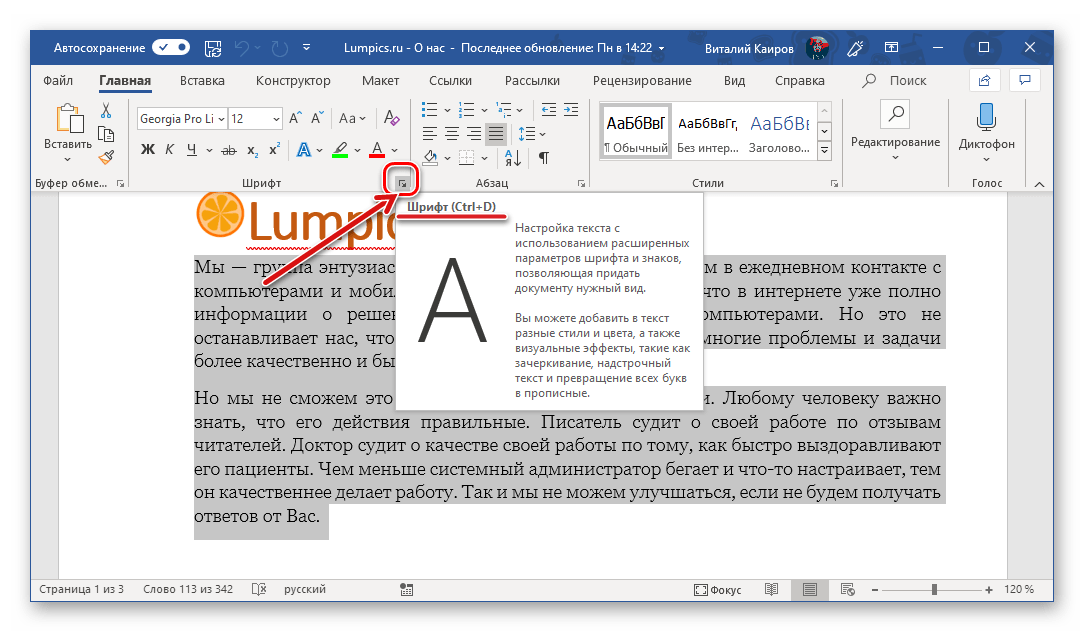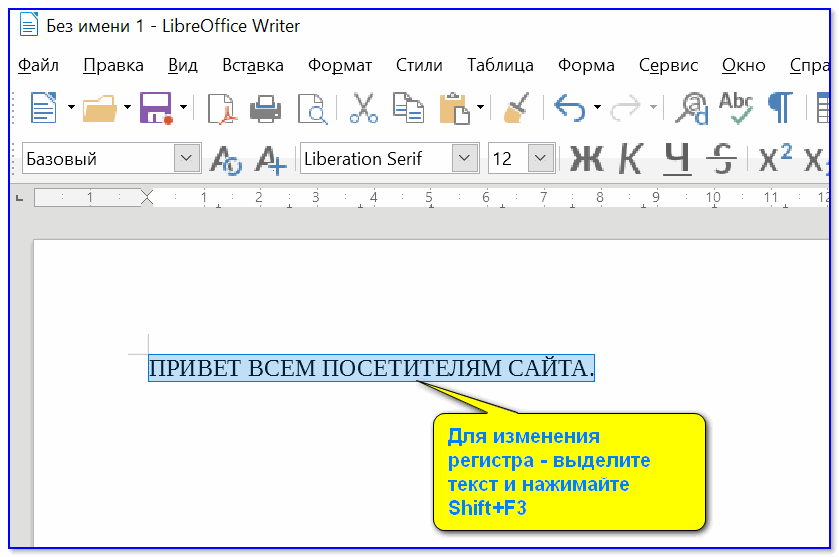Кнопки клавиатуры, которые нужно запомнить
— если Вы нажмете на эту кнопку и, не отпуская ее, еще на какую-нибудь клавишу с буквой, то буква напечатается большой. Таким же образом можно напечатать символ вместо цифры: № ! () * ? « + и т.д.
— после однократного нажатия на эту кнопку все буквы будут печататься большими. Держать ее для этого не нужно. Чтобы вернуть печать маленькими буквами, следует еще раз нажать на Caps Lock.
— делает отступ (красную строку).
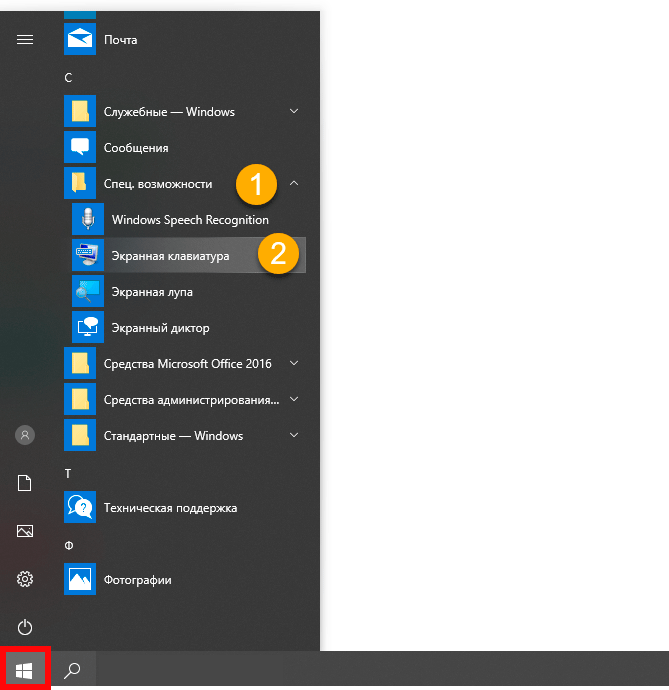 — пробел. При помощи этой кнопки можно сделать расстояние между словами.
— пробел. При помощи этой кнопки можно сделать расстояние между словами.
![]() — опускает на строку ниже. Для этого нужно поставить мигающую палочку (мигающий курсор) в начало той части текста, которую хотите опустить вниз, и нажать на кнопку Enter.
— опускает на строку ниже. Для этого нужно поставить мигающую палочку (мигающий курсор) в начало той части текста, которую хотите опустить вниз, и нажать на кнопку Enter.
— удаляет символ перед мигающим курсором. Проще говоря, стирает текст. Также эта кнопка поднимает текст на строку выше. Для этого нужно поставить мигающую палочку (мигающий курсор) в начало той части текста, которую хотите поднять наверх, и нажать на Backspace.
Все остальные кнопки клавиатуры, кроме букв, цифр и знаков, используются крайне редко или вообще не используются.
Необходимость сделать большие буквы маленькими в документе Microsoft Word чаще всего возникает в случаях, когда пользователь забыл о включенной функции CapsLock и написал так какую-то часть текста. Также, вполне возможно, что вам просто нужно убрать прописные буквы, чтобы весь текст (или его фрагмент) был написан только строчными. В обоих случаях большие буквы являются проблемой (задачей), которую необходимо решать, и далее мы расскажем о том, как это сделать.
Очевидно, что если у вас уже есть немалый фрагмент текста, набранный большими буквами или в нем просто много заглавных букв, которые вам не нужны, удалять весь текст и набирать его заново или заменять прописные буквы на строчные вручную, по одной, нецелесообразно. Существует всего два варианта решения этой несложной задачи в Microsoft Word и еще один альтернативный, и каждый из них мы рассмотрим далее.
Способ 1: «Регистр»
Так как большие и маленькие буквы – это по сути одни и те же символы, просто записанные в разном регистре, для замены первых на вторые обратимся к одноименному инструменту текстового редактора, расположенному в группе «Шрифт»
, непосредственно в «Главной»
вкладке.
Способ 2: Горячие клавиши
За большинством основных и часто используемых инструментов текстового редактора от Майкрософт, помимо их кнопок на панели управления, закреплены горячие клавиши. С их помощью мы сможем еще быстрее сделать большие буквы маленькими
Дополнительно: Замена прописных на малые прописные
Помимо непосредственного изменения регистра со строчного на прописной и наоборот, Microsoft Word позволяет в буквальном смысле сделать то, что указано в заголовке данной статьи – превратить большие буквы в маленькие, а точнее, обычные прописные в малые прописные, получив таким образом тип начертания, который называется капите́ль. Полученные в результате символы по своему размеру будут немного больше строчных (но меньше прописных), а их вид останется именно таким, который имеют буквы данного регистра.
Замена прописных букв на заглавные
- Выделите написанный текст;
- Перейдите на панель инструментов и на вкладке Главная нажмите кнопку Регистр ;
В выпадающем списке выберите запись — ВСЕ ПРОПИСНЫЕ ;
Таким же образом вы можете изменить заглавные буквы на строчные или дать команду изменить в слове первую букву на заглавную, или наоборот.
- Функция Как в предложениях – изменяет первую букву на заглавную (большую);
- Все строчные – изменяет заглавную букву на строчную (маленькую);
- ВСЕ ПРОПИСНЫЕ – изменяет все буквы на прописные (большие);
- Начинать С Прописных – все слова в предложении начинаются с прописных (больших) букв;
- иЗМЕНИТЬ РЕГИСТР– все первые буквы в словах будут начинаться со строчных (маленьких) букв. Правда, для чего это надо – не знаю.
Надеюсь, вам эти функции пригодятся.
Это тоже интересно!
Полезный совет помогающий быстро изменить все заглавные буквы на строчные или прописные и т.д.
Лена, это работает только в текстовом редакторе Microsoft Word. Ни к интернету, ни к Windows этот метод не применяется.
так и не смогла найти как это включить в виндовс 7. подскажите пожалуйста. и будет ли действовать это на ввод в интернете
Людмила, большое спасибо, все получилось)
Спасибо за статью! Помогло)
Здравствуйте! Какая версия Офиса у Вас установлена? Если 2007, то регистр там меняется в меню -Главная-иконка Аа-
Здравствуйте! Прочитала Вашу статью, очень полезная, но остался один вопрос: Когда меняю регистр, то буквы не становятся из прописных — строчными, а просто уменьшаются в размере. Как же всё таки из прописных букв сделать строчные?
По поводу: > 5. иЗМЕНИТЬ РЕГИСТР – все первые буквы в словах будут начинаться со строчных (маленьких) букв. Правда, для чего это надо – не знаю.
Этот пункт не делает первую букву строчной, а просто меняет регистр каждой буквы на противоположный — прописная становится заглавной и наоборот (эта опция, кстати, единственная, которая позволяет вернуть текст к исходному виду — просто при повторном её применении). Она полезна как раз после набора большого количества текста со случайно включенным Caps Lock. Например, текст «гОРОДА мОСКОВСКОЙ ОБЛАСТИ» трансформируется в «Города Московской области». (Если выбрать «Как в предложениях», тогда «московской» будет с маленькой буквы, а если «Начинать С Прописных» — то слово «Области» также будет с большой.)
Здравствуйте, Раиса! Статьи отсылает сторонний сервис. Вам просто необходимо еще раз подписаться на обновление сайта, но уже с новым почтовым ящиком, и все статьи будут приходить на него. Желаю удачи!
Здравствуйте Людмила, большое спасибо за Ваш труд на пользу нам. Но получилась оказия. Я создала новый почтовый ящик специально для этой цели. но оказалось что он не работает, не могу открыть его. Если Вам не трудно пожалуйста посылайте статьи на другую почту — она работает точно. Заранее Вам благодарна Раиса.
Здравствуйте, Раиса! Я подписала Вас на получение новых статей с сайта. К Вам должно прийти письмо в котором будет ссылка на подтверждение подписки. Просто перейдите по ней и все. Как только на сайте появится новая статья Вам придет письмо с ссылкой на нее.
Здравствуйте Людмила все Ваши статьи очень полезные, особенно для чайников, хотела бы подписаться на расылку, но выходит окно на английском, а я его даже в школе не изучала(был немецкий, и не знаю что отвечать. Если не затруднит Вас, то прошу и меня включить в рассылку новых статей. Желаю Вам успехов в Вашей полезной для нас работе и крепкого здоровья.
С уважением Раиса.
Спасибо большое! очень полезная информация. СПАСИБО!
Shift+F3 работает быстрее, даже слово выделять не надо, достаточно, чтобы курсор был в слове.
Испытания прошли успешно!
Ребят работает! у меня 2007 MS Office
А выделить текст и нажать shift+F3религия не позволяет, надо обязательно мышкой по кнопкам щелкать? Причем эта функция с оооочень древних времен в офисе есть.
А время в наше время пролетает мгновенно. Не успеешь сесть за компьютер, а уже спать пора, и все дела опять переносишь на завтра.
Спасли кучу моего потраченного времени. Спасибо!.
Пожалуйста! Приятно, когда человек не сдерживает положительные эмоции.
У меня всё получилось. СПАСИБО! здоровья Вам и удачи!
Слушаюсь, и повинуюсь. Пойду учить мат.часть.
Людмила, не вводите людей в заблуждение — была эта функция, начиная с «древнейших» версий MS Word, а уж в 2003 и подавно! Только не была выведена на панель инструментов. Учите мат.часть!
Как сделать маленькие буквы на клавиатуре
При наборе текста на компьютере пользователь может столкнуться с вопросом: «Как переключать большие и маленькие буквы на клавиатуре?». В данной статье рассмотрим сочетания клавиш для изменения регистра вводимого текста, а также некоторые приемы работы в программе Word.
Microsoft Word — достаточно умная программа, способная не только автоматически исправлять опечатки, но и определять начало предложений, изменяя регистр первой буквы предложения со строчной на прописную
Это экономит силы, внимание и время, но давайте на минуту представим, что вам нужно в Word набрать некий текст исключительно прописными буквами. Можно ли сделать так, чтобы редактор не изменял регистр первой буквы? Или вот другой пример: у вас уже имеется текст, набранный заглавными буквами, можно ли сделать так, чтобы все буквы в этом тексте стали строчными, то есть маленькими? Конечно, если бы Word не умел выполнять такие простые операции, то вряд ли он смог стать тем, чем он является
Проверьте, включена ли Caps Lock
Все компьютерные клавиатуры имеют клавишу Caps Lock , нажатие которой переключает регистр при вводе текста в любых программах. Если вы набираете текст в том же Word и видите, что набор происходит заглавными буквами, значит у вас скорее всего нажата клавиша Caps Lock . Вы можете ее нажать случайно и сами того не заметить.
Во всяком случае вам нужно проверить, не нажата ли Caps Lock , нажав ее и продолжив печатать текст. А еще на многих моделях клавиатур для быстрого определения состояния клавиш Caps Lock и Num Lock используется индикация: горящий индикатор будет указывать, что функция включена.
Комбинации Caps Lock + Shift и Shift + F3
В отдельных случаях для управления регистром можно использовать клавиатурные комбинации Caps Lock + Shift и Shift + F3 .
Первая комбинация — глобальная, она работает во всех приложениях и служит для перевода заглавных букв в строчные при нажатой Caps Lock .
Если вы включили капслок и набираете текст заглавными буквами, чтобы сменить регистр конкретных набираемых символов, вам нужно зажать Shift . И напротив, если вы хотите набрать текст заглавными буквами, не включая Caps Lock , вводите символы с зажатой Shift .
Комбинация Shift + F3 работает в Word и служит для быстрого изменения регистра уже набранного текста. Допустим, у вас есть блок текста, набранного большими буквами. Выделите его мышкой и нажмите Shift + F3 . В результате все символы будут переведены в нижний регистр, то есть станут маленькими.
Замена заглавных букв строчными из панели инструментов Word
Вместо Shift + F3 для изменения регистра в Microsoft Word можно использовать опции инструмента «Регистр». Расположен он на вкладке «Главная» в разделе «Шрифт», внешне он выглядит как находящиеся рядом большая и маленькая буквы А (Аа). Если нажать по нему мышкой, откроется меню с пятью доступными опциями.
- Как в предложениях — используется по умолчанию, при наборе текста первая буква каждого нового предложения переводится в верхний регистр.
- все строчные — делает все буквы маленькими.
- ВСЕ ПРОПИСНЫЕ — делает все буквы большими.
- Начинать с Прописных — каждая первая буква слова в предложении становится заглавной.
- иЗМЕНИТЬ РЕГИСТР — опция инвертирует регистр.
Чтобы применить любой из этих режимов к тексту, его нужно предварительно выделить.
Как в Word отключить автоматический перевод строчных букв в заглавные
Наконец, вы можете отключить в Word автоматический перевод строчных букв в заглавные. Для этого выполните следующие действия:

- Нажмите в главном меню «
Файл», а затем выберите «Параметры»;
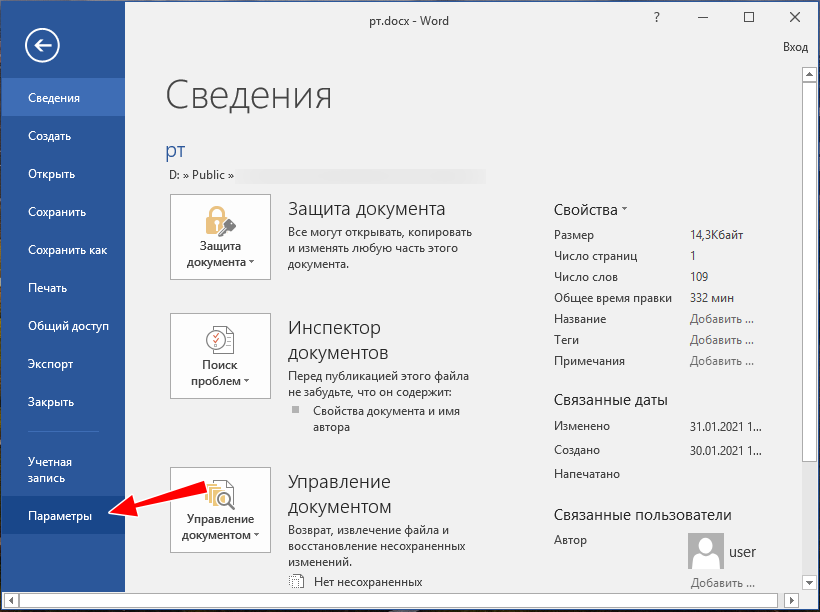
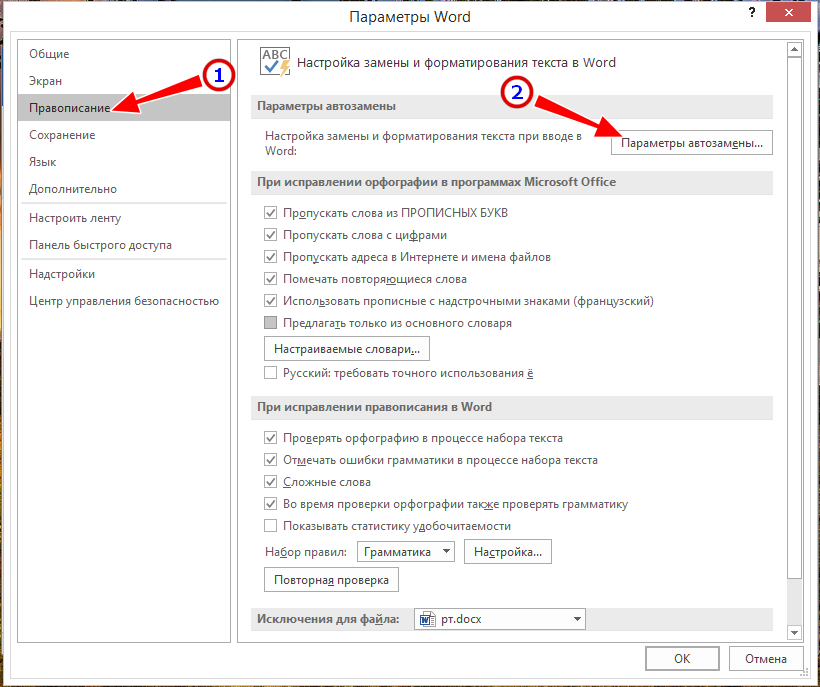
В окне настроек редактора переключитесь в раздел «Правописание» и нажмите кнопку «Параметры автозамены»;
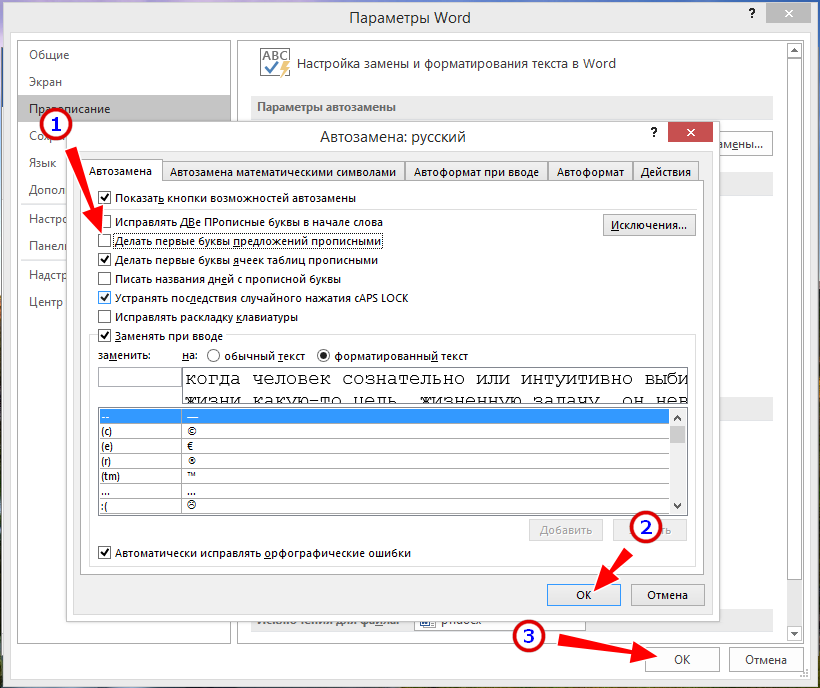
В открывшемся окошке на вкладке «Автозамена» снимите флажок с чекбокса «Делать первые буквы предложений прописными».
Отныне набираться текст будет только маленькими буквами, правда, менять настройки вовсе не обязательно, ведь в любой момент вы можете изменить регистр с помощью той же комбинации Shift + F3 .
Что касается других популярных текстовых процессоров, в них для смены регистра могут использоваться другие инструменты. Например, в бесплатном офисном пакете OpenOffice.org для перевода больших букв в маленькие нужно выделить текст, вызвать для него контекстное меню и выбрать в нём «Регистр» → «нижний регистр».
Постоянство
Есть и еще одно название клавиши переключения регистров. И, соответственно, для данной задумки имеется иная кнопка. Только ее используют не так часто, как «Шифт». Ведь она дает нам немного другое изменение параметра настроек регистра клавиатуры. О чем идет речь?
Дело все в том, что в левой части вашей клавиатуры имеется такая кнопка, как Caps Lock. Именно это и есть иное название клавиши переключения регистров клавиатуры. Данная кнопка отвечает за постоянное изменение состояния настроек набираемых символов. Если по умолчанию у вас выставлены все прописные буквы (так на каждом компьютере), то при нажатии (без удерживания) на «Капс Лок» вы переведете регистр клавиатуры в состояние написания одних только заглавных буковок.
На самом деле это очень удобно. Особенно если вам необходимо написать предложение или длинное слово только большими символами. При нажатом «Капсе» (так называют Caps Lock) сделать это проще простого.
Для того чтобы понять, в каком изначально состоянии у вас находится «Капс Лок», придется внимательно посмотреть на правую часть «клавы». Или же на панель (обычно нижнюю) на ноутбуке. Там есть специальные лампочки-индикаторы. Все они подписаны. Если у вас горит Caps Lock, то при попытке написания текста получатся только заглавные. В случаях, когда индикатор не подсвечивается, вы сможете набирать текст маленькими буквочками.
Как видите, переключение регистров клавиатуры — это то, с чем ежедневно сталкивается каждый пользователь при работе с компьютером. Только есть еще несколько очень важных моментов, о которых мы пока не упомянули. Например, что будет, если одновременно применить «Шифт» и «Капс Лок», а также о скрытых функциях данных кнопок.
Способ 6. Изменяем масштаб текста в операционных системах Windows 7,8
Если вы до сих пор являетесь пользователем более старых версий ОС Windows, то наверняка хотите узнать, как настроить величину шрифта на вашем ПК. Конечно, вы можете воспользоваться первыми тремя способами, однако они меняют размер текста лишь в браузере. Поэтому, если вы хотите сделать более крупный или мелкий шрифт на всем ПК, воспользуйтесь данным способом.
- Кликните правой клавишей мышки по свободному пространству найдите строку «Разрешение экрана». Кликаем правой клавишей мышки по свободному пространству рабочего стола, открываем пункт «Разрешение экрана»
- B открывшемся окошке снизу кликните на строку «Сделать текст и другие элементы больше или меньше». Кликаем на строку «Сделать текст и другие элементы больше или меньше»
- Далее вы можете выбрать размер компьютерных элементов из тех значений, которые предложила система. По умолчанию стоит 100%. Выбираем размер компьютерных элементов из тех значений, которые предложила система
- Если вам необходимо более детально настроить размер шрифтов, тогда выберите в меню слева раздел «Другой размер шрифта (точек на дюйм)». В меню слева щелкаем по разделу «Другой размер шрифта (точек на дюйм)»
- Теперь выберите нужное вам значение в пределах от 100% до 500% и нажмите «ОК». Раскрываем список в пункте «Масштаб от обычного размера», выбираем нужное значение или перемещаем ползунок с помощью мышки, нажимаем «ОК»
- Затем кликните на кнопку «Применить».Нажимаем «Применить»
- После всех проделанных действий система попросит вас выйти из системы, чтобы выбранные вами изменения были применены. Вам достаточно нажать «Выйти сейчас». Нажимаем кнопку «Выйти сейчас»
В данной статье для вас были изложены различные способы изменения размеров текста для удобной работы за компьютером. Если у вас остались какие-либо вопросы, советуем посмотреть это видео.
Видео — Как уменьшить/увеличить масштаб экрана на компьютере
- https://ocomp.info/kak-izmenit-zaglavnyie-bukvyi.html
- https://pc-consultant.ru/rabota-na-komp-yutere/kak-sdelat-malenkie-bukvy-na-klaviature/
- https://pc-consultant.ru/rabota-na-komp-yutere/kak-umenshit-shrift-na-kompjutere-s-pomoshhju-klaviatury/