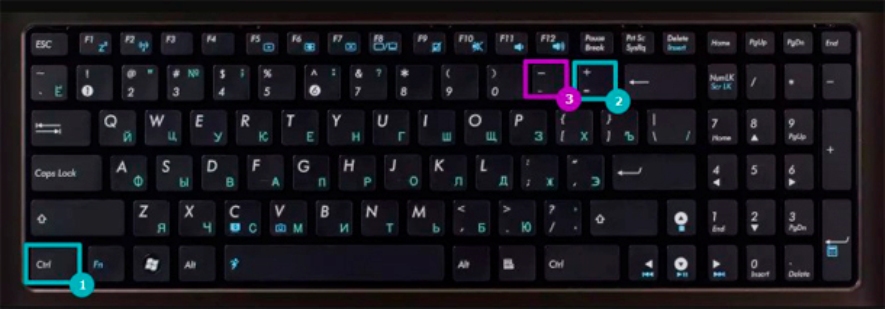Как маленькие буквы сделать БОЛЬШИМИ
В моей таблице данные расположены в столбце А, потому формулу я буду вводить в столбце В. Вы же в своей таблице делайте в любом свободном столбце, либо добавьте новый.
Итак, начнем с ячейки А1. Ставим курсор на ячейку В1, открываем вкладку «Формулы» и в разделе «Библиотека функций» выбираем «Текстовые».
В выпадающем меню находим «ПРОПИСН». У нас откроется окно «Аргументы функций», которое запрашивает адрес ячейки, из который будут взяты данные. В моем случае – это ячейка А1. Ее я и выбираю.
После этого нажимаю на «ОК», а быстрее, нажать на ENTER на клавиатуре.
Теперь в ячейке В1 написано «=ПРОПИСН(A1)», что значит «сделать ПРОПИСНЫМИ все буквы в ячейке А1». Отлично, осталось лишь применить эту же формулу для остальных ячеек в столбце.
Подводим курсор к правому краю ячейки и курсор становиться в виде жирного крестика. Зажимаем левую кнопку мыши и тащим до конца столбца с данными. Отпускаем и формула применяется для всех выделенных строк.
На этом все. Смотрите, как это выглядит у меня.
Почему именно переключить клавиатуру на маленькие английские буквы?
1. Универсальность использования.
Маленькие английские буквы являются универсальным стандартом в области компьютерной техники и коммуникаций. Они используются во множестве программ, операционных систем и интерфейсов. Даже если вы знакомы только с русским алфавитом, научиться печатать на английской клавиатуре будет полезно и удобно во многих ситуациях.
2. Удобство набора текста.
Набор текста на английской клавиатуре осуществляется значительно быстрее и удобнее, чем на русской. Клавишные комбинации, расположение символов и частота использования букв – все это делает английскую раскладку более эффективной в плане набора текста. Переключение на маленькие английские буквы позволит вам существенно повысить вашу скорость печати.
3. Совместимость со множеством устройств.
Маленькие английские буквы являются универсальным стандартом, который поддерживается практически всеми устройствами и программами: компьютеры, ноутбуки, планшеты, смартфоны и даже игровые консоли. Переключение на английскую раскладку позволит вам использовать эти устройства и программы с максимальным удобством, без необходимости адаптировать клавиатуру и интерфейс каждого отдельного устройства.
4. Улучшение навыков.
Овладение набором текста на английской клавиатуре позволит вам развить новые навыки и повысить свою профессиональную ценность на рынке труда. Знание английского языка и умение печатать на английской клавиатуре востребованы во многих сферах деятельности, включая программирование, переводы, международные коммуникации и др.
Принимая во внимание все эти преимущества, переключение клавиатуры на маленькие английские буквы является логичным и рациональным выбором для всех, кто хочет повысить свою эффективность и комфорт при работе с компьютером или другими электронными устройствами
Все элементы в Windows

Чтобы полностью изменить масштаб, который отображается на мониторе, лучше всего воспользоваться встроенной настройкой операционной системы. Отлично помогает в тех случаях, когда размер самого монитора слишком маленький с большим разрешением. Конечно можно уменьшить само разрешение, но в таком случае картинка станет смазанной и некрасивой.
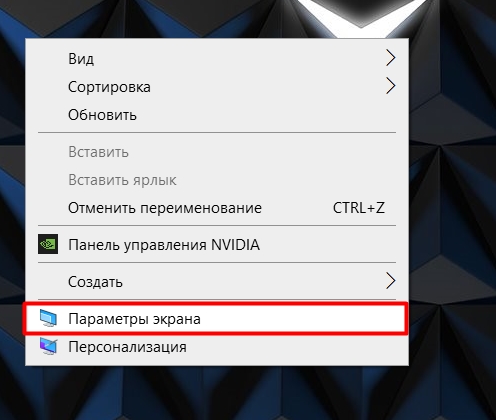

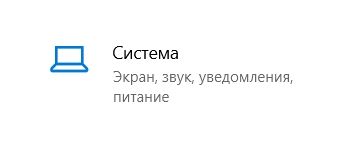
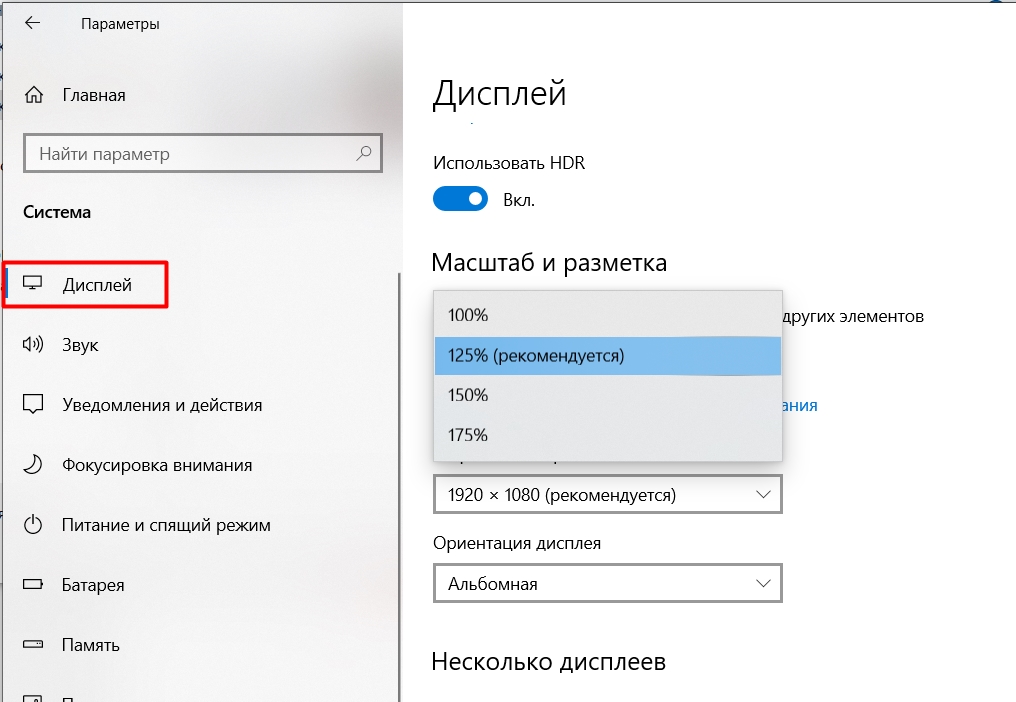

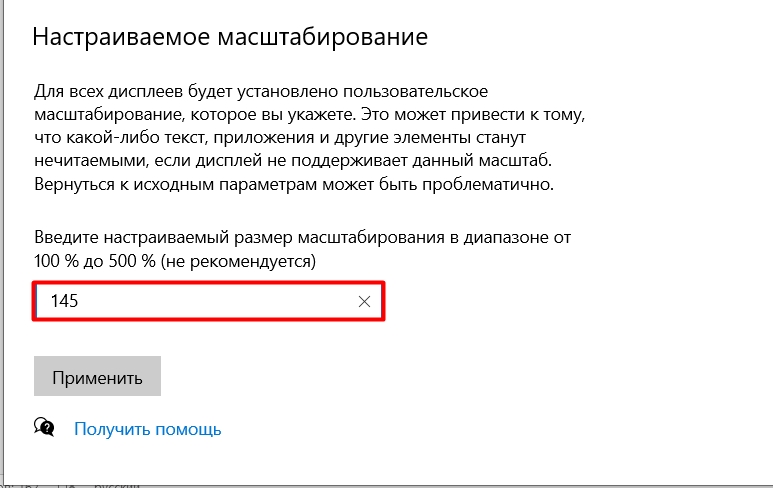
Вы можете отдельно изменить размер только иконок рабочего стола. Это можно сделать двумя способами. Первый – вызовите то вспомогательное меню рабочего стола и нажмите по кнопке «Вид». Далее выбираем нужный размер ярлыков.
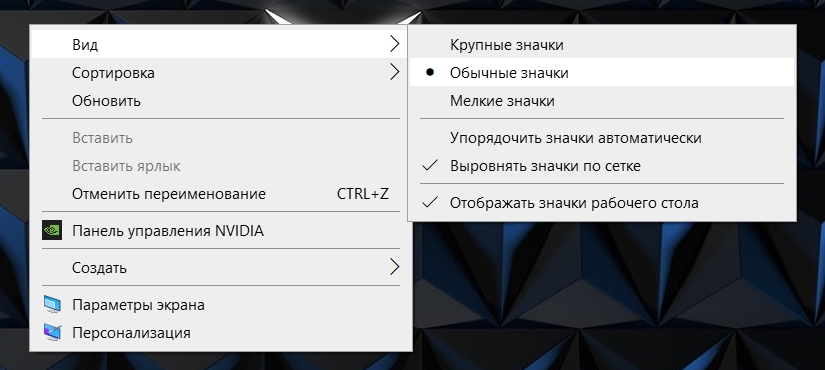
Второй способ – это зажать клавишу и начать крутить колесико мыши. Очень важный момент, который почему-то нигде не написан – шрифт при этом остается на месте и не изменяется. Если вы хотите изменить только размер букв, то смотрим следующую главу этой статьи.

Как в Word отключить автоматический перевод строчных букв в заглавные
Наконец, вы можете отключить в Word автоматический перевод строчных букв в заглавные. Для этого выполните следующие действия:
- Нажмите в главном меню «Файл», а затем выберите «Параметры»;
- В окне настроек редактора переключитесь в раздел «Правописание» и нажмите кнопку «Параметры автозамены»;
- В открывшемся окошке на вкладке «Автозамена» снимите флажок с чекбокса «Делать первые буквы предложений прописными».
Отныне набираться текст будет только маленькими буквами, правда, менять настройки вовсе не обязательно, ведь в любой момент вы можете изменить регистр с помощью той же комбинации Shift + F3.
Что касается других популярных текстовых процессоров, в них для смены регистра могут использоваться другие инструменты. Например, в бесплатном офисном пакете OpenOffice.org для перевода больших букв в маленькие нужно выделить текст, вызвать для него контекстное меню и выбрать в нём «Регистр» → «нижний регистр».
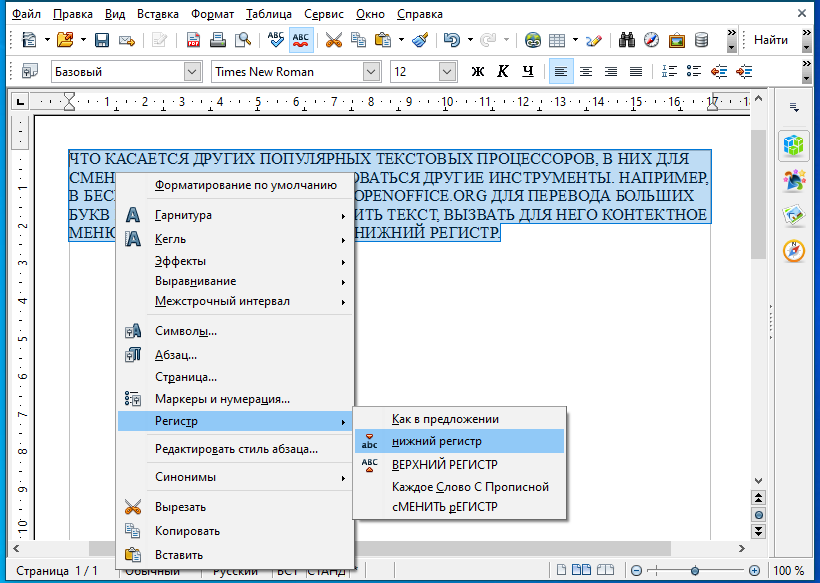
Как быстро изменить буквы на заглавные и наоборот
Замена прописных букв на заглавные. Как бы ни был хорош старый текстовый редактор (я имею в виду Word 2003), но многих полезных функций в нем просто нет. Печально, но ничего не поделаешь. Вывод один – надо переходить на более новую версию. И если на то пошло, то лучше как можно новее. Привыкать, так сразу к хорошему. Сегодня я хочу рассказать вам о еще одной полезной функции – замена прописных букв на заглавные. Часто бывает так, что по инерции напечатаешь текст маленькими буквами, а потом вспоминаешь, что он должен быть заголовком, и желательно чтобы все буквы в нем были заглавными. Стираешь его и пишешь заново. Но, оказывается, что текст можно было и не стирать.
Шаг 1: Открыть настройки языка на компьютере
Чтобы переключить клавиатуру на маленькие английские буквы, вам понадобится открыть настройки языка на вашем компьютере. Здесь показано, как это сделать на компьютерах под управлением операционных систем Windows и MacOS.
Windows
1. Нажмите на кнопку «Пуск» в левом нижнем углу экрана или нажмите клавишу с логотипом Windows на клавиатуре.
2. В открывшемся меню найдите пункт «Настройки» и щелкните на нем.
3. В окне настроек выберите раздел «Время и язык».
4. В левой панели выберите «Регион и язык».
5. В разделе «Язык» найдите язык, который вы хотите использовать для ввода текста, и нажмите на него.
6. Щелкните на кнопке «Параметры» справа от языка.
7. В открывшемся окне выберите вкладку «Клавиатура» и нажмите на кнопку «Изменить клавиатуру».
8. В появившемся окне выберите раскладку клавиатуры, которую вы хотите использовать, и нажмите «ОК».
MacOS
1. Кликните на иконку «Apple» в верхнем левом углу экрана.
2. В выпадающем меню выберите пункт «Системные настройки».
3. В окне настроек выберите пункт «Язык и регион».
4. Во вкладке «Язык» нажмите на кнопку «Предпочтения языка».
5. Нажмите на «+» в нижнем левом углу окна, чтобы добавить новый язык.
6. В списке языков найдите английский язык и выберите его.
7. Нажмите на кнопку «Добавить» в правом нижнем углу окна.
8. Вернитесь во вкладку «Язык» и выберите добавленный английский язык в качестве основного.
Теперь, когда вы открыли настройки языка на компьютере, вы можете переключить клавиатуру на маленькие английские буквы и начать печатать с помощью новой раскладки клавиатуры.
Как сделать все буквы заглавными в Word?
При работе в текстовом редакторе Ворд часто приходится оформлять текст разными стилями. Одним из таких стилей может быть написание букв в верхнем регистре. Ниже рассмотрим подробное руководство о том, как сделать все буквы заглавными в Word.
Дальнейшая демонстрация будет выполнена в 2013 версии. В версиях 2016, 2010, 2007 и 2003 принципиально ход выполнения инструкции не меняется.
- Чтобы сразу писать весь набираемый на клавиатуре текст заглавными буквами, необходимо нажать на клавиатуре клавишу «Caps Lock» (расположена обычно над клавишей «Shift»):
- А теперь рассмотрим вариант перевода букв в верхний регистр в уже написанном тексте:
- Перед тем, как сделать буквы заглавными, необходимо выделить нужный фрагмент текста, который будет изменяться. Весь текст можно выделить с помощью горячих клавиш Ctrl+A , а фрагмент можно — наведя курсор, нажав левую кнопку мыши и протянув область выделения над нужным куском текста. Таким образом, получим следующее:
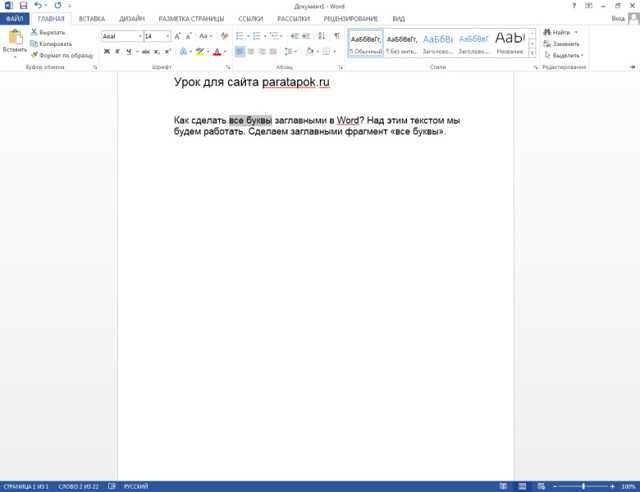
«Как изменить расстояние между буквами в Ворде?».
- Далее в верхней панели нажимаем вкладку «Главная» и в открывшемся функциональном меню в секции «Шрифт» находим и нажимаем на кнопку «Регистр»:
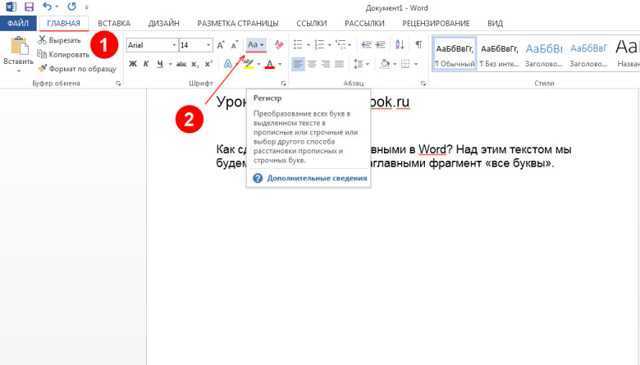
- В появившемся выпадающем списке выбираем и нажимаем пункт «Все прописные» (вы можете выбрать и другие пункты, чтобы понять как они работают):
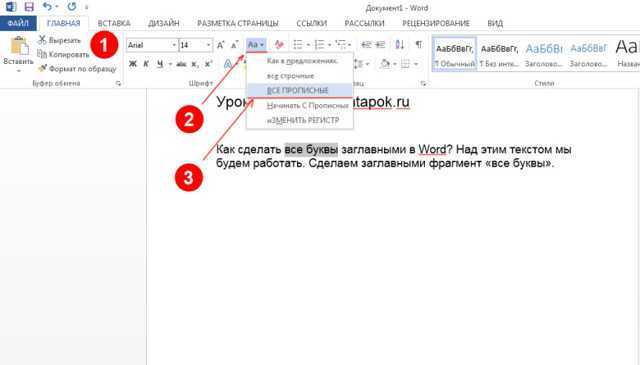
- В результате буквы становятся заглавными:
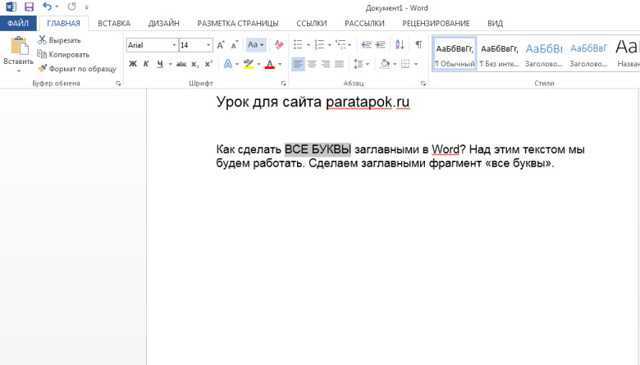
Урок: «Как вставить таблицу из Excel в Word?».
Также перевести буквы в верхний регистр в Ворде можно с помощью сочетания горячих клавиш. Для этого нужно сделать следующее:
- Выделяем нужный фрагмент текста:

- Два раза нажимаем сочетание клавиш Shift+F3. В результате буквы выделенного куска текста становятся прописными:

По каким причинам следует менять шрифт?
Много кто имеет большую потребность в уменьшении шрифта на экране во время работы со стационарным персональным компьютером. Эта проблема может быть вызвана системным сбоем девайса, когда все ярлыки резко увеличились в размерах, или вам просто требуется сделать шрифт поменьше, для того чтобы на компьютерный экран могло поместиться больше информации.
Да не особо-то и важно, поскольку методы решения проблемы будут одинаковыми для всех случаев. Данный материал должен помочь начинающему пользователю справиться с поставленной задачей, а понадобится ему только клавиатура и компьютерная мышь. Если вы озадачились вопросом, как убрать крупный шрифт на клавиатуре, то это означает, что визуализация символов на рабочем пространстве вашего девайса перестала удовлетворять вашему видению
Такая особенность очень быстро надоедает при работе в браузере или в какой-нибудь из служебных программ, например: Microsoft Word, Excel и другие. Бывает и так, что действия нужно предпринять, поскольку некоторые подписи к ярлыкам отображаются не самым должным образом, а это означает, что необходимо уменьшите размеры системного вывода символов операционной системы Windows
Если вы озадачились вопросом, как убрать крупный шрифт на клавиатуре, то это означает, что визуализация символов на рабочем пространстве вашего девайса перестала удовлетворять вашему видению. Такая особенность очень быстро надоедает при работе в браузере или в какой-нибудь из служебных программ, например: Microsoft Word, Excel и другие. Бывает и так, что действия нужно предпринять, поскольку некоторые подписи к ярлыкам отображаются не самым должным образом, а это означает, что необходимо уменьшите размеры системного вывода символов операционной системы Windows.
Только клавиатура
Трудно поверить, но ПК действительно может управляться одной клавиатурой. И с ее помощью пользователь в любой момент способен изменит шрифт на экране. Точнее, поменять масштаб букв и других элементов в программе.
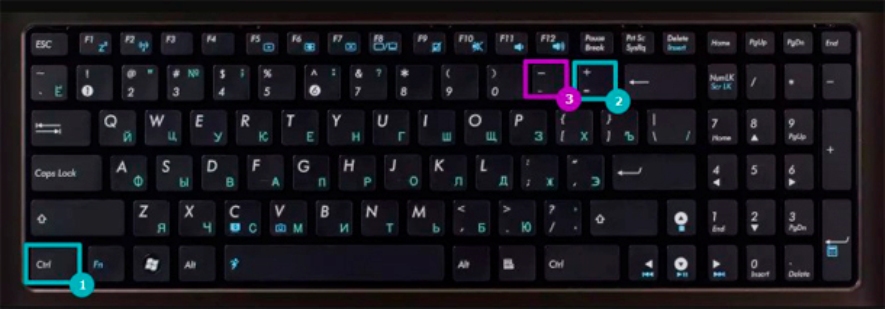
Добиться желаемого результата поможет простейшее сочетание клавиш. Его нужно использовать, находясь в выбранном приложении.
Итак, чтобы изменить размер шрифта на экране, потребуется:
- Зайти в программу, с которой планируется дальнейшая работа. Например, интернет-обозреватель.
- Нажать на Ctrl. Нужно удерживать эту кнопку нажатой.
- Прожать клавишу «+» или «-» для увеличения или уменьшения шрифта соответственно. Находятся эти элементы над буквенной панелью клавиатуры.
- Отпустить «Контрол», когда будет достигнут необходимый результат.
На данном этапе активные действия можно закончить. Все, как оказалось, предельно просто. Только на рассмотренных приемах возможные варианты развития событий не заканчиваются. Чем еще можно воспользоваться, задумываясь над тем, как сделать штраф на ноутбуке с помощью клавиатуры меньше/больше?
Следующий прием почти полностью совпадает с предыдущим. Только на лэптопах его иногда проблематично воплотить в жизнь.
Дело все в том, что скорректировать масштаб текста помогает NUM-панель. На некоторых ноутбуках она отсутствует. Тогда приходится докупать ее в магазине. Подключается такое устройство через USB-порт.

Предположим, что NUM-панель имеется. Тогда человеку предстоит выполнить следующие действия:
- зажать Ctrl и «+» — для увеличения текста;
- нажать на Ctrl и «-» — для уменьшения масштаба;
- зажать Ctrl и «0» — для возврата к первоначальным настройкам.
Вот и все. Данные сочетания помогают почти во всех приложениях. Как уже было отмечено, на разрешение экрана и системные настройки в целом они никак не влияют.
Как сделать маленькие буквы на клавиатуре
А у вас никогда не возникал вопрос — как может одна и та же клавиша печатать символы разного размера? Это происходит из-за так называемых нижних и верхних регистров
: первый отвечает за маленькие буквы, а второй — за большие.
Для перехода между регистрами достаточно нажать кнопку Caps Lock.
Как на обычной, так и на MacOS клавиатурах эта кнопка расположена левее остальных.
Расположение клавиши Caps Lock
На правой верхней части клавиатуры или же на самой клавише Caps Lock располагается маленькая лапочка. При нажатии кнопки она загорается зеленым цветом, а при повторном нажатии — отключается.

Расположение лампочки на обычной клавиатуре
Если лампочка горит, то у вас включен верхний регистр, и вы будете печатать заглавными буквами, а если отключена — маленькими.
Shift
Клавиша Shift
тоже отвечает за переход между регистрами, но, в отличие от Caps Lock, ее нужно удерживать во время печатания. Если ее отпустить — вы снова будете печатать строчными. Для удобства такие кнопки расположены и с левой, и с правой стороны клавиатуры.
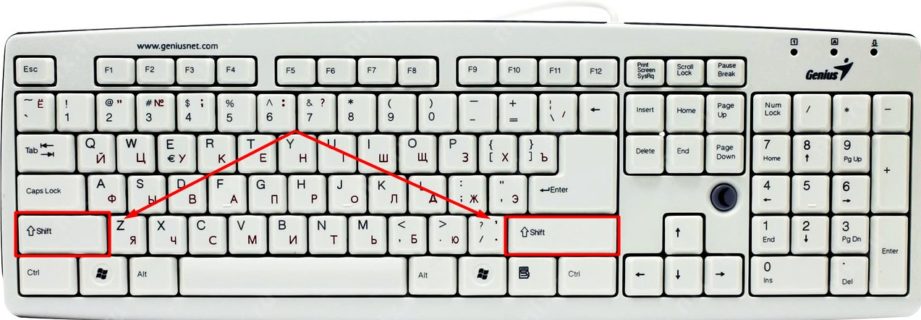
Расположение кнопок Shift на обычной клавиатуре
Итак, мы рассказали как сделать маленькие буквы на клавиатуре. Надеемся, информация была вам полезна!
Голос за пост — плюсик в карму! ![]()
Во время ввода текста периодически приходится менять регистр букв. Для переключения между режимами ввода строчных (маленьких) и прописных (заглавных, больших) букв используется клавиша Caps Lock. Если включен режим ввода прописных букв, то в правом верхнем углу клавиатуры горит одноименная сигнальная лампочка и вводятся прописные символы. Нажатие клавиши Caps Lock производит переключение в режим ввода строчных букв. Сигнальная лампочка гаснет, и вводятся строчные буквы.
Для временного
переключения между регистрами, когда нужно, например, ввести только одну прописную букву в начале предложения, следует использовать другой способ. Временное переключение осуществляется с помощью одновременного нажатия левой или правой клавиши Shift и клавиши вводимого символа. Если клавиатура настроена на работу в режиме прописных букв, то описанный способ приводит к временному переключению в режим строчных букв. И наоборот, если клавиатура настроена на работу в режиме строчных букв, то происходит временное переключение в режим прописных букв. Удержание клавиши Shift в нажатом состоянии позволяет ввести в другом регистре произвольное количество букв. Однако для ввода большого количества букв лучше использовать постоянное переключение с помощью клавиши CapsLock.
Многие из нас, набирая текст в ворде, не задумываются о последующем форматировании. А если вдруг понадобится перевести строчные буквы в заглавные или наоборот для целого абзаца? Ну не набирать же этот текст заново. Хочу предложить лёгкий способ как сделать все буквы заглавными или маленькими в Word.
Для изменения регистра букв в документе Word выделите текст, который хотите изменить. Далее перейдите на вкладку Главная
, если она не активна и нажмите кнопку Регистр
.
При этом в ниспадающем меню выберите нужный тип изменения регистра букв:
-
Как в предложениях
. Строчная буква первого слова в предложении станет заглавной. -
все строчные
. Переводит каждую букву в тексте в нижний регистр. -
ВСЕ ПРОПИСНЫЕ
. Переводит каждую букву в тексте в в верхний регистр. -
Начинать С Прописных
. Первая буква каждого слова станет заглавной -
иЗМЕНИТЬ РЕГИСТР
. Переводит первую букву каждого слова в нижний регистр, а остальные буквы делает заглавными.
Например, если Вы забыли выключить клавишу Caps Lock
и не глядя набрали пару предложений, то у Вас получится нечто вроде:
Выделите текст и выберите первую опцию Как в предложениях
. Буквы примут правильный регистр.
Вы можете использовать клавиатуру, чтобы перевести заглавные буквы в строчные. Для этого выделите текст и нажмите Alt + Я
, чтобы активировать вкладку Главная
. Затем нажмите Alt + 7
, а затем выберите нужный вариант, перемещаясь клавишами управления курсора Вверх
и Вниз
или клавишами П
(Как в предложениях), Е
(все строчные), В
(ВСЕ ПРОПИСНЫЕ), Н
(Начинать С Прописных), М
(иЗМЕНИТЬ РЕГИСТР).
Вот так просто можно изменить регистр букв в Word и сделать буквы маленькими или большими.
Кстати, клавиатурная комбинация Shift + F3
позволяет выбрать любой режим регистра кроме последнего — иЗМЕНИТЬ РЕГИСТР
, если нажимать эту комбинацию поочередно несколько раз.
Несмотря на век продвинутых технологий, многие люди все еще только начинают знакомство с компьютерами. И приходится им отнюдь нелегко, ведь возможности современных ПК намного шире первых моделей. У начинающих пользователей ПК всегда появляется очень много вопросов в ходе работы. Как убрать большие буквы на клавиатуре — это один из самых распространенных, на который вы сегодня увидите ответ.
Способ 1. Использование клавиатуры для изменения размеров текста
Существует достаточно простой способ настроить размер букв на различных сайтах для удобного использования. Он не требует особых навыков. Вам нужно лишь запомнить сочетание «горячих клавиш» на клавиатуре.
- Найдите на клавиатуре вашего компьютера или ноутбука клавиши «Ctrl» и «+», «-». Одновременно зажмите клавиши «Ctrl»+«+», чтобы увеличить шрифт и «Ctrl»+«-», чтобы уменьшить его. Для увеличения шрифта одновременно зажимаем клавиши «Ctrl»+«+» для уменьшения «Ctrl»+«—», независимо от расположения клавиш на клавиатуре
- Чтобы вернуть прежний размер букв, вам следует нажать сочетание клавиш «Ctrl+0».Что бы вернуть прежний размер шрифта, нажимаем сочетание клавиш «Ctrl+0»
Замена прописных букв на заглавные
- Выделите написанный текст;
- Перейдите на панель инструментов и на вкладке Главная нажмите кнопку Регистр ;
В выпадающем списке выберите запись — ВСЕ ПРОПИСНЫЕ ;
Таким же образом вы можете изменить заглавные буквы на строчные или дать команду изменить в слове первую букву на заглавную, или наоборот.
- Функция Как в предложениях – изменяет первую букву на заглавную (большую);
- Все строчные – изменяет заглавную букву на строчную (маленькую);
- ВСЕ ПРОПИСНЫЕ – изменяет все буквы на прописные (большие);
- Начинать С Прописных – все слова в предложении начинаются с прописных (больших) букв;
- иЗМЕНИТЬ РЕГИСТР– все первые буквы в словах будут начинаться со строчных (маленьких) букв. Правда, для чего это надо – не знаю.
Надеюсь, вам эти функции пригодятся.
Это тоже интересно!
Полезный совет помогающий быстро изменить все заглавные буквы на строчные или прописные и т.д.
Лена, это работает только в текстовом редакторе Microsoft Word. Ни к интернету, ни к Windows этот метод не применяется.
так и не смогла найти как это включить в виндовс 7. подскажите пожалуйста. и будет ли действовать это на ввод в интернете
Людмила, большое спасибо, все получилось)
Спасибо за статью! Помогло)
Здравствуйте! Какая версия Офиса у Вас установлена? Если 2007, то регистр там меняется в меню -Главная-иконка Аа-
Здравствуйте! Прочитала Вашу статью, очень полезная, но остался один вопрос: Когда меняю регистр, то буквы не становятся из прописных — строчными, а просто уменьшаются в размере. Как же всё таки из прописных букв сделать строчные?
По поводу: > 5. иЗМЕНИТЬ РЕГИСТР – все первые буквы в словах будут начинаться со строчных (маленьких) букв. Правда, для чего это надо – не знаю.
Этот пункт не делает первую букву строчной, а просто меняет регистр каждой буквы на противоположный — прописная становится заглавной и наоборот (эта опция, кстати, единственная, которая позволяет вернуть текст к исходному виду — просто при повторном её применении). Она полезна как раз после набора большого количества текста со случайно включенным Caps Lock. Например, текст «гОРОДА мОСКОВСКОЙ ОБЛАСТИ» трансформируется в «Города Московской области». (Если выбрать «Как в предложениях», тогда «московской» будет с маленькой буквы, а если «Начинать С Прописных» — то слово «Области» также будет с большой.)
Здравствуйте, Раиса! Статьи отсылает сторонний сервис. Вам просто необходимо еще раз подписаться на обновление сайта, но уже с новым почтовым ящиком, и все статьи будут приходить на него. Желаю удачи!
Здравствуйте Людмила, большое спасибо за Ваш труд на пользу нам. Но получилась оказия. Я создала новый почтовый ящик специально для этой цели. но оказалось что он не работает, не могу открыть его. Если Вам не трудно пожалуйста посылайте статьи на другую почту — она работает точно. Заранее Вам благодарна Раиса.
Здравствуйте, Раиса! Я подписала Вас на получение новых статей с сайта. К Вам должно прийти письмо в котором будет ссылка на подтверждение подписки. Просто перейдите по ней и все. Как только на сайте появится новая статья Вам придет письмо с ссылкой на нее.
Здравствуйте Людмила все Ваши статьи очень полезные, особенно для чайников, хотела бы подписаться на расылку, но выходит окно на английском, а я его даже в школе не изучала(был немецкий, и не знаю что отвечать. Если не затруднит Вас, то прошу и меня включить в рассылку новых статей. Желаю Вам успехов в Вашей полезной для нас работе и крепкого здоровья.
С уважением Раиса.
Спасибо большое! очень полезная информация. СПАСИБО!
Shift+F3 работает быстрее, даже слово выделять не надо, достаточно, чтобы курсор был в слове.
Испытания прошли успешно!
Ребят работает! у меня 2007 MS Office
А выделить текст и нажать shift+F3религия не позволяет, надо обязательно мышкой по кнопкам щелкать? Причем эта функция с оооочень древних времен в офисе есть.
А время в наше время пролетает мгновенно. Не успеешь сесть за компьютер, а уже спать пора, и все дела опять переносишь на завтра.
Спасли кучу моего потраченного времени. Спасибо!.
Пожалуйста! Приятно, когда человек не сдерживает положительные эмоции.
У меня всё получилось. СПАСИБО! здоровья Вам и удачи!
Слушаюсь, и повинуюсь. Пойду учить мат.часть.
Людмила, не вводите людей в заблуждение — была эта функция, начиная с «древнейших» версий MS Word, а уж в 2003 и подавно! Только не была выведена на панель инструментов. Учите мат.часть!
Замена заглавных букв строчными при помощи панели инструментов Microsoft Word
Microsoft Word 2003
- Выделите мышью фрагмент текста, который нужно видоизменить.
Выделяем мышью фрагмент текста, который необходимо будет изменить На панели инструментов текстового редактора найдите вкладку «Формат», расположенную между «Вставкой» и «Сервисом». Кликните на ней.
Находим вкладку «Формат», кликаем о ней В открывшемся окне выберите «Регистр». Нажмите на него.
В открывшемся окне выбираем «Регистр», нажимаем по нему В появившемся интерфейсе выберите фразу «все строчные».
Ставим галочку на «все строчные» Нажмите «ОК», после чего диалоговое окно закроется.
Microsoft Word 2007
- Выделите мышью слово или предложение, которое нужно будет отредактировать.
Выделяем мышью слово или предложение, которое нужно будет отредактировать На панели инструментов найдите кнопку «Главная». Нажмите на нее.
Переходим во вкладку «Главная» В группе «Шрифт», расположенной после «Буфера обмена», кликните левой кнопкой мыши на «Регистре».
В разделе «Шрифт» кликаем по иконке «Аа», которая называется «Регистр»
Примечание! На кнопке «Регистр» изображены «Аа».
В открывшемся диалоговом окне выберите фразу «все строчные». Нажмите на нее.
Щелкаем по пункту «все строчные»
Это интересно! В окне «Регистр» имеются и другие типы преобразования знаков.
Так пользователь может выбрать следующие написания букв:
- «Как в предложениях» — первый знак в высказывании будет заглавным, остальные же буквы будут маленькими;
Пример текста с включенным пунктом «Как в предложениях» «ВСЕ ПРОПИСНЫЕ» — все символы, выделенные мышью, после нажатия кнопки станут большими);
Выбрав пункт «ВСЕ ПРОПИСНЫЕ» весь выделенный текст будет большими буквами «Начинать С Прописных» — первые знаки каждого отдельного элемента текста, выделенного в документе, будут большими; последующие символы станут маленькими;
Пример текста с включенным пунктом «Начинать С Прописных» иЗМЕНИТЬ РЕГИСТР — текст будет преобразован следующим образом: маленькие буквы станут большими, большие, соответственно, будут маленькими.
Пример текста с включенным пунктом «иЗМЕНИТЬ РЕГИСТР»
Основные методы решения поставленной проблемы
Среди бесчисленного числа способов убрать большие буквы на компьютере, выделяют самые популярные и простые варианты решения.
Способ 1
Просто воспользуйтесь клавишами “контрл”(Ctrl) и “минус”(-). Данный метод является универсальным для большинства компьютерных программ ОС Windows, да и для стороннего программного обеспечения тоже. Просто нажмите на Ctrl и держите его, а затем жмите на минус — вы тут же увидите, как все уменьшается.
Способ 2
Также можно воспользоваться настройками браузера, который вы используете. Во время серфинга по пространству мировой сети может возникнуть потребность в уменьшении размеров шрифта, который этим браузером и отображается. Такие меры необходимы, для того чтобы серфинг был комфортным.
Чтобы “поиграться с буквами:
- Просто зайдите в настройки программы и найдите там параметр, который отвечает за размеры.
- Установите нужные значения и продолжайте пользоваться интернетом.
- Если результат вас не удовлетворяет, то можете попробовать изменить масштаб страницы. В настройках будет меню, в котором обычно располагаются клавиши, отвечающие за регулировку размеров отображения в виде “минуса” и “плюса”.

Способ 3
Также вы можете попробовать управлять разрешением монитора. Разрешение — это количество точек, которые одновременно отображаются на экране. Если вы измените значения этого параметра, то и значки, и шрифты поменяют свой размер, будут выглядеть нагляднее, а эксплуатации персонального компьютера станет комфортнее.
Для того чтобы провернуть все эти действия, нажмите ПКМ (правой кнопкой мыши) по пустой области на пространстве рабочего стола и выберите раздел под названием “Разрешение экрана”, в котором необходимо переключиться на более высокие значения разрешения экрана.

Способ 4
Можно попробовать убавить величину букв при помощи встроенных стандартных средств операционной системы Windows. Данный способ также является эффективным, а для его применения понадобится только запущенный в рабочий режим компьютер:
- Вам необходимо навести курсор компьютерной мыши на пустую область на рабочем пространстве и нажать ПКМ.
- Перед вам раскроется контекстное меню, в котором необходимо выбрать раздел с названием “Персонализация”.
- Теперь перейдите на вкладку “Цвет окна”, а после этого в “Дополнительные параметры оформления”. Там вы должны увидеть элементы, например “Значок” и проставьте те размеры, которые будут удовлетворять вашим потребностям. Здесь же вы сможете менять и визуализацию окон, и величину букв, которые системные окна используют.
Способ 5
Ну и напоследок можно воспользоваться настройкой экрана:
- Перейдите в панель управления из меню “Пуск” и откройте “Управление и персонализация”.
- Теперь ищем пункт “Экран”, заходим в него и настраиваем размер в меньшую сторону, если это возможно.
На клавиатуре, при помощи которой мы печатаем текст, находится довольно много клавиш. И каждая из них для чего-то нужна. В этом уроке мы поговорим об их назначении и научимся ими правильно пользоваться.
Вот фото обычной клавиатуры компьютера:
Какой эффект дает переключение на маленькие английские буквы
Переключение на маленькие английские буквы имеет несколько положительных эффектов:
|
1. Читабельность: Маленькие буквы обычно более легко читать, чем заглавные, особенно при длительном чтении. Это связано с тем, что маленькие буквы имеют более ровный профиль, их контуры меньше размываются, что делает текст более четким и легким для глаз. |
|
2. Единообразие и привычность: Использование маленьких букв является стандартным и широко распространенным способом написания текста на английском языке. Переключение на такой режим является конвенцией, которую принято следовать, чтобы соблюсти единообразие и привычность в написании и восприятии текста. |
|
3. Программистская совместимость: В программировании и разработке веб-приложений принято использовать маленькие английские буквы для именования переменных, функций и других элементов кода. Переключение на такой режим упрощает процесс разработки и общение между программистами. |
В целом, переключение на маленькие английские буквы делает текст более удобочитаемым, единообразным и совместимым с современными стандартами написания текста на английском языке. Это позволяет повысить качество коммуникации и улучшить восприятие текста как для активного пользователя, так и для программиста.
Как БОЛЬШИЕ буквы сделать маленькими
Когда у нас получилось образовать в заглавные буквы, я покажу, как их вернуть в строчные. Столбец В у меня заполнен большими словами, и я воспользуюсь столбцом С.
Начну с ячейки В1, потому ставлю курсор в С1. Отрываем вкладку «Формулы», затем «Текстовые» в «Библиотеке функций». В этом списке нужно найти «СТРОЧН» от слова «строчные».
Снова выскакивает окно, просящее указать ячейку с данными. Я выбираю В1 и жму Enter (либо кнопку «ОК).
Далее применяю эту же формулу ко всему столбцу. Подвожу курсор к правому нижнему углу ячейки, курсор превратился в толстый крестик, зажимаю левую кнопку мыши и тяну до конца данных. Отпускаю, и, дело сделано. Все БОЛЬШИЕ буквы стали маленькими.
Способ 2
Второй способ еще проще чем первый. Вам просто нужно будет выделить тот фрагмент, где вы хотите сменить регистр, после чего идти во вкладку «Главная»
и нажать на кнопку «Регистр»
. На скриншоте ниже показано, как она выглядит. И вот тут вам сразу выдается несколько вариантов развития событий. Не буду перечислять, все и так должно быть понятно.
Ну а вообще, если уж вы надумали делать все символы прописными, то не забывайте перед печатанием нажимать волшебную клавишу Caps Lock. Тогда и не придется больше совершать какие-то манипуляции с изменением регистра).
Вот в принципе и всё. Теперь и вы знаете, как сделать строчные буквы заглавными, и я очень надеюсь, что моя сегодняшняя статья вам помогла, поэтому не забывайте подписываться на обновление статей моего блога. Будет интересно. Удачи вам. Пока-пока!
Благодаря Word и Publisher можно печатать буквы для плакатов и изменять их размер в пределах от 1-го, до 1638.
Для новичков сложность в том, что не понятно, как сделать буквы больше, если стандартные размеры ограничены 72-м размером шрифта.
В данной статье рассмотрен вопрос увеличения стандартного размера шрифта, а так же вопрос как создать заголовок WordArt.
Как печатать большие буквы
1. Устанавливаем масштаб поменьше так как мы должны видеть листы и буквы на них, чтобы редактировать надпись.
1.1. В Word 2010 в строке состояния находим инструмент — масштаб.
С помощью ползунка или нажимая на кнопку минус уменьшаем размер листа.
инструмент — масштаб
1.2. В Word 2003 масштаб можно установить двумя способами — выбрав нужный на панели инструментов.
(Рисунок 2)
Второй способ это нажать «Вид» / «Масштаб»
(Рисунок 3)
(Рисунок 4)
После того, как мы выбрали масштаб мы можем видеть несколько листов сразу и как будет выглядеть надпись.
2. Меняем размер букв.
Если вы не знаете как увеличить размер букв (больше, чем 72pt), то это достаточно просто.
Стираем то, что написано в окне «Размер шрифта»:
— устанавливаем курсор внутри окна «Размер шрифта»;
— удаляем число обозначающее старый размер с помощью клавиши backspace или delete;
— печатаем новый размер шрифта помня, что верхняя граница, это число 1938 и если набрать 1939, то программа сообщит об ошибке.
2.1. В word 2010 переходим на вкладку «Главная», стираем старый размер шрифта и впечатываем 72, а затем нажимаем Enter.
2.2. В word 3003 так же нужно стереть шрифт.
(Рисунок 6)
Вот, что у меня получилось.
Работа с надписями WordArt
В ворд 2010 такая возможность отсутствует, зато присутствует в Publisher, где надпись можно напечатать и скопировать в word.
3. Чтобы сделать текст WordArt, в ворд 2003 включаем панель рисование, для этого нажимаем «Вид» / «Панель инструментов» / «Рисование». Теперь нажимаем на букву А на панели WordArt и выбираем шрифт для текста объявления.
(Рисунок
И теперь можно писать текст полностью или частями…
4. После того, как мы получили часть текста ее нужно подвинуть, переместить, но так просто не получится — придется изменить настройки объекта WordArt. Для этого выделяем текст, жмем на выделенном объекте правой кнопкой мыши и выбираем в появившемся окне «Формат объекта WordArt»
5. Затем в появившемся окне мы должны перейти на закладку «Положение» и выбрать «По контуру», теперь наш объект мы можем свободно перемещать и увеличивать.
Перейти на закладку Положение и выбрать По контуру
(Рисунок 11)
Вывод
Если Вы собрались печатать надпись для плаката в word, то это можно сделать с помощью обычного текста увеличенного в размерах и текста WordArt.
Причем не всегда новая программа обладает лучшими возможностями и устаревшая программа word, может печатать точно так же, просто необходимо знать расположение инструментов.
Удачи в работе над плакатом.
Текст можно набирать в разных программах: WordPad, OpenOffice, Microsoft Office или Блокнот, однако возможности клавиатуры во всех этих программах остаются одинаковыми. С русского на английский она переключается одновременным нажатием двух клавиш: как правило, это Alt/Shift или Crtl/Shift. Для переключения регистра на клавиатуре также существуют комбинации клавиш, о которых мы поговорим ниже.