Как Скачать Фото с Телефона Huawei
Если у вас есть телефон Huawei и вы хотите скачать фото с него на компьютер или другое устройство, существует несколько способов, которые могут вам помочь с этой задачей.
- Используйте USB-кабель. Подключите свой телефон Huawei к компьютеру с помощью USB-кабеля. Убедитесь, что ваш телефон разблокирован и настроен на передачу файлов (MTP режим). После подключения вы должны увидеть устройство Huawei в списке устройств на вашем компьютере. Откройте этот раздел и найдите папку с фотографиями. Скопируйте выбранные фото на компьютер.
- Используйте облачное хранилище. Если у вас есть учетная запись Huawei, вы можете загрузить фотографии на облачное хранилище, такое как Huawei Cloud. Войдите в свою учетную запись на телефоне и выберите опцию загрузки фотографий. После этого вы сможете скачать фотографии с облачного хранилища на любое устройство, поддерживающее доступ к облачным сервисам Huawei.
- Используйте приложение Huawei HiSuite. Если у вас установлено приложение Huawei HiSuite на вашем компьютере, вы можете подключить свой телефон Huawei к нему и передавать фотографии через это приложение. После подключения выберите опцию «Фотографии» в HiSuite и скопируйте нужные фото на свой компьютер.
Это основные способы скачивания фотографий с телефона Huawei на компьютер или другое устройство. Выберите подходящий для вас способ и следуйте инструкциям, чтобы успешно передать фото на нужное вам устройство.
Функционал HiSuite
Утилита HiSuite создана не только для того, чтобы заходить на жесткий диск смартфона и обмениваться файлами. Приложение от Huawei позволяет также:
- Сохранять на жестком диске ПК резервные копии файлов, контактов, журнала вызова, органайзера и других данных со смартфона.
- Просматривать, копировать или удалять фотографии, а также устанавливать их в качестве обоев.
- Редактировать контакты и управлять ими (в том числе и в группах).
- Читать, получать и отправлять SMS-сообщения (как одному, так и нескольким абонентам).
- Сохранять скриншоты экрана смартфона сразу на компьютер.
- Экспортировать или импортировать видеофайлы, а также просматривать их в нескольких режимах.
- Управлять приложениями, установленными на Honor.
- Обновлять программное обеспечение смартфона.
Интернет-помощник собрал в данном разделе публикации, чтобы помочь вам найти ответы на любые вопросы, связанные с сотовой связью и мобильными устройствами
Как перенести фото с Honor на компьютер?
Для того чтобы перенести фото с Honor на компьютер, вам понадобится USB-кабель. Соедините ваш смартфон с компьютером при помощи кабеля и подождите, пока компьютер не определит устройство. Затем откройте проводник на компьютере и найдите подключенный смартфон. Откройте его и найдите папку с фотографиями. Выделите нужные фото, скопируйте их и перенесите на компьютер. Таким образом, вы успешно перенесете фото с Honor на компьютер.
Как скачать фото с телефона Huawei?
Для того чтобы скачать фото с телефона Huawei, вам потребуется подключить ваш смартфон к компьютеру при помощи USB-кабеля. После подключения смартфона, на экране телефона появится запрос на подключение режима передачи файлов. Выберите этот режим и дождитесь, пока компьютер определит устройство. Затем откройте проводник на компьютере и найдите папку с фотографиями на смартфоне. Скопируйте нужные фото и перенесите их на компьютер. Теперь вы можете скачать фото с телефона Huawei.
Как перенести фото с Honor на компьютер без USB-кабеля?
Если у вас нет USB-кабеля, вы можете воспользоваться облачным хранилищем для переноса фото с Honor на компьютер. На смартфоне установите приложение облачного хранилища, такое как Google Drive или Dropbox, и загрузите фото на свой аккаунт в облаке. Затем откройте облачное хранилище на компьютере, войдите в свой аккаунт и скачайте фото на компьютер. Это позволит вам перенести фото с Honor на компьютер без USB-кабеля.
Как скачать фото с телефона Huawei на компьютер через Bluetooth?
Для того чтобы скачать фото с телефона Huawei на компьютер через Bluetooth, вам понадобится Bluetooth-адаптер на компьютере. Убедитесь, что Bluetooth включен и видим для других устройств как на смартфоне, так и на компьютере. На смартфоне откройте фотографию, которую вы хотите скачать, и найдите опцию отправки через Bluetooth. Выберите ваш компьютер в списке доступных устройств и отправьте фото. Затем на компьютере войдите в настройки Bluetooth, найдите ваш смартфон в списке подключенных устройств и принимайте файл. Теперь фото будет скачано с телефона Huawei на компьютер через Bluetooth.
Фирменная программа смартфона
Каждый производитель смартфонов создает фирменную программу для управления телефоном с компьютера. Ее можно установить на ПК сразу после соединения двух устройств USB-кабелем. Либо скачать отдельно на официальном сайте компании.
В случае Самсунга это программа Kies. Для смартфонов Mi устанавливается Mi PC Suite, для iPhone – iTunes, для Huawei – HiSuite Huawei.
В программе можно смотреть фотографии, сообщения, контакты и другую информацию с телефона. В некоторых приложениях также дублируется картинка с экрана – вы можете смотреть на компьютере, что происходит на дисплее смартфона.
Через мессенджер
Можно использовать любой мессенджер, который устанавливается и на телефон, и на ПК. Мы возьмем для примера Telegram (версия для Windows, Android, iOS). Также можно использовать WhatsApp или Viber.
Суть метода – вы отправляете фотографии в диалог со смартфона, а затем скачиваете их через версию мессенджера для компьютера. Причем для этого вам не понадобится другой человек – все файлы вы можете переслать самому себе. Для этого в Телеграме есть чат «Избранное». Доступ к этому диалогу будет только у вас, поэтому за сохранность снимков можно не переживать.
Видеоинструкция: Как подключить телефон Huawei к ноутбуку или к компьютеру
Пошаговая инструкция подключения смартфона к ноутбуку
Как подключить смартфон к компьютеру через Bluetooth — Пошаговая инструкция

Как подключить телефон к телевизору через USB кабель — Подключение смартфона к телевизору за 5 минут

Подключение смартфона к телевизору через Wi-Fi для новичков: Все способы подключения телефона к телевизору по беспроводной сети

Как подключить Хонор к телевизору через USB кабель, WI-FI, HDMI и другие способы

Как через телефон подключить интернет к компьютеру — пошагово
Экспорт фотографий с HUAWEI P30 на компьютер по беспроводной сети
Теперь перейдем ко второй возможности. Если вы не хотите использовать USB или хотите отправить фотографии со своего HUAWEI P30 на компьютер, который находится не поблизости, есть способ экспортировать фотографии с HUAWEI P30 на компьютер по беспроводной сети. В этом контексте мы будем использовать онлайн-сервисы » облако «. Для этого вам понадобится хорошее интернет-соединение. Существует множество сервисов, таких как Google Drive, Wetransfer или OneDrive… Наиболее практичным для нас остается Google Drive, который является сервисом, связанным с Android и, следовательно, с вашей учетной записью Google. Или же, wetransfer , который представляет собой быстрый, бесплатный и интуитивно понятный сервис для передачи любых файлов. Чтобы использовать Wetransfer, перейдите на их сайт и выполните несколько шагов, чтобы экспортировать фотографии с HUAWEI P30 на беспроводной компьютер. Для Google Диска следуйте нескольким инструкциям ниже:
- Перейдите в галерею вашего HUAWEI P30.
- Выберите все фотографии, которые хотите отправить на свой компьютер.
- Нажмите на » доля «.
- В списке доступных приложений выберите либо » Импортировать в фотографии » или » Сохранить на Диск «. Оба приложения связаны с Google Диском и будут сохранены в папке » облако » твои изображения. Таким образом, вы можете получить их на любом устройстве, будь то компьютер или нет, просто подключившись к Google Диску.
Синхронизация данных через syncios manager
Syncios Manager — это бесплатное и полезное приложение, которое упрощает синхронизацию всех видов файлов. Самое приятное, что вы можете просматривать, редактировать и управлять своими фотографиями на компьютере с помощью визуального интерфейса. Также можно выбрать и перенести конкретную фотографию со смартфона на компьютер.
Для синхронизации выполните следующие действия
- Скачайте и настройте Syncios Manager на компьютере, подключите к нему смартфон.
- Щелкните категорию документа, например Фото в интерфейсе «Мои устройства».
- Выберите элементы, которые необходимо передать.
- Нажмите «Резервное копирование» и задайте путь резервного копирования.
Рассмотрев, как подключить телефон Huawei и Honor к компьютеру через USB, давайте изучим способ через Wi-Fi. Для этого подключения используется опция Huawei Share, которая встроена во все устройства, начиная с оболочки EMUI 8.1. Чтобы передать необходимые файлы, нужно включить эту функцию не только на мобильном устройстве, но и на компьютере. Зайдите в настройки телефона и активируйте опцию в разделе «Подключение устройства».
Важно — оба устройства должны быть подключены к одной и той же сети Wi-Fi. Инструкции по активации функции на ПК:
- Зайдите в настройки Windows и откройте раздел «Приложения».
- Выберите «Приложения и функции» в меню слева.
- Найдите «Связанные параметры».
- Перейдите на выделенную вкладку.
- Установите флажок, как показано на скриншоте.
- Запустите проводник и нажмите на «Сеть».
- Выберите обнаруженный смартфон.
2 способа, как подключить телефон Huawei и Honor к ПК через USB
Существует два основных компьютерных приложения, которые можно использовать для синхронизации устройств: через проводник Windows и через HiSuite. Honor на Android также может подключаться к общим приложениям других разработчиков, но никто не несет ответственности за работу этих приложений.
Мы рекомендуем избегать неофициальных приложений и программ для улучшения функциональности и синхронизации между устройствами.
Использование таких приложений может привести к незаконному разглашению личных данных владельца смартфона, повреждению или полной потере файлов, сбросу телефонной книги или сообщений и другим трудностям.
«Проводник» компьютера
В примере рассматривается подключение Huawei P20 Pro к Windows 10. При подключении телефона приложение Explorer сразу же загружается. Диск смартфона открывается в новом диалоговом окне. Имя диска обычно совпадает с именем модели подключенного устройства. Когда появится окно, дважды щелкните по диску левой кнопкой мыши, и вы сможете легко перемещать файлы.
Если Проводник не открывается:
- Дважды щелкните левой кнопкой мыши на значке «Этот компьютер».
- Разверните таблицу «Устройства и диски», если она сначала не отображается.
- Откройте диск с именем телефона. Часто вместо обычного значка диска появляется значок смартфона.
Приложение PC Explorer является основным методом обмена информацией между телефоном и компьютером. Она открывается сразу после подключения смартфона через USB в Windows 10. Для более старых операционных систем может потребоваться установка дополнительных драйверов.
Программа HiSuite
HiSuite — официальное программное обеспечение синхронизации для смартфонов и компьютеров, разработанное компанией Huawei. Он совместим со всем спектром смартфонов, включая последние модели Honor 9, 10, View 20, Huawei P20 Lite, P20 Pro и P30.
Инструкции по установке программного обеспечения на компьютер:
- Перейдите на официальную страницу сайта consumer.huawei.com.
- Выберите версию для Windows или Mac и дождитесь завершения загрузки.
- Экспортируйте загруженный файл.
- Запустите файл .exe.
- Появится окно администратора с вопросом, хотите ли вы разрешить установку; нажмите «Да».
- Когда вы вернетесь в главное окно программы установки, выберите «Далее», а затем «Загрузить».
- Нажмите кнопку «Пуск».
- На смартфоне нажмите «Разрешить подключение». Вы можете выбрать «Всегда подключаться к этому компьютеру», чтобы ваше устройство всегда активировалось сначала через HiSuite.
После этого компьютер будет автоматически подключаться к телефону при новых подключениях.
Как настроить приложение календаря на компьютере
Для синхронизации календаря вам понадобится учетная запись Google. Кроме того, вам нужно будет соответствующим образом настроить свой Android-смартфон:
Если у вас еще нет учетной записи Google, вы можете создать ее бесплатно здесь. Если вы зашли на этот сайт первый раз, вы получите от Google небольшую инструкцию по работе с системой. Здесь вы можете ввести информацию о мероприятиях и встречах, которые хотите синхронизировать.
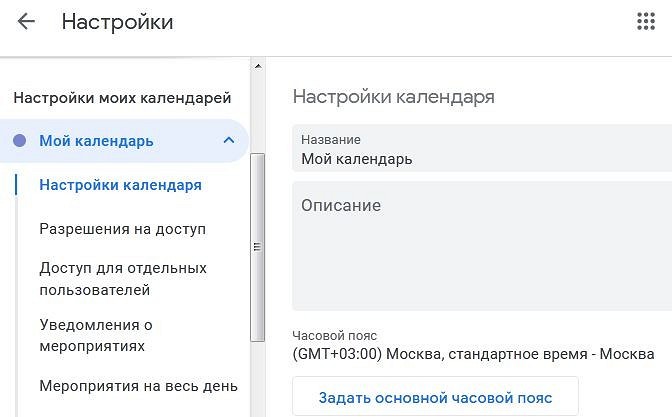
Проверьте общий доступ к календарю. Для этого перейдите в раздел «Настройки», нажав на значок шестеренки в правом верхнем углу. Затем откройте раздел «Настройки моих календарей» в меню слева и щелкните по календарю, который хотите синхронизировать. Убедитесь, что в пункте «Доступ для отдельных пользователей» указан адрес электронной почты, с которым вы вошли в систему.
В резервном копировании Cloud вы можете выбрать автоматическое резервное копирование (Automatic backups) или резервное копирование вручную (Manual backups). Вы можете выбрать данные, резервные копии которых хотите создать. Это могут быть фотографии и видеофайлы, контакты, сообщения, заметки, аудиозаписи, настройки, информация о погоде, будильники, настройки камеры и приложения. Или просто данные, которые вам нужны.
Галерея Cloud
В облачном сервисе Mobile Cloud можно создать резервные копии всех фото и видео , скриншотов и записей с экрана, хранящихся на вашем устройстве. Если удалить фотографию в галерее, она будет перемещена в папку Недавно удаленное. Вы можете восстановить фотографии из папки Недавно удаленное в течение 30 дней с момента удаления. При удалении данных на телефоне они будут автоматически удалены в облачном хранилище Mobile Cloud.
![]()
![]()
Облачный портал
Получайте доступ к вашим данным, хранящимся на облачном портале (cloud.huawei.com) с любого устройства. Облачный портал позволяет импортировать и экспортировать контакты, объединять повторяющиеся записи, просматривать фотографии и видеофайлы, управлять данным и удалять их.
![]()
Защита данных
Все данные хранятся исключительно на серверах в Европейском союзе в соответствии с законами ЕС о защите персональных данных и конфиденциальной информации. Во всех сервисах предусмотрены системы защиты данных пользователей, мобильные службы HUAWEI имеют сертификат CSA Star (ISO/IEC 27001).
Бесплатные 5 ГБ и покупка дополнительной памяти
* Эта функция будет доступна в других странах Европейского союза в третьем квартале 2018 года.
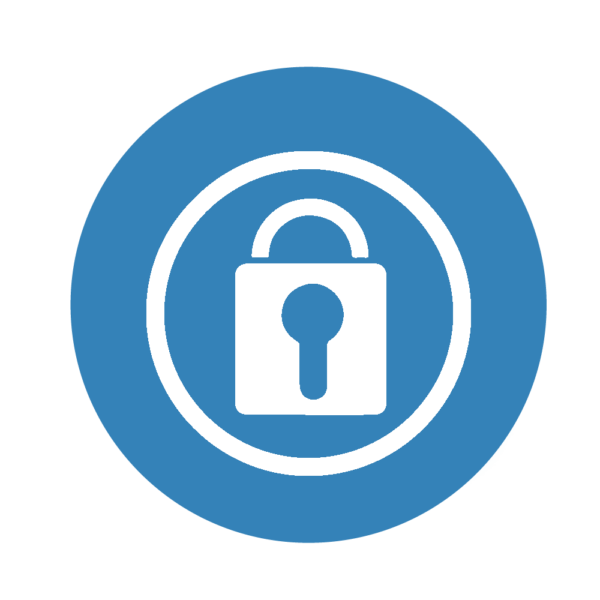

Вопрос: Кто может купить дополнительное место в облачном хранилище?
Пользователи сервиса HUAWEI Mobile Cloud, зарегистрировавшие аккаунт Huawei в любой из указанных 26 стран, могут приобрести дополнительное место в облачном хранилище. Когда будет доступна новая версия облачного сервиса, пользователи получат автоматическое уведомление.
Пользователи, проживающие в других странах Европы, смогут приобрести дополнительное место в облачном хранилище в третьем квартале 2018 года.
![]()
Вопрос: Какие устройства/версии EMUI поддерживаются?
Облачный сервис HUAWEI Mobile Cloud и функция покупки дополнительной памяти доступны для устройств с интерфейсом EMUI 5.1 или выше. Пользователи также должны зарегистрировать аккаунт HUAWEI в одной из стран, в которых поддерживается эта услуга. Список поддерживаемых устройств:
- Huawei P20 / P20 Pro / P20 Lite
- Huawei P10 / P10 Plus / P10 Lite
- Huawei Mate 10 / Mate 10 Lite, Mate 10 Pro
- Huawei PSMART/ P8 LITE 2017
- Huawei Y7
- Y6 PRO 2017/P9 LITE MINI
- NOVA2
- Huawei T3 (планшет)
- Honor 10
- Honor 9
- Honor 8 Pro
- Honor 8 Lite 2017
- Honor 7A and 7C
- HONOR6A
* Облачный сервис Huawei Mobile Cloud и функцию приобретения дополнительной памяти поддерживают и другие устройства с интерфейсом EMUI 5.1 или выше. В списке приведены не все поддерживаемые устройства.





























