Мгновенно переносите снимки с телефона Huawei на компьютер.
Эй, ребята. Послушайте, как мы даем несколько полезных советов о том, как вы можете быстро перенести фотографии с телефона Huawei на компьютер.
Вот в чем дело: иногда вы просто не можете слишком долго смотреть на экран телефона и в конечном итоге выглядите как зомби. Или вы фотограф, который хочет редактировать свои снимки на своем компьютере, а ваш телефон huawei может не хрюкать для этого. Какой бы ни была ваша причина, мы нашли вас, семья.
Теперь есть несколько способов сделать это:
- Выполните его с помощью традиционного метода USB-кабеля.
- Загрузите его через облачную платформу, чтобы получить доступ к своим изображениям.
Ничего похожего на традиционный способ
Самый простой и быстрый способ — напрямую подключить телефон Huawei к компьютеру через USB-кабель. Для этого вам потребуется Huawei HiSuite, бесплатный инструмент, предоставляемый Huawei.
Пошаговое руководство по использованию Huawei Hisuite:
- Прежде всего, перейдите на страницу поддержки Huawei и загрузите программное обеспечение Huawei HiSuite в зависимости от операционной системы вашего компьютера.
- Установите программное обеспечение.
- Подключите телефон Huawei к компьютеру через USB-кабель.
- Откройте HiSuite. Вы увидите идентификатор вашего телефона.
- Вы можете нажать на опцию Файловый менеджер и выбрать папку Изображения на вашем телефоне.
- Выберите файлы, которые вы хотите передать, и нажмите кнопку передачи в нижней части экрана.
- Файлы копируются в локальное хранилище вашего компьютера. Вуаля.
Вот преимущества использования программного обеспечения HiSuite:
- Вы можете быстро управлять своими мультимедийными файлами с помощью HiSuite, который обеспечивает лучший пользовательский интерфейс и удобство использования.
- Вы можете упорядочивать изображения и данные с помощью программного обеспечения, что экономит время при поиске файлов.
- Программное обеспечение обновляется автоматически, заботясь о любых проблемах с безопасностью и удобством использования.
Режим облачной загрузки, активируйте!
Если вы больше любите облачное хранилище, вы можете загружать свои фотографии со своего телефона Huawei в свой облачный провайдер, например Google Photos или Dropbox.
Вот как вы можете использовать Google Фото для переноса фотографий с телефона Huawei на компьютер:
- Если у вас нет приложения Google Фото, загрузите его из Play Store или Apple Store.
- После того, как вы это сделаете, вам необходимо войти в свою учетную запись Google.
- Нажмите кнопку плюс в приложении Google Фото, чтобы создать новый альбом.
- Выберите Добавить фотографии на появившемся экране.
- Выберите фотографии, которые вы хотите загрузить со своего телефона Huawei.
- Нажмите кнопку Загрузить, чтобы перенести эти файлы в свою учетную запись Google Фото.
- Наконец, вы можете загрузить фотографии из Google Фото на свой компьютер.
Ознакомьтесь с преимуществами использования облачных платформ:
- У вас будут резервные копии ваших фотографий, а это значит, что они не будут потеряны, если ваш телефон будет потерян, украден или поврежден.
- Вы можете поделиться своей папкой или изображениями с друзьями или коллегами.
- Вам не нужен дополнительный USB-кабель, что делает его удобным для тех, у кого нет кабеля или кто не хочет носить его с собой.
Наконец, вынос
Вот так, ребята! Итак, хотите ли вы использовать традиционный подход USB или облачное хранилище — перенос фотографий с вашего телефона Huawei на компьютер должен быть легким делом.
- Используйте Huawei Hisuite для удобной передачи фотографий.
- Сделайте резервную копию своих фотографий, используя облачное хранилище.
Согласно недавнему исследованию, ежедневно на Facebook загружается более 350 миллионов фотографий. Итак, совершенно очевидно, что нам нужны работающие решения для хранения фотографий.
Теперь, вперед, перенесите эти прекрасные фотографии и дайте нам знать, какой метод лучше всего подходит для вас! До следующего раза, чао.
Related:
- Мгновенно переносите данные с одного iPhone на другой с помощью iTunes!.
- Мгновенно переносите видео с iPhone на телевизор Samsung
- Сохраняйте контакты как профессионал — легко переносите контакты с телефона на компьютер Android
- Легко переносите файлы с телефона Xiaomi на компьютер через USB
- Передача фотографий стала проще: как мгновенно перенести фотографии с Xiaomi Redmi 3s на компьютер
- С легкостью переносите свои снимки на iPhone: руководство для технарей.
- С легкостью переносите данные с вашего Huawei на компьютер.
- Получите эти фотографии на свой компьютер: полное руководство по переносу фотографий с телефона Samsung на компьютер.
А как заставить смартфон показывать меню usb-соединения на экране?
Это делается через Настройки смартфона. Однако для этого необходимо включить на нем «режим разработчика».
ПРИМЕЧАНИЕ: Первоначально производители телефонов скрывали режим разработчика не просто так. Он был создан для исправления различных ошибок, изменения настроек управления и безопасности телефона. Это собственные задачи производителей, которые по замыслу должны быть недоступны для обычных пользователей.
Активировать режим разработчика несложно. Хотя при его активации вы увидите множество скрытых функций — нужно понимать, что самые незначительные изменения в настройках могут негативно повлиять на производительность телефона
Итак, ВНИМАНИЕ: Не нужно делать то, о последствиях чего вы не знаете
Как включить режим разработчика на телефоне HUAWEI(honor):
- Запустите приложение «Настройки» на своем смартфоне.
- На первой странице настроек смартфона найдите пункт «Система» и коснитесь его.
- На следующей странице выберите «О телефоне» и коснитесь его.
- Затем в открывшемся окне коснитесь строки «Номер сборки» не менее 7 раз.
После этого на экране появится сообщение: «Вы стали разработчиком». — вот что значит наличие дополнительного меню «Для разработчиков» в разделе «Система» настроек смартфона.
Порядок отображения меню ReflexUSB-коннектора на телефонеHUAWEI(honor):
- Запустите приложение «Настройки» на смартфоне.
- На первой странице настроек смартфона нажмите «Система».
- Затем, в нижней части меню, нажмите «Для разработчиков».
- В разделе «Для разработчиков» найдите пункт «Всегда спрашивать при подключении по USB» и установите переключатель этого пункта в положение включено.
После этого при каждом подключении смартфона к компьютеру с помощью USB-кабеля на экране смартфона будет появляться меню «USB-подключение» со следующими пунктами:
- Передача фотографий;
- Передача файлов;
- Только зарядка.
Как включить usb отладку на huawei
Инструкции применимы ко всем смартфонам и планшетам Huawei. Руководство было протестировано на смартфоне Huawei Honor 4C, но принципиальной разницы нет. Подойдет любой смартфон и планшет Huawei.
Режим отладки USB необходим в первую очередь для выполнения команд в оболочке adb: прошивка смартфона, установка recovery, отладка приложений непосредственно на смартфоне и так далее. Приложение Huawei HiSuite также требует включения отладки USB, хотя в данном случае ее можно включить непосредственно при подключении смартфона к компьютеру.
Если вы попытаетесь найти опцию «включить отладку USB» в настройках, вы ее не найдете. Huawei в своей прошивке скрывает от неопытных пользователей пункт для разработчиков, где находится отладка USB.
Чтобы включить отладку USB на смартфоне или планшете Huawei, выполните несколько простых шагов:
- Перейдите в настройки, затем «О телефоне».
- Найдите строку «Номер сборки»:
- Нажимайте на него, пока не увидите, что вы стали разработчиком
- Теперь у вас есть новый пункт для разработчиков в настройках:
- Перейдите к этому пункту и выберите Отладка USB. Вы также должны согласиться с предупреждением.
Теперь у вас включена отладка USB. Вы можете подключить смартфон к компьютеру и запускать команды оболочки adb, использовать HiSuite или отлаживать приложения с помощью Android Studio прямо на смартфоне.
Как перенести с Хонор на ПК
Выделяется несколько способов, как перекинуть с Хонора фото на компьютер — через USB-кабель, с помощью специального софта или по беспроводной связи. Во всех случаях результат будет один, но подходы немного отличаются.
Через шнур
Стандартный способ, позволяющий перенести файлы с Хонора на компьютер — воспользоваться USB-шнуром. Для этого сделайте следующие шаги:
Подключите кабель к мобильному устройству с одной стороны, а с другой к USB-порту. Удостоверьтесь, что сопряжение установлено
Если Хонор не видит и не подключается к компьютеру, обратите внимание на индикатор зарядки смартфона.
После звукового сигнала о сопряжении разблокируйте мобильный девайс.
На экране выберите пункт Передача фото. Если на дисплее ничего не появилось, потяните «шторку» сверху вниз и сделайте выбор
В этом случае вам не будут мешать лишние файлы.
- Чтобы перенести данные с Хонора на ПК, войдите в раздел Мой компьютер и найдите появившийся там смартфон.
- Жмите внутреннюю память, чтобы скинуть фото на компьютер. Если картинки сохранены на SD-карте, выберите ее.
- Найдите папку DCIM, с которой можно найти и скинуть нужные данные.
- Перейдите в папку Camera.
- Выберите нужные фотографии по одной или сразу группу с помощью выделения.
- Жмите на правую кнопку мышки в меню и выберите Копировать.
- Выберите папку на компьютере, куда вы хотите скинуть фото с Хонора.
- Жмите правой кнопкой мышки и выберите Вставить.
- Дождитесь перемещения документов.
Таким способом вы сможете скачать данные с Хонора на компьютер за 1-2 минуты. В процессе переноса не доставайте провод, ведь в таком случае передача данных прервется.
По WiFi
Один из наиболее удобных способов скинуть нужные сведения — сделать это по Вай-Фай с помощью Huawei Share. Алгоритм действий на Honor имеет следующий вид:
- Войдите в Панель управления на ПК.
- Перейдите в Программы и Компоненты, Включение и отключение …
- Включите отметку возле параметра Поддержка общего доступа …
Скачайте Huawei Share на смартфон, если софт еще не установлен. В большинстве случаев он доступен в качестве стандартного и может применяться сразу после соединения. По умолчанию программа находится в разделе Подключение устройства. После входа в Huawei Share перемести два тумблера в правую сторону.
Теперь рассмотрим, как перенести данные с Хонора на компьютер таким способом. Чтобы скинуть фото по Вай-Фай, сделайте следующее:
- Войдите в Мой компьютер.
- Перейдите в Сеть и выберите свое устройство.
- Зайдите в нужную папку и перенесите данные на ПК / ноутбук.
Таким способом можно скинуть с Honor и другие типы файлов.
Через программу
Для реализации задачи необходима установка стороннего ПО. Перед тем как перенести фото на компьютер с Honor, установите утилиту HiSuite. Это программа от компании Хуавей, предназначенная для синхронизации информации между смартфоном и ПК / ноутбуком с установленной операционной системой Виндовс. Уже при первом подключении система предлагает установить ПО. После инсталляции можно скинуть не только фото, но и контакты, календарь, файлы и т. д. Здесь же легко сделать резервную копию данных в случае необходимости.
Алгоритм действий такой:
Таким способом вы сможете легко скинуть разную информацию на ПК с Хонора.
Дополнительные шаги
Существуют также дополнительные способы, как перенести фото с Хонора на компьютер. Для этого применяются следующие варианты:
С помощью кард-ридера. Как вариант, попробуйте скинуть фото на карту памяти Хонор, а после достаньте ее и подключите к компьютеру через кард-ридер. После этого останется переместить скопированные файлы.
Калибровка экрана
Сенсорные экраны отличаются удобством и легкостью использования. Но длительная эксплуатация нарушает точность, независимо от типа экрана и модели. Для устранения неисправности необходимо проводить калибровку. Для понятия того, что пора начинать процесс проинформируют следующие неисправности на гаджете:
- не срабатывает сенсор — пользователь нажимает на дисплей, но устройство не реагирует;
- не срабатывают определенные типы действий — гаджет может реагировать на нажатие, но не воспринимать взмахи;
- неточное фиксирование нажатого места — выбрана одна кнопка, но девайс активирует другое действие;
- гаджет работает только при использовании стилуса или наоборот не реагирует на движения пальцами;
- рисунок на экране отображается линиями.
Выполните переход «Настройки»/«Экран»/«Калибровка экрана». Система отобразит кружки разного цвета и под разными номерами. Зависимо от порядкового номера, нажимайте на них. После окончания действия система проинформирует, что тест закончен. После перезагрузите гаджет.
Второй способ реализовывается специальным кодом — *#*#3646633#*#*.
После необходимо:
- перейти в раздел «Hardware Testing»;
- опустить отображенный список в самый низ и нажать «Sensor»/«Sensor Calibration»/«Clear Calibration».
После щелкните на «Do calibration 20%» для повышения чувственности экрана. Дополнительные действия для сохранения делать не нужно. Просто выйдите из меню и перезагрузите гаджет.
Шаг 3. Включите режим отладки
Шаг 3.1. Перейдите в настройки телефона
Для включения режима отладки на вашем телефоне Huawei Honor, перейдите в настройки. Найти их можно на главном экране телефона в виде иконки с зубчатым колесиком или в меню приложений. Нажмите на иконку настроек.
Шаг 3.2. Перейдите в раздел «О телефоне»
В настройках телефона найдите раздел «О телефоне». Он может называться по-разному в зависимости от версии Android на вашем устройстве. Обычно этот раздел находится в самом низу списка настройки.
Шаг 3.3. Нажмите на номер сборки несколько раз
В разделе «О телефоне» найдите пункт «Номер сборки». Нажмите на него несколько раз, пока на экране не появится сообщение: «Вы стали разработчиком!»
Шаг 3.4. Включите режим отладки USB
После этого вернитесь в главное меню настроек и откройте раздел «Для разработчиков». В этом разделе найдите опцию «Отладка по USB» или «USB-отладка». Нажмите на нее, чтобы включить режим отладки USB.
Отныне ваш телефон Huawei Honor сможет работать с USB-устройствами, подключенными к нему.
Как подключить интернет к компьютеру через телефон Хонор?
Для этого открываем настройки и в разделе «Беспроводные сети» выбираем пункт «Еще». Находим вкладку «Режим модема» и кликаем по сервису «Точка доступа Wi-Fi». В открывшемся меню переключателем активируем точку доступа и задаем необходимые настройки пароля в появившемся окне.
- Подключите телефон к ПК через USB. Если это новое устройство, дождитесь завершения установки драйверов.
- Откройте настройки смартфона. В разделе «Беспроводные сети» («Сеть») найдите пункт «Режим модема» («Модем и точка доступа»).
- Активируйте USB-модем.
Как долго можно ездить на летней резине? Согласно российским требованиям (ГОСТ 4754-97), эксплуатационный срок
Что залить в радиатор на зиму? Более доступным и распространенным вариантом охлаждающей жидкости является
После этого на экране появится сообщение, что «Вы стали разработчиком» — именно это и будет означать, что в разделе «Система» Настроек смартфона появилось дополнительное меню «Для разработчиков».
Шаг 4. Выберите режим передачи файлов
После того, как вы подключили свой Huawei Honor к компьютеру через USB, нужно выбрать режим передачи файлов. В зависимости от того, какие операции вы планируете провести с вашим телефоном, выберите определенный режим.
Режим передачи файлов MTP
Режим MTP (Media Transfer Protocol) подходит, если вам нужно передавать файлы между телефоном и компьютером, например, музыку, фотографии или видео. Компьютер будет видеть ваш телефон как подключенный к нему накопитель.
Режим передачи файлов PTP
PTP (Picture Transfer Protocol) используется для передачи цифровых фотографий с телефона на компьютер. В этом режиме телефон будет показывать в компьютере только фотографии, то есть, вам не удастся передать музыку или другие файлы.
Чтобы выбрать нужный режим, на телефоне откройте уведомления и нажмите на «Подключено как…». Затем выберите нужный режим и подтвердите его выбор.
Вариант №2 – подключение через HiSuite
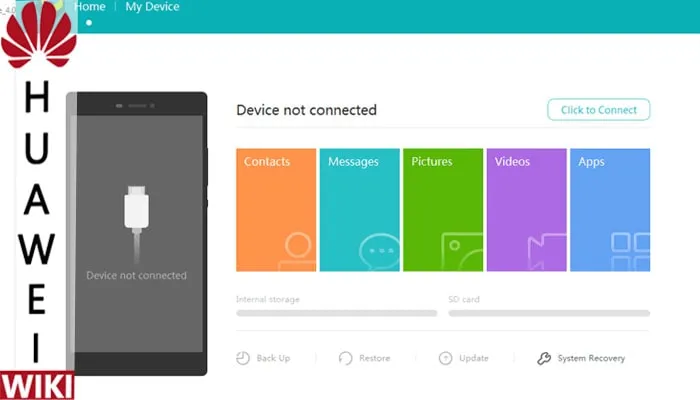
Второй вариант — загрузить специальное программное обеспечение для Huawei HiSuite. Файлы, необходимые для установки, уже находятся на смартфоне, поэтому пользователю остается только найти их и подготовить программу к подключению к компьютеру. После завершения установки и подключения телефона к ноутбуку появляется не обычная папка, которую упоминает Android, а вкладка под названием «HiSuite Drive».
Альтернативного подхода к подключению к домашнему компьютеру без HiSuite не существует. Пользователям придется установить программу для входа в систему или отказаться от редактирования файлов, хранящихся на смартфоне, через компьютер.
Пятый шаг – проверка целостности и функциональности
Если ни один из выше описанных способов не помог выправить ситуацию, то стоит обратить внимание на состояние кабели и того порта, к которому делается подключение. Кабель можно проверить другим мобильным устройством. Которое гарантировано подключается с помощью другого ЮСБ-кабеля
Если ничего не происходит, то кабель придется заменить. Благо стоит он не дорого и продается практически повсеместно. Естественно, рекомендуется выбирать только качественную продукцию. В идеале – фирменную
Которое гарантировано подключается с помощью другого ЮСБ-кабеля. Если ничего не происходит, то кабель придется заменить. Благо стоит он не дорого и продается практически повсеместно. Естественно, рекомендуется выбирать только качественную продукцию. В идеале – фирменную
Кабель можно проверить другим мобильным устройством. Которое гарантировано подключается с помощью другого ЮСБ-кабеля. Если ничего не происходит, то кабель придется заменить. Благо стоит он не дорого и продается практически повсеместно. Естественно, рекомендуется выбирать только качественную продукцию. В идеале – фирменную.
Также необходимо проверить порт подключения. Вполне вероятно, что он вообще не функционирует. К счастью, в современных ПК доступно сразу несколько ЮСБ-портов. И хотя бы один из них гарантированно будет рабочим.
Если компьютер не видит телефон
Подключение к компьютеру может оказаться неудачным из-за проблем в телефоне и в самой машине. Приведем основные причины, почему телефон не видит ПК через USB:
- Не работает USB-вход компьютера. В этом случае достаточно попробовать подсоединить смартфон к другому входу, лучше всего выбрать тот, что располагается на задней части компьютера. У новых смартфонов проблема возникает, если вы подключаете их к USB менее чем 2.0.
- Причина в самом кабеле – он низкого качества или переломан. В этом случае неисправность устранится сразу после замены проводника.
- Проверьте, прочно ли вставлены штекеры с обеих сторон. При недостаточном соединении передача данных и зарядка не будет активирована.
- Работа самого порта на смартфоне некорректна – в этом случае компьютер не обнаружит устройство, даже зарядка батареи не начнется. Это самая частая причина, почему телефон не видит USB-кабель. Порт со временем расшатывается из-за частой эксплуатации, контакты с платой нарушаются. В лучшем случае спасти может припаивание порта.
- Соединение не начинается из-за перегруженности устройства программами. В этом случае оно запустится с задержкой или экран настройки вовсе не появится. Такая ситуация корректируется путем удаления ненужных программ, чтобы увеличить быстродействие смартфона. Также стоит проверить и сам компьютер. Если он исправен, то стоит ознакомиться с причинами, почему телефон не видит внешний USB-накопитель. Возможно решение своей проблемы вы найдете среди них.
Перенос данных одним щелчком мыши
Последний способ может быть самым простым и лучшим способом передачи предметов. С помощью Syncios Data Transfer вы можете создать резервную копию всех данных телефона одним щелчком мыши. Кроме того, приложение позволяет восстанавливать резервные документы iTunes / iCloud на Huawei, включая контакты, текстовые сообщения, музыку, видео, закладки и т.д.
Чтобы использовать этот метод, выполните следующие действия:
- Загрузите и установите Syncios Data Transfer на ПК. Подключите телефон с помощью кабеля USB.
- Нажмите «Резервное копирование и восстановление» на главной странице.
- Установите флажок для выбранной категории данных, а затем нажмите кнопку «Начать резервное копирование». Все предметы быстро переносятся на ваш компьютер.
Способ 3. Передача видео через мессенджер
Крайне удобно передавать файлы через различные мессенджеры, обладающие функцией загрузки данных. Существует много программ с похожим функционалом, однако наиболее популярной на сегодняшний день представляется Telegram. Приложение стабильно работает на любых устройствах и не требует сложной синхронизации программ.
Для передачи видео через мессенджер нужно сделать следующее:
- Открыть программу «Telegram» на мобильном устройстве.
- Нажать на кнопку опций и отыскать в списке пункт «Избранное».
- Появится личный чат, куда можно скидывать любые сообщения и файлы для личного пользования.
- Нажать на кнопку с изображением небольшой скрепки.
- Выбрать интересующий видеоролик из «Галереи».
- Отправить файлы в папку.
- Далее надо открыть программу на компьютере и также перейти в личную переписку. В ней будут находиться все необходимые файлы, которые можно элементарно загрузить на свой компьютер. Достаточно просто щёлкнуть по видеоролику правой кнопкой мыши и выбрать соответствующий пункт.
Стоит отметить, что передача данных подобным способом может быть несколько осложнена ограничением на объём передаваемых данных. Из-за этого слишком большие ролики или фильмы так переместить не удастся.
Ответы на вопросы
При подключении к ПК происходит отладка USB, что это?
Данный процесс не помешает переносу файлов, необходимо нажать кнопку ОК и продолжить работу с устройством. Подробнее ознакомиться с отладкой можно в статье.
Почему ноутбук не видит телефон при подключении через кабель?
Это может быть связано с повреждением кабеля и ли с тем, что на ноутбуке отключен USB-порт. В такой ситуации следует воспользоваться другим проводом или разъемом юсб.
Теперь вы знаете, как перенести данные с Honor и Huawei на другой смартфон, а также ПК или ноутбук. Отправка фото может происходить любым удобным для пользователя способом: через Bluetooth, Wi-Fi или шнур, а также с помощью специальных программ и приложений.
Для чего подключать USB к телефону
Многих пользователей смартфонов Honor не устраивают доступные функции, которые идут «из коробки». Для решения проблемы человек устанавливает дополнительные модификации, обновляет имеющееся ПО и совершает иные действия. Но для этого нужно включить специальный режим и отладку.
Зная, как подключить USB на телефоне Хонор и активировать отладку, можно получить ряд дополнительных опций:
- ставить на смартфон кастомное ПО;
- получать рут-права;
- менять разные параметры;
- устанавливать заводское ПО для восстановления;
- удалять системные приложения;
- реализовывать команды ADB Shell и решать иные задачи.

Если вам удалось включить режим на телефоне, можно запускать терминальные команды с АБР для восстановления устройства даже при серьезных повреждениях. Кроме того, можно использовать разные инструменты, к примеру, Wondershare TunesGo. Вот почему функция полезна для владельцев всех смартфонов с Андроид, не только Honor.
Как клонировать телефон Хонор?
Функция клонирования телефона в Huawei и Honor
- В меню «Настройки» -> «Система» переходим к пункту «Клонирование телефона».
- Нажимаем «Принимаю», а затем «Разрешить», чтобы подключить по Bluetooth смартфон Huawei к другому телефону.
- Выбираем «Это новый телефон».
- Далее разрешаем приложению «Phone Clone» доступ к информации на смартфоне.
9 июл. 2022 г. Интересные материалы:
Воинский учет что это? Волчья пасть что это? Волга где исток? Восток 1 кто летел? Vowifi huawei что это? Возмещение НДС что это такое? Время когда жили неандертальцы? Всемирное наследие юнеско что это такое? Vsync что это такое? Второй квартал 2022 это когда?
Шаг 2. Установите драйверы
Перед началом установки драйверов, убедитесь, что у вас есть:
- кабель USB для подключения телефона к компьютеру;
- доступ к Интернету;
- доступ к устройству, на котором будет устанавливаться драйвер.
Шаг 1: Подключите телефон к компьютеру с помощью кабеля USB.
Шаг 2: Откройте панель уведомлений и выберите опцию «Передача файлов» или «МТР» (в зависимости от версии операционной системы вашего телефона).
Шаг 3: Установите драйверы на компьютер. Для этого:
Шаг 4: После установки драйверов перезагрузите компьютер.
Теперь вы можете подключить свой телефон Huawei Honor к компьютеру и передавать файлы через USB-кабель.
Первая часть — установка на компьютере
Для начала необходимо установить 10-ю версию Windows версию HiSuite.
Скачать HiSuite V9.0.3.300 для Windows с официального сайта:
для Windows | Hisuite V9.0.3.300 | 35.0 MB
После скачивания необходимо запустить программу установки HiSuite.
Ознакомьтесь с информацией на экране и нажмите кнопку «Далее».
Установочный экран программы HiSuite
Для корректной работы программы необходимо дать ей права на доступ к некоторым системным приложениям, для этого нажмите кнопку «Разрешить».
Процесс установки, выраженный в процентах будет отображаться на экране. Придется немного подождать. Если все будет в порядке, то на экране появится надпись «Установлено». Нажмите кнопку«Начать». После запуска на главном окне программы будут выведены основные элементы для работы с телефоном. Главное окно программы HiSuite
На этом первая часть установки закончена!
Установка Hisuite на смартфон
Чтобы сделать все правильно, придерживайтесь простой пошаговой инструкции:
- Скачайте инсталлятор с официального сайта разработчиков на свой смартфон.
- Запустите загруженный файл.
- Перейдите в меню настроек с иконкой в виде шестеренки.
- В предложенном списке выберите вкладку «Система», а потом раздел «О телефоне».
- Нажмите на строку, в которой отображается номер прошивки смартфона.
- Как только появится уведомление о получении статуса разработчика, вернитесь назад.
- Во вкладке «Система» теперь отображается новый раздел – «Для разработчиков».
- Откройте его, а потом выберите «Отладка по USB».
- Вернитесь в основное меню настроек, чтобы выбрать «Безопасность и конфиденциальность».
- Кликните на «Еще». Откройте доступ приложению к HDB.
Тип соединения
Установка и настройка завершена. Теперь можете смело подключать смартфон к лэптопу или компьютеру через интерфейс USB.
Функционал HiSuite
Утилита HiSuite создана не только для того, чтобы заходить на жесткий диск смартфона и обмениваться файлами. Приложение от Huawei позволяет также:
- Сохранять на жестком диске ПК резервные копии файлов, контактов, журнала вызова, органайзера и других данных со смартфона.
- Просматривать, копировать или удалять фотографии, а также устанавливать их в качестве обоев.
- Редактировать контакты и управлять ими (в том числе и в группах).
- Читать, получать и отправлять SMS-сообщения (как одному, так и нескольким абонентам).
- Сохранять скриншоты экрана смартфона сразу на компьютер.
- Экспортировать или импортировать видеофайлы, а также просматривать их в нескольких режимах.
- Управлять приложениями, установленными на Honor.
- Обновлять программное обеспечение смартфона.
Метод 1: Перенос фото с Huawei на ПК через USB-кабель
Традиционный способ в виде использования USB-кабеля может быть первым методом переноса мультимедийных файлов, таких как фотографии и видео, с любого мобильного телефона Huawei, включая P20 Pro, на ваш ПК. Такой подход может выглядеть не очень круто и может быть очень простым. Но самый простой способ иногда бывает и самым эффективным. Для этого нужно выполнить эти 5 шагов:
Шаг 1. Подключите телефон к компьютеру через USB-кабель, и ваш компьютер распознает его как съемный USB-накопитель. На панели уведомлений устройства Huawei необходимо включить опцию «Мультимедийное устройство» или «USB-накопитель».
Шаг 2. Перетащите панель уведомлений из верхней части экрана телефона Huawei, подключитесь как «Медиа-устройство (MTP)». Когда появится всплывающее окно «Разрешить отладку по USB», нажмите «ОК», а затем — «Перенести файл».
Шаг 3. Теперь, после первоначальной настройки параметров, вы сможете получить доступ к данным своего телефона с компьютера. Вы можете зайти в «Мой компьютер»». Убедитесь, что на вашем компьютере успешно установлен драйвер устройства Huawei.
Шаг 4. Телефон будет отображаться как «съемный диск». Просто откройте его и выберите папку DCIM, в которой находятся все фото и видео.
Если вы являетесь пользователем MAC, откройте Finder на своем Mac и найдите телефон в списке устройств слева. Выберите значок устройства Huawei и найдите папку DCIM, чтобы переместить файлы на MAC.
Шаг 5. Теперь вы можете скопировать и вставить эти фотографии и видео на свой компьютер. Выберите и скопируйте изображения с вашего Huawei Mate 20 Pro, которые вы хотите передать, на свой компьютер.
Беспроводная проекция в Honor – что это, как включить на телевизоре или компьютере
Новые модели мобильных устройств пополняются полезными функциями и предоставляют владельцу максимум возможностей. Это нечто большее, чем аппарат для звонков и сообщений или хранилище файлов. В мобильных устройствах Honor присутствует беспроводная проекция, которая позволяет выводить изображения и видеоролики на большой экран. Рассмотрим, в чем заключается суть данной технологии, как ее подключать и настраивать, а также что делать при возникновении проблем.
Что представляет собой функция беспроводной проекции на смартфонах Honor
Беспроводное проецирование доступно в популярных смартфонах Huawei, а также Honor 10, 9, 8X, 7c, 9 lite. Кроме того, опция доступна на ноутбуках под управлением Windows 10 и телевизорах с функцией Smart-TV. Это усовершенствованная технология, позволяющая транслировать медиафайлы с мобильного устройства на большой телеэкран, мгновенно синхронизируя их и практически не вызывая задержек.
Главными возможностями являются:
- практически мгновенный перенос изображений или видеозаписей с экрана смартфона на экран телевизора или компьютера;
- отсутствие необходимости в многочисленных кабелях и проводах — для полноценной трансляции достаточно одной общей точки Wi-Fi со стабильным качественным сигналом;
- трансляция проходит почти без пауз (редкие задержки незаметны для пользователя).
Активация на мобильном устройстве
Перед тем, как начать использовать беспроводную проекцию на смартфоне Honor, нужно убедиться в том, что она поддерживается на телевизоре или ноутбуке. Ноутбук со свежей версией Windows должен быть оснащен технологией Miracast.
На мобильном активировать беспроводное проецирование можно двумя способами:
- Нажать на кнопку Mirror Share в шторке быстрого меню.
- В стандартном меню выбрать пункт «Экран», а затем «Беспроводная проекция».
Как включить опцию на телевизоре
Чтобы медиафайлы с экрана смартфона начали транслироваться на телевизоре с технологией Smart-TV, необходимо выполнить последовательные действия:
- Подключить телевизионное и мобильное устройства к единой точке доступа Wi-Fi.
- Активировать процесс поиска, затем нажать на название модели телевизора, которое высветится на экране смартфона.
- Активацию подключения подтвердить на телевизоре.
Спустя минимум времени проекция будет запущена на его экране. На некоторых моделях подключение происходит автоматически.
https://youtube.com/watch?v=7nFCRWs95W8
Пятый шаг – проверка целостности и функциональности
Если ни один из выше описанных способов не помог выправить ситуацию, то стоит обратить внимание на состояние кабели и того порта, к которому делается подключение. Кабель можно проверить другим мобильным устройством
Которое гарантировано подключается с помощью другого ЮСБ-кабеля. Если ничего не происходит, то кабель придется заменить. Благо стоит он не дорого и продается практически повсеместно. Естественно, рекомендуется выбирать только качественную продукцию. В идеале – фирменную
Кабель можно проверить другим мобильным устройством. Которое гарантировано подключается с помощью другого ЮСБ-кабеля. Если ничего не происходит, то кабель придется заменить. Благо стоит он не дорого и продается практически повсеместно. Естественно, рекомендуется выбирать только качественную продукцию. В идеале – фирменную.
Также необходимо проверить порт подключения. Вполне вероятно, что он вообще не функционирует. К счастью, в современных ПК доступно сразу несколько ЮСБ-портов. И хотя бы один из них гарантированно будет рабочим.
Возможные проблемы и их решение
При подключении смартфона Huawei к компьютеру могут возникнуть некоторые проблемы. Например, если пользователь пытается установить соединение стандартным способом при подключении с помощью стандартного проводника, иногда система просто не видит Huawei. В этом случае почти всегда помогает установка специального инструмента HiSuite.
Вы всегда можете попробовать переустановить драйверы, поскольку они определяют, может ли гаджет отображаться на экране. Если это не помогло, лучше попробовать подключить смартфон к другому компьютеру.
В некоторых ситуациях проблемы могут возникнуть из-за неисправности кабеля. Если кабель поврежден, замените его новым.
Что делать, если устройства не видят друг друга
Для полноценного взаимодействия компьютера и смартфона полезно знать не только, как подключить Honor 8 и 8a к компьютеру, но и что делать, когда устройства не видят друг друга. В этом случае необходимо проверять по очереди:
- Тип соединения в настройках USB телефона («Передача файлов» или «Передача фотографий»). В режиме «Только зарядка» компьютер не сможет увидеть содержимое устройства.
- Физическое подключение — кабель и порты в порядке (попробуйте подключиться с помощью другого кабеля или розетки для проверки).
- Драйверы доступны и обновлены.
Перенос данных со своего ноутбука с помощью SD-карты памяти вашего Honor 9
Если у вас нет USB-кабеля, вы можете использовать SD-карту памяти вашего смартфона. Если вы хотите передать файл, фотографию или видео, вам нужно будет извлечь и вставить карту памяти SD обратно в соответствующий слот. Узнайте, как удалить SD-карту из вашего Honor 9. Подключите SD-карту памяти к компьютеру, затем откройте папку. Тот же метод, что и в первой главе, найдите файл, который нужно скопировать на свой ноутбук, а затем скопируйте его. Затем вставьте этот файл в папку на SD-карте. Извлеките SD-карту из своего ноутбука и вставьте ее обратно в Honor 9. Затем вы можете найти этот файл на SD-карте памяти на карте файлового проводника Honor 9 для Honor 9, и вы не знаете, какую из них выбрать. посмотрите нашу статью.
Программы для Windows, мобильные приложения, игры — ВСЁ БЕСПЛАТНО, в нашем закрытом телеграмм канале — Подписывайтесь:)












![Как фото с телефона перекинуть на компьютер? [через шнур от зарядки, блютуз, wifi] – технологикус](http://portalcomp.ru/wp-content/uploads/0/1/2/01298e5fd2ed059d92c6c68abe526be7.jpeg)
















