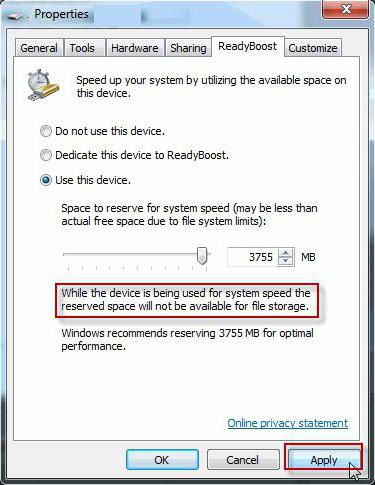Изменение частоты оперативной памяти вручную
Если убедились, что устройство поддерживает частоту, совместимую с приобретенной планкой ОЗУ, и, тем не менее, снижает до более низкого значения, то можно ее изменить вручную.
Соответствующие изменения нужно внести в настройках Bios / UEFI.
Если на компьютере установлен Windows 10, удерживая клавишу Shift извлеките меню Пуск, кликните на кнопку «Выключить» и выберите пункт «Перезагрузка».
Появится экран «Выбор действия». Выберите «Поиск и устранение неисправностей – Дополнительные параметры – Параметры загрузки – Параметры встроенного ПО UEFI».
Если эта опция не срабатывает, или система давно не обновлялась, то в Биос можно зайти обычным способом, нажав соответствующую клавишу при загрузке компьютера. При включении компьютера на первом экране отобразится надпись «Press DEL to enter SETUP» или похожая, с указанием клавиши, которую нужно нажать для входа в Биос.
Когда вошли в Bios / UEFI, то найдите пункт «DRAM Frequency» или «Memory Frequency». Он может быть расположен в разных закладках в зависимости от производителя системной платы.
В материнских платах MSI находится в разделе «ОС», у Gigabyte он расположен в настройках M.I.T — Advanced Frequency Settings.
Либо можно просто пересмотреть все доступные закладки, пока не найдете «DRAM Frequency». Когда найдете эту вкладку, то она уже содержит варианты для выбора (например, DDR4-2666, 2400, 2133).
Установите значение, на которой работает оперативная память.
После установки сохраните изменения. Перейдите на главный экран Bios / UEFI, выберите пункт «Save settings and reboot» (Сохранить изменения и перезагрузить). После перезагрузки ОЗУ будет работать на оптимальной скорости.
Если не можете найти вкладку ручной настройки, то поищите функцию X.M.P. При включении функции, частота будет автоматически переключена на оптимальную для достижения максимальной производительности компьютера.
Задействование носителя и указание размера выделяемой памяти
Теперь производим правый клик на отформатированном носителе в обычном «Проводнике» и выбираем раздел свойств.
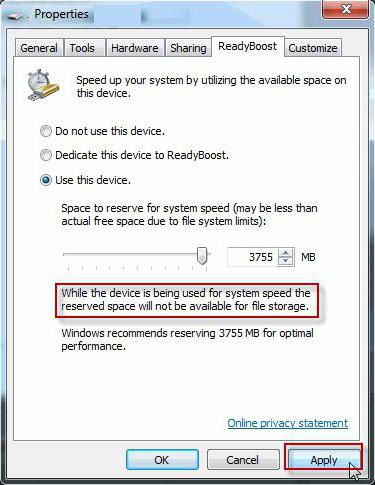
В новом окне переходим на вкладку ReadyBoost и активируем строку разрешения использования данного устройства для указанной технологии (размер будет установлен автоматически, задействовав максимально возможное пространство). Если нужен меньший объем, активируется строка использования чуть ниже, а размер указывается вручную. Но вообще, рекомендуется использовать максимум.
После этого в том же «Проводнике» можно будет увидеть, что устройство почти полностью заполнено, а свободными остаются только 100 Мб пространства. Так и должно быть. Заполненное место и будет использовано для кеширования файлов. Согласитесь, прирост существенный.
Как правильно разгонять оперативку на ноутбуке
Когда на современном рынке появились продвинутые процессоры , многие почувствовали необходимость в разгоне памяти. У старой шины Hyper Transfer или других процессоров предыдущего поколения таких требований не было, поскольку их возможности жестко ограничивались разработчиками.
Но, кажется, не все еще знают, что кроме апгрейда ноутбука для повышения его производительности можно прибегнуть к разгону озу на ноутбуке.
Что должен сделать ваш лэптоп, чтобы вы приняли это решение :
- Медленно работать.
- Не справляться с современными требованиями.
Но давайте разберемся поподробнее.
Замена планки оперативки
Самый простой способ, как разогнать оперативку на ноутбуке , состоит в том, что вы подбираете более современный и скоростной модуль ОЗУ, исходя из характеристик, подходящих вашему ноуту. Про конкретный тип памяти, который вам нужен, можно узнать с помощью программ типа CPU-Z, не прибегая к разборке ноута.
Дальше все просто:
- Отключаете ноутбук от сети.
- Достаете аккумулятор.
- Извлекаете пластину с модулем ОЗУ.
- Устанавливаете более продвинутый модуль, выбранный вами.
Как разогнать оперативную память ноутбука без замены модуля
Эта процедура более сложная, поскольку в ноуте не увеличиваются параметры рабочей частоты оперативки корректировкой настроек в bios (эти расширенные возможности просто отсутствуют).
Поэтому перед разгоном памяти ноутбука надо знать, что получение повышенной нагрузки без баланса всех компонентов может нарушить производительность техники и даже угробить в ней некоторые детали. Поэтому самостоятельный разгон ОЗУ – дело рисковое, если вы обычный, а не продвинутый юзер.
Скорость работы лэптопа зависит от параметров оперативки, видеокарты и процессора , которые можно настроить для получения лучшей производительности.
Некоторые компании- производители ноутбуков создают сервисы, в которых частота системной шины регулируется. Если этой функции нет, коррекцию проводят при помощи внешних утилит (например, SetFSB). Это воздействие может привести к перегреву системы или к нестабильной работе, поэтому ее состояние надо постоянно отслеживать.
Можно попытаться осуществить разгон оперативной памяти на ноутбуке при разделенных шинах процессора и оперативки. Практика показывает, что это приносит хорошие результаты и повышает разгон до 30 %. При помощи утилитов можно улучшить питание процессора , а контроль за температурой и изменение показателей частоты решает вопрос с оперативкой в сторону улучшения производительности.
Есть способы разгона ОЗУ без помощи утилит и программ . Юзеры с хорошим опытом общения с компьютерами умеют разогнать оперативку при помощи… паяльника и изящного технического обмана системы. В то время как тактовый генератор работает на одной частоте, чипсет ноутбука уверен, что работает на другой частоте. Но более детально мы этот процесс описывать не будем, поскольку… если разгон будет неудачный, ремонт лэптопа обойдется вам гораздо дороже.
У профессионалов таких ошибок не бывает, поэтому в вопросе разгона оперативки на ноутбуке проще (и дешевле) обратиться в сервис. Они смогут проанализировать возможности материнки, тип оперативки и процессора , чтобы понимать возможный прирост производительности , а также момент необходимости и актуальности.
Изменение размера файла подкачки
Еще одно решение вопроса того, как ОЗУ увеличить за счет использования дополнительных средств без физического изменения объема, состоит в том, чтобы установить больший размер виртуальной памяти, за которую отвечает так называемый файл подкачки (pagefile.sys), представляющий собой зарезервированное на жестком диске пространство, куда записываются кэшированные данные при превышении лимита оперативной памяти. Конечно, скорость обращения к жесткому диску будет намного меньше, нежели напрямую к ОЗУ, но как вариант подойдет.
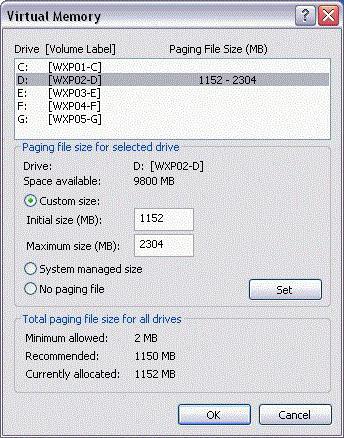
Для этого в свойствах компьютера используется раздел дополнительных настроек, где выбирается вкладка дополнительных параметров, и через кнопку в разделе быстродействия осуществляется переход к текущим настройкам. На вкладке «Дополнительно» и можно изменить размер виртуальной памяти, установив собственное значение, превышающее рекомендуемую настройку по умолчанию. Однако увлекаться не стоит. При завышенном размере система начнет в первую очередь обращаться именно к файлу pagefile.sys, а не к оперативной памяти, что приведет только к обратному эффекту.
Выбор памяти
Решить этот вопрос заранее очень важно, так как модуль, рассчитанный на работу на другой шине или большего, чем поддерживается ноутбуком, объёма, работать не будет. Если модуль не меняется, а добавляется, его частота и объём должны совпадать с параметрами уже установленного
Хотя устройство сможет работать и с отличающимися планками, но, скорее всего, значительно медленнее – и большой пользы от такой замены не будет
Если модуль не меняется, а добавляется, его частота и объём должны совпадать с параметрами уже установленного. Хотя устройство сможет работать и с отличающимися планками, но, скорее всего, значительно медленнее – и большой пользы от такой замены не будет.
Например, вы вряд ли заметите увеличение производительности при добавлении к установленному в один слот модулю на 4 Гб ещё одного, но уже на 1–2 Гб, хотя и потратите на это определенные средства и время.
Стоимость памяти для ноутбуков в настоящее время практически не отличается от компьютерной. Однако у неё есть специальный размер слота, вдвое меньший по сравнению с разъёмами в ПК.

Совет:
если в продаже уже нет микросхем ОЗУ для вашего ноутбука (например, он поддерживает ещё устаревший тип DDR2), необходимо всё же решить, стоит ли увеличивать память, или лучше приобрести новый гаджет.
FAQ⁚ Будет полезно знать!
Вопрос⁚ Как разогнать оперативку на ноутбук Acer через BIOS?
Ответ⁚ Чтобы разогнать оперативную память на ноутбуке Acer через BIOS, необходимо выполнить следующие шаги⁚
- Перезагрузите ноутбук и нажмите клавишу F2 при загрузке для входа в BIOS.
- Используя клавиши со стрелками, выберите раздел Advanced или Расширенные настройки.
- Найдите опцию CPU Speed или Overclocking в меню System Performance или аналогичном разделе.
- Увеличьте множитель для разгона ОЗУ и измените его частоту для достижения более высокой производительности.
- Сохраните изменения и перезагрузите ноутбук.
Однако будьте осторожны при разгоне памяти и проводите тестирование стабильности, чтобы избежать сбоев и ошибок в работе системы.
Вопрос⁚ Как войти в BIOS на ноутбуке Acer?
Ответ⁚ Для входа в BIOS на ноутбуке Acer, необходимо выполнить следующие шаги⁚
- Перезагрузите ноутбук.
- При загрузке нажмите соответствующую клавишу для входа в BIOS. Часто используются клавиши F2 или Del, но также возможны варианты с клавишами F10, Esc или F12.
- Используйте клавиши со стрелками на клавиатуре для перемещения по меню BIOS.
- Найдите раздел Advanced или Расширенные настройки, где находятся основные параметры системы.
Вопрос⁚ Как выбрать оптимальные настройки для разгона оперативной памяти на ноутбуке Acer?
Ответ⁚ При выборе оптимальных настроек для разгона оперативной памяти на ноутбуке Acer, следует учитывать следующие факторы⁚
- Частота оперативной памяти ⎯ увеличите ее, чтобы улучшить производительность, но помните о стабильности системы.
- Множитель для разгона ОЗУ ⏤ увеличьте его для получения более высокой частоты памяти.
- Напряжение оперативной памяти ⏤ измените значение, если требуется для стабильной работы памяти на выбранной частоте.
Однако, будьте осторожны при настройке разгона и проводите тестирование стабильности, чтобы избежать возможных сбоев или ошибок.
Вопрос⁚ Как провести тестирование стабильности после разгона оперативной памяти на ноутбуке Acer?
Ответ⁚ Чтобы проверить стабильность системы после разгона оперативной памяти на ноутбуке Acer, рекомендуется использовать программу MemTest86. Эта программа поможет обнаружить возможные ошибки или нестабильность памяти, которые могут возникнуть после разгона. Запустите MemTest86 и дайте ей прогнать тесты на некоторое время, чтобы убедиться в стабильной работе системы.
Добавление и увеличение оперативной памяти ноутбука по оптовой цене. Только у нас это возможно.
Многих пользователей не удовлетворяет объем ОЗУ
портативного компьютера, так как ее может не хватать для выполнения специальных ресурсоемких задач. Особенно, если это касается инженерных программ. Выход все же есть, можно добавить оперативную память в ноутбук.
Но сделать это, не так просто. Намного сложнее, чем на стационарном компьютере. Понадобиться установка
новых модулей памяти. Первое, что волнует наших клиентов, сколько стоит
такая услуга. Мы можем с уверенностью сказать, что стоимость на увеличение оперативной памяти ноутбука
у нас действительно самая доступная.
Главные преимущества:
1. Оперативка
устанавливается и меняется только квалифицированными специалистами, которые проходят специальное обучение, и обладают большим опытом.
2. В работе используются только оригинальные комплектующие. Не смотря на это их цена — минимальная. Мы починим HP, Asus, Acer, Sony Vaio, Samsung, Toshiba, Lenovo, Dell.
3. После того, как ремонт будет осуществлен, мы выдадим гарантию на всю технику сроком до 1 года.
Сколько времени понадобиться на то, чтоб заменить оперативную память ноутбука?
По времени, на замену оперативки в ноуте уходит от 20 минут.
Пример из жизни.
В нашу мастерскую обратился клиент с проблемой. Дело в том, что установленной памяти ему не хватало для комфортной работы. Он хотел увеличить память. Наши специалисты сразу же приступили к работе. В первую очередь лэптоп продиагностировали. За счет установки дополнительных модулей проблема была решена. Перед тем, как вернуть технику, было проведено тестирование. Как только мы переубедились в том, что все отменно работает, выдали гарантию сроком на год. Уже через час пользователь смог забрать свой аппарат и наслаждаться его отменной работой.
(RAM) является неотъемлемой частью любого компьютера. Она служит для хранения данных пользователя. Причём только той информации, с которой идёт работа именно в данный момент. Стоит перезагрузить компьютер, и «оперативка» очистится. Чуть ниже мы разберём, чем отличается оперативная память для ноутбука и для ПК.
Установка RAM на ноутбук
Наконец, перейдем к самому процессу установки планок ОЗУ на ноутбук. Рассмотрим распространенный случай, когда в нижней части ноутбука есть специальная крышка для быстрого доступа к слотам оперативной памяти, а также часто еще и жесткому диску, модулю Wi-Fi и батарейке питания BIOS.
Итак, выключаем ноутбук и отключаем шнур питания. Если у вас съемная батарея, снимите ее. После этого отверткой откручиваем шурупы с крышки (они, как правило, с нее не снимаются), и снимаем ее. Теперь у нас есть доступ к ОЗУ:
Если у вас несколько слотов под RAM и они заняты, вытаскиваем старые планки отогнув специальные защелки в стороны:
Теперь в пустые слоты устанавливаем новые модули оперативной памяти
Обратите внимание, что делается это под углом примерно 45 градусов:
Вставляем модули очень аккуратно, дабы не повредить контакты, вместе с тем их нужно установить полностью и плотно. После этого надавливая на верхние края, как-бы прижимаем планки к материнской плате пока они на зажмуться защелками, как было в самом начале:
Ну вот на этом и все! Устанавливаем обратно крышку, включаем ноутбук и проверяем результат.
Предыдущая запись Следующая запись
Ноутбуки снискали большую популярность у пользователей благодаря компактности и мобильности. Однако, эти преимущества имеют обратную сторону. Производитель часто выпускает на рынок не самую сбалансированную конфигурацию, нередко экономя в первую очередь на оперативной памяти. Увеличить ее объем можно самостоятельно, если знать, как правильно это сделать.
Прежде, чем увеличить объем памяти, необходимо выяснить, возможно ли это сделать вообще. Например, некоторые новые модели ноутбуков бюджетных серий выпускаются с материнской платой, которая имеет только один слот под оперативную память. Соответственно, объем ОЗУ нельзя увеличить, просто добавив еще одну планку памяти. Можно только заменить уже установленный модуль на другой, большего объема.
В большинстве случаев, в ноутбуке два слота под оперативную память. Причем производитель может комплектовать изделие двумя одинаковыми модулями памяти, установленными в оба разъема. В этом случае, придется пожертвовать одной из планок памяти, чтобы вместе нее установить другую, большего объема.
Также следует принять во внимание разрядность операционной системы. 32-х разрядная Windows не определяет объем памяти более 3,5 Гб
Еще одна проблема может возникнуть, если владелец захочет расширить память на ноутбуке, который еще находится на гарантийном обслуживании. Так как для увеличения объема памяти ноутбук нужно вскрывать, это может повлечь отказ в гарантийном обслуживании. Поэтому в этом случае лучше обратиться в авторизованный сервисный центр производителя для решения этого вопроса.
Нужно иметь в виду, что современные модели ноутбуком зачастую требуют практически полного разбора, чтобы получить доступ к слотам оперативной памяти. Также следует иметь в виду, что бывает, что материнская плата ноутбука поддерживает только память, работающую при пониженном напряжении питания. Она маркируется буквой L в названии. Может обозначаться, например DDR3L.
Лето — время для апгрейда
Как обычно, мы дарим нашим читателям промо-коды — и если курс доллара вас не радует, то пусть эта маленькая скидка сделает холодное лето капельку теплее.
Как вы помните, памяти много не бывает, а уж мобильной — тем более. Поэтому, если хотите разжиться Kingston SO-DIMM (а у нас ее много полезной и разной) — это можно сделать здесь.
Кстати, вы наверняка слышали, что у памяти Kingston пожизненная гарантия. Почему это так и как вообще развивалась история памяти нашей компании можете посмотреть в ролике ниже.
В нашем контент-плане наметилось несколько горячих тем, так что подписывайтесь на наш блог и ничего не пропустите.
Пользователи часто жалуются на низкую скорость работы своего компьютера. Часто во всем виноват слишком засоренный диск C, но проблема может быть и в оперативной памяти. В случае если компьютер испытывает недостаток в последней, то быстродействие системы резко снижается. Если возможности докупить ОЗУ у вас нет, то вам может помочь так называемый разгон оперативной памяти.
Всегда приятно добиться от своего компьютера большей производительности и дополнительного быстродействия, в особенности когда за это не надо даже платить. Для этих целей и существует разгон ОЗУ.
Однако многие пользователи разгоняют прежде всего центральный процессор и видеокарту. Это связано с тем, что эти компоненты дают гораздо больший прирост общей скорости. При этом оперативную память либо вообще не трогают, либо оставляют напоследок. Большинство не желает связываться с оперативной памятью по причине сложности разгона, а некоторые из-за слишком малого прироста производительности.
Часто бывает такое, что увеличение быстродействия ОЗУ видно в отдельных программах, бенчмарках, но при этом его не ощущается в компьютерных играх. Для тех же, кто собирается выжать все соки из своего компьютера написана эта статья.
Работа с программой
После того, как утилита будет загружена и запущена, нужно обратить внимание на вкладки, которые будут помогать с миссией по увеличению оперативной памяти в ноутбуке. Какие это вкладки?
- SPD. Здесь отображается количество разъемов под память, тип и объем, а также производитель. Если при выборе какого-либо слота все поля пустые, значит, в нем отсутствует планка памяти.
- Вкладка Memory показывает подробную информацию об общем объеме памяти, ее типе и таймингах.
- Вкладка Mainboard отображает подробности о материнской плате устройства. Эти данные помогут отыскать в интернете все характеристики платы и ее чипсета, а затем узнать тип и объем поддерживаемой оперативной памяти.

Чаще всего хватает информации, которая содержится только на вкладке SPD. Именно там указан тип памяти, ее частота, число разъемов. Используя все эти данные, можно понять, как на ноутбуке увеличить оперативную память, есть ли шанс для апгрейда, и что для этого понадобится. К примеру, можно узнать, какой слот занят каким именно модулем, какой используется чипсет, работает ли память в многоканальном режиме, каков максимально допустимый объем памяти. Последнее ищется в интернете.
Для того чтобы память работала в который является более предпочтительным, необходимо две совершенно одинаковых планки памяти в двух разъемах.
Следующий пример покажет, как увеличить оперативную память на ноутбуке (Asus, HP, Lenovo и других). Иногда производителем устройства предусмотрен облегченный доступ к модулям за счет наличия отдельной крышки на нижней поверхности.
Если у пользователя компактный ноутбук или очень тонкий ультрабук, то ни о какой крышечке не может быть и речи. Схема разборки же у каждой модели совершенно уникальная
А еще важно отметить, что для некоторых ноутбуков проведение подобной операции является прямым лишением гарантийного обслуживания. Нужно иметь это в виду
Таблица совместимости
Для упрощения апгрейда старых систем мы составили небольшую табличку, которая поможет вам не ошибиться с выбором оперативной памяти для вашего железного друга.
| Core 2000M-series | Core 3000M-series | Core 4000M-series | Core 5000H-series | Core 6000H-series | Core 7000H-series | |
| Макс. объём RAM, общий | 32 Гб | 32 Гб | 32 Гб | 32 Гб | 64 Гб | 64 Гб |
| Макс. ёмкость одного модуля | 8 Гб | 8 Гб | 16 Гб | 16 Гб | 16 Гб | 16 Гб |
| Поддерживаемые напряжение частоты | DDR3 от 1.3 до 1.5 вольт, 1333 и 1600 МГц | DDR3 от 1.3 до 1.5 вольт, 1333 и 1600 МГц | DDR3L до 1.35 вольт, 1333 и 1600 МГц | DDR3L до 1.35 вольт, 1600 и 1866 МГц | DDR3L до 1.35 вольт, 1600 и 1866 МГц | DDR3L до 1.35 вольт, 1600 и 1866 МГц |
| Рекомендуемая модель | KVR1333D3S9/8G | KVR16S11/8 | KVR16LS11/8 | KVR16LS11/8 HX318LS11IB/8 HX318LS11IBK2/16 (парный комплект) |
Если ваш ноутбук работает на встроенной в процессор графике и обходится «медленной» заводской памятью — при апгрейде стоит заменить старый модуль на пару максимально быстрых, подобрав совместимые с вашей системой.

iGPU не имеет собственных запасов памяти (кроме скромных по объёму кеша и кадрового буфера), и эксплуатирует системную оперативку для хранения моделей, текстур и результатов промежуточных вычислений, и медленная подсистема памяти — бутылочное горлышко для сравнительно мощных вариантов IntelHD (530 и выше, и, само собой, неплохая графика класса Iris и IrisPro). Подробности об ускорении работы встроенного в процессор видеоядра заменой оперативки можно почитать в нашей предыдущей статье.
С памятью DDR4 всё несколько проще: её поддерживают только два поколения мобильных систем, на базе Intel Core 5000 и 6000 серий, и в игровых ноутбуках (а также некоторых моноблоках и ультракомпактных ПК) обычно с завода стоит достаточное количество оперативки. Из обоих поколений есть исключения — флагманские i7 «мобильной» серии с поддержкой разгона — их контроллер памяти обеспечивает работу высокоскоростных модулей и поддерживает разгон.

| KVR16LS11/8 HX318LS11IB/8 HX318LS11IBK2/16 (парный комплект) |
KVR16LS11/8 HX318LS11IB/8 HX318LS11IBK2/16 (парный комплект) |
|||
| Core 6000H-series | i7-6820HK | Core 7000H-series | i7-7820HK | |
| Макс. объём RAM, общий | 64 Гб | 64 Гб | 64 Гб | 64 Гб |
| Макс. ёмкость одного модуля | 16 Гб | 16 Гб | 16 Гб | 16 Гб |
| Поддерживаемые напряжение частоты | DDR4 до 1.25 вольт, 2133 МГц | DDR4 до 1.25 вольт, 2666 МГц | DDR4 до 1.25 вольт, 2400 МГц | DDR4 до 1.25 вольт, 2800 МГц |
| Рекомендуемая модель | KVR21S15D8/16 | HX426S15IB2K2/32 (парный комплект) |
KVR24S17D8/16 HX424S14IB2/16 HX424S14IBK2/32 (парный комплект) |
HX426S15IB2K2/32 (парный комплект) |
Релиз памяти на частотах выше ожидается в скором времени
К сожалению, широкую поддержку высокоскоростной памяти SO-DIMM DDR4 с частотой 2800 МГц Intel реализовала только в одном процессором на рынке (и тот обитает в неприлично дорогих системах), а AMD до сих пор не показало мобильные Ryzen’ы: Kingston просто не занимался непопулярным направлением, да и в ноутбуках с i7-7820HK крайне редко не установлен максимальный объём (64 Гб) из коробки.
Правильный разгон оперативной памяти (формула)
Да, конечно же, чтобы подобрать лучшие параметры и повысить производительность ОЗУ и системы в целом, нужно экспериментировать, и каждый раз тестировать систему на производительность и стабильность.
Но скажу вам по секрету, узнать наилучшую производительность можно не только опытным путем, а еще и математическим. Однако тесты на стабильность все равно никто не отменяет.
Итак, как вывести коэффициент эффективности работы ОЗУ? Очень просто. Нужно поделить рабочую частоту памяти на первый тайминг. Например, у вас DDR4 2133 МГц с таймингами 15-15-15-29. Делим 2133 на 15 и получаем некое число 142,2. Чем выше это число, тем теоретически выше эффективность оперативной памяти.
Как известно, при разгоне ОЗУ без увеличения напряжения, поднимая частоту, скорее всего, придется поднять и тайминги на 1 или 2 такта. Исходя из нашей формулы, можно понять, обосновано ли поднятие частоты или нет. Вот пример настройки одной и той же планки ОЗУ:
Вот и получается, что если частота 2400 МГц требует поднять тайминги на 2 такта по сравнению со стандартными таймингами, то нам это абсолютно не выгодно. А вот с частотой 2133 и 2666 МГц можно провести тесты производительности и стабильности системы, чтобы выбрать, какой из них для нас оптимальный.
Увеличение памяти с помощью флешки
Существует и более простой и недорогой вариант, как увеличить ОЗУ ноутбука – причём, даже не открывая его корпус и не покупая новых модулей. Всё, что потребуется от пользователя – наличие свободной флешки объёмом 4–16 Гб и установленной Windows 7 или более новой версии. В принципе, тот же метод подойдёт и для стационарного ПК, памяти которого недостаточно для каких-либо действий или же просто скорость работы слишком низкая для целей пользователя.
Причины выбора такого метода
Основными причинами выбрать способ увеличения ОЗУ ноутбука за счёт флешки могут стать:
- нежелание тратить деньги на усовершенствование комплектации при замене устройства новым в ближайшее время;
- отсутствие физической возможности установить или заменить планку (устаревший тип модуля, неисправный слот и т.д.);
- необходимость увеличения памяти именно в данный момент.
Принцип действия
В операционной системе Виндовс 7 существует возможность увеличения ОЗУ за счёт дополнительного файла подкачки, создаваемого на накопителе. Утилита, которая позволяет это сделать, называется ReadyBoost. А вызвать её можно, просто открыв свойства флешки и выбрав вкладку с соответствующим названием.
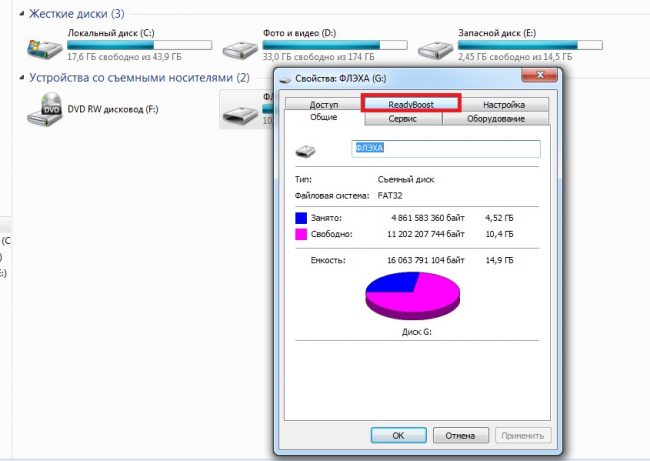
Использование такой возможности системы позволяет увеличить физическую память на следующую величину:
- до 256 Гб для 64-битной Windows 7;
- до 32 Гб для Виндовс 7 32-bit;
- до 4 Гб на других ОС, включая XP, если скачать утилиту дополнительно (в ОС она не встроена).
Результативность метода вполне приличная – при чтении небольших файлов скорость работы увеличивается примерно в 5–10 раз. Однако при работе с большими областями данных разница будет почти незаметной.
Процес увеличение памяти
Для того чтобы увеличить память потребуется:
- Взять любую свободную флешку с интерфейсом не ниже USB 2.0. Однако лучшим выбором станет использование USB 3.0, скорость передачи данных (до 5 Гбит/с) которой сравнима с параметрами модулей памяти DDR3;
- Вставить устройство в порт USB;
- Отформатировать флешку (не обязательно, но желательно) в формате NTFS, который увеличит объём возможной памяти с максимальных для FAT32 4 Гб до значительно большего размера. Для этого кликается правой кнопкой мышки по названию диска и выбирается пункт «
- При наличии на носителе каких-либо данных следует убрать галочку с пункта «Очистка оглавления». Это увеличит время форматирования, но гарантирует полное удаление данных, которые теперь будут применяться в качестве ОЗУ.
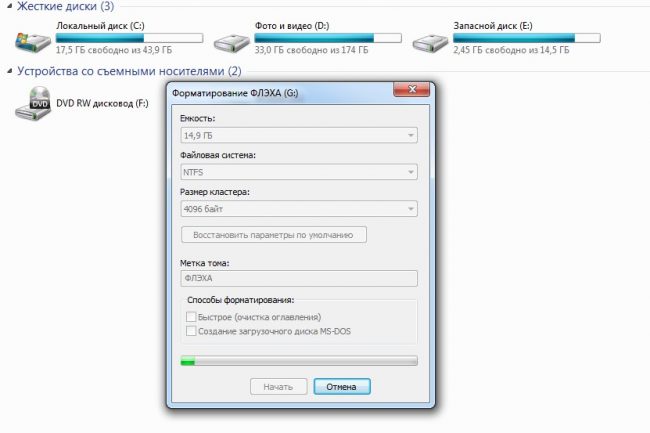
Через несколько минут на экране появится сообщение об окончании форматирования. И после выбора в свойствах флешки вкладки ReadyBoost можно будет настроить требуемый объём увеличения памяти.
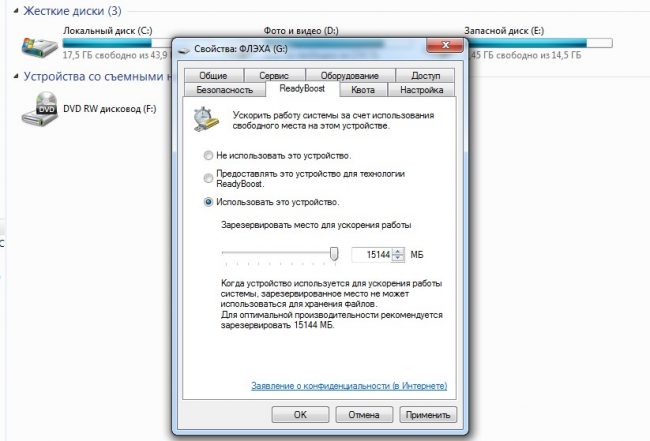
Так, например, если объём носителя составляет 16 Гб, ноутбук может использовать более 15 из них. При этом флешку нельзя будет использовать для хранения данных, а при просмотре её свойств появится следующая информация:
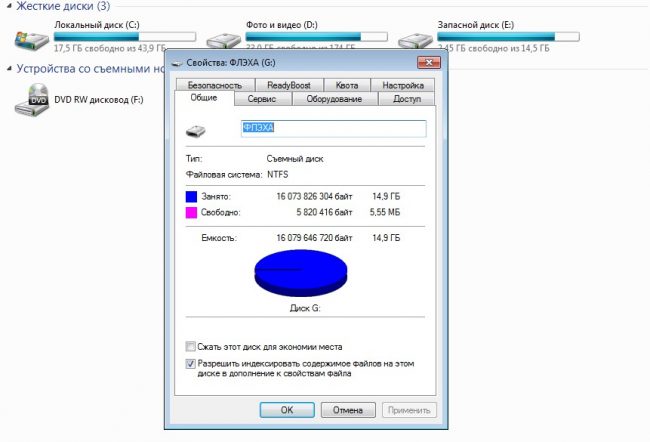
Вполне допускается использовать меньше памяти флешки. В этом случае она может быть использована и в других целях. Правда, перед тем как доставать устройство из USB-порта, следует отменить работу ReadyBoost, снова открыв свойства диска и вкладку утилиты, но выбрав уже «Не использовать это устройство».
Далеко не всегда такие действия ускорят работу ваших игр и «тяжёлых» приложений. Но, по крайней мере, скорость открывания фото и видео способ увеличивает гарантированно. По мнению пользователей, опробовавших данную методику, быстрее после её применения работает и браузер.
Acer Nitro 5 Ryzen 5 AMD RX 560X Действительно стоит использовать?
Время загрузки ноутбука слишком медленное. Переход к рабочему столу Windows во время просмотра занимает от 5 до 6 минут. Установка последних репаков игр занимает от 4 до 8 часов.Действительно ли на других новых ноутбуках установка игр занимает столько времени?
О своих тепловых проблемах! Я чувствую тепло в своем галстуке, под жестким диском. Может быть, я получил ноутбук с плохим жестким диском, я планировал перейти на SSD. Если вы хотите играть в игры, у вас должен быть хороший игровой ноутбук, а если у вас нет высокий бюджет, то вы можете прочитать об игровых ноутбуках до 700 от Blackwidowgames.
Давайте проверим, с какими проблемами я столкнулся и как я их преодолел самостоятельно.
Acer нитро 5 Ryzen 5 AMD RX 560X
Как и что делать
Как можно разогнать оперативную память? Перед тем как начинать непосредственно разгон ОЗУ на вашем ПК, надо принять во внимание несколько важных нюансов, от которых будет зависеть прирост производительности, а также сама возможность нормального разгона ОЗУ. Вот они:
Необходимо обязательно учитывать, что в спецификациях центрального процессора вашего ПК производитель может указать слишком низкую частоту
Важно понимать, что данное значение совсем не «потолок». Компания просто гарантирует нормальную работу центрального процессора на данной частоте
Можно смело поднимать стандартную частоту.
Разгон должен поддерживаться чипсетом вашей системной платы. Если в вашем ПК работает центральный процессор Intel, и материнка функционирует на чипсете Z, то разогнать ОЗУ можно. Сделать подобное с чипсетами H и B вы, увы, не сможете. На заблокированном чипсете вы сможете увеличить частоту ОЗУ до максимума, который зависит от центрального процессора, однако она, как правило, не превышает стоковую частоту большинства планок. То же касается и устройств AMD. Поддержка разгона памяти есть только на чипсетах B и X. Если ваш компьютер работает на каких-либо достаточно древних процессорах, то необходимо свериться со всеми спецификациями системной платы. Прежде всего потребуется узнать ее модель, после чего можно поискать в сети характеристики. Если вы узнали, что ваша системная плата разгон памяти, к сожалению, не поддерживает, то чтение мануала можно на этом заканчивать. Кроме самой возможности разгона, важно проверить также максимально возможную частоту. Разгон ОЗУ возможен и на ноутбуках, но он очень зависит от наличия в BIOS необходимых параметров.
В случае если ваша материнка все-таки поддерживает разгон ОЗУ, надо проверить в каком режиме она работает. Если у вас ЦП Intel, то для нормального разгона ОЗУ совсем не обязательно чтобы он был с суффиксом K. Гнать оперативку, если позволяет чипсет, можно вообще вне зависимости блокирования множителя центрального процессора. Лучше всего гнать память используя так называемый двухканальный режим. Разумеется, можно применять и одноканальную память, но тогда вы от этого почти ничего не получите. Стоит также отметить, что при разгоне намного большую производительность показывают двухранговые плашки, когда чипы находятся по обеим сторонам платы.
Разгоном памяти вы можете навредить своему ПК, но шансы быстро спалить что-нибудь внутри машины крайне невелики, если подходить к разгону без большого фанатизма и не спеша. При разгоне нельзя сразу же до предела задирать вольтаж или повышать тактовую частоту до максимумов.
Обязательно приготовьтесь к тому, что ваш ПК при разгоне ОЗУ будет часто зависать. Можете не беспокоиться, это нормально. Подобное проявляется при разгоне комплектующих компьютера практически всегда. С помощью таких проблем при разгоне памяти можно легко найти необходимую частоту и определить возможный лимит вашего железа. Вам придется научиться сбрасывать BIOS, ведь разгон вполне может привести к тому, что ваша система просто перестанет включаться. При этом единственным выходом в таком случае будет именно сброс BIOS. Поэтому если у вас есть какие-то сомнения в собственных силах, то разгон ОЗУ лучше вообще не начинать.
Не расстраивайтесь, если ваша память не погналась выше двух шагов. Даже такой разгон будет вполне хорош.