Как удалить Яндекс Браузер
Если не нравится, как Яндекс.Браузер работает, можно его удалить и установить заново. Если браузер не был установлен, тогда и удалять его не нужно.
 Рис. 1. Клик по значку с лупой. Набираем: установка и удаление программ.
Рис. 1. Клик по значку с лупой. Набираем: установка и удаление программ.
Чтобы удалить Яндекс.Браузер в операционной системе Windows, надо открыть приложение «Установка и удаление программ». Для этого следует открыть значок с лупой (рис. 1) в левом нижнем углу.
В строке поиска вводим — установка и удаление программ. Далее щелкаем по найденному приложению (рис. 1).
Теперь нужно найти в этом приложении, где находится Яндекс.Браузер.
 Рис. 2. Кнопка «Удалить» Яндекс браузер.
Рис. 2. Кнопка «Удалить» Яндекс браузер.
Обычно Яндекс.Браузер находится в самом конце в окне «Приложения и возможности» (рис. 2).
Кликаем по браузеру левой кнопкой мыши. Появляется кнопка «Удалить». Нажимаем на кнопку «Удалить». Подтверждаем «Да» и тем самым разрешаем удалить.
Перед удалением появляется вопрос о том, что нужно ли «Удалить все настройки браузера, историю просмотров и другие данные». Галочку можно оставить, если не планируете больше использовать Яндекс.Браузер. Если хотите этим браузером пользоваться дальше, эту галочку надо убрать. Нажимаем «Удалить браузер». На этом все, браузер удален.
Установка Яндекс Браузера
Скачать Яндекс Браузер можно на официальном сайте.
Нажимаем кнопку «Скачать»
Загрузка началась
Запускаем скачанный файл.
Нажимаем «Начать пользоваться»
Ждем несколько минут пока браузер устанавливается.
Яндекс Браузер устанавливается
Теперь перед нами первая страница Яндекс Браузера. Вверху предложение сделать Яндекс Браузер браузером по умолчанию. Если вы специально скачали этот браузер, чтобы пользоваться им постоянно, выберите «Установить по умолчанию». А если хотите попробовать — может, стоит подождать.
В любом случае перед нами откроется «Панель быстрого доступа», которая содержит в себе закладки популярных сайтов, по умолчанию большинство из них — это сервисы Яндекса.
Первая страница Яндекс Браузера
Но, эту панель можно легко настроить. Как? Давайте посмотрим.
Нестандартный инструмент для входа в интернет
Оказывается, даже при заблокированном Internet Explorer и отсутствии других браузеров вы все равно сможете зайти в сеть на любом ПК с Windows. Дело в том, что на любой версии «винды» (начиная с 98 и заканчивая «десяткой») имеется встроенная справочная система, которая в случае необходимости связывается с онлайн-базами данных Microsoft.
Функционирование справки осуществляется с помощью небольшой программы hh.exe, которая умеет просматривать файлы в формате HTML и CHM. Практически на всех сайтах для отображения информации используется именно HTML, так что hh.exe способна работать как браузер.
Как войти в интернет без браузера
То, что мне было нужно вчера. Или то, что некоторым нужно на работе. Когда админ блокирует браузер и возможность их установки.
А у меня вчера криво обновился Chrom. Возвращаться к предыдущей версии не пожелал. Ни установочного файла, ни запасного браузера у меня не оказалось. А ноут уже с месяц не хочет откатывать Windows. Короче, я умолк в комментах на полуслове.
В итоге скачал установочный файл на смартфон, перекинул в ноут и готово дело. А сегодня вычитал, как можно, в случае чего, обходиться и без браузеров.
Теория . Используется утилита hh.exe, присутствующая во всех версиях Windows. Она умеет просматривать файлы формата CHM. Этот формат разработали в Microsoft для гипертекстовых баз данных. В частности, для справки Windows. Формат CHM поддерживает все возможности форматирования, имеющиеся в HTML и OSS. А ещё он сжимается. Короче, CHM даже круче, чем HTML. Так что интернет для hh.exe очень даже по зубам.
Ну и всё, вы в интернете. В открывшемся инструменте для работы со справкой Windows, вместо страницы справки будет указанный вами сайт. Чтобы перейти на другую страницу, нужно кликнуть правой кнопкой мыши на заголовок окна утилиты и в выпавшем меню выбрать «перейти на адрес в интернете». Ну или заново заполнить строку «выполнить», как написано выше, но уже с новым адресом. 
Microsoft Edge — для тех, кто ценит минимальное потребление ресурсов
- Платформы: Windows, macOS, Android, iOS.
- Плюсы: рукописный ввод, скромный расход заряда батареи, встроенное чтение вслух.
- Минусы: слишком мало расширений
Edge тоже работает на открытом движке Chromium. Он довольно быстр и, как утверждает Microsoft, экономнее расходует заряд, чем другие браузеры. В нём есть встроенный режим чтения, очищающий страницы от всего лишнего. Edge позволяет сохранять ссылки на потом, и его можно использовать как инструмент для просмотра электронных книг.
Интересным решением является функция «Коллекции», позволяющая сохранять в отдельные подборки веб‑страницы, изображения, выделенный текст и другой контент с просторов интернета.
У Edge маловато собственных расширений, но по большому счёту это не помеха, поскольку можно без проблем установить любые плагины от Google Chrome.
Opera — для тех, кому нужен VPN
- Платформы: Windows, macOS, Linux, Android, iOS.
- Плюсы: встроенный VPN, блокировщик рекламы, удобная боковая панель.
- Минусы: мало расширений, бесполезный встроенный криптокошелёк.
Быстрый и функциональный браузер, основанный на Chrome. В Opera есть возможность предзагрузки страниц. Приложение запоминает, какие сайты вы посещаете чаще всего, и начинает загружать страницу в фоне, пока вы только набираете адрес.
Браузер предлагает, помимо прочего, инструмент для просмотра новостей, который расположен в боковой панели. Там же можно размещать мобильные версии разных сайтов, чтобы постоянно держать их под рукой.
Он позволяет загружать страницы быстрее и просматривать даже заблокированные сайты, а также увеличивает вашу приватность и блокирует слежение и сценарии майнинга криптовалюты.
Opera обладает собственным магазином расширений. Их не очень много, но это не так страшно: браузер поддерживает дополнения Chrome.
Стандартный способ установить Яндекс браузер на компьютер
Простейший способ установить быстрый Яндекс браузер бесплатно – воспользоваться онлайн-инсталлером. Данный установщик несложно найти на официальном сайте компании. Здесь всегда актуальная версия браузера без платы за скачивание и без регистрации. Достаточно нажать на кнопку «Скачать» и спустя считанные секунды в системе появится файл Yandex.exe весом до 1 Мб.
Процедура установки:
- Начинаем инсталлировать загруженный файл на ПК двойным щелчком мыши по нему.
- В появившемся «Предупреждении системы безопасности» нажимаем на кнопку «Разрешение». Это стандартное окно для запуска любых файлов с расширением exe. Можем без опасений предоставить нужное разрешение для работы инсталлятора.
- Появляется новое окно, где мы выбираем «Установить».
- После непродолжительной процедуры установки, Яндекс Браузер появится в Windows.
У данного способа есть один существенный недостаток – это онлайн-установщик, который требует наличия доступа к Интернету во время инсталляции программы. После запуска инсталлера, он анализирует характеристики системы и загружает нужные файлы с сети.
Преимущества способа:
- В систему загружается подходящий браузер по разрядности и версии Windows;
- Меньше затраты трафика.
Недостатки:
- Не получится скачать файл, а затем использовать установщик на компе без доступа к сети;
- Во время установки могут появляться ошибки (особенно у жителей Украины, где Яндекс заблокирован). Придётся дополнительно устанавливать VPN или качать браузер с другого сайта (также официального).
КАк Скачать браузер ЕСЛИ НА КОМПЕ ЕГО НЕТ?
Быть того не может, чтоб на винде не было браузера IE,если сами не намудрили. Посмотри через меню пуск, если нету, то проше переустановить систему.
Остальные ответы
На компе как минимум есть IE, через него и скачать
скачай у друзей на флэшку или диск и установи себе а вообще у виды есть всегда браузер
Не может не быть Internet Explorer! Значит это какая то говносборка windows
— нету не интернетА експловер ничего нет —
И куда же оно всё подевалось?
если windows, то «мой компьютер»- и сверху вместо пути пишешь адресную строку, какую тебе нужно
Смените прокладку между ПК и спинкой стула. В любой ОС — есть браузер (встроенный в нее) . Хотите свой — скачивайте, записывайте с диска.. . и т. д.
Интернет Экслорер устанавливается вместе с ОС автоматом. поэтому он есть. Если конечно тот кто устанвливал ОС при установке не выбрал параметр «выборочная установка», и не убрал установку браузера.
если нет браузера по той или иной причине, открой проводник, и в адресной строке введи интернет адрес
Сказали же «браузера нет».Нет, они блеют про эксплорер.
вирус бывает всё съедает. вы о таком не слышали, комментаторы ?!
А что надо делать если браузера нету на компьютере?
зайди в программу выполнить или просто напиши в проводник «C:\windows\hh.exe http://www.google.com». откроется браузер в справке где можно будет скачать хром
Подключи компьютер к другому компьютеру, на другом ПК скачай инсталлятор хрома и перенеси его на свой
как установить браузер на компьютер. в рабочем компьютере нет ни одного браузера как выйти в интернет,чтобы скачать оперу
Читая ответы диву даешься!!Во-первых, если вопрос стоит, что нет браузера — нах писать ищите в пуске..Во-вторых, проводник НЕ работает как браузер, я искренне не понимаю кто налайкал этот дурацкий ответ «Запустите проводник (правая кнопка на Пуск и в выпадающем списке Прводник) и в строке адреса напишите www.opera.com И о, чудо, запустится браузер» — дизлайк за самый никчемный ответ!
В некоторых сборках действительно нет эксплорера, или его можно не осторожно\нарочно грохнуть. в командной строке (кнопка WIN + R) набираем следующую команду:C:\windows\hh.exe http://www.mozilla.org/ru/firefox/all/Нажимаете Enter
в командной строке (кнопка WIN + R) набираем следующую команду:C:\windows\hh.exe http://www.mozilla.org/ru/firefox/all/Нажимаете Enter
В окне справке Винды будет отображаться сайт. Этот «браузер» может засыпать запросами исполнять ли скрипт — отвечайте везде ДА.Ссылку которую я даю ведет на список для скачивания браузера mozilla. Выберете русскую версию (можно через поиск ctrl + F) и версию (32 или 64) скачиваете на рабочий стол — устанавливаете.. и будет вам счастье =))
Как установить Internet Explorer 11 на Windows 10 Вместо Microsoft Edge?
Всем пламенный привет, друзья! Сегодня я покажу простой способ, как вернуть ваш любимый Internet Explorer, чтобы сайты открывались в нем, а не в новомодном Microsoft Edge.
Разбираемся
На самом деле устанавливать не нужно. Он есть. Просто он спрятался в вашей системе))
Вам нужно просто сделать так, чтобы Internet Explorer был главным в системе. Для этого открываем окошко Параметры (можно просто зажать Win + I) — нажимаем правой кнопкой мышки по панели задач и выбираем этот пункт:
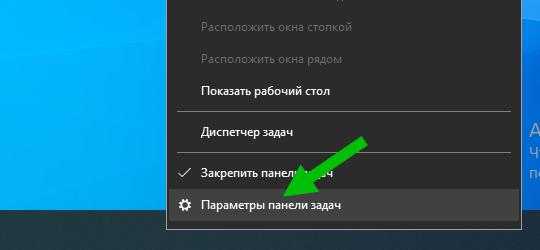
Потом сразу кликаем на Главная:
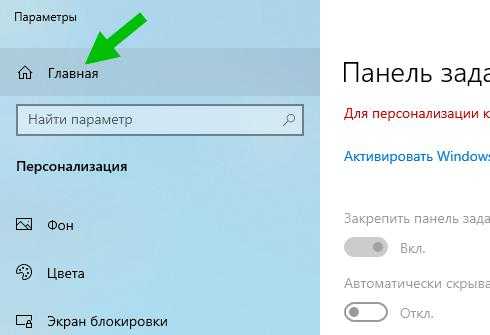
Далее выбираем плитку Приложения:
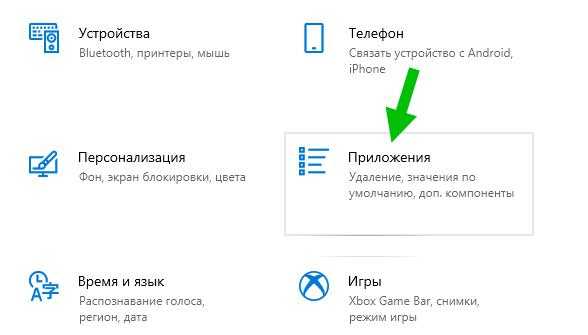
Потом Приложения по умолчанию:
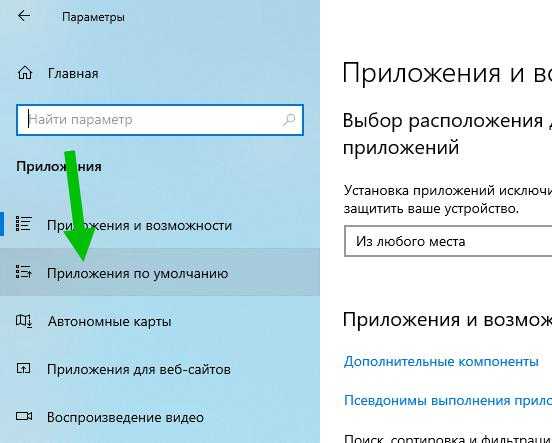
Далее справа будет настройка веб-браузер, где стоит Microsoft Edge, а вам нужно выбрать Internet Explorer:
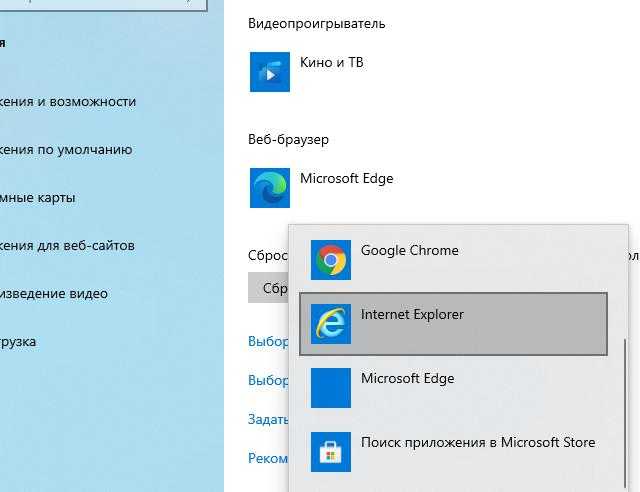
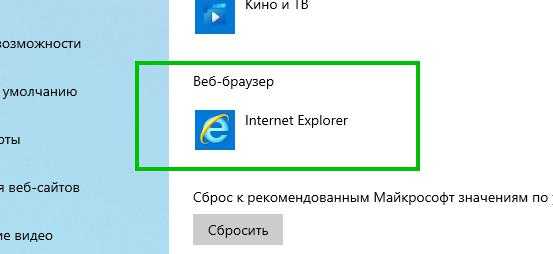
А как легки и быстро открыть? Тоже просто, смотрите — открываете меню пуск, а там в разделе Стандартные — Windows находим наш Internet Explorer и нажимаем по нему:
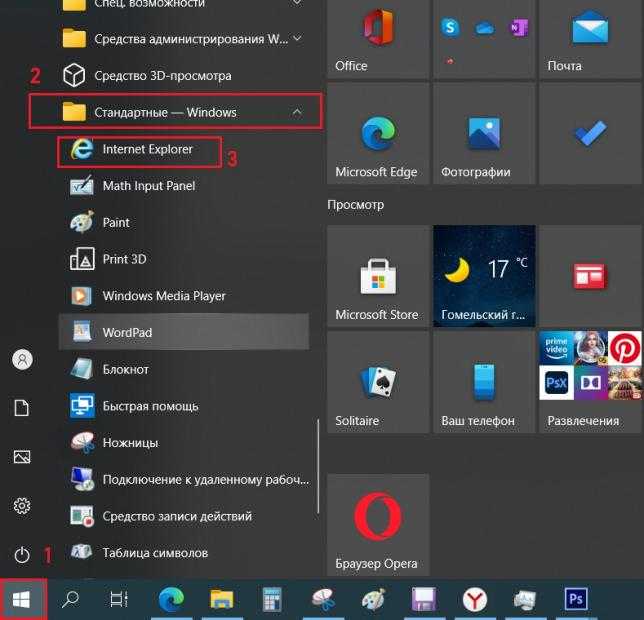
Еще можно просто открыть поиск пуска и там написать iexplore или IE11, потом тоже выбрать из результатов:
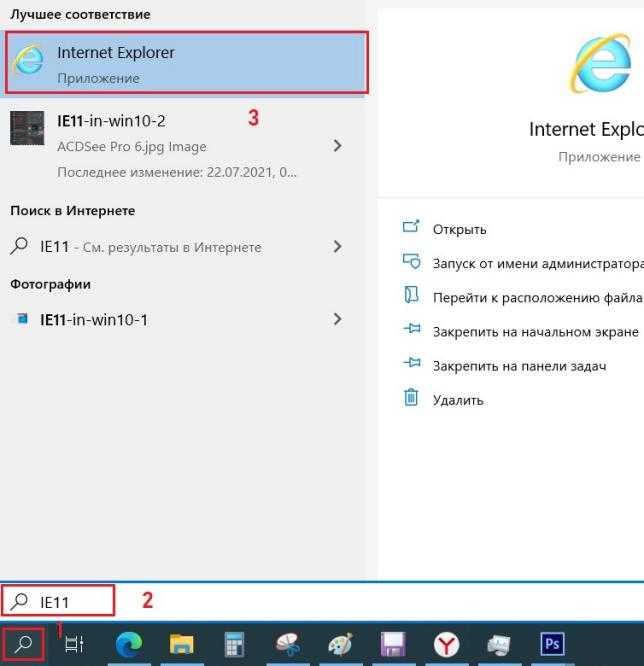
Результат — откроется браузер Internet Explorer, который уже не один десяток лет присутствует в виндовсе, но так и не стал самым популярным браузером в мире, хотя для этого было все — и в системе есть, ненужно скачивать, но в итоге Google Chrome занимает первое место в мире. А Internet Explorer даже второе не занимает))
Вот вам еще суперспособ как быстро запустить браузер:
- Зажмите Win + R, появится окошко Выполнить.
- Вставьте iexplore и нажмите ОК.
Надеюсь данная информация оказалась полезной. Удачи и добра, до новых встреч друзья!
Найдите значок браузера на рабочем столе
Чтобы войти в браузер на компьютере, вам нужно найти его значок на рабочем столе. Значок браузера обычно представляет собой маленькую иконку, которая выглядит как мир между компьютером и входом в веб-пространство.
Вот пошаговая инструкция, как найти значок браузера на рабочем столе:

- Взгляните на рабочий стол вашего компьютера. Обычно он находится в центре экрана и содержит различные значки.
- Прокрутите глазами по рабочему столу и поищите иконку, которая выглядит как мир. Значок браузера может иметь различные формы и цвета, но обычно в нем есть глобус или знак Интернета.
- Если вы видите иконку браузера на рабочем столе, щелкните по ней левой кнопкой мыши. Это откроет браузер.
- Если вы не нашли значок браузера на рабочем столе, попробуйте проверить другие места на компьютере. Значок браузера также может быть закреплен на панели задач внизу экрана, либо находиться в меню «Пуск».
- Если вы все еще не смогли найти значок браузера, значит, он может быть не установлен на вашем компьютере. В этом случае вам необходимо скачать и установить браузер, чтобы войти в Интернет на вашем компьютере.
| Примечание: | Значок браузера может измениться в зависимости от операционной системы и типа браузера, который у вас установлен на компьютере. |
Safari — для пользователей Mac
- Платформы: macOS, iOS.
- Плюсы: красивый внешний вид, удобный режим для чтения, малое потребление ресурсов, идеальная интеграция в экосистему Apple.
- Минусы: не предназначен для техники не от Apple, маловато настроек, ещё меньше расширений.
Лучший браузер для «яблочных» устройств — это Safari. Он быстрый, удобный, идеально интегрирован в macOS и просто красивый, как и полагается приложению от Apple.
Safari разработан специально, чтобы экономить заряд батареи MacBook: на этих устройствах он куда энергоэффективнее, чем любой другой браузер. Закладки, пароли и прочие данные Safari синхронизируются с вашими iPhone и iPad.
В Safari есть режим «Картинка в картинке» для просмотра видео в маленьком отдельном окошке. Все кнопки и элементы на панели инструментов можно перетаскивать мышью в режиме настройки, когда заходите.
Однако если у вас MacBook и смартфон на Android, Safari не удастся синхронизировать закладки между ними — устанавливайте другие браузеры.
Где скачать Mozilla Firefox?
Актуальная на момент написания статьи версия Mozilla Firefox 42.0. Скачать ее можно, конечно же, бесплатно с официального сайта www.mozilla.org. Рекомендую скачивать все программное обеспечение, не только Mozilla Firefox, с официальных источников.
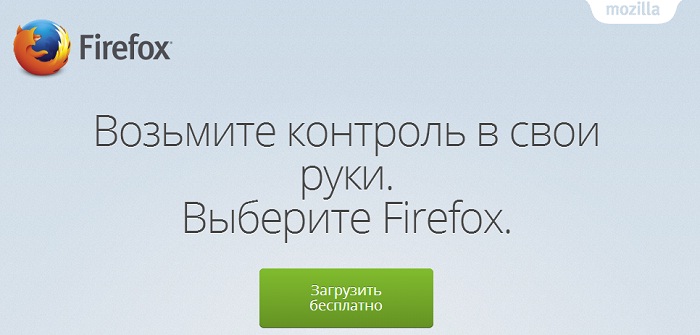
Если Вы скачиваете через браузер Internet Explorer, то у Вас после нажатия может появиться следующее предупреждение, Вам необходимо нажать «Сохранить»

Затем Mozilla Firefox загрузится, и все в том же Internet Explorer отобразится соответствующее сообщение
![]()
Где Вы можете нажать кнопку «Открыть папку», для того чтобы посмотреть на сам дистрибутив программы, или сразу запустить программу установки, нажав «Выполнить».
Microsoft Edge — для тех, кто ценит минимальное потребление ресурсов
- Платформы: Windows, macOS, Android, iOS.
- Плюсы: рукописный ввод, скромный расход заряда батареи, встроенное чтение вслух.
- Минусы: слишком мало расширений
Edge тоже работает на открытом движке Chromium. Он довольно быстр и, как утверждает Microsoft, экономнее расходует заряд, чем другие браузеры. В нём есть встроенный режим чтения, очищающий страницы от всего лишнего. Edge позволяет сохранять ссылки на потом, и его можно использовать как инструмент для просмотра электронных книг.
Интересным решением является функция «Коллекции», позволяющая сохранять в отдельные подборки веб‑страницы, изображения, выделенный текст и другой контент с просторов интернета.
У Edge маловато собственных расширений, но по большому счёту это не помеха, поскольку можно без проблем установить любые плагины от Google Chrome.
Настройка веб-браузера
На персональном компьютере можно воспользоваться возможностью выполнить персональные настройки.
Так, «Гугл Хром» поддерживает возможность настройки тем оформления, режима работы со страницей запуска, синхронизации закладок и истории между устройствами, профилей и расширений.
Для настройки внешнего вида достаточно выполнить последовательность кликов «настройки – внешний вид – выбрать тему», где нажатием кнопки мыши подтверждаем выбранный вариант. Через несколько секунд фон обновится и можно продолжать работу.
Подключение расширений к веб-браузеру выполняется через доступ к меню «Инструменты — расширения» в основном разделе настроек. В открывшемся меню можно группировать расширения по типу назначения. Использование настроек позволит заблокировать показ рекламы, получить доступ к играм, планировщику задач, переводчику и т. д.
Следует знать, что все настройки желательно производить, предварительно выполнив вход в учетную запись «Гугл».
Доступ к функциям Оперы, установленной на ПК, выполняется при нажатии на изображение значка приложения в левом верхнем углу окна.
В основном разделе можно выполнить ключевые настройки, такие как выбор стартовой страницы и темы оформления, режим работы начального экрана, активация защиты от майнинга, подключение возможности облачного хранения данных.
Настройка и подключение расширений выполняется через последовательность кликов «Меню – Расширения».
Настройки экспресс-панели можно произвести непосредственно на самой странице, указав наиболее часто используемые сайты или предоставив возможность самому браузеру выполнять автоматические подстройки .
Настройка мобильных версий существенно упрощена и выполняется с наименьшим выбором опций. Во всех вариантах браузеров доступно включение синхронизации, выбор поисковой системы, управление личными данными и функция сохранения паролей.
Старый веб-браузер по сравнению с обновленным, лишен многих преимуществ:
Как установить браузер на компьютер если нет никакого браузера?
Приветствую друзья. Сегодня я постараюсь показать простой пример установки браузера на ПК, когда нет никакого браузера. Сразу скажу, что я имею ввиду что у вас на компьютере установлена операционная система Windows без изменений, то есть из нее ничего не вырезано, включая встроенный браузер.
Текущая ситуация: установлена чистая Windows 10, в системе нет ни одного браузера, только один — Internet Explorer. Если и его нет — то получается установить браузер будет невозможно, так как нет программы для выхода в интернет.
Итак, сперва необходимо запустить браузер Internet Explorer, универсальный способ:
Далее, если будет окошко безопасности, то выберите там Использовать рекомендуемые параметры безопасности и совместимости. После открытия браузера — переходим на поисковик Гугл:
Но может и не предложить. Поэтому просто в поиске Гугл пишем фразу скачать хром:
Далее внизу начнется загрузка веб-установщика, она пройдет быстро, после нажимаем Выполнить:
После загрузки — он автоматически установится и запустится. Internet Explorer можно закрывать. В итоге мы установили браузер Google Chrome:
Надеюсь данная информация оказалась полезной. Удачи и добра, до новых встреч друзья!
Как Зайти в Браузер на Компьютере
Браузер – это обозреватель, применяемый для просмотра сайтов на персональных компьютерах, гаджетах с установленным Интернет-соединением. Страницы состоят из кода, который обрабатывается проводником и во вкладке выводится уже «готовая картинка».
Щёлкните дважды по иконке браузера для запуска
Для того чтобы войти в браузер на вашем компьютере, вам необходимо запустить его. Для этого нужно щелкнуть дважды по иконке браузера, которая обычно находится на рабочем столе или в меню «Пуск».
После того как вы щелкнули по иконке браузера, он начнет загружаться. В это время вы можете увидеть, как на экране появляется логотип выбранного вами браузера.
После загрузки браузера откроется его стартовая страница или последняя открытая вами вкладка. Вы также можете войти в конкретный сайт, введя его адрес в адресную строку, которая обычно находится на верхней части окна браузера.
Используя браузер, вы сможете искать информацию, просматривать веб-сайты, прослушивать музыку, смотреть видео и многое другое. Браузер позволяет вам взаимодействовать с интернетом и получать доступ к различным онлайн-ресурсам.
Теперь вы знаете, как войти в браузер на вашем компьютере. Дважды щелкните по иконке браузера и начинайте исследовать интернет!
Как установить браузер на компьютер если нет никакого браузера?
Приветствую друзья. Сегодня я постараюсь показать простой пример установки браузера на ПК, когда нет никакого браузера. Сразу скажу, что я имею ввиду что у вас на компьютере установлена операционная система Windows без изменений, то есть из нее ничего не вырезано, включая встроенный браузер.
Как установить браузер на компьютер если нет никакого браузера?
Текущая ситуация: установлена чистая Windows 10, в системе нет ни одного браузера, только один — Internet Explorer. Если и его нет — то получается установить браузер будет невозможно, так как нет программы для выхода в интернет.
Итак, сперва необходимо запустить браузер Internet Explorer, универсальный способ:
- Зажмите Win + R, появится окошко Выполнить.
- Вставьте команду iexplore и нажмите ОК.
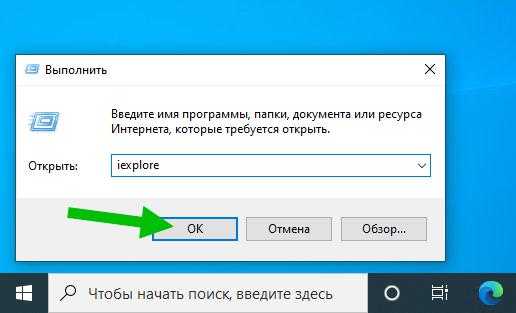
Далее, если будет окошко безопасности, то выберите там Использовать рекомендуемые параметры безопасности и совместимости. После открытия браузера — переходим на поисковик Гугл:
Гугл вам сразу предложит скачать браузер Google Chrome:
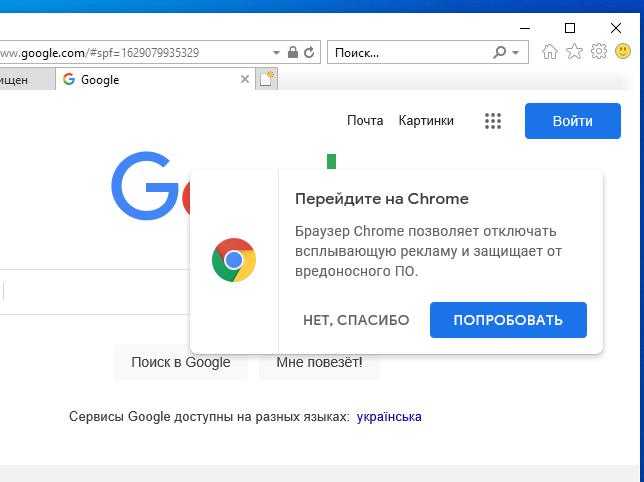
Но может и не предложить. Поэтому просто в поиске Гугл пишем фразу скачать хром:
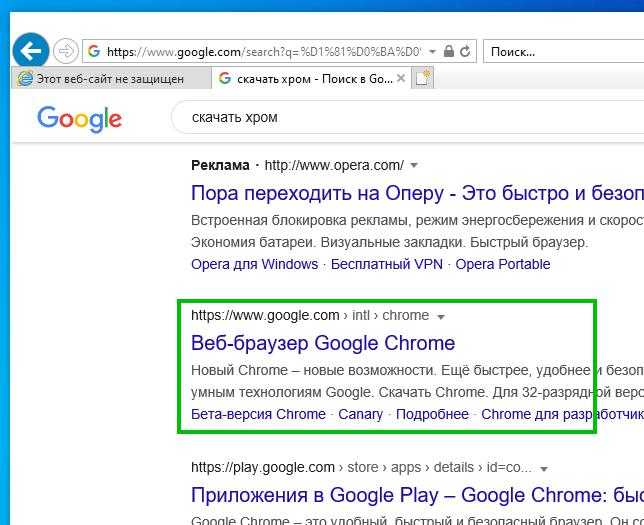
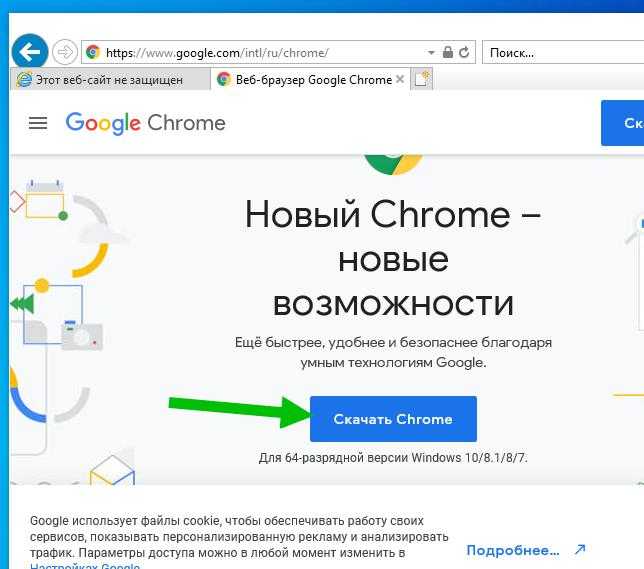
Далее внизу начнется загрузка веб-установщика, она пройдет быстро, после нажимаем Выполнить:
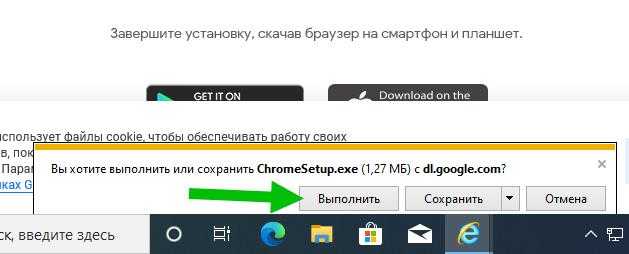
Может появиться окошко безопасности — просто нажимаем Да:
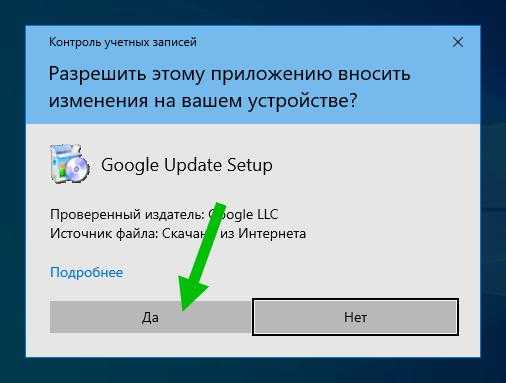
Далее начнется загрузка браузера:
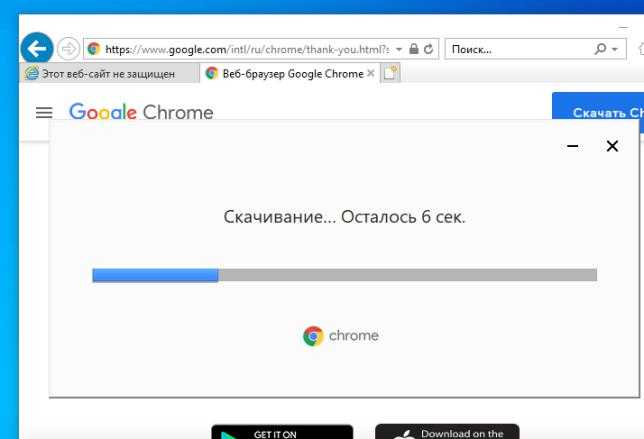
После загрузки — он автоматически установится и запустится. Internet Explorer можно закрывать. В итоге мы установили браузер Google Chrome:

Надеюсь данная информация оказалась полезной. Удачи и добра, до новых встреч друзья!
Как выйти в интернет на любом компьютере, не используя браузер : 19 комментариев
Internet Explorer давно рекомендовано отключить Microsoft’ом.
Простите, но статья .. несколько странная… Во-первых, сетевому администратору за блокировку ПРОГРАММЫ Ie надо отрывать руки (в переносном смысле). Большинство корпоративных систем используют html для выдачи результата. Современный ERP систем используют html протокол для общения с пользователем. Грамотный администратор закрывает не программы, а маршруты на корпоративном файрволе. И тогда доступ пользователей во внешнюю сеть невозможен, чем бы они не пользовались
Спасибо за комментарий.
Вообще огонь! Никогда не слышал раньше о таком! Спасибо, очень интересно)
HH.exe нету в виндовсе 8 и выше.
Зачем обманывать! Удали полностью броузер с компа. Все браузеры удали! А это можно, если ты не тупой. И никакая командная строка не даст тебе выход в инет.
Ну и зачем столько заморочек?
Господи избавь мир от идиотов !
Спасибо, расширили горизонт возможностей. Как всё удивительно и просто..
Админ просто заблокирует 80-й порт и пытайтесь чем хотите.
Что за бред и подмена понятий. Браузер нужен НЕ ДЛЯ ВЫХОДА В ИНТЕРНЕТ. Браузер нужен ДЛЯ ПРОСМОТРА СТРАНИЦ В HTML КОДЕ.
На 10-е работает. Спасибо!.
Cпасибо. моГЁт быть и получится закачать хоть какой-то браузеришКО! А то нет инета и всё тут, даже письма не написать. Спасибо за новость, буду пытаться!
-
Lg backup что это за программа нужна ли она на телефоне
-
Microsoft office ошибка 1049
-
Как в ворд пад вставить картинку
-
Как в after effects сделать мультфильм
- Отменить свертывание столбцов в excel
Для компьютеров, где скачать и как установить
Загрузочный файл мы берем без регистрации и в одном месте, вне зависимости от того, на какую операционную систему собираемся устанавливать поисковик. Сейчас вы поймете, почему это возможно.
Переходим на официальную страницу поисковика. Ее ищем в интернете, запрос — “Яндекс браузер”, а “установить бесплатно” можно не добавлять. Подойдут первая, вторая или третья строка в выдаче.
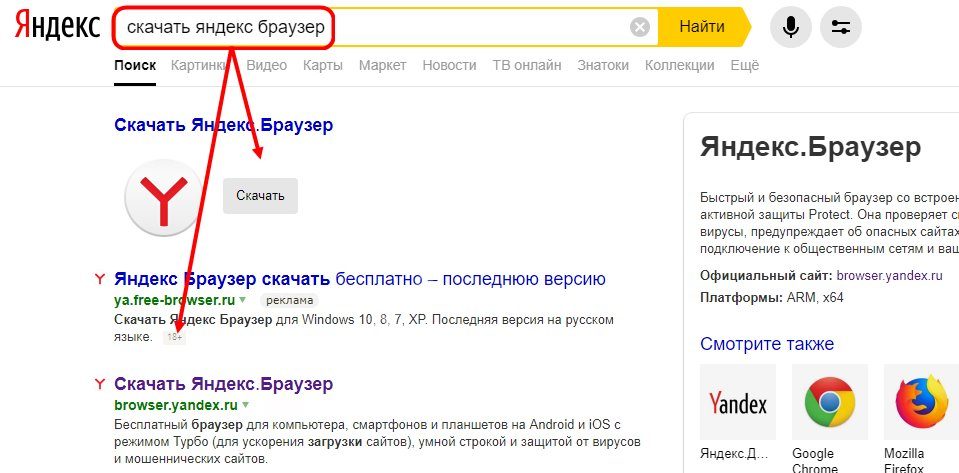
- Система сама определит, на какой платформе работает ваш компьютер, после чего начнется загрузка подходящего установочного пакета. Указывать вручную (Windows или Mac OC) ничего не нужно.
- Нажимаем на кнопку “Скачать”.
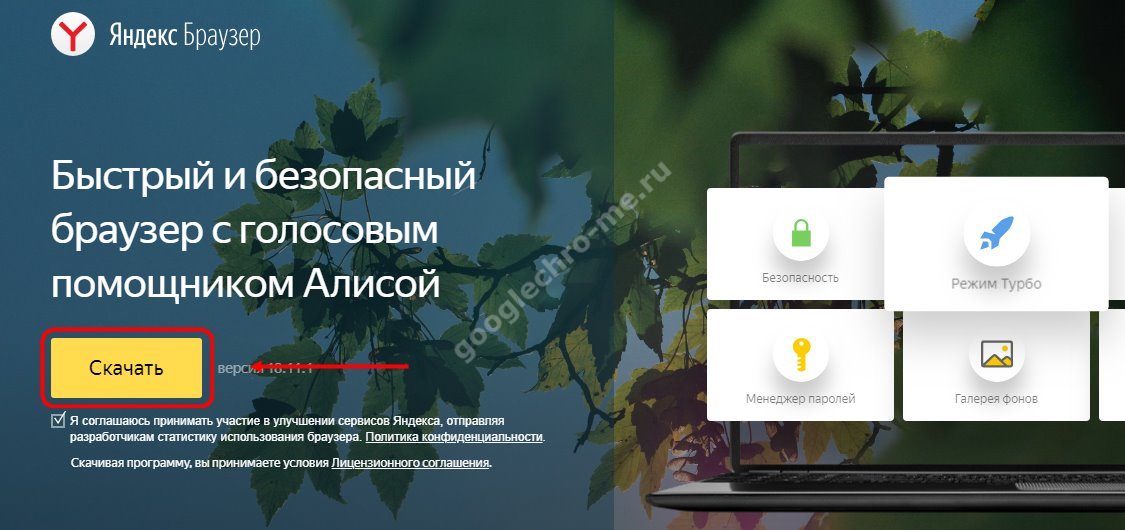
Дальше действия для Windows и Mac OC будут различаться, поэтому будут отдельные инструкции.
Для Windows
После того, как вы нажмете на “Скачать”, на экране появится окно, в котором нужно будет указать место для сохранения установочного файла. Тут есть варианты. Яндекс браузер, как установить на диск d или в другое место:
- Оставить все как есть и тогда файл автоматически уйдет в папку “Загрузки”.
- Заменить “Загрузки” на любое другое, удобное вам расположение.
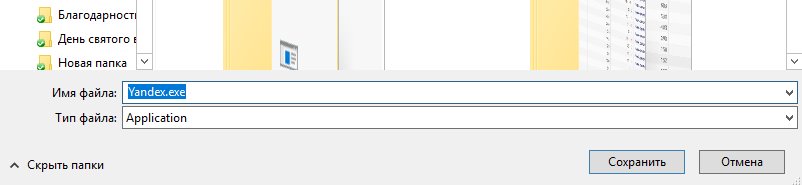
Теперь нажимаем на “Сохранить” и ждем несколько секунд, пока на панели поисковика не появится оповещение о завершении загрузки.
Далее, как установить Яндекс браузер на компьютер бесплатно инструкция такова:
- Запускаем установочный файл из раздела загрузок;
- Появится окно, в котором кликаем на кнопку “Установить”.
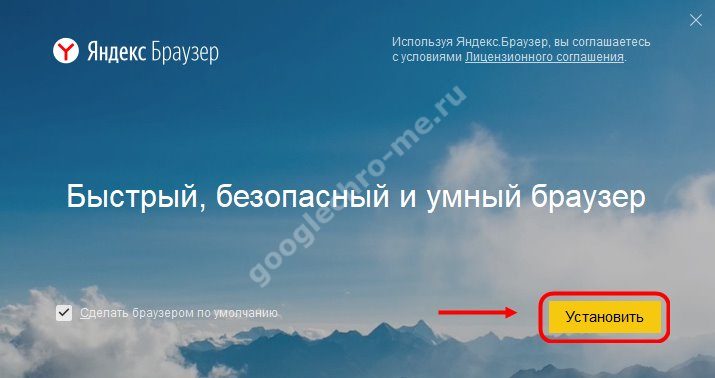
- Разрешаем программе вносить изменения на компьютере (будет ещё одно окно).
- Дожидаемся окончания установки и первого запуска программы (он произойдет автоматически.
Установка Яндекс браузер (бесплатно) на компьютер завершена.
Для Mac OC
Индикатор загрузки на Mac появляется внизу экрана, на панели задач. Когда эта кнопка станет активной, можно будет приступать к дальнейшим действиям. Как установить новый Яндекс браузер на ноутбук Mac OC:
- Навести курсор на кнопку “Загрузки” и в окошке рядом кликнуть на надпись ZIP-файл.
- В папке “Загрузки”, которая откроется на экране, вы увидите файл-установщик. Запустите его.
- В окошке системного предупреждения нажмите на “Открыть”.
- Нажмите на “Установить” в окне инсталлера и дождитесь окончания процесса.
Первый запуск программы также произойдет автоматически, как, например, и при обновлении.

Пошаговая инструкция по бесплатной установке на компьютер
Чтобы начать установку, откройте в имеющемся у вас браузере сайт yandex.ru. Скорее всего, вы сразу увидите предложение воспользоваться обозревателем от Яндекса.
Нажмите на кнопку “Установить” или на надпись “Скачайте браузер”. После этого вы попадете на страницу, посвященную данной программе, откуда можно загрузить ее на компьютер, смартфон или планшет. Жмем кнопку “Скачать”.
После этого на ваше устройство скопируется установочный файл Yandex.exe. Увидеть его можно в верхней или нижней строке браузера, как показано на скриншоте ниже, а также в папке “Загрузки” или другом каталоге, который вы выбрали для скачанных из интернета материалов. Находим установщик Яндекс.Браузера и открываем его.
В появившемся окне обратите внимание на 2 галочки, которые можно оставить или убрать. Я обычно соглашаюсь на то, чтобы программа отправляла отчеты, и надеюсь, что это действительно помогает улучшить ее работу. Делать ли Yandex браузером по умолчанию – решать вам
Если оставите птичку, то ссылки из других программ будут открываться в этом веб-обозревателе. Сделайте свой выбор и нажмите большую желтую кнопку
Делать ли Yandex браузером по умолчанию – решать вам. Если оставите птичку, то ссылки из других программ будут открываться в этом веб-обозревателе. Сделайте свой выбор и нажмите большую желтую кнопку.
Разрешаем приложению вносить изменения на компьютер и ждем, пока завершится установочный процесс.



























