Какой объём ОЗУ установлено на вашем компьютере (ноутбуке)?
Самый главный показатель ОЗУ — это объём. Даже если “планка” DDR4, работает на частоте в 4133 МГц и имеет совсем небольшие тайминги, но при этом объём оперативной памяти составляет 1 Гб, то даже Windows 10 — загрузится с трудом.
Через “свойства” компьютера
В этом случае, пользователю будет представлена объём всей физической памяти (без виртуальной).
- ПКМ нажимаем на значок “Этот компьютер” на рабочем столе.
- В контекстном меню нужно выбрать “Свойства”.
- Откроется новое окно… Находим пункт “Установленная память (ОЗУ)”, это и есть её объём.
Как видите, всё очень просто, и делается буквально в два клика!
С помощью диспетчера задач
Диспетчер задач — это многофункциональный инструмент в виндовс. Он может помочь пользователю в закрытии “незакрывающегося” окна, отключения автозагрузки приложений и, самое главное для нас, в получении данных об объеме ОЗУ.
- Зажимаем на клавиатуре ноутбука “Ctrl+Shift+Esc”, чтобы открыть его.
- Откроется новое окно, нам следует перейти во вкладку “Производительность”.
- Кликаем на графу “Память”. Внизу окна будут отображены статистические данные, среди которых будет объем ОЗУ.
Кстати! Помимо размера памяти, здесь можно посмотреть и другие параметры “Скорость”, “Количество использованных гнёзд”, “Форм-фактор” и т.д.
При помощи утилит
Посмотреть, сколько памяти имеется у вас, не разбирая при этом компьютер/ноутбук, можно используя специализированные утилиты.
Piriform Speccy
Эта утилита позволяет узнать все про оперативную память компьютера. Скачивается с сайта производителя. Используйте версию «light» (облегченная), потому что она работает бесплатно. Установите и запустите Speccy. Дождитесь сбора информации и кликните по разделу «ОперативнаяПамять».
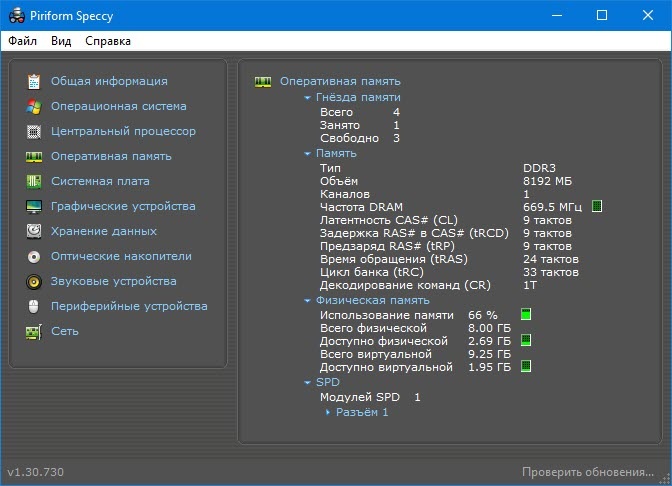
Вы увидите подробную информацию про вашу оперативку.
Aida64
Скачивается с официального сайта. Выберите портативный вариант. Бесплатнаяверсия урезанная, поэтому дает не всю информацию. Запустите АИДА и выберите «ОперативнаяПамять». Оттуда перейдите к «СистемнаяПлата» —» «SPD».
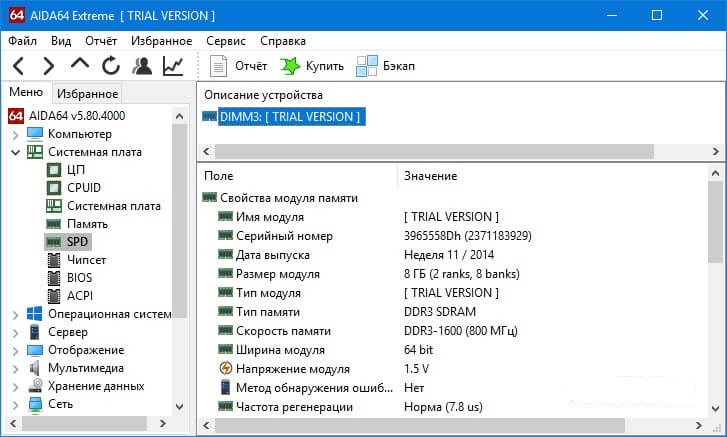
Объем и некоторые характеристики планок вы увидите. В полноценной платной версии покажет всю информацию. Кроме того, вы можете применить иную утилиту, если данных вам не достаточно.
Cpu z
Хороший способ узнать какая оперативная память с помощью Cpu z. Скачивайте портативный вариант и запустите. Перейдите к вкладочке «SPD».
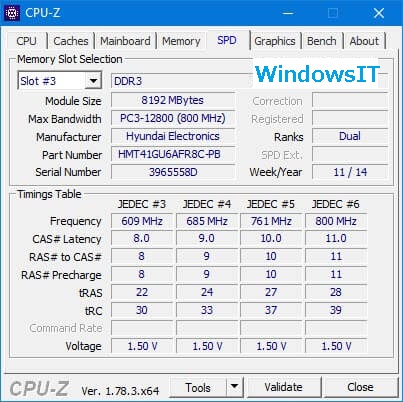
Смотрите блок «MemorySlotSelection», там указана вся информация о том, какая память стоит у вас. Еще раз убедились, что разбирать компьютер смысла нет.
Ccleaner
Эта утилита позволяет чистить компьютеры и ноутбуки от накопленного хлама, убирать ошибки реестра и прочее. При этом не затрагиваются мало-мальски важные файлы и файлы пользователя.
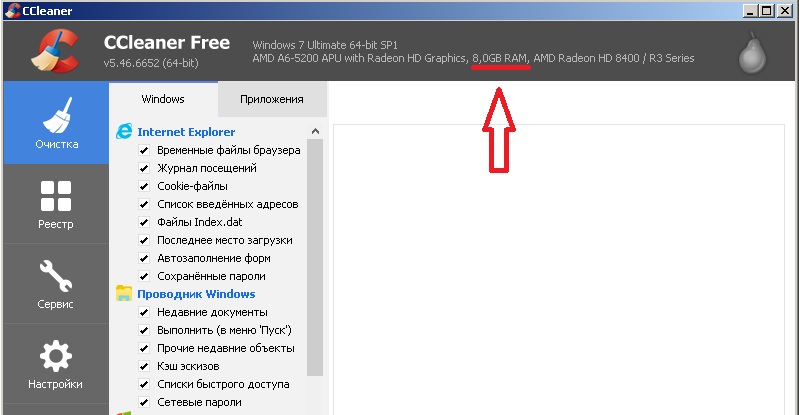
Верхняя строка дает минимальные данные о вашей системе, в том числе и количество оперативки.
HWiNFO
Эта удобная программка имеет версии 32 и 64 разрядные. Если вы не знаете, какая у вас система, скачивайте HWiNFO32. Лучше портативный вариант, он не требует установки. Скачайте и запустите HWiNFO. Дождитесь сбора информации. В открывшемся окошке «SystemSummary» выберите подраздел «MemoryModules».
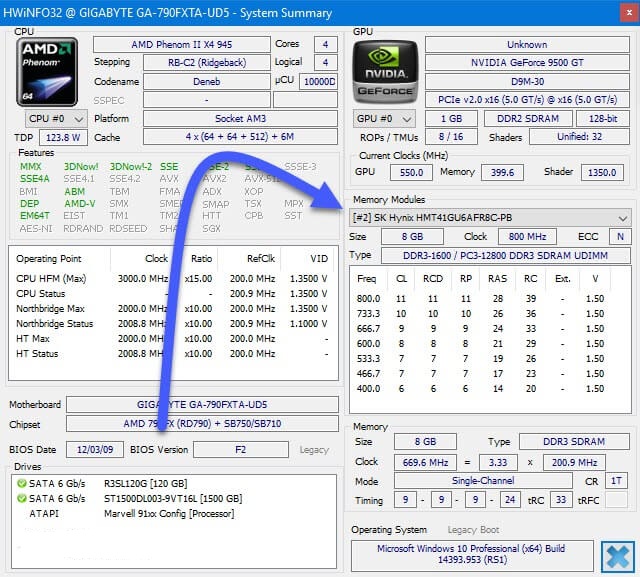
Там вы увидите всю информацию про ram.
Как узнать, сколько у нас слотов
Хорошо, теперь мы знаем тип нашей оперативной памяти, остается только узнать, сколько имеется слотов на материнской плате. А реализовать это можно следующим образом:
- Запускаем нашу программу GPU-Z, опять же, от имени администратора. И переходим во вкладку «SPD». Тут, в левом верхнем углу, имеется выпадающий список. Именно он и содержит количество имеющихся слотов.
- Мы можем выбрать любой порядковый номер и, если информация о нем пропадет, значит, планка в него не установлена. Для наглядности мы прикрепили два скриншота, на которых видно, что первый слот содержит модуль оперативной памяти, а второй нет.
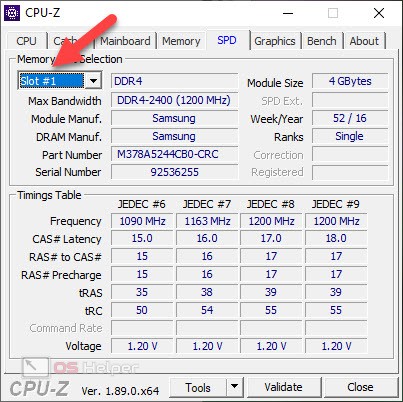
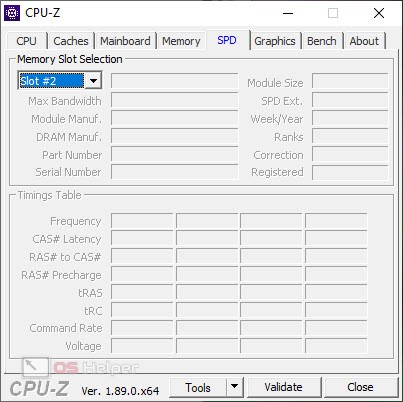
Узнаем объем и модель оперативной памяти при помощи сторонних программ
Это более удобный и комфортный способ, нежели первый визуальный, и более основательный – чем второй стандартный. Применение сторонних программ. Почему мы рекомендуем именно этот способ? Потому что в данном случае вы сможете узнать всю информацию не только об ОЗУ, но и о всем другом: процессоре, материнской плате, драйверах и т.д. Вы убьете одним ударом всех зайцев и больше не будете копаться в Интернете в поиске лишних руководств для каждого отдельного случая.
Итак, мы предлагаем три варианта в виде трех программ для определения объема и модели оперативной памяти (и прочей информации).
Определяем тип и объем памяти, не разбирая компьютер
Я думаю, это самый востребованный и популярный способ определения типа оперативки, как стационарного компьютера, так и компактного ноутбука (нетбука и пр. девайсов). Достаточно запустить 1-2 утилиты и узнать всё, что необходимо.
Для дальнейшей работы — нужно одна из утилит для определения характеристик ПК. О них я писал в одной из своих прошлых статей — ссылка на статью ниже. Рекомендую выбрать Speccy или Aida.
Утилиты для определения характеристик компьютера —
(Очень нужный инструмент для любого пользователя!)
И так… Запустив Speccy, вы увидите довольно много различных данных: модель процессора, материнской платы, температуру основных компонентов и т.д. Нужно открыть раздел RAM
(стрелка-1 на скрине ниже).
Что в нем узнаете (прокомментирую скрин ниже):
Memory Slots
— слоты под оперативную память. Total memory Slots
— сколько всего слотов (т.е. всего их на моем ноутбуке 2); Used memory slots
— сколько использовано слотов (используются также 2); Free memory slots
— сколько свободных слотов — 0 (т.е. купить и вставить еще одну планку памяти — просто некуда!)
Важно!
Не всегда эта информация является достоверной (особенно, на ноутбуках, где может стоять слот, но быть запаянным — а программа его считывает за рабочий);
Type — DDR3
, тип оперативной памяти. На домашнем компьютере также можете встретить DDR4 или DDR 2 (DDR 1 уже раритет, хотя, может и встретите );
Size — 16384MB
, количество оперативной памяти, объем (т.е
16 Гб);
Channels — Dual
. Режим работы: одноканальный и двухканальный. Если у вас несколько планок оперативной памяти — то идеально, конечно, чтобы они работали в двухканальном режиме (дает большую производительность в некоторых играх, программах);
DRAM Frecuency — 798.1 Mhz
. Частота работы оперативной памяти. Чем выше — тем лучше! Правда, сразу оговорка, частота должна поддерживаться материнской платой (процессором);
Slot 1 и Slot 2
(стрелки 4 и 5 на скрине ниже) — здесь можно узнать более подробно о каждой конкретной планке: ее тип, размер, производителя, скорость работы, серийной номер, тайминги и пр.
В общем-то, представленной информации в утилите, более чем достаточно для большинства пользователей. Если вы хотите докупить планку оперативной памяти для компьютера
— то просто можете купить такую же по характеристикам, которая у вас уже установлена.
Для ноутбуков
: обратите внимание на две вещи. Первая — проверьте, есть ли у вас дополнительный слот (иногда программы могут показывать его наличие, но он может быть запаянным, или под него просто может быть место, но самого слота не быть!)
И второе — обратите внимание на тип памяти — DDR3 и DDR3L
(к примеру).
Вообще, они являются обратно-совместимыми, но некоторые ноутбуки отказываются работать не с той памятью
Чтобы определить какая у вас память, обратите внимание на Voltage (Вольтаж) в Speccy, при раскрытии подробной информации о планке памяти (Slot #1)
: если 1,35В — значит DDR3L
, если 1,5В — значит DDR3.
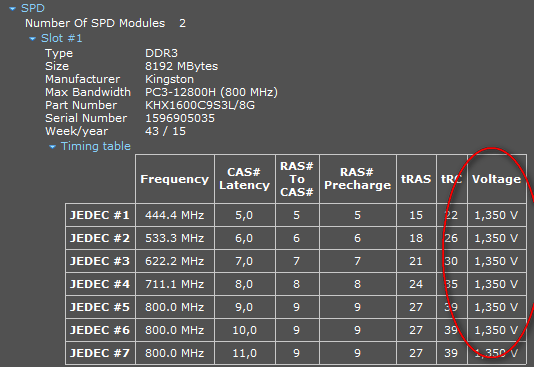
Также подробную информацию о памяти можно получить и с помощью других аналогичных утилит — например, очень удобно работать с Aida. Пример показан ниже, на скрине. В принципе, представлена вся та же информация, немного в другой компоновке, поэтому не комментирую.
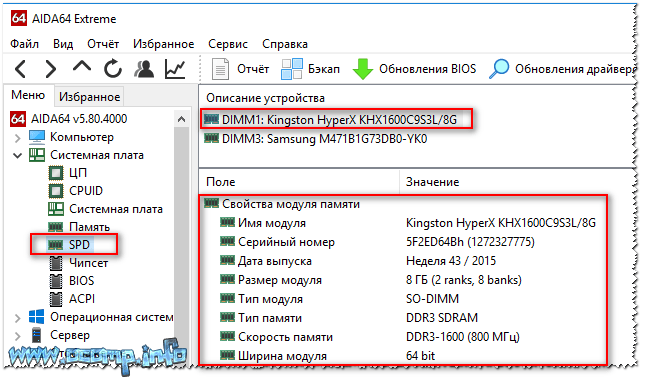
Сторонние программы для определения параметров ОЗУ
Сведения, предоставляемые штатной утилитой Windows, скупы. Она позволяет узнать, сколько оперативной памяти на компьютере, но не отображает прочие важные её характеристики. Если вам нужно больше данных, лучше воспользоваться специальными программами. Самой известной из них является, конечно же, AIDA64 Extreme Edition
. Сведения о памяти в этой программе содержатся в меню Системная плата – SPD
и включают такие характеристики как имя модуля, объём и тип, частота, вольтаж, тайминг и серийный номер.
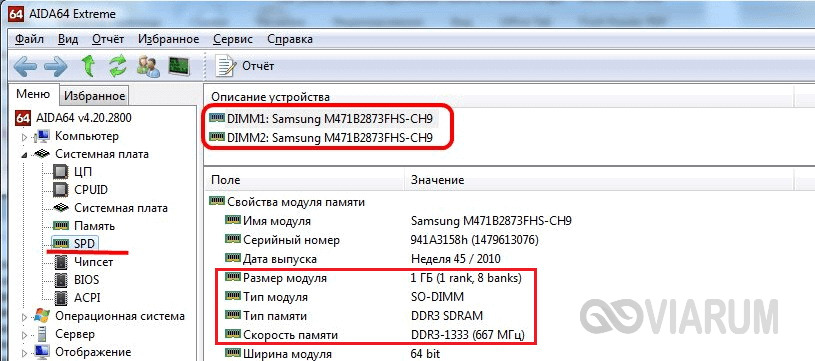
Посмотреть оперативную память можно также с помощью программы Speccy
от разработчиков популярного чистильщика CCleaner. Общие сведения об ОЗУ в программе доступны на главной вкладке «Summary», а дополнительные – на вкладке «RAM». Сюда входит объём, тип, тайминг, режим канала, частота и некоторые другие, менее важные, сведения. В отличие от AIDA64 приложение Speccy бесплатно, но при этом оно показывает меньше информации.
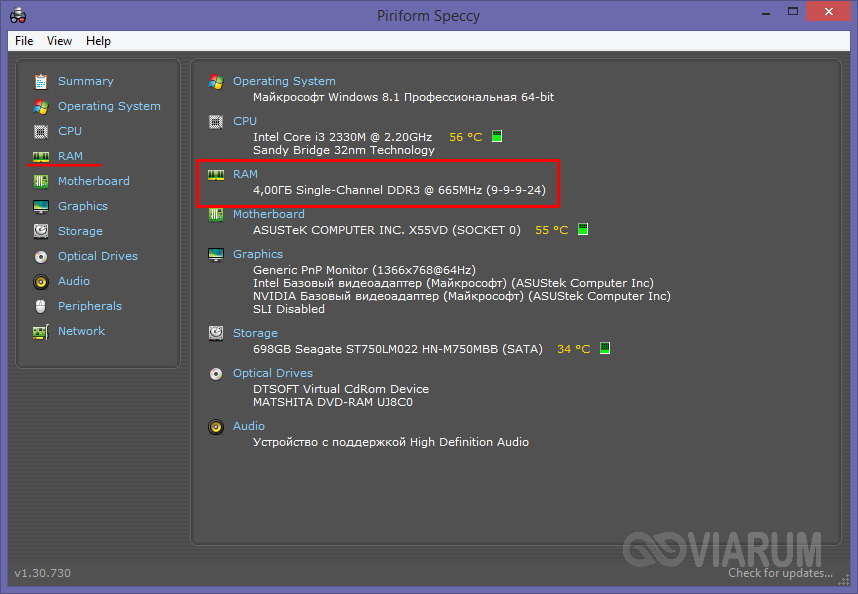
Для просмотра основных характеристик памяти также можем порекомендовать утилиту CPU-Z
. Нужная информация находится во вкладке «Memory». Включает она тип, объём, режим канала, соотношение частоты системной шины к частоте оперативной памяти и прочие дополнительные сведения. Как и Speccy, CPU-Z бесплатна, но она не поддерживает русского языка, что, впрочем, не является столь уже важным.
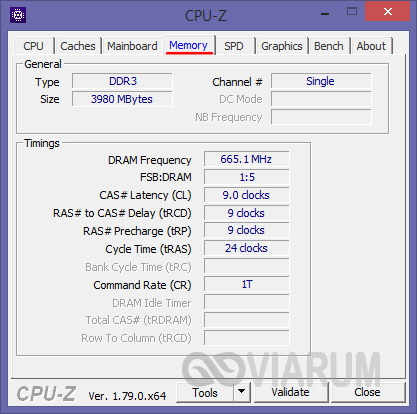
И напоследок посоветуем ещё одну программку для просмотра сведений об ОЗУ. Называется она HWiNFO64-32
. Внешне и функционально она чем-то напоминает AIDA64 и в то же время CPU-Z. На вкладке «Memory» программа показывает тип модуля, объём в мегабайтах, режим канала (одно-, двух- или трёхканальный), тактовую частоту, тайминг и прочие дополнительные сведения. HWiNFO64-32 бесплатна, язык интерфейса имеет английский, что, как и в случае с CPU-Z, не является принципиально важным.
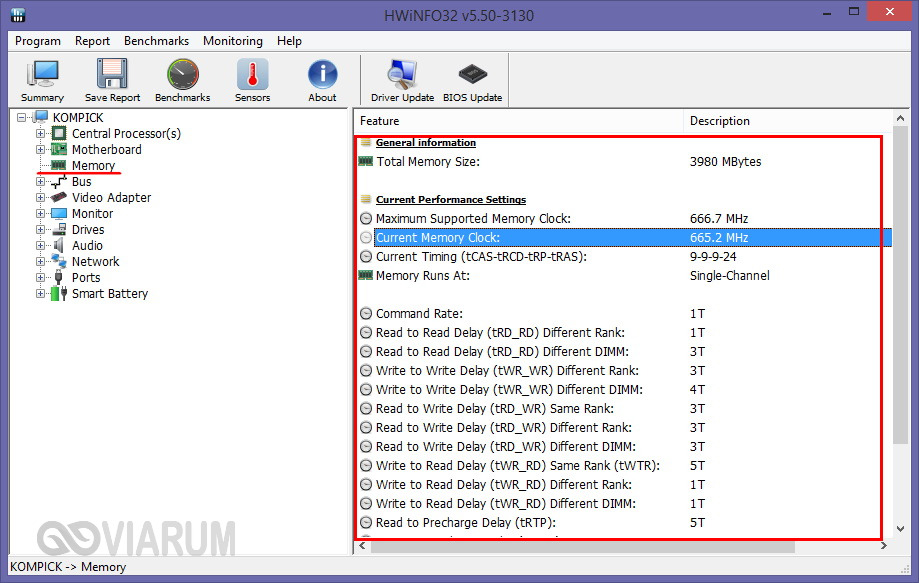
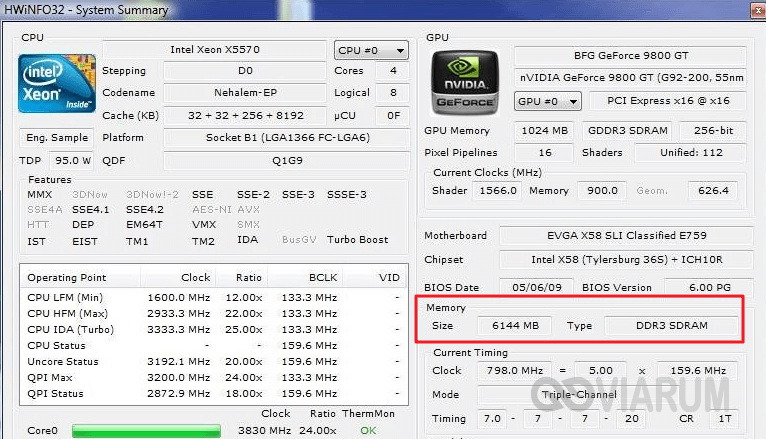
Доброго дня всем.
Вообще, если честно, то практически на любой памяти от более-менее известного производителя есть маркировка и обозначение. Если же таковой наклейки нет — скорее всего, либо ее «оторвал» кто-то (например, могла быть плохо приклеена), либо память от малоизвестного какого-нибудь китайского производителя…
Рассмотрю ниже несколько вариантов определения типа и объема памяти. И так…
Ограничения Windows
Выше мы рассмотрели аппаратные ограничения, которые могут стать препятствием для апгрейда компьютера в плане увеличения оперативной памяти. Но есть же ещё программные ограничения. Любой более-менее опытный пользователь Windows знает, что 32-разрядная эта операционная система видит не более 4 Гб «оперативки». Ну а 64-разрядная Windows видит столько, сколько есть. Но далеко не все знают, что и у 64-битной Windows есть свои параметры максимума. И что у разных редакций системы эти параметры разные. Благо, они выделены с запасом, как минимум для обычного пользователя.
Так, базовые редакции 64-битных Windows 8.1 и 10, соответственно, Home и Core видят только 128 Гб памяти. Редакции Pro, Education и Enterprise «Десятки» поддерживают максимум 2 Тб. Windows 8.1 в редакциях Pro и Enterprise может видеть до 512 Гб. Windows 7 видит 192 Гб только в редакциях, начиная с Home Premium. Её редакция Home Basic ограничена 8 Гб, а базовая Starter может быть только 32-битной с поддержкой максимум 2 Гб.
Для чего нужно знать тип оперативной памяти?
Узнать размер памяти, установленной на компьютере или ноутбуке с Windows, может понадобиться , например, перед запуском программы, требующей для работы определённого объёма ОЗУ.
Если её недостаточно, решить проблему можно установкой новой или дополнительной планки памяти; также можно при необходимости заменить память, вышедшую из строя.
В каждом из этих случаев ОЗУ должна поддерживаться материнской платой и процессором.
Кроме того, если память не меняется полностью, а дополняется, требуется её соответствие уже установленной планке.
Для повышения производительности компьютера также желательно, чтобы объём ОЗУ в разных слотах совпадал.
Как узнать тип оперативной памяти DDR в командной строке
- Откройте командную строку от имени администратора.
- Введите или скопируйте и вставьте следующую команду:
- Командная строка должна вывести следующее:
В нашем случае, необходимая нам информация находится в столбце MemoryType. Сравните ваше значение с значением из таблицы ниже:
0 = Неизвестно
1 = Другое
2 = DRAM
3 = Синхронная DRAM
4 = кэш-памяти DRAM
5 = EDO
6 = EDRAM
7 = VRAM
8 = SRAM
9 = RAM
10 = ROM
11 = Флеш-память
12 = EEPROM
13 = FEPROM
14 = EPROM
15 = CDRAM
16 = 3DRAM
17 = SDRAM
18 = SGRAM
19 = RDRAM
20 = DDR
21 = DDR2
22 = DDR2 FB-DIMM
24 = DDR3
25 = FBD2
26 = DDR4
Примечание. Для некоторых пользователей Windows 10 не может получить тип памяти DDR3 и не отображает значение 24. Если ваш тип памяти вместо этого указан как «Другой», скорее всего, это DDR3.
Что такое wmic
Введенная нами команда предоставляет доступ к командной строке WMI (Инструментарий Управления Windows) — это приложение имеющее большое количество функций, одна из которых просматривать сведения об оборудовании вашего ПК.
Другие характеристики памяти
BankLabel — физически помеченный банк, в котором расположена память.
Capacity — общая емкость оперативной памяти в байтах.
Speed — Скорость оперативной памяти в МГц.
Tag — уникальный идентификатор сокета для оперативной памяти.
TypeDetail — Тип оперативной памяти. Может принимать следующие значения:
1 = Зарезервировано
2 = Другое
4 = Неизвестно
8 = Fast-paged (с произвольным доступом)
16 = Статическая
32 = Псевдо-статическая
64 = RAMBUS
128 = Синхронная
256 = CMOS
512 = EDO
1024 = Window DRAM
2048 = Cache DRAM
4096 = Энергонезависимая
Теперь вы знаете несколько способов как узнать тип вашей оперативной памяти. Если диспетчер задач дает неверную информацию или не отображает тип памяти, вы можете посмотреть эти сведения с помощью командной строки.
Узнавайте о новых статьях быстрее. Подпишитесь на наши каналы в Telegram и .
Судя по тому, что вы читаете этот текст, вы дочитали эту статью до конца. Если она вам понравилась, поделитесь, пожалуйста, с помощью кнопок ниже. Спасибо за вашу поддержку!
Вы здесь:
Главная страница » Windows » Windows 10 » Как узнать тип оперативной памяти DDR в Windows 10
Способы определения типа установленной памяти
Узнать, какая модель оперативной памяти стоит на ноутбуке, можно несколькими способами:
- С помощью визуального осмотра ОЗУ.
- Проверить посредством дополнительного программного обеспечения.
Визуальный осмотр планки RAM
Проверить объем оперативной памяти можно с помощью простого обращения в свойства ноутбука. Для этого по ярлыку «Мой компьютер» кликаем ПКМ и в открывшемся списке выбираем «Свойства». Емкость RAM можно посмотреть в соответствующей строке.
Однако полученной таким способом информации недостаточно, поэтому нужно узнать остальные параметры ОЗУ. Все производители карт памяти наносят важные данные непосредственно на планку. Чтобы их проверить, необходимо разобрать ноутбук, изъять из него RAM и тщательно ознакомиться с имеющимся обозначением.
В качестве примера рассмотрим, как узнать модель и характеристики оперативной памяти, внешний вид которой представлен на рисунке.
Наше ОЗУ выпущено южнокорейской компанией Hynix. Емкость слота – 4 Гб. По аббревиатуре 1Rx8 можно узнать, что планка является односторонней (1R), то есть все микросхемы размещены с одной стороны. Двухсторонняя RAM обозначается маркировкой 2R. Цифра 8 указывает на количество чипов памяти.
Данная модель имеет пропускную способность РС3-12800. Это позволяет узнать тип оперативки (DDR3) и максимальную скорость функционирования (12800 Мб/с). Чтобы определить, какая частота ОЗУ, следует 12800 разделить на 8, что будет равно 1600 МГц.
Рассмотрим еще один пример – оперативную память для ноутбука фирмы Kingston, модель KHX6400D2LL/1G:
- тип RAM – DDR2;
- скорость работы – 6400 Мб/с;
- частота – 6400/8 = 800 МГц;
- емкость – 1 Гб;
- 2.0V означает, что плата питается от нестандартного напряжения – 2 В, которое необходимо выставлять в BIOS вручную.
На некоторых запоминающих устройствах информация представлена в нестандартной форме, однако и в таких случаях можно узнать их параметры. Например, ОЗУ Kingston с маркировкой KHX1600C9D3X2K2/8GX имеет такие свойства:
- частота – 1600 МГц;
- С9 – задержка 9 тактов;
- тип – DDR3;
- 8GX – емкость 4 Гб.
Как узнать оперативную память на ноутбуке
Перед тем как приступать к замене оперативной памяти, нужно определиться с тем, какие в ноутбуке порты для ее установки, а также сколько их всего.
Обратите внимание: Далеко не всегда все слоты для оперативной памяти заняты в ноутбуке. Зачастую есть несколько свободных слотов, соответственно, новую оперативную память можно добавить к уже имеющейся
В операционной системе Windows 10 появился удобный инструмент прямо в “Диспетчере задач”, который позволяет посмотреть, что именно за оперативная память используется в ноутбуке, а также сколько слотов занято. Чтобы это сделать, нажмите Ctrl+Alt+Del и перейдите в “Диспетчер задач”, после чего выберите сверху вкладку “Производительность” и переключитесь в левом столбце на колонку “Память”. После этого станет понятно, как много оперативной памяти сейчас в ноутбуке, какая это память, сколько всего слотов под память, а также на какой скорости она работает.
Если ваш компьютер не обновлен до Windows 10, есть и другие способы, как узнать информацию об оперативной памяти без разбора корпуса устройства. Самый простой из вариантов — использовать одно из сторонних приложений, например, программу CPU-Z. Она позволяет узнать данные о компьютере, в том числе об оперативной памяти.
Сведения об оперативной памяти указаны на вкладке SPD. По выпадающему списку можно определить, сколько всего слотов для оперативной памяти в компьютере.
Если после переключения на один из слотов, в нем не содержится информация об оперативной памяти, это говорит о том, что данный слот пустой.
Тип оперативной памяти можно узнать на вкладке, которая содержит модуль памяти, он указан в самом начале информации об установленном модуле. Там же можно посмотреть размер данного модуля памяти и производителя.
Если нужно узнать общее количество памяти на ноутбуке, сделать это можно на вкладке Memory.
Подобным образом можно определить, сколько всего свободных слотов под оперативную память имеется в ноутбуке, а также какие модули нужно приобрести, чтобы не возникло проблем с совместимостью.
Важно: Если вы планируете приобретать в ноутбук дополнительную память, лучше, чтобы модули RAM были одинаковыми (как минимум, по объему). Это требуется, чтобы компьютер мог работать в двухканальном режиме
Определение объема памяти средствами windows
Посмотреть, сколько памяти у вас имеется, необходимо перед установкой игры или программы (например «Фотошоп»), требующей много оперативки. Проверить её количество не помешает, когда ноутбук/компьютер тормозит, происходят постоянные зависания в играх или приложениях, работающих онлайн.
В свойствах системы
Увидеть характеристики оперативной памяти можно воспользовавшись информацией о системе windows. Для этого откройте «Пуск» —» на строку «Компьютер» кликните ПКМ, в меню перейдите к строчке «Свойства». В строчке «УстановленнаяПамять (ОЗУ)» указывается объем памяти вашего устройства.
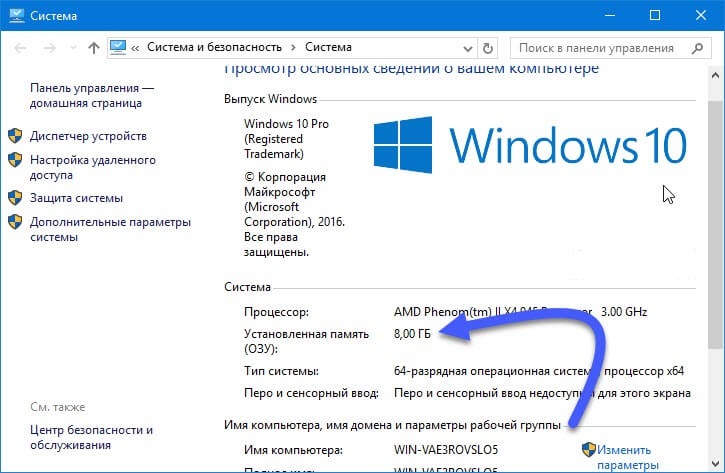
В диспетчере задач
Второй по простоте способ посмотреть сколько оперативной памяти у вас стоит, запустить диспетчер задач виндовс. Для «десятки» это комбинация кнопочек «Ctrl+Shift+Esc». В окошке диспетчера следует кликнуть «Подробнее», и перейти к вкладочке «Производительность», оттуда в «Память». Справа в верхнем уголке вы увидите объем памяти.
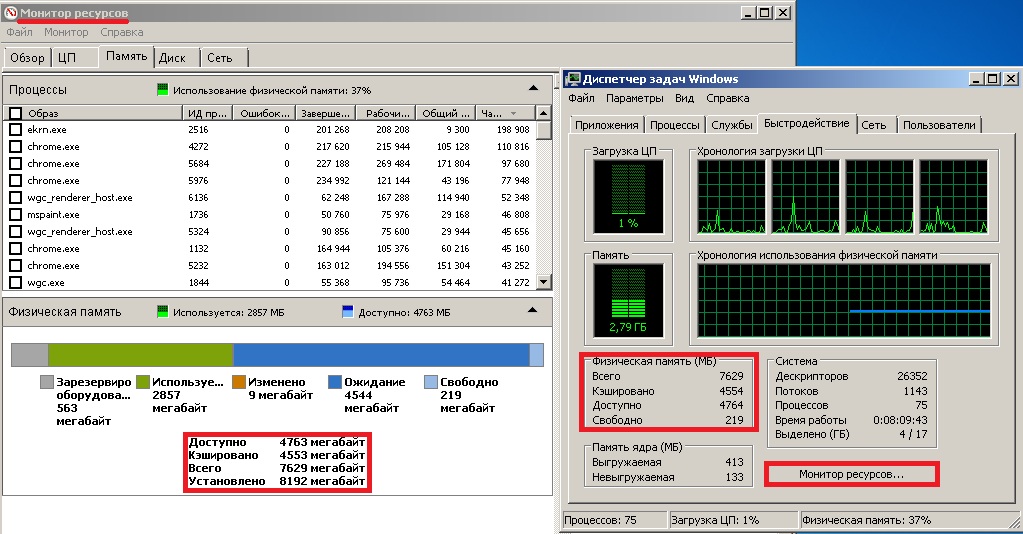
В «семерке» работает та же комбинация клавиш, можно запустить диспетчер вызвав меню «Ctrl+Alt+Delete» и выбрать соответствующий подпункт в меню. На вкладке «Быстродействие» кликните по клавише «Монитор Ресурсов». На вкладке «Память» вы увидите количество оперативки общее, используемое, свободное и прочее.
В командной строке
Воспользуйтесь статьей «Как открыть командную строку». Открыв действуйте так:
- Впишите Systeminfo и кликните по «Enter»;
- Дождитесь появления отчета;
- Смотрите строчку «ПолныйОбъемОперативнойПамяти»;
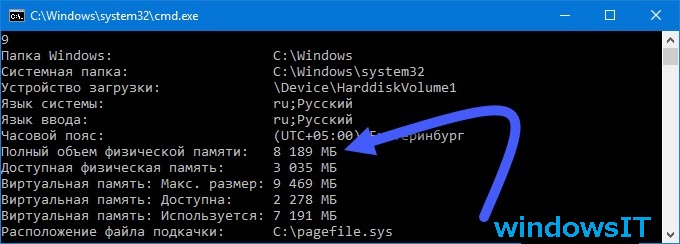
Узнаем информацию об оперативной памяти визуальным способом
Еще раз пару слов о том, зачем нам нужно знать информацию об оперативной памяти. Не только игры, но и любое программное обеспечение требует определенного объема ОЗУ для полноценной работы. Для того чтобы установить какую-либо программу, требующую больших компьютерных ресурсов, вам уже заранее необходимо знать всю информацию по возможностям вашего компьютера или ноутбука.
Если оперативной памяти мало, то вы можете установить другую аналогичную программу либо купить дополнительную планку ОЗУ, чтобы «наворотить» ваш компьютер. Чтобы купить новую или заменить старую планку ОЗУ, вам опять же нужно знать модель оперативной памяти, которая бы подошла для вашей материнской планки и процессора.
Итак, прибегнем к первому способу. Узнать информацию о вашей оперативной памяти можно обычным «колхозным» методом – просто изъять из компьютера/ноутбука и просмотреть информацию, указанную сбоку планки, как показано на скриншоте:
Узнаем информацию об оперативной памяти визуальным способом
Но у этого способа есть два минуса:
- Во-первых, не на всех планках может быть указана полная информация об ОЗУ
- Во-вторых, не каждый знает, где находится оперативная память на компьютере и как изымать планку ОЗУ, например, из ноутбука, но даже не в этом дело. Просто данный способ очень неудобен. Вам нужно будет полностью выключить компьютер, в том числе и от сети. А если у вас ПК, то нужно покопаться в системном блоке, который вы удобно спрятали где-нибудь под столом.
Данный способ будет актуален только для тех, кто не имеет возможности узнавать информацию об оперативной памяти программными методами, о которых речь пойдет ниже.


![Как увеличить оперативную память на ноутбуке – инструкция [2020]](http://portalcomp.ru/wp-content/uploads/4/3/2/43221608391e2413d4f392b2c2883bfe.jpeg)


























