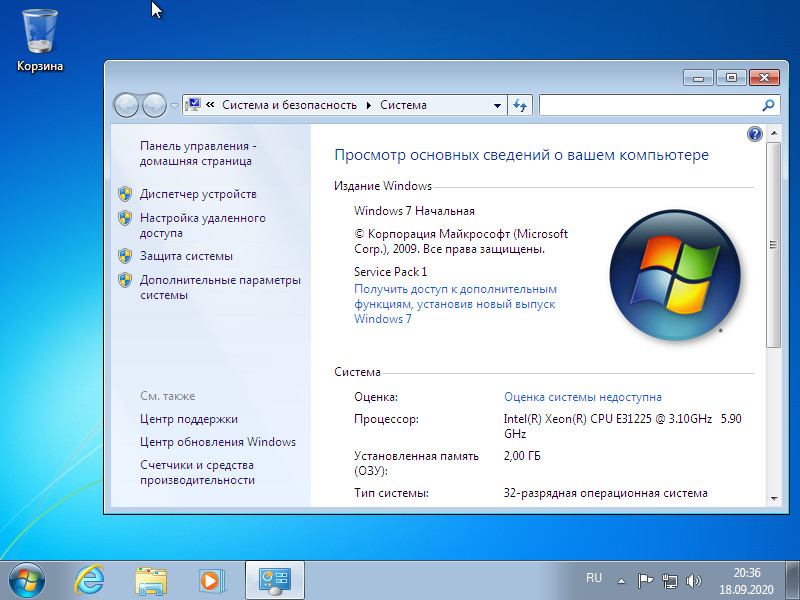С чем работаем?
Разумеется, протестировать все существующие модели оборудования невозможно. Кратко упомяну, с какими моделями нетбуков и ноутбуков мне пришлось столкнуться в последнее время (фотографии взяты из Интернета, поскольку устройства отданы владельцам):
Acer
Aspire
One
AOA
150
Экран – 8,9 дюйма, процессор Intel Atom N270 1,6 ГГц, объем оперативной памяти – 1,5 Гб (изначально 1 Гб, владелец заменил планку памяти), объем HDD – 160 Гб.
Acer
Aspire
One
D
270
Экран – 10 дюймов, процессор Intel Atom N2600 1,6 ГГц, 2 Гб оперативной памяти, HDD – 320 Гб.
Lenovo
ThinkPad
SL
500
Экран – 15,4 дюйма, процессор Intel Celeron T3100 1,9 ГГц, 2 Гб оперативной памяти, HDD – 320 Гб (изначально 160, владелец заменил жесткий диск).
Dell Inspiron 1545
Экран – 15,6 дюйма, процессор Intel Pentium 4300 2,1 ГГц, 2 Гб оперативной памяти, HDD – 250 Гб.
HP
ProBook
4525
s
Экран – 15,6 дюйма, процессор AMD Athlon II P360 2,3 ГГц, 2 Гб оперативной памяти, HDD – 320 Гб.
Как видим, здесь все скромно: ни одного макбука, оборудование бюджетное. Тем острее стоит вопрос выбора приемлемой ОС.
Windows 7 Starter.
В числе редакций Windows 7 Starter является базовой, она ниже редакции Home. И существует Windows 7 Starter только в выпуске с 32-битной архитектурой. Её особенность заключается в том, что она поддерживает максимум 2 Гб оперативной памяти. Это специальная урезанная сборка «Семёрки» для маломощных нетбуков эпохи этой операционной системы, а вышла таковая, напомним, в 2009 году. Т.е. это решение даже для самых днищенских компьютеров.
Starter облегчена в части оформления системного интерфейса: у неё нет эффектов Aero, переключения активных окон по Alt+Tab, настроек персонализации. И у Windows 7 Starter нет некоторых функций, которые есть в редакции Home — Windows DVD Maker, Windows Media Center, функции создания домашней группы, скриншотера «Ножницы», записок-стикеров, штатной поддержки ТВ-тюнеров и некоторых прочих возможностей. Во всём остальном это ничем не ограниченная операционная система, очень шустрая, оживит любой слабый компьютер.
Внешний вид и интерфейс
Сравнение дизайна и удобства — вещь совершенно субъективная. Многие пользователи настолько привыкли к навигации и внешнему виду «семерки», что им будет очень сложно перейти на операционные системы нового поколения.
Дизайн рабочего стола, окон и меню в «десятке» выполнен в «плоской» и «квадратной» ориентации. Эта тенденция была задана еще в Windows 8. «Семерка» — эталон классического дизайна. Выбрать лучший или худший интерфейс практически невозможно — это дело вкуса.
В «десятке» доступны два режима: плитки из Windows 8 и стандартный рабочий стол. В старой «семерке» такого нет вообще, как и поддержки мобильных платформ. Если вы собираетесь переводить все имеющиеся устройства на систему от Microsoft, то выбор однозначно на стороне «десятки».
Меню пуск в новой операционной системе представляет собой гибрид между классическим пуском и плитками из восьмерки. По сравнению с Windows 8, Windows 10 более удобна для рабочего стола и более удобна для работы с мышью и клавиатурой.
Следующий плюс в копилку — наличие голосового помощника. Эта система выполняет функции, аналогичные голосовому поиску Google, и дополнительно ищет нужные вам файлы и документы на жестком диске вашего компьютера.
Минус для русскоязычных пользователей в том, что помощник Cortana еще не выучил наш родной язык. А вот тем, кто владеет английским языком хотя бы на базовом уровне, эта функция понравится. Еще один плюс — новый фирменный браузер. Хотя это скорее камень в огород самих разработчиков Internet Explorer, а не Windows 7.
В целом новая операционная система выглядит ярче и красочнее, а значит, лучше смотрится на высоких разрешениях. Это явное преимущество для владельцев больших и современных экранов, а также пользователей планшетов.
Конечно, «семерка» менее требовательна к конфигурации вашего компьютера. Но если вы собираетесь покупать совершенно новую систему, обязательно установите Windows 10:
- Во-первых, у него большие перспективы, а отличия в повседневной трудовой жизни от вашей обычной «семерки» будут минимальными;
- Во-вторых, все будущие обновления, софт, игры постепенно перейдут на поддержку только этой ОС;
- В-третьих, синхронизация с мобильными устройствами и планшетами доступна только в 10.
Переходить с семерки на десятку, имея средний компьютер или ноутбук и не планируя его регулярно и вовремя обновлять, имеет смысл только в случае необходимости (например, поддержка новой игры или нужной вам программы в Windows 10).
Windows 8 и 8.1
Следующей версией от Windows является номер 8 и ее обновление до 8.1, так как моментально пользователями было найдено масса «багов» и недоработок, которые пришлось в спешном порядке исправлять разработчикам.
Минимальные системные требования для установки этой версии выглядят следующим образом:
- Процессор 1 Ghz с поддержкой NX, SSE2 и PAE.
- 16 Гб свободного места на HDD.
- 1 Гб ОЗУ.
- Видеокарта с DirectX9.
Эта версия практически не уступает предыдущей, но не сказать, что сильно превосходит «семерку». Ее можно установить на слабый ноутбук или нетбук, но для устаревших моделей, скорей всего она не подойдет.
В качестве основного отличия от Windows 7, можно отметить отсутствие привычной кнопки «Пуск», вместо которой рабочий стол усеян плитками с меню. По сути, функциональность и производительность остается той же, но по скорости 8 версия немного лучше, что особенно заметно во время загрузки системы после включения.
Elementary OS
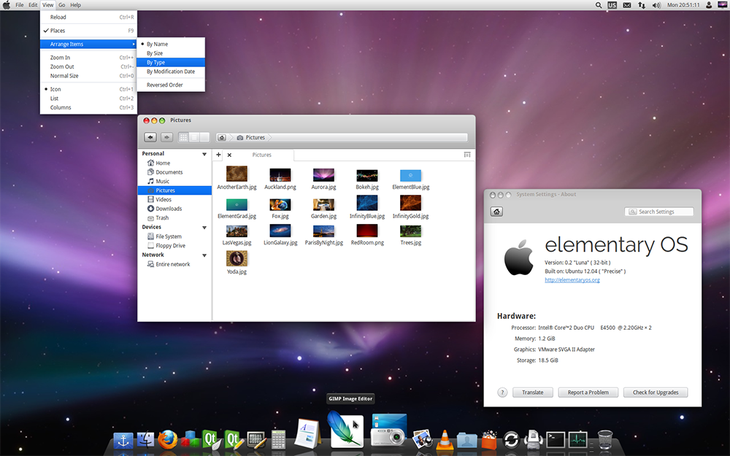
Эта небольшая и красивая операционная система тяготеет к MacOS. Внешний вид стартового экрана, а также симпатичная панель запуска делают Elementary OS однозначным выбором для поклонников «Яблока». Она использует собственную оболочку под названием Pantheon. Это значит, что систему не перепутать с другим популярным дистрибутивом. Разве что с МакОС.
Elementary хорошо себя чувствует на ПК с 1 ГБ оперативной памяти и маломощным процессором (от 1 ГГц). Поэтому её можно рекомендовать всем владельцам старых компьютеров, которые завидуют красоте новых операционных систем.
Дистрибутив «Элементари» прост в настройке и использовании. Его можно обвинить в немалом потреблении ресурсов и повышенном расходе ёмкости батареи. В сети много отзывов от пользователей, что Elementary готова не до конца. Но в целом она достаточно надёжна для большинства повседневных задач.
Peppermint OS
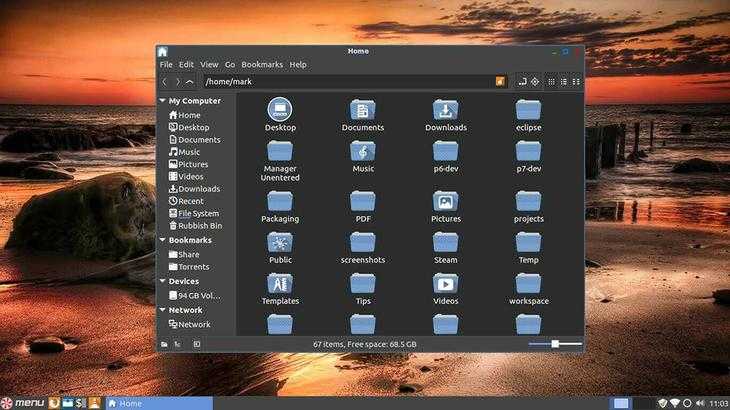
Данный выпуск Linux пока не успел завоевать большого внимания сообщества. Достаточно странно, если отметить его очевидные плюсы:
- система довольно быстрая и стабильная;
- хороший набор встроенных приложений (в том числе облачных);
- малое потребление энергии.
К минусам Peppermint можно отнести не совсем современный и стандартный интерфейс. Это вряд ли будет мешать вам выбрать её, если ресурсы ноутбука используются только для работы.
Системные требования сборки невысоки. Ей необходимо от 512 МБ RAM (лучше — больше), хотя бы 4 ГБ места на жёстком диске и доступ в интернет.
Ubuntu
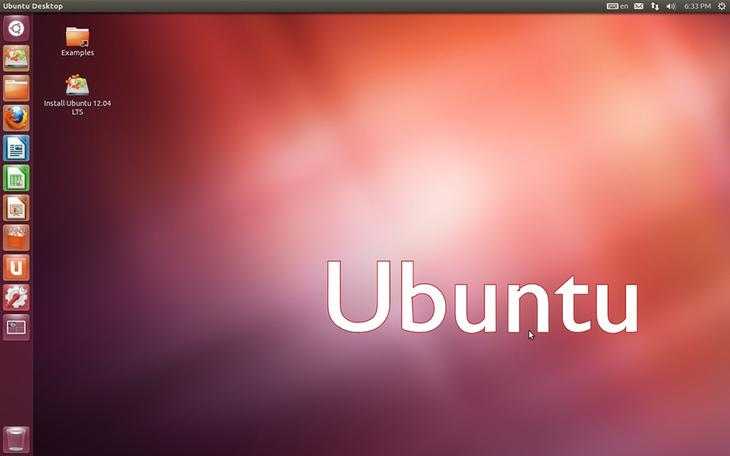
Самый популярный выпуск Линукс прекрасно служит популяризации свободного ПО, начиная с 2004 года. Об этой системе начали много говорить несколькими годами позже, когда компания Canonical устроила бесплатную рассылку CD с Убунту каждому желающему.
К сожалению, в 2011 году Canonical прекратила поддержку Ubuntu Netbook — выпуска специально для маломощных ноутбуков и нетбуков. Но Убунту по сей день может похвастаться неплохой (в целом) пригодностью для слабых компьютеров и ноутбуков. Она тратит больше энергии батареи, чем пресловутая Windows 7, но при этом работает немного быстрее и поддерживает большее количество оборудования.
Расширяемость и внешний вид системы также заслуживают внимания. Ubuntu легко настраивается, хотя в более ранних выпусках (до версии 14) можно было задать куда больше установок, чем сейчас.
С требованиями к оборудованию всё не так гладко:
- стандартная оболочка требует не менее 2 ГБ RAM, сторонние (Openbox, Mate) могут обойтись и половиной гигабайта;
- лучше использовать двухъядерный процессор с частотой от 1,3 ГГц.
Линукс можно без проблем использовать как основную систему, если вы приобрели слабый ноутбук без ОС и не желаете тратить немалую сумму на лицензию Windows. Или вам противно пиратство. Но учтите — проблемы совместимости и сравнительное небольшое количество приложений для этих ОС не позволяют рекомендовать их каждому.
Сравнение редакций Windows 7
Обратимся к фактам, ниже приведены некоторые функции, включенные в каждую последующую редакцию Windows 7, которых лишён вариант системы на ступеньку ниже.

Windows 7 Starter (Начальная) — самая скромная версия ОС на базе семёрки. Лишена всяких излишеств и даже интерфейса Windows Aero (прозрачность, некоторые анимации и т.д.) и возможности смены фонового рисунка, которые можно частично вернуть при помощи установки дополнительных патчей
Что важно, по умолчанию, Windows Starter не имеет 64-разрядной версии и способна работать лишь с 2 Гб оперативной памяти
Windows 7 Home Basic (Домашняя базовая) — этот вариант системы уже изначально владеет большими возможностями в плане персонализации и имеет на борту Windows Aero, правда, лишь с одной темой оформления. Плюс, выпускается Домашняя базовая как в 32-разрядном варианте, так и в 64-разрядном, способном работать с 8 Гб ОЗУ, хотя 64-битка и не продавалась в розницу.
Кроме этого многим пользователям будет интересна возможность подключения сразу двух мониторов к компьютеру, а для ПК, на которых работает по несколько человек — функция быстрой смены пользователя.
Windows 7 Home Premium (Домашняя расширенная) — в сравнении с предыдущей редакцией увеличен объём обрабатываемой оперативной памяти в системе x64 до 16 Гб. Пользователям доступны все плюшки по персонализации интерфейса, добавляется эффект WinFlip 3D, обеспечивающий симпатичную анимацию пролистывания текущих окон по нажатию на клавиатуре Win + Tab.
В Home Premium пользователи могут уже сами создавать новые Домашние группы в сети, а не только присоединяться к существующим. Добавлены новые игры, доступ к комбайну Windows Media Center и улучшена работа с сенсорными экранами.
Windows 7 Professional (Профессиональная) — начиная с Профессиональной Windows, можно сказать, что как такового ограничение в количестве используемой оперативной памяти для 64-битных систем больше нет, реальный предел — 192 Гб.
Из нововведений интересных широкому кругу пользователей можно отметить наличие эмулятора системы Windows XP и появившуюся возможность даунгрейда до систем Windows Vista или всё той же Windows XP.
Из менее популярных, но важных фишек Professional называются: система шифрования данных, печать с использованием геолокации, расширенные возможности работы в локальной сети и поддержка нескольких физических процессоров.
Также стоит отметить, что, из-за своего позиционирования рабочей системы, после установки Профессиональной редакции дополнительные игры в ней недоступны, однако, они присутствуют в ОС и могут быть активированы пользователем в дальнейшем.
Windows 7 Enterprise (Корпоративная)/Ultimate (Максимальная) — эти две редакции практически идентичны друг другу. В обоих вариантах добавлены дополнительные методы защиты и шифрования данных, возможность работы в UNIX среде, и прямая загрузка с VHD-файлов. Английские версии дистрибутивов обладают технологией MUI, позволяющей выбирать язык интерфейса, отличный от основного.Отличия между Корпоративной и Максимальной редакцией Windows заключаются в некоторых нюансах активации Ultimate и в том, что в ней (в Максимальной) дополнительные игры от Microsoft доступны пользователю сразу после установки системы.
Какую операционную систему установить на свой компьютер?
Лидером среди популярных операционных систем является, конечно же, Windows 7. Семёрка до сих пор используется как на домашних компьютерах, так и во всех больших и малых организациях. Windows 7 заслуживает большого уважения. Она стала привычной и любимой операционной системой для большинства пользователей, как когда-то была Windows XP, хотя и не собирается уходить, и по-прежнему популярна.
Независимо от того, как распределяются голоса, независимо от того, кто с какой системой привык работать, сегодня мы выбираем золотую середину среди всех Windows, для обычного пользователя, а именно сегодняшнюю систему, где должно быть главное — безопасность, скорость, совместимость и надежность! Рано или поздно нам придется перейти на другую операционную систему. Как говорит охранник Александр Родионович Бородач: «Это прискорбно».
Конечно можно перейти и на операционные системы других производителей, например из семейства Linux, про такое решение о плюсах и минусах вы можете прочитать в нашей статье — Что лучше, Windows или Linux, а может кто и выберет нашу Российская система, но сегодня мы не о них.
Отключение Secure Boot в настройках UEFI (BIOS) Acer Aspire 3 A317-51G
Заходим в UEFI (BIOS) стандартно по клавише F2 (или Delete, если по F2 на получается). Пункт Secure Boot находится в предпоследнем пункте меню Boot.
Однако, сразу настройка Secure Boot подсвечивается серым цветом и не доступна для редактирования.
Открываем возможность редактирования пункта Secure Boot
Для того чтобы иметь возможность изменить состояние функции Secure Boot в настройках UEFI (BIOS), нужно (как ни странно) задать пароль Супервайзера. Для этого нужно зайти в раздел Security и нажать клавишу Enter на пункте меню Set Supervisor Password. Далее нужно задать (и обязательно запомнить) пароль, который понадобится для следующего входа в настройки UEFI (BIOS).
После того как был задан пароль Супервайзера, можно снова возвращаться во вкладку Boot и там теперь можно менять состояние функции Secure Boot на Disabled.
Теперь, если нужно, пароль можно отключить. Для этого надо зайти, как и ранее, в раздел Security и задать пустой пароль для Супервайзера.
После манипуляций с Secure Boot установка Windows 10 с флешки должна начаться без проблем. Если этого не произошло, возможно нужно выбрать источник дистрибутива. Например, по клавише F12 доступно загрузочное меню (эта функция может быть отключена в настройках UEFI).
Следующая проблема, с которой можно столкнуться — это то, что установщик Windows 10 не видит SSD-диск, установленный в компьютере.
Легкий Linux Lite для слобого ноута
Я буду повествовать о дистрибутивах Linux по порядку, но это не рейтинг, а который наилучший из них, решайте сами. Linux Lite полностью высокофункционален из коробки, это означает, что вам не придется устанавливать дополнительное программное обеспеченье при загрузке ноутбука в первый раз. Как следует из названия, Linux Lite это оскопленный Linux дистрибутив, который не требует мощного ферро, для запуска, и даже новичок сможет использовать его на старом ноутбуке.
Версия LTS предоставляет поддержку в течение 5 лет, что значит, что после установки Linux Lite на вашем ПК, он будет предоставлять обновления в течение 5 лет. Это весьма полезно для новичков, так как для них доступны все основные приложения. Нынешний релиз Linux Lite 3.4 имеет немного улучшений и исправлений. Некоторые из предустановленных приложений представляются Firefox для просмотра веб-страниц, Thunderbird для электронной почтовая конторы, Dropbox для хранения в облаке, VLC Media Player для музыки, LibreOffice для кабинета, Gimp для редактирования изображений и другие интересные прибавления.
Chrome OS
Операционная система разработана командой Google на базе Linux для слабых нетбуков и ноутбуков. Минималистична, поддерживает процессоры ARM и x86. Совместима с расширениями, приложениями из магазина Chrome и оптимизированными под нее приложениями Google Play (для Android).
Недостатком может стать то, что компания Google изначально планировала внедрять эту ОС на хромбуках и не поставляет официально свою систему, так как не гарантирует пользователям ее универсальность. Однако компания не запрещает пробовать и использовать ее, поэтому в сети много проектов, разработанных энтузиастами, таких как Chromium OS. Они представляют собой открытые для модификаций копии Chrome OS, но гарантировать поддержку софта и здесь никто не в силах.
Можно обратиться за помощью к сайту CloudReady, который предлагает около 250 различных бесплатных сборок Chromium OS, подходящих для слабых нетбуков. Вся работа происходит в браузере, и приложения работают через него, поэтому без доступа к интернету ничего не получится.
Другой софт функционировать в такой системе не будет, зато не нужно искать и устанавливать антивирусы, обновления и др. Стать пользователем ОС просто: достаточно запустить и подключиться к интернету.
Какая операционная система лучше для ноутбука
Сегодня самыми востребованными операционными системами считают:
- Windows 10;
- Windows 7;
- Windows 8.1.
И объясняется это тем, что Windows очень прост в использовании. А вот для использования Линукс нужно хотя бы минимальное знание терминала. Если упростить, то виндовс — это готовый автомобиль, а Линукс — конструктор, из которого придется собирать машину самостоятельно.
Для выбора между виндовс и линукс стоит усвоить, что Linux подойдет разработчикам и тем пользователям, которые используют компьютер для набора текстов и выхода в интернет. Если же поставлены другие задачи, такие как работа с графикой, монтаж видео или даже компьютерные игры, то лучше выбрать и использовать Windows 10.
Для рабочего ноутбука
Сначала разбираются, для чего нужен рабочий ноутбук. Обычно это устройство с мощным процессором со встроенной видеокартой. Ноутбук нужен для печати документов, для работы в специальных корпоративных приложениях, для выхода в интернет, построения чертежей и работы с графикой.
Для таких задач подойдет Windows 7 Professional. Преимущества:
- Предоставляются бесплатные версии, не требующие активации, что дает возможность сэкономить;
- Эта ОС сегодня самая стабильная в работе и надежная по архитектуре;
- Не придется привыкать к внешнему виду, да и новые драйвера встают на нее без каких-либо проблем.
Для игрового ноутбука
Игровой портал Steam ведет статистику пользовательских ОС, согласно которому 90 процентов пользователей играет на компьютерах с ОС виндовс 10. В ней понятный привычный интерфейс, не приходится подолгу разыскивать нужный функционал.
К тому же Windows 10 совместима со всеми актуальными на сегодня играми и приложениями. Более того, разработчики игр целенаправленно отказываются от поддержки ранних версий виндовс в новых играх.
Для слабого ноутбука
Для слабого компьютера неплоха ОС Линукс Минт. Если упростить, Linux Mint — аналог Windows XP, облегченная версия, которая хорошо “встанет” на слабый ноутбук. Преимущество перед виндовс xp в том, что Линукс Минт активно развивают и поддерживают, обновляя безопасность и другой функционал.
Более того, интерфейс Линукс Минт похож на интерфейс виндовс — там аналогичная организация окон, панель задач внизу, а также привычное меню “Пуск”.
Можно также попробовать Windows 7 Embedded. Существует стереотип, что лучше не использовать Embedded на старых ноутбуках, так как преимуществ перед той же виндовс 7 у нее нет. Это заблуждение. Эта ОС адаптирована для работы на слабых устройствах, занимает мало места жестком диске и имеет интерфейс, как у стандартных версий.
Установка новых версий Linux
Владелец Acer Aspire One D270 захотел познакомиться с UNIX-подобными операционными системами. Я предложил ему компромиссный вариант: на одном разделе жесткого диска оставить Windows 7 Starter, а на другом установить современный дистрибутив Linux
Как оказалось, подобная предосторожность была не лишней
Был выбран дистрибутив Lubuntu с «легким» окружением рабочего стола LXDE. Установка прошла гладко, беспроводное подключение заработало сразу, да и в целом работоспособность системы не вызывала вопросов. Но, к сожалению, не вызывала она их только у меня. Владелец нетбука – любитель кино, поэтому он хотел смотреть фильмы и на этом устройстве. Увы, поддержку видеокарты Intel GMA3600 в Linux нельзя назвать приемлемой. Если в Windows 7 данный нетбук худо-бедно поддерживает ускорение 2D- и 3D-графики и может воспроизводить фильмы с разрешением 720p, то в Lubuntu просмотр кино напоминал слайд-шоу. При этом нагрузка на процессор во время просмотра достигала 100%, а нетбук ощутимо нагревался.
Также не порадовало время работы от батареи: в Windows нетбук работал около 3 часов без подключения к сети, в Lubuntu – в среднем чуть больше полутора. После установки и настройки утилиты TLP этот показатель увеличился до 1 часа 50 минут, однако большего «выжать» из системы не удалось (менять изношенную батарею на более новую владелец не захотел).
Конечно, были и приятные моменты – интерфейс Lubuntu быстро откликался на действия пользователя, LibreOffice, установленный вместо набора из Abiword и Gnumeric, работал стабильнее, чем в Windows. В целом хозяин устройства не утратил интереса к Linux, но для просмотра фильмов и запуска небольших игр оставил в дуалбуте Windows7.
Стоит ли устанавливать Windows 10 на старый компьютер
Многие программисты и постоянные пользователи ПК утверждают, что Windows 10 подходит на старый компьютер. Достаточно правильно установить операционную систему, чтобы функции работали верно.
Но важно знать, что в этом случае возникнут некоторые ограничения:
- отсутствие возможности скачивания программ с большим весом и возможностями;
- сниженная функциональность БИОС;
- замедление скорости интернета;
- возможность установки и скачивания только небольших игр;
- ограничение памяти, если она заполнена, действие компьютера замедляется.
Если пользователь согласен с ограничениями, можно установить Виндоус 10 на старый комп. Для этого понадобится отключить и удалить лишние программы, максимально уменьшить нагрузку на оба вида памяти.
Следует понимать, что понятие «старый компьютер» весьма условно. Для одних это Селерон с тактовой частотой 2 ГГц 2008 года, для других двухядерный Core i3 2014 года. Оба компьютера не слишком подходят для новых операционных систем и программ, но разница между ними — пропасть. На первом тормозить будет даже популярная 7 версия Windows, на втором Вин 10 встанет без проблем.
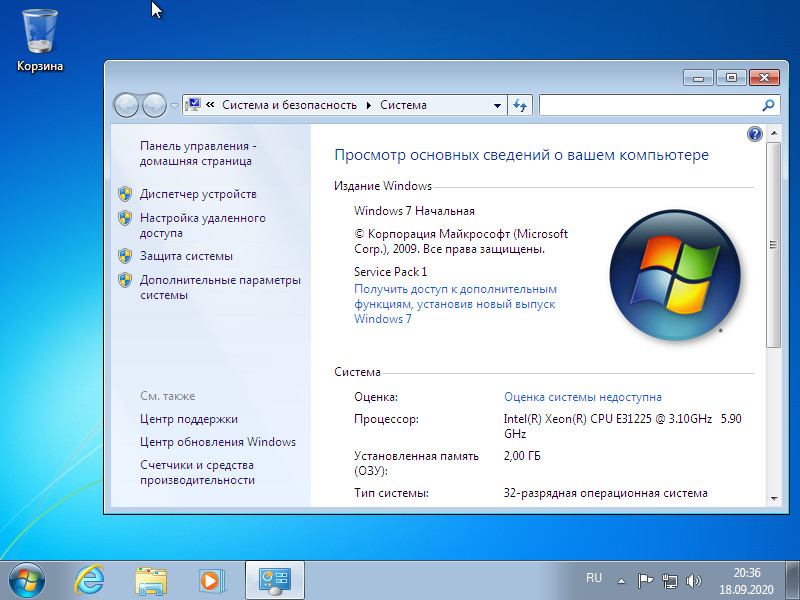 Система на 32 бита используется сегодня крайне редко
Система на 32 бита используется сегодня крайне редко
Недостатки Windows 10
Существует ряд недостатков, из-за которых некоторые пользователи устаревшей версии Виндоус решили не обновляться. Среди недостатков выделяют надоедливую систему автообновлений и определенные сложности при настройке.
Интерфейс
Определенный процент людей после выхода Windows 10 жаловались на его интерфейс. Однако эту версию ОС пользователи встретили гораздо лояльнее и положительнее, чем Windows 8. Минусами интерфейса считают:
- «плиточное» оформление меню пуск;
- обновленную строку уведомлений;
- внешний вид проводника.
Стоит отметить, что некоторые минусы являются субъективными. Например, одним пользователям не нравится внешний вид новой ОС, другим, наоборот, он кажется привлекательным. Чтобы понять, какую именно винду ставить, нужно ознакомиться со скриншотами каждого варианта.
Защитник Windows
Защитник Виндоус представляет собой встроенный антивирус, который часто надоедает пользователям. В последнем семействе ОС отключить его можно только на время. Он часто обнаруживает вирусы и сбои там, где их нет. При загрузке файлов из интернета Защитник может пометить их как вредоносные и сразу же удалить.
Чтобы отключить антивирус, потребуется перейти в параметры системы в раздел «Центр Безопасности защитника Windows». В настройках Защитника потребуется отключить защиту в режиме реального времени. Но даже после этого он может продолжить приносить дискомфорт при использовании компьютера.
Фоновые службы
Некоторые пользователи Виндоус 10 фиксируют, что на компьютере запускаются процессы, которые затормаживают работу системы. Процессы возникают сами по себе. При появлении фонового процесса без появления уведомлений фиксируется падение производительности.
Некоторые фоновые службы можно отключить, если они связаны с автозапуском приложения или программы. Отследить сторонние процессы можно через «Диспетчер задач». Наиболее ресурсозатратные процессы закрываются принудительно посредством использования «Диспетчера задач».
Сложности в настройке
После первого запуска требуется производить настройку ОС. Первые сборки Виндоус 10 заставляли пользователя сталкиваться с рядом сложностей. Сейчас большинство из них устранено, поэтому первичная настройка ничем не отличается от таковой на ПК под управлением Windows 7.
Среди главных сложностей, с которыми сталкивался человек на ранних сборках ОС, выделяют поиск драйверов и некорректную работу защитника Windows.
Другие
Среди минусов и недоработок Виндоус 10 выделяют:
- новое лицензионное соглашение, которое позволяет компании «Майкрософт» осуществлять сбор приватной информации;
- проблемы с установкой на ноутбуках с маленькой производительностью;
- частые крупные обновления, которые занимают много места на диске;
- возможность перезагрузки системы без согласования с пользователем.
Людям, которые не хотят тратить время на частую установку автообновлений и необходимую перезагрузку для вступления изменений в силу, рекомендуется выбирать Виндоус 7.
Программное обеспечение
Итак, на что следует обратить внимание в программном плане при установке Windows?
Большинство советов, представленных ниже, не относятся к разряду строгих постулатов, но, чаще всего, помогут избежать ненужных ошибок, сэкономить время, провести процесс установки ОС максимально эффективно, а также сделать дальнейшую работу системы стабильной и наиболее эффективной. Во избежание проблем с вредоносным ПО, несанкционированной установкой рекламных приложений и возникновения сбоев из-за некачественных самопальных сборок, mirAdmin настоятельно рекомендует вам скачивать любые дистрибутивы, утилиты и прочие материалы исключительно с проверенных ресурсов и доверенных источников
Во избежание проблем с вредоносным ПО, несанкционированной установкой рекламных приложений и возникновения сбоев из-за некачественных самопальных сборок, mirAdmin настоятельно рекомендует вам скачивать любые дистрибутивы, утилиты и прочие материалы исключительно с проверенных ресурсов и доверенных источников
Для удобства восприятия материала он, по возможности, будет представлен в той последовательности, в которой те или иные советы могут пригодиться в процессе установки Windows.
Выбор оптимальной версии Windows 7
Почти половина компьютеров работает под управлением Windows 7. Причина: Windows 7 быстрее Vista и Windows XP. Если ноутбук укомплектован как минимум 2-ядерным процессором, а объём оперативной памяти больше 1 ГБ, выбор в пользу Windows 7 очевиден.
Выбирая 32 или 64-битную версию ориентируются на количество ОЗУ. Если оперативная память до 4 ГБ включительно, ОС «видит» чуть больше 3 ГБ. Тогда лучше остановиться на 32-битной (или х86) версии.
Последняя требует для работы больше памяти. Переход на 64-битную версию операционной системы актуален при установленном объёме памяти 6 ГБ и более.
Почему именно Линукс?
Вероятность заразить компьютер вирусом ничтожно мала, в сравнении с Windows. Вы можете обойтись без антивируса, следовательно, это значительно снижает нагрузку на процессор компьютера и снижает требование к объему оперативной памяти. Необходимое программное обеспечение всегда будет обновляться до актуальной версии. Все программы в системе абсолютно бесплатны. Система стабильна и надежна, обеспечивает пользователю безопасность во время серфинга. Линукс — это единое ядро программных средств, на основе которых собираются дистрибутивы (разные версии систем семейства Линукс). Сегодня их выбор огромен. Но наиболее популярными для домашнего использования являются дистрибутивы построенные на основе структуры Debian и Ubuntu.
Пробуем Windows XP (100 Mb iso)
Да. Нарыл урезанный вариант винды, с которой по идеи ноут будет жить лучше. Дров там нет, естессно. Прикидываем предварительно, какой объем работ предстоит после!
Режем образ. Благо ноут могЁт стартовать с USB, за что ему респект и уважуха. Ведь резать болванку, для меня сегодня как копирнуть альбом Maroon 5 или Сoldplay на кассету для Романтика. Ну, не так сложно, сколько лень.
Как оказалось, что старые системы шить нужно не UltraISO, а что-то типа YUMI-2.0.2.7, а потом оказалось, что народ очень рекомендует этим: Win32DiskImager-0.9.5-install.
Так чаще ставлю Ubuntu, а она «как бы» прожорлива из коробки, то xfce вроде упрощает жизнь для старого железа.
Дочитал рейтинг до конца — оставь комментарий. Не засоряй себе карму
Windows 10
Перед тем как говорить, подходит ли windows 10 на старый компьютер, давайте посмотрим ее технические требования:
С момента релиза десятки прошло почти 5 лет (дата выхода 1 июня 2015 года). За это время ОС обновилась сотни раз, и если раньше среди пользователей десятка славилась большим количеством недоработок, то сегодня ее вполне можно назвать достаточно стабильной ОС.
Поэтому, если ваш ПК подходит под заявленные требования к железу, то можете смело устанавливать Windows 10.
При загрузке все ОЗУ уходило в кратер прожорливых процессов. Понятно, что серфинг превращался в ад ожидания. Переключение между программами было болью, а интерфейс и логика Висты — расстройством.
Полезные приложения
Настраиваем устройства
Выбираем iphone
Нюансы подключения
Windows 10 и 11
Выгодные тарифы
Пропадает интернет
Отключение подписки
Пошаговые видеоинструкции
Делаем выводы
Работа с устаревшими портативными компьютерами привела меня к определенным выводам.
Выбор ОС всегда субъективен, но в целом для устаревших устройств можно сформулировать некоторые рекомендации:
Таким образом, если у вас есть работоспособный старый ноутбук эконом-класса, он все еще может быть вполне полезен в 2018 году. Однако выдающейся производительности ждать, увы, не стоит, так как современные программы стали «тяжелее», а сайты потребляют все больше памяти.
-
Windows не удалось найти драйвер для сетевого адаптера
-
Как выглядит виндовс 8
-
Тормозит дота 1 на виндовс 10
-
Ubuntu перенос на raid
- Не верь в худо windows 10