Microsoft Office для Windows 10 бесплатно
Как и любой софт Установить Майкрософт Офис для Windows 10 не проблема, достаточно придерживаться общих правил установки. Например, ОС Windows XP не позволит установить Word или PowerPoint, который предназначен для Windows 10
Поэтому важно правильно подобрать установщик для своей операционной системы
Майкрософт Офис для Windows 10 на компьютер
В Microsoft Office для Windows 10 собраны все самые необходимые офисе приложения. Каждая высококачественная программа выполняет свои конкретные задачи – редактирует таблицы, создает базы данных, текстовые и графические документы и многое другое. Такое программное обеспечение позволяет проводить работы с разными документами. В сборник входят ключевые, а также вспомогательные программы, которые могут, как дополнять друг друга, так и быть взаимосвязанными – Outlook, Word, PowerPoint, Excel, Access, Publisher. Все это позволяет структурировать бизнес-процессы в единое целое.
Для Windows 10 компания разработала самую последнюю версию MS Office. Такое разнообразие утилит в одном пакете позволяет вести документацию в соответствии с требованиями различных предприятий, организаций, фирм или домашней удаленной работой. Студенты подготавливают доклады, глава семейства подчитывает общий семейный бюджет. И это далеко не все удобства, которые предлагает Office. Наличие унифицированного интерфейса позволяет продумать до мелочей практически каждую деталь отчетной деятельности. Интуитивно понятный интерфейс позволяет реализовать практически любую операцию.
Активация Microsoft Office через интернет
Для первого способа потребуется интернет соединение и мобильный номер телефона. Сам способ довольно запутанный, однако , следуя инструкции ниже, можно без проблем выполнить активацию.
Для активации нужно выполнить следующие шаги:
- Скачать и установить Microsoft Office с браузера или диска (если вы купили лицензию на диске);
- Далее нужно будет зайти в одну из установленных программ, это может быть Word или Exel;
- Переходим в настройки и выбираем пункт «Активация Microsoft Office», а затем «Активация по телефону»;
- Следующим шагом нужно будет выбрать свой регион;
- После этого в окне появиться список номеров контактного центра Microsoft, позвонив по которым вам помогут в активации;
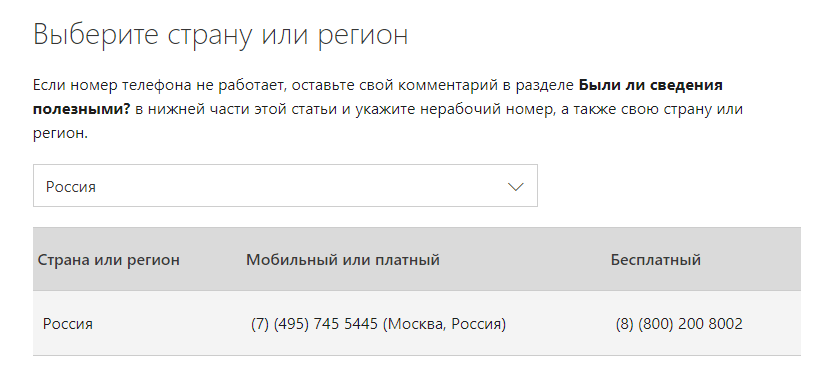
Да, такой способ довольно нудный и долгий, так как требует выполнения большого количества действий. Однако после консультации вам подскажут где можно будет взять код и как правильно активировать. Если все получилось, то после введения кода в поле ввода, пакет Microsoft Office активируется.
В некоторых случаях может возникать сбой активации Microsoft Office, и окно активации может попросту не открываться. В таком случае следует проверить подключение к сети, а также перезапустить программу. Если по прежнему ничего не происходит, то есть смысл попробовать другой способ.
Примеры развертывания Office 365
Аналоги Microsoft Office: в чём общие плюсы и минусы?
Основная часть аналогичных офисных пакетов распространяется абсолютно бесплатно, являясь общедоступными open-source проектами.
Плюсы бесплатных офисов
Главная позитивная сторона такого решения – полностью открытый код, позволяющий пользователям максимально качественно настроить утилиты “под себя” и при желании принять участие в развитии проекта при помощи дополнительных модификаций.
Кроме того, вы всегда сможете убедиться в отсутствии дополнительного программного обеспечения и, если вас волнует безопасность вашей частной жизни, в запрете сбора данных с ваших компьютеров. Сбором данных и статистики часто страдают программы крупных корпораций, любящих “сливать” данные клиентов рекламодателям или другим заинтересованным лицам (чего стоят одни только скандалы со сбором данных в Windows 10).
Минусы бесплатных офисных программ
Есть ли у других офисов минусы? Вопрос спорный
Говоря о минусах подобных продуктов, в первую очередь стоит упомянуть совместимости сохраняемых документов и формате разработки приложений. Головная боль с форматированием и другими форматами достаточно долго отпугивала потенциальных пользователей, но и эта особенность была сведена практически на нет упорными стараниями open-source комьюнити и самих разработчиков.
Некоммерческая разработка на основе принципа open-source является одновременно положительной и отрицательной стороной аналогов Office. Бесплатность и постоянное развитие омрачается не менее постоянными багами и недоработками, а также довольно редкими официальными обновлениями.
Достаточно пролистать обсуждения старых версий бесплатного ПО на форумах, чтобы понять, что разработчики действительно стараются изо всех сил, адаптируя бесплатные стандарты под требования редакторов от Microsoft. Но мелкие проблемы всё же остаются на своих местах, обрастая многочисленными инструкциями по их обходу. Не стесняйтесь гуглить встречающиеся ошибки – почти наверняка вы найдёте способ их исправления. Не забывайте указывать стандартные форматы (docx, xlsx и прочие) при сохранении полученных документов (чаще всего они будут отмечены как объекты ”Microsoft Office” в меню выбора типа сохраняемого файла).
Ошибка 2203 при установке Microsoft Office
- C:\Temp
- C:\Windows\Temp
- C:\Users\Ваш_профиль_пользователя\AppData\Local\Temp
Чтобы узнать, какая именно папка вам нужна, щелкните правой кнопкой мыши по ярлыку Мой компьютер и откройте Свойства. В меню раскройте Дополнительные параметры системы — Переменные среды. В раскрывшемся окне вы увидите, какая именно папка Temp используется вашей операционной системой по умолчанию. Для устранения проблемы с ошибкой 2203 необходимо выставить все разрешения для данной папки для всех пользователей и групп. Для этого отыскиваем нужную папку Temp, правой кнопкой открываем ее Свойства и переходим на вкладку Безопасность. Для всех пользователей и системы должны стоять все галочки в разрешениях для полного доступа.
Так же рекомендуем добавить пользователя (группу) с именем Все (именно так, обязательно с большой буквы) и аналогично разрешить полный доступ. Точно так же можно настроить полный доступ и для других папок Temp, расположение которых указано в начале страницы.После всех манипуляций и перезагрузки компьютера ошибка 2203 при установке Microsoft Office должна исчезнуть.
Однако не стоит забывать, что Windows любит преподносить не только одиночные проблемы, но и сразу букетом. Например, ошибку 2203 часто сопровождает проблема удаления старой версии MS Office, в частности невозможно удалить файлы GROOVEEX.DLL и GrooveIntlResource.dll Кроме того, установке офиса может препятствовать даже антивирус, особенно часто слышны нарекания на самого известного российского разработчика. Поэтому если даже после настройки папки Temp проблема с ошибкой 2203 не исчезла, попробуйте отключить антивирус Касперского на время установки MS Office.
Активаторы и ключи
По мере появления новых активаторов или серийных номеров (ключей), мы предоставляем их вам. Бесплатно, без смс и регистрации.
Microsoft office 2007
Из чего состоит Microsoft Office
Microsoft Word
Текстовый редактор, наиболее популярный на сегодняшний день из всех используемых приложений для работы с текстами. Даже некоторые конкурирующие приложения поддерживают работу с документами в формате .doc. В Word возможно создавать документы, менять их оформление, создавать таблицы, вставлять изображения, фигуры, фото и графические объекты SmarArt, конструировать диаграммы и др. Возможно настроить совместный доступ различного уровня к документом.
Microsoft Office Excel
Приложения для создания и редактирования электронных таблиц с возможностью последующего анализа введенных данных по заданным параметрам. Кроме того, предоставляет возможности для проведения вычислений по формулам, проведения сравнительного анализа, составления диаграмм, отслеживания изменений и т.д. Также возможна настройка совместного доступа.
Microsoft OneNote
Приложение для создания и хранения заметок как в текстовом, так и в аудио-и видеоформатах. Также предоставляет возможность работы с изображениями. К записным книжкам организован общий доступ.
Microsoft PowerPoint
Предназначен для подготовки и последующего управления презентациями. Работает с изображениями, текстом, видео и анимацией, позволяет добавлять звуковое сопровождение и различные эффекты.
Microsoft Outlook
Органайзер, который включает в себя менеджер электронной почты, планировщик задач, календарь, блокнот и адресную книгу. Позволяет создавать несколько расписаний одновременно и объединяет все имеющиеся почтовые ящики.
Это приложение для создания баз данных и последующего управления ими. В MS Office 2010 добавлена возможность совместного использования несколькими пользователями одновременно. Кроме того, возможна работа с базами через Интернет непосредственно в браузере.
SharePoint Workspace
Объединяющее приложение для всех средств связи: клиент для обмена мгновенными сообщениями, голосовое общение, конференции. Позволяет создавать списки контактов и активных чатов, автоматизировать процесс набора номера и т.д.
Кроме вышеописанных, пакет Microsoft Office опционно может содержать и другие, узконаправленные либо специализированные приложения.
Обновлено 17.08.2017 20:54
Активация Office 365 ключом
При первом запуске любой офисной программы из Office 365 появится окно с предложением ввести ключ продукта для активации Office 365.
Активация Office 365 на Windows 10 ключом
Если вы закроете это окно нажав на крестик расположенный в верхней правой части окна, то вам предложат воспользоваться пробным периодом Office 365 сроком на 4 дня. Для этого необходимо в новом открывшемся окне нажать на кнопку Принять.
Как активировать Офис 365 на Виндовс 10
Однако в пробной версии Office 365 многие функции будут отключены. Покупая ключ для Office 365 знайте что он временный и максимум через один год вам снова потребуется приобретать ключ. Если вы приобрели ключ, то чтобы активировать Office 365 вам нужно будет подключить свой компьютер или ноутбук к интернету, а затем запустите любую из программ входящую в состав Office 365. В результате этого откроется окно с предложением ввести ключ продукта Office 365. Введите 25 значный ключ в специальное окошко. Непродолжительное время будет производится проверка ключа Office 365 и как только она закончится ваш Office 365 станет активированным.
Активация Офис 365 на Windows 10 прошла успешно
Теперь вам нужно запустить любое приложение входящее в состав Office 365. В результате откроется окно с предложением принять условия лицензии, вам нужно будет нажать на кнопку с надписью Принять. Вот некоторые ключи которые могут подойти к вашей версии:
- 4YYXN-6CQVX-PD8G4-J23KD-PYT97
- JXTBB-4NX7D-B2PBT-32HKF-WFG97
- GKN82-DBYMW-7WBWJ-QJ66R-Q9MVH
- 22N9F-VR8HC-PW8TJ-HR6HM-X4TDV
- HNWFX-3G3J7-MC2JF-W6QJ2-KW3K7
- RKG2G-K2N7K-B33RT-8JGPC-4RG97
- GRP69-NDWPD-64GC6-MQ67X-7XMVH
Одной из таких ошибок является 30015-6 (-1).
Эта ошибка появляется во время установки Ms Office 2016.
Способ 1. Отключение антивируса и Брандмауэра Windows Первая вещь, которую вы должны сделать, так это отключить ваш антивирус и фаерволл. Что бы отключить фаерволл сделайте следующее: Зайдите в «Панель управления» и выберите «Брандмауэр Windows». В левой панели нажмите на «Отключить Бранмауэр Windows». В открывшемся окне отключите фаерволл для публичных и приватных опций. Эти две утилиты порой могут конфликтовать с установщиками различных программ. Попробуйте установить MS Office 2016 снова. Если вы получайте ошибку 30015-6 (-1) , то переходите к следующему методу статьи.
Способ 2. Установка в «чисто» загруженной системе Для того что бы запустить систему без каких либо лишних утилит нужно выполнить «чистую» загрузку. Для того что бы это выполнить сделайте следующее: Нажмите комбинацию клавиш Win+R и впишите в появившемся окне команду msconfig. В первой вкладке выберите «Выборочная загрузка» и уберите галочку с «Загружать элементы автозагрузки». Далее пройдите в «Службы» и пометьте галочкой «Не отображать службы Microsoft». Перед вами появится список из сторонних программ. Нажмите на кнопку «Отключить все». Нажмите применить и перезагрузите свой компьютер для принятия изменений. На старте системы вы сможете установить MS Office 2016 без каких либо проблем. Однако, после установки, не забудьте выставить параметры автозагрузки которые стояли ранее.
Ошибки при установке microsoft office
Сегодня будем решать ошибки при установке Microsoft Office различных версий. А именно разберем такие ошибки как 2203, 1935, 30015-6 (-1) также разберем сбои в конце установки Microsoft Office и ошибку « Службе установщика Windows не удаётся обновить файлы». Надеюсь, что ниже изложенный материал вам поможет.
Существует несколько причин, по которым может возникнуть ошибка при установке Microsoft Office. Среди них:ошибка 2203; ошибка 1935; ошибка 1406 и др. Несмотря на богатый функционал пакета редакторов, сама программа в плане структуры файлов довольно сложная и громоздкая. Это приводит к множеству проблем на этапах деинсталляции или установки. В частности, ошибка может произойти по следующим причинам:
- На компьютере уже был установлен Офис, а после удален, но не до конца;
- Устанавливаемая версия Офиса не поддерживается текущей операционной системой;
- Не установлены необходимые дополнительные библиотеки.
Microsoft Office 2019 на компьютер
24 сентября 2018 года для Windows 10 и macOS была опубликована новая вариация Microsoft Office. Продукт характеризуется пятилетней поддержкой и двух летним расширенным периодом. 2019 выпуск характеризуется всеми доступными функциями, которые время от времени добавлялись в предыдущую версию. Обновилась каждая утилита пакета – Word, PowerPoint, Publisher, Project, Visio, Outlook, Access, Excel. Для новой версии не предусмотрена поддержка операционных систем Windows 7 и Windows 8.1.
Новая версия была анонсирована в 26 сентября 2017 года на конференции Microsoft Ignite. На сегодняшний день это последняя версия MS Office, выпущенная компанией для приобретения в розничном магазине или посредствам соглашения о корпоративном лицензировании. Продукты получили технологию «Нажми и приступай к работе», тогда как в предыдущих версиях использовался установщик Windows (MSI), тем не менее, остался прежний способ активации с помощью ключей.
Помимо этого в процессе установки по умолчанию устанавливается каждая утилита, но также стала доступна функция по исключение определенных вариантов, устанавливать которые нет необходимости. Каждый продукт 19 версии поддерживает 32 и 64 разрядную операционную систему. 64-разрядная версия рекомендована к установке на ПК с оперативной памятью не менее 4 ГБ. После того как вы скачали установочные файлы интернет соединение для активации и использования Office 2019 не требуется. Скачивание пакета обновлений при установке новой версии не требуется, поскольку в ней уже заложены все необходимые усовершенствования.
Как и любой софт Установить Майкрософт Офис для Windows 10 не проблема, достаточно придерживаться общих правил установки. Например, ОС Windows XP не позволит установить Word или PowerPoint, который предназначен для Windows 10
Поэтому важно правильно подобрать установщик для своей операционной системы
Как открыть файл Word без Microsoft Office
Просто так установить приложение Word или Excel отдельно у Вас не получится — надо ставить офисный пакет Microsoft Office. Если лицензионный, то это дорого, очень дорого. Если нелицензионный, то во-первых это незаконно, во-вторых надо его ещё найти и не поймать при этом вирус. Есть варианты проще и удобнее.
WinWord
Ещё с ранних версий в операционной системе Windows есть встроенный редактор документов — WinWord. Если Windows сама не откроет документ через WinWord, это можно сделать, кликнув по файлу правой кнопкой и выбрав пункт меню «Открыть с помощью».
Конечно, он простенький и подходит для самых простых действий, но когда надо быстро открыть документ Ворд и отредактировать — вполне подойдёт.
Google Docs
В тех случаях, когда возможностей ВинВорда не хватает — Вы можете воспользоваться отличным онлайн инструментом Google Docs.
Это целый офисный комплекс, позволяющий работать с документами Word, таблицами Excel и презентациями PowerPoint без установки редакторов. Всё делается в режиме онлайн — главное иметь доступ в Интернет. При этом есть одна классная фишка — совместный доступ к файлу сразу для множества пользователей из любого уголка мира, где есть доступ во всемирную паутину.
LibreOffice
А вот в тех случаях, когда вы будете открывать документы Word на компьютере постоянно — лучше поставить офисный пакет. Если нет возможности установить Microsoft Office — Вы всегда можете поставить бесплатный LibreOffice.
Временно отключить антивирус или брандмауэр
Ваша текущая антивирусная программа может помешать установке Office 2021. Отключите антивирусную программу и попробуйте снова установить Office 2021.
Отключите антивирусную программу или ее функциональность зависит от конкретной программы. Однако параметр брандмауэра легко найти в пользовательском интерфейсе программного обеспечения, тогда как отключение программы в целом означает отключение защиты в реальном времени только для решения проблемы установки.
Кроме того, вы можете попробовать отключить брандмауэр Windows, когда он используется, а затем повторить попытку. Если вы не знаете, как отключить брандмауэр, вот инструкции:
CCNA, веб-разработчик, ПК для устранения неполадок
Я компьютерный энтузиаст и практикующий ИТ-специалист. У меня за плечами многолетний опыт работы в области компьютерного программирования, устранения неисправностей и ремонта оборудования. Я специализируюсь на веб-разработке и дизайне баз данных. У меня также есть сертификат CCNA для проектирования сетей и устранения неполадок.
Лицензия
Любой офисный пакет от Microsoft – платный. Пробная бесплатная версия доступна в течение 30 дней. Лицензия покупается на официальном сайте. Активируется программа с помощью ключа. Установка нелицензионных сборок пакета Office, в частности редактора Word, чревата тем, что программа не будет запускаться.
Если же не запускается лицензионная версия, следует проверить ее активацию. Вполне возможно, что по каким-то причинам офисная программа не активировалась с помощью ключа. Для этого используем командную строку, которую запустим от имени администратора (здесь вы можете прочитать, как это сделать разными способами).
В строке нужно прописать команду cd и далее в кавычках путь к папке, в которую установлен офисный пакет. На нашем компьютере установлен Word 2021 в 32-разрядной версии
Обратите внимание, что 64-разрядная версия приложения будет находиться в папке Program Files
После этого вводим команду cscript ospp.vbs /dstatus. Полностью операция проверки лицензии выглядят следующим образом.
Таким образом, если в статусе активации стоит значение «LICENSED», то ваш Word активирован и его можно запускать. Обо всех проблемах с лицензией можно написать в службу поддержки. Контактные данные находятся на официальном сайте Microsoft.
Активация Microsoft Office:
Активация Майкрософт Офис через КМС Авто
Если Вы не хотите покупать лицензионную версию Microsoft Office, то обратите внимание на лучший бесплатный активатор Microsoft Office для любой версии ОС – «KMSAuto». Системные требования программы: Версия ОС — Windows Vista, Windows 7, Windows 8, Windows 8.1, Windows 10
Также разработчики программы выпустили специальную редакцию microsoft office для windows 10
Системные требования программы: Версия ОС — Windows Vista, Windows 7, Windows 8, Windows 8.1, Windows 10. Также разработчики программы выпустили специальную редакцию microsoft office для windows 10.
О программе:
- принцип работы активатора — программа создаёт KMS-сервер
- компьютер активируется на нем
- после активации – этот сервер самоуничтожается.
Стоит отметить, что данный способ активации Microsoft Office абсолютно легален и безопасен для Вашего компьютера. Активатор office windows 10 подойдёт для любого компьютера и без проблем приведёт программу в действие.
Пошаговая активация Microsoft Office:
-
- Запускаете программу;
- На экране поваляется окошко, где программа предоставляет Вам возможность активировать свою ОС и Microsoft Office. Не спешите, сначала зайдите в раздел «О программе» и переключите её в расширенный режим;
- После этого выйдите из раздела «О программе» и в главном меню программы выберите «Активировать Office»;
- Ждём 10-30 секунд и Ваш офис активирован;
Активатор работает со всеми версиями ОС и Microsoft Office: 2010, 2013, 2016 годов.
Активация Офисных программ с помощью Microsoft Toolkit
Аналогичная первой программе – активатор под названием – «Microsoft Toolkit».
Системные требования программы: Версия ОС — Windows Vista, Windows 7, Windows 8, Windows 8.1, Windows 10.
О программе:
Microsoft Toolkit – это специальный активатор, который отлично подойдёт для любой версии ОС. Программа обладает специальными функциями, которые проверяют на активацию все продукты/программы установленные на данном ПК.
Особенности программы Toolkit:
- Активация любой версии ОС;
- Активация всех версий Office;
- Наличие рабочих ключей;
- Возможность просмотра состояния активации;
Пошаговая активация Майкрософт Офис:
- Запускаем программу;
- Жмём на значок, указанный на скриншоте;
- Переходим в раздел «Activation» и жмём «Activate»;
- Ждём пока программа активируется и в строке состояния выдаст сообщение об успешной операции;
- Всё, офис активирован. Теперь можно закрыть активатор и наслаждаться всеми продуктами Office;
Как установить:
Запустите файл.
Ознакомьтесь с информацией и нажмите «Далее».

Нажмите «Далее», или снимите галочки с рекомендуемого ПО и нажмите «Далее». Если снять все галочки, рекомендуемое ПО не установится!
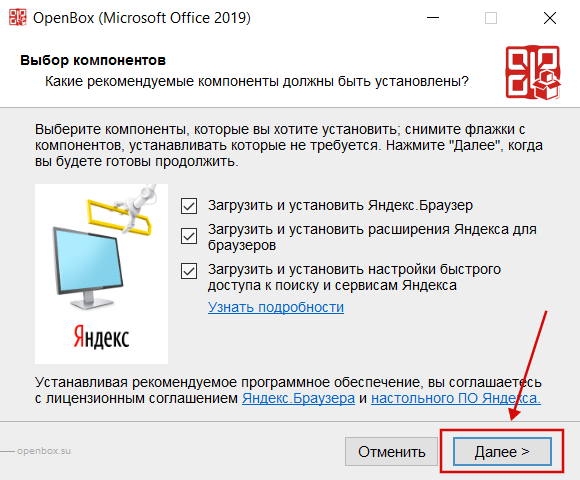
После всех шагов дождитесь предварительной загрузки.
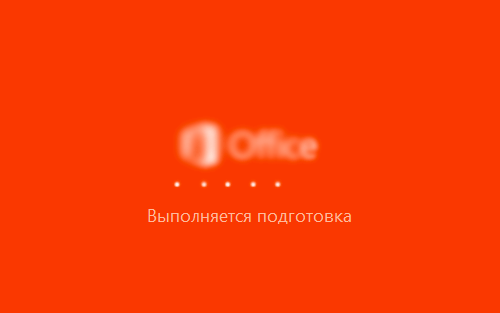
Этот пакет офисных программ имеет низкие системные требования и может быть установлен на любом ПК с операционными системами Windows и MacOS. Производитель часто вносит изменения в продукт, поэтому лицензированная версия Офиса регулярно обновляется в фоновом режиме, получая новые функции. Программы офисного пакета поддерживают все распространенные типы документов. Документы, созданные в более старых версиях Офиса, легко читаются и поддаются редактированию.
Microsoft Word для Виндовс 10 на компьютер
В веб – страницы документы Ворд в Windows 10 могут преобразовываться без малейших трудностей. Это позволяет публиковать документы, информационные бюллетени, для ознакомления с ними другими пользователями. Возможность осуществлять перевод документов в реальном времени одним щелчком мышки, позволяет вести сотрудничество с пользователями со всего мира. Чтобы сделать свой документ более впечатляющим визуально, придать ему неординарный вид, существует возможность дополнять учебные задания, некоммерческие презентации, любые другие документы, трехмерными моделями.
Благодаря функции воспроизведения текста проверять, читать созданные текстовые документы можно без проблем. С ее помощью удается легко обнаружить ошибки. Найти нужный информационный источник, не покидая документ можно, воспользовавшись функцией поиска. Отображаться статьи будут в области задач, что позволяет читать их, не отвлекаясь от работы с текстом. Редактором Microsoft проверяется грамматика, орфография, поэтому можно не сомневаться в грамотности текстов, что позволяет сделать их идеальными без особого труда. Результаты проверки, проведенной с помощью Редактора с интеллектуальными подсказками, будут отображаться в Word на специальной панели.
Microsoft Office для Windows 10 бесплатно
Как и любой софт Установить Майкрософт Офис для Windows 10 не проблема, достаточно придерживаться общих правил установки. Например, ОС Windows XP не позволит установить Word или PowerPoint, который предназначен для Windows 10
Поэтому важно правильно подобрать установщик для своей операционной системы
Функции и возможности
Word обладает огромным множеством инструментов для работы с бумагами. Сегодня ни один аналог не может предоставить такое количество возможностей, как решение от Microsoft. При этом многие функции выходят далеко за пределы оформления документов.
Форматирование текста
В текстовом редакторе Word есть все необходимые инструменты для работы с текстом. Пользователь имеет возможность использовать неограниченное количество шрифтов, выполнять сложное форматирование текста, оформлять документы в виде колонок, работать со списками, добавлять примечания и так далее. Инструменты редактора позволяют тонко настраивать внешний вид каждого отдельного абзаца, выставляя интервалы и отступы с точностью до пикселя.
Форматирование текста
Работа с таблицами
Добавлять таблицы можно классическим способом, выбирая в соответствующей панели количество строк или столбцов, или методом рисования. Программа позволяет с точностью до пикселя устанавливать высоту и ширину ячеек, заливать их определенным цветом, назначать выравнивание текста внутри, делать поля в ячейках. Встроенные инструменты обеспечивают возможность делить таблицу на несколько отдельных, быстро удалить или добавить строки и столбцы.
Работа с таблицами
Диаграммы и графики
Несмотря на то, что это текстовый редактор, здесь также присутствует мощный инструмент для создания диаграмм. В последней версии насчитывается семнадцать типов диаграмм. Это могут быть простые графики, точечные диаграммы, «солнечные лучи», биржевые, комбинированные и многие другие.
Диаграммы и графики
Работа с изображениями и графикой
В документ «Ворд» можно вставить любое растровое изображение. При этом непосредственно в программе легко настроить резкость, контраст, цветовую насыщенность картинки. Также изображение можно кадрировать, сделать обтекание текстом, установить положение по центру, по правому или левому краю. В новых версиях Word появилась возможность вставлять векторную графику и 3D-объекты. При этом можно вставлять как уже существующие картинки, так и рисовать их самостоятельно непосредственно в редакторе.
Работа с изображениями и графикой
Формулы и уравнения
В Word присутствует мощный редактор формул и уравнений. При этом в последних версиях предусмотрена возможность писать формулы и уравнения вручную, используя сенсорный ввод. Редактор понимает все математические символы, при написании можно использовать дроби, индексы, корни, радиалы и много другое. Еще в версии Word 2007 появилась поддержка LaTeX, но с ограниченным функционалом. И только в Word 2016 стало возможно полноценно работать с этой системой верстки.
Формулы и уравнения
Рисунки SmartArt
SmartArt — это набор инструментов, с помощью которого можно превратить обычный документ в стильную презентацию. В последних версиях программы функционал позволяет создавать сложные логические схемы, наглядно предоставлять информацию в виде графиков, в удобном формате показывать цели, процессы, идеи. Также в наборе присутствует множество инструментов для оформления текста. Работать с SmartArt можно, используя уже готовые шаблоны, что в разы упрощает задачу.
Другие ы решения оишбки Office
Проверьте включён ли у вас сбор телеметрии для этого нажмите сочетание клавиш Win+R и в открывшемся окне «Выполнить» введите regedit.exe,далее перейдите в ветку HKEY_LOCAL_MACHINESOFTWAREPoliciesMicrosoftWindowsDataCollection и проверьте нет ли там ключа AllowTelemetry.Если есть,удалите его и повторите установку Office. Возможно потребуется перезагрузка после удаления ключа.
Можно попробовать удалите раздел реестра HKLMSOFTWAREMicrosoftWindows NTCurrentVersionScheduleTaskCacheTreeMicrosoftOffice и папку (при наличии) C:WindowsSystem32TasksMicrosoftOffice.
Нюансы установки OneNote
OneNote – это последняя классическая версия. На момент публикации статьи версия была заморожена на 2016, а Microsoft заявляла, что дальше она развиваться не будет, предлагая использовать магазинное приложение, которое входит в состав Windows 10. Позже компания передумала ![]() Впрочем, классическое приложение давно вывели за рамки набора Office, предлагая его для отдельной загрузки с помощью веб-установщика на этой странице. .
Впрочем, классическое приложение давно вывели за рамки набора Office, предлагая его для отдельной загрузки с помощью веб-установщика на этой странице. .
OneNote в составе Office 365 и Office 2019
В принципе, на это намекает OCT, хотя по умолчанию приложение попадает теперь не попадает в список исключений.
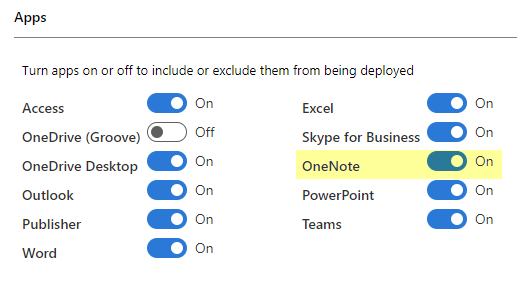
Как я и предполагал в исходной версии статьи, OCT претендует на роль индикатора отношения Microsoft к OneNote. См. также документацию по установке OneNote, где в том числе раскрываются аспекты развертывания посредством SCCM.
Установка Office 365 + OneNote
Следуйте примерам развертывания . Я не исключал OneNote из установки в образцах конфигурационных файлов, поэтому приложение установится автоматически.
Установка Office 2019/2021 + OneNote
В конфигурационном файле необходимо указать , а также учесть, что канал обновления Office 365 не подходит для Office 2019/2021. В остальном все работает так же, как и при развертывании Office 365. Пример конфигурационного файла для развертывания английской 32-разрядной версии Office 2019/2021 Retail (устанавливаются только Word, Excel, PowerPoint и OneNote).
<Configuration>
<Add OfficeClientEdition="32">
<Product ID="ProPlus2019Retail">
<Language ID="en-us" />
<ExcludeApp ID="Access" />
<ExcludeApp ID="Groove" />
<ExcludeApp ID="Lync" />
<ExcludeApp ID="OneDrive" />
<ExcludeApp ID="Outlook" />
<ExcludeApp ID="Publisher" />
</Product>
</Add>
<Display Level="Full" AcceptEULA="TRUE" />
</Configuration>
Установка OneNote в качестве отдельного приложения
Вадимс Поданс, с которым у нас давно налажен обмен тайным знанием по PowerShell и Windows, столкнулся с необычной проблемой. Веб-установщик OneNote не мог скачать приложение из CDN, а диагностика вывела на особенности защитного периметра вкупе с медленным подключением к интернету.
Поскольку ODT поддерживает развертывание отдельных приложений Office, нужно лишь знать ИД продукта OneNote для данного сценария – . Это пример конфигурационного файла, где папка C:\ODT используется для загрузки и установки OneNote (с поправкой на то, что ODT всегда загружает пакет Office 365 целиком).
Примечание. Если установлен Office 365 или Office 2019, он удаляется при развертывании OneNote с этим конфигурационным файлом. Смотрите выше, как установить OneNote наряду с остальными приложениями Office.
<Configuration>
<Add SourcePath="C:\ODT\" OfficeClientEdition="32">
<Product ID="OneNoteFreeRetail">
<Language ID="ru-ru" />
</Product>
</Add>
</Configuration>
Как и в примерах выше, для установки используется ключ /configure, а исключительно для загрузки — ключ /download. Результат из меню File — Account:
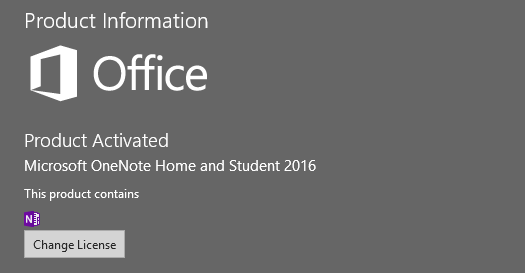
Занятно, что в этом же окне приложений Office 365 значок OneNote пока присутствует в списке.
Другие способы решения оишбки Office 2016
Проверьте включён ли у вас сбор телеметрии для этого нажмите сочетание клавиш Win+R и в открывшемся окне «Выполнить» введите regedit.exe,далее перейдите в ветку HKEY_LOCAL_MACHINE\SOFTWARE\Policies\Microsoft\Windows\DataCollection и проверьте нет ли там ключа AllowTelemetry.Если есть,удалите его и повторите установку Office. Возможно потребуется перезагрузка после удаления ключа.
Можно попробовать удалите раздел реестра HKLM\SOFTWARE\Microsoft\Windows NT\CurrentVersion\Schedule\TaskCache\Tree\Microsoft\Office и папку (при наличии) C:\Windows\System32\Tasks\Microsoft\Office.
Процедура установки заключается в следующем:
Скачайте и установите указанный компонент
Принципы развертывания Office 365 и Office 2019/2021
Для управления развертыванием пакета Office 365 / Office 2019/2021 и отдельных приложений Office используется Office Deployment Tool (ODT). В комплекте файл setup.exe и образцы конфигурационных файлов XML, которые можно передавать установщику ключами /configure и /download, реализуя два варианта развертывания:
- Загрузка из CDN и немедленная установка всех или отдельных приложений Office 365 либо 2019 и/или отдельных приложений Office. Для этого используется ключ /configure.
- Загрузка из CDN дистрибутива Office 365 либо 2019 и/или отдельных приложений Office (например, Visio) в локальный или сетевой источник с целью последующей установки из него различных наборов программ. Загрузка осуществляется ключом /download, а установка — ключом /configure.
Первый сценарий больше подходит для дома (в случае, если не хочется видеть ненужные приложения в меню Пуск и сэкономить немного места на диске), второй – для организаций. В обоих сценариях можно изменить текущий набор установленных приложений ключом /configure. Учтите, что ODT всегда скачивает полный набор Office (около 2GB) плюс отдельные приложения Office, указанные в конфигурационном файле.
Как установить и активировать Microsoft Office
Установить Office
и правильно его активировать непросто, но соблюдая правила и делая всё пошагово – Вы получите бесплатный софт, который будет помогать Вам при работе с текстовыми файлами.
С каждым годом Microsoft Office обновляется и становится ещё удобнее. Какого внимания стоит только «OneDrive». Теперь, зарегистрировавшись в сервисе – Вы будете иметь доступ к своим файлам в любой точке земного шара, главное, чтобы под рукой был хороший интернет. К тому же, продукты Офиса набирают большую популярность и на ОС мобильных устройств. Компоненты Microsoft Office можно встретить в магазинах Android и iOS.
























