Выбор новых обоев
Перед тем как выбрать новые обои, стоит определиться с тематикой, которая вас интересует. Выберите обои, которые отражают ваши интересы, хобби или стиль жизни. Например, если вы являетесь фанатом фильмов Marvel, то обои с изображением супергероев могут быть отличным выбором
Если вы предпочитаете спокойные и нежные цвета, то стоит обратить внимание на обои с пастельными оттенками или природными мотивами
Визуальные аспекты
Цветовая гамма: Обратите внимание на цветовую гамму обоев. Она должна сочетаться с остальным дизайном вашего ноутбука и создавать гармоничное общее впечатление.
Разрешение: Убедитесь, что выбранные обои соответствуют разрешению вашего экрана
Использование обоев низкого разрешения может привести к искажению изображения и плохому качеству.
Подходящий стиль: Выберите обои, которые соответствуют вашему стилю и личным предпочтениям. Это может быть стильные графические обои, минималистичные пейзажи или фотографии иллюстраций.
Личные предпочтения
- Интересы и хобби: Рассмотрите выбор обоев, отражающих ваши интересы, хобби или увлечения. Например, если вы занимаетесь фотографией, то обои с красивыми фотографиями природы или городской скульптуры могут быть отличным выбором.
- Настроение: Обои могут помочь создать определенную атмосферу на вашем рабочем столе. Рассмотрите, какое настроение вы хотите передать через обои: спокойствие, энергию, вдохновение или что-то другое.
- Сезоны и праздники: Выбор обоев, отражающих текущий сезон или праздники, может добавить ноутбуку уютности и праздничного настроения.
Как изменить обои на ноутбуке Asus?
Если вы хотите изменить обои на своем ноутбуке Asus, у вас есть несколько способов сделать это. Вот подробная инструкция, которая поможет вам установить новые обои на рабочем столе.
- Щелкните правой кнопкой мыши на свободном месте на рабочем столе. Появится контекстное меню.
- В контекстном меню выберите пункт «Персонализация».
- Откроется окно «Настройка персонализации».
- В окне «Настройка персонализации» выберите вкладку «Фон».
- На этой вкладке у вас будет несколько вариантов обоев:
- Вы можете выбрать одно из предустановленных изображений, щелкнув на него.
- Также вы можете выбрать изображение собственного происхождения, нажав на кнопку «Обзор» и выбрав файл с изображением на вашем компьютере.
Когда вы выбрали желаемое изображение, нажмите на кнопку «Применить».
Ваши новые обои должны появиться на рабочем столе.
Теперь вы знаете, как изменить обои на ноутбуке Asus. Вы можете повторить эти шаги, чтобы менять обои на своем ноутбуке в любое время, когда вам захочется обновить свой рабочий стол!
Программа для изменения обоев
Программа от Asus обладает интуитивно понятным интерфейсом, что делает процесс изменения обоев быстрым и удобным. С ее помощью вы можете выбрать из множества предустановленных обоев или загрузить свой собственный изображения и установить его в качестве фона рабочего стола. Кроме того, вы можете настроить параметры обоев, такие как масштабирование, растягивание или центрирование изображения, чтобы оно отображалось на вашем экране так, как вам нравится.
Кроме того, программа от Asus позволяет установить автоматическую смену обоев на заданном интервале времени. Это отличная функция, которая позволяет вам наслаждаться новыми обоями каждый день без необходимости ручной установки. Вы можете выбрать изображения из предустановленных коллекций, которые постоянно обновляются, или загрузить свои собственные изображения и создать персонализированный плейлист обоев.
Изменение цветов и фона рабочего стола
Вы можете выбрать рисунок для фона рабочего стола или изменить цвет элементов для меню «Начните», панели задач и других элементов.
Выберите начать > Параметры > персонализации. Окно предварительного просмотра позволяет просматривать изменения по мере их внесения.
- В фоновомрежиме можно выбрать рисунок или сплошной цвет либо создать слайд-шоу из рисунков.
- В областиЦвета можно Windows цвет фона или выбрать собственный цвет. Выбрав цвет акцента, прокрутите список вниз, чтобы указать, где должен быть показан цвет. Прокрутите список вверх до выберите свой режим, чтобы увидеть, лучше ли ваш цвет акцентов выглядит в темном или светлом режиме.
Вы можете выбрать рисунок, который стоит использовать для фона рабочего стола, или изменить цвет элементов для меню «Начните», панели задач и других элементов.
Выберите начать
>Параметры > персонализации . Окно предварительного просмотра позволяет просматривать изменения по мере их внесения.
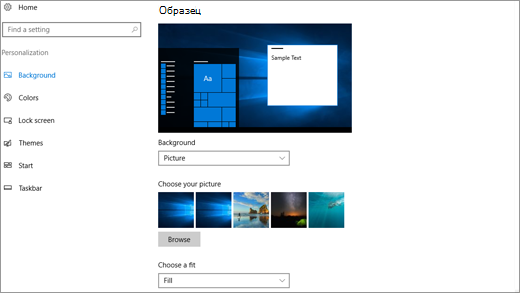
- В
фоновомрежиме можно выбрать рисунок или сплошной цвет либо создать слайд-шоу из рисунков.
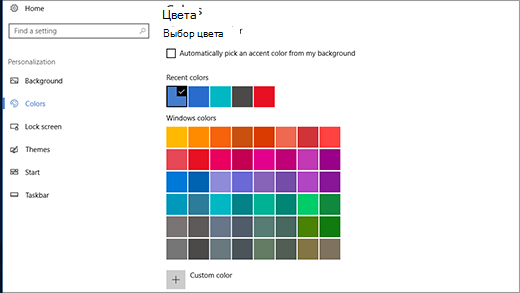
Выбрав цвет для акцентов, прокрутите страницу вниз, чтобы выбрать, где должен быть видна цветовая гамма и как он выглядит: темным или светлым.
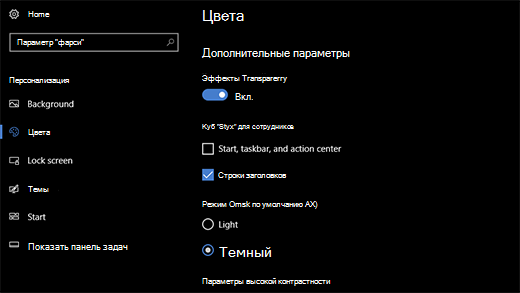
Вам также могут понравиться.
- Получайте новое изображение для рабочего стола каждый день благодаря обоям Bing. Подробнее о обоих Bing
- Персонализ Windows с помощью тем (сочетания рисунков, цветов и звуков) из Microsoft Store. Перейдите в Microsoft Store
Как установить картинку на рабочем столе
Как установить картинку на рабочем столе Вашего компьютера? Используем алгоритм установки картинки по порядку:
Установить картинку в виде фона рабочего стола можно несколькими способами:
Далее, рассмотрим все эти варианты в операционных системах Windows 7 и 10 и других ОС.
Кратко об установке картинки в других ОС
В других ОС картинки устанавливаются также на рабочий стол компьютера. Могут быть разные настройки, или другой вид интерфейса панели управления системой.
Чаще всего люди, пользуются стандартными обоями (фоновыми картинками), которые уже есть в Windows. Например, если снова откроете раздел «Персонализация», то можно увидеть разные темы по умолчанию (Скрин 5).
Таким образом Вы установите картинку на экран компьютера с тем разрешением, который Вам необходим.
Как Поменять Обои на Компьютере Asus
Для «десятки» настройки выполняются похожим образом, только пункт меню называется «Параметры экрана».
Популярные приложения → Полезные устройства → Все об Айфонах → Инструкция по настройке → Модели телефонов → Windows 10 и 11 → Подключиться к сети → Отписаться от рассылки→ Нужные видео
[Windows 11/10] Изменить фоновое изображение и тему
Отсканируйте QR-код, чтобы открыть эту страницу на вашем смартфоне.
- Windows 11
- Windows 10
- Введите и найдите в строке поиска Windows ①, а затем нажмите ②.
- В поле «Персонализация фона» вы можете выбрать изображение, сплошной цвет или создать слайд-шоу из изображений ③. Вы также можете выбрать ④, чтобы выбрать другие изображения в качестве фона рабочего стола.
- Если вы хотите изменить способ отображения изображения на фоне, вы можете выбрать «Заливка», «По размеру», «Растянуть», «Мозаика», «По центру» или «Размах» в поле «Выберите подходящее изображение для рабочего стола» ⑤.
- Введите и найдите в строке поиска Windows ①, а затем нажмите ②.
- В разделе «Цвета» вы можете выбрать режим «Светлый», «Темный» или «Пользовательский»③. Вы также можете включить или выключить эффекты прозрачности④.
- В акцентном цвете вы можете позволить Windows автоматически выбирать акцентный цвет из вашего фона ⑤ или выбирать свой собственный цвет приключения ⑥.
- Прокрутите эту страницу вниз, и вы сможете решить, где должен отображаться цвет акцента ⑦. (Опция «Пуск и панель задач» доступна только в том случае, если выбран темный цвет.)
Тема представляет собой комбинацию фонового изображения, цвета окна и звуков. Вы можете напрямую применить встроенную тему Windows или получить дополнительные темы в Microsoft Store.
- Введите и найдите в строке поиска Windows ①, а затем нажмите ②.
- В темах вы можете выбрать встроенную тему Windows③ или нажать ④, чтобы получить более разнообразные и красочные темы из Microsoft Store для персонализации вашего компьютера.
- Укажите в поисковой строке Windows ① и нажмите ② .
- В разделе Фон вы можете выбрать фото, сплошной цвет, или создайте слайд шоу ③ . Вы также можете выбрать ④ и выбрать другие картинки в качестве фона рабочего стола.
- Если вы хотите изменить способ отображения, вы можете выбрать заполнение, по размеру, растянуть, замостить, по центру, или расширение в разделе Выберите положение ⑤ .
- Укажите в поисковой строке Windows ① , и нажмите ② .
- В цветах вы можете выбрать цвет окна светлый, темный, или настраиваемый ③ . Вы также можете выбрать эффект прозраности ④ .
- Выберите цвет элементов Windows как автоматический выбор главного цвета фона ⑤ , или выберите свой цвет ⑥ .
- Прокрутите страницу вниз и выберите, где должен отображаться акцентный цвет ⑦ (Параметры «Пуск», «Панель задач» и «Центр уведомлений» доступны только в том случае, если цвет становится темным.)
Тема — это комбинация фонового изображения, цвета окна и звуков. Вы можете напрямую применить встроенную тему Windows или получить больше тем в Microsoft Store.
- Укажите в поисковой строке Windows ① , затем нажмите ② .
- В Темах вы можете выбрать встроенную тему Windows ③ или щелкнуть ④, чтобы получить более разнообразные и красочные темы для персонализации вашего компьютера.
Как сменить обои рабочего стола в Windows
В этом материале вы узнаете, как сменить фон рабочего стола в самых популярных операционных системах — Windows 7 и Windows 10. Фон рабочего стола или как его еще называют обои рабочего стола – это неотъемлемая часть интерфейса операционной системы, определяющая ее внешний вид и настраиваемая самим пользователем в соответствии с его предпочтениями.
Как сменить обои рабочего стола в Windows 7
Изначально в Windows 7 уже есть небольшой набор фоновых изображений, среди которых можно выбрать нужное и установить его в качестве обоев на рабочий стол. Если штатные изображения не устраивают, то фон легко можно сменить на любую другую картинку, взятую из интернета или на свое собственное фото. Итак, меняем обои на рабочем столе Windows 7.
Самый простой способ поменять обои на рабочем столе – это открыть в проводнике Windows папку, в которой хранятся изображения и фотографии, щелкнуть правой кнопкой мыши на нужной картинке для вызова контекстного меню, в котором необходимо выбрать пункт «Сделать фоновым изображением рабочего стола».
Другой способ подразумевает заход в настройки персонализации Windows 7.
При выборе нескольких изображений для фона рабочего стола, они будут меняться с периодичностью, установленной пользователем.
Как сменить обои рабочего стола в Windows 10
В ОС Windows 10 смена обоев тоже не представляет трудности. Здесь также возможна установка фона кликом правой кнопкой мыши на изображении, с выбором в контекстном меню пункта «Сделать фоновым изображением рабочего стола».
Для смены обоев через настройки персонализации, необходимо кликнуть на любом свободном месте рабочего стола правой кнопкой мыши с выбором необходимого пункта контекстного меню (как описано выше для Windows 7) и выбором в левой панели раздела «Фон»
В правой панели доступны штатные фоновые изображения, возможность указания папки (кнопка «Обзор») с пользовательскими картинками или фотографиями, а также можно выбрать режим слайд-шоу для периодического переключения обоев рабочего стола.
Как видите, сменить обои в операционной системе Windows очень просто.
Поделиться.
Как изменить обои на ноутбуке Asus?
Внешний вид рабочего стола ноутбука играет важную роль в создании комфортного рабочего пространства. Если вы владелец ноутбука Asus и хотите изменить обои на рабочем столе, вам понадобится следовать нескольким простым шагам.
1. Найдите изображение, которое вы хотите установить в качестве обоев. Это может быть фотография, картинка или любой другой рисунок. Вы можете скачать изображение из интернета или выбрать из своей локальной папки.
2. После выбора изображения, откройте его в любом просмотрщике фотографий или графическом редакторе. Убедитесь, что изображение имеет подходящий размер для вашего ноутбука Asus. В большинстве случаев, изображение должно иметь соотношение сторон 16:9.
3. Сохраните изображение в папке «Обои» на вашем ноутбуке. Чтобы найти эту папку, откройте проводник и перейдите по следующему пути: C:ПользователиИмя_пользователяОбои. Если папки «Обои» нет, создайте ее вручную.
4. Теперь откройте меню «Параметры» на вашем ноутбуке Asus. Вы можете найти его, нажав правую кнопку мыши на рабочем столе и выбрав «Настройки».
5. В меню «Параметры» найдите вкладку «Оформление» или «Персонализация». В этой вкладке, вы сможете выбрать изображение из папки «Обои» и установить его в качестве фона рабочего стола.
6. После выбора изображения, убедитесь, что оно отображается правильно на вашем ноутбуке. Вы можете настроить заполнение экрана или расположение изображения с помощью опций в меню «Параметры».
Поздравляю! Теперь вы знаете, как изменить обои на вашем ноутбуке Asus. Вы можете экспериментировать с различными изображениями, чтобы создать уникальный и персонализированный внешний вид рабочего стола.
Способы смены обоев на ноутбуке Asus
Обои на рабочем столе ноутбука Asus могут быть хорошим способом индивидуализации и персонализации вашего устройства. Существует несколько способов смены обоев на ноутбуке Asus, включая использование встроенных инструментов операционной системы и программ третьих сторон.
Один из способов изменить обои на ноутбуке Asus — это использовать встроенные настройки операционной системы Windows. Для этого откройте панель управления и найдите раздел «Персонализация». Здесь вы сможете выбрать новое изображение для обоев и настроить его размер и положение. Также можно выбрать несколько изображений и настроить значение времени, через которое они будут автоматически меняться.
Еще одним способом смены обоев на ноутбуке Asus является использование специальных программ третьих сторон. Эти программы позволяют выбирать из большого количества обоев, предоставляют возможность установки анимированных обоев и настройки специальных эффектов. Некоторые из этих программ также имеют функцию автоматического изменения обоев через определенное время.
В целом, смена обоев на ноутбуке Asus может быть простым и приятным способом настроить свое устройство под свой вкус. Вы можете выбрать изображение, которое вдохновляет вас или отражает вашу личность, и настроить его, чтобы оно составляло хорошую композицию с рабочим столом вашего ноутбука.
Купил ноутбук Asus. Не могу поменять обои на рабочем столе.
Поменял рисунок на рабочем столе. При следующей перезагрузке на рабочий стол вернулась прежняя картинка. И так постоянно. Подскажите в чем проблема?
Голосование за лучший ответ
И еще, пункт «персонализация» есть только в домашней расширенной версии.
наверное не поставили галку сохранить
открываете картинку в Paint

сделать фоном рабочего стола
Похожие вопросы
Ваш браузер устарел
Мы постоянно добавляем новый функционал в основной интерфейс проекта. К сожалению, старые браузеры не в состоянии качественно работать с современными программными продуктами. Для корректной работы используйте последние версии браузеров Chrome, Mozilla Firefox, Opera, Microsoft Edge или установите браузер Atom.
Шаг 4: Выберите изображение для обоев
Чтобы выбрать изображение для обоев на вашем ноутбуке Asus, выполните следующие действия:
- Откройте меню «Пуск» в левом нижнем углу экрана.
- Нажмите на пункт «Настройки», затем выберите «Персонализация».
- В открывшемся окне «Персонализация» выберите вкладку «Фон».
- Под заголовком «Выберите изображение» вы увидите несколько предустановленных обоев. Чтобы выбрать один из них, просто щелкните по нему левой кнопкой мыши.
- Если вы хотите использовать свое собственное изображение, нажмите на кнопку «Обзор» и выберите файл с изображением на вашем компьютере. После выбора файла, оно автоматически установится в качестве обоев на рабочем столе.
- Если вы хотите установить цвет вместо изображения, выберите опцию «Цвет». После этого выберите желаемый цвет из представленного списка или щелкните на палитре.
После завершения этого шага вы выбрали изображение для обоев на вашем ноутбуке Asus. Теперь вы можете наслаждаться новым внешним видом вашего рабочего стола.
Шаг 2: Выберите пункт «Персонализация»
Чтобы открыть пункт «Персонализация», вам необходимо выполнить следующие действия:
- Кликните правой кнопкой мыши на рабочем столе.
- В контекстном меню выберите пункт «Настройки отображения» или «Персонализация».
- Появится окно «Персонализация», где вы сможете настроить все аспекты обоев на рабочем столе.
Обратите внимание, что интерфейс «Персонализация» может незначительно отличаться в зависимости от версии операционной системы Windows и модели ноутбука asus. Если вы не можете найти пункт «Персонализация», попробуйте выполнить поиск в панели управления или обратитесь к руководству пользователя вашего ноутбука asus
Изменение обоев через настройки операционной системы
Если вы владелец ноутбука ASUS и хотите поменять обои на рабочем столе, вы можете это сделать через настройки операционной системы. Процедура довольно проста и не занимает много времени.
Для начала откройте меню «Пуск» и выберите «Настройки». Затем найдите раздел «Персонализация» и откройте его. В этом разделе у вас будет возможность изменить различные настройки, включая фон рабочего стола (обои).
Кликните на раздел «Фон рабочего стола» и выберите пункт «Обои». В появившемся окне вы можете выбрать одну из предустановленных картинок или загрузить свою собственную. Для этого нажмите кнопку «Обзор» и выберите файл с обоями на вашем ноутбуке.
После выбора обоев вы можете настроить их отображение на рабочем столе. Выберите опцию «Разметка» и выберите один из вариантов: «Центр», «Заполнение», «Растяжение» или «Плитка». Это определит способ отображения выбранных обоев на рабочем столе.
После того, как вы сделали все необходимые настройки, примените их, нажав кнопку «Применить» или «ОК». Обои изменятся немедленно и отобразятся на рабочем столе вашего ноутбука ASUS. Если вам не нравится новый фон, вы всегда можете вернуть предыдущие настройки или выбрать другие обои.
Изменение обоев на ноутбуке Asus может быть легко выполнено с помощью специальной программы, предоставленной производителем. Эта программа обеспечивает простой способ выбора и установки нового обоя, позволяя пользователям наслаждаться разнообразием дизайнов на своем устройстве.
Рекомендации по выбору и использованию обоев на ноутбуке Asus
Перед выбором обоев для ноутбука Asus важно учитывать несколько факторов. Во-первых, выбор обоев должен соответствовать вашему стилю и личным предпочтениям
Вы можете выбрать обои, отображающие ваше любимое место, фотографию семьи или друзей или даже свою собственную картину. Во-вторых, учтите, что яркие и насыщенные цвета могут повысить настроение и работоспособность, поэтому можно выбрать обои с яркими оттенками или вдохновляющими изображениями.
Разрешение: При выборе обоев обратите внимание на разрешение изображения. Оно должно соответствовать разрешению экрана вашего ноутбука Asus, чтобы избежать размытости или искажения.
Подходящая тема: Выберите обои, которые соответствуют вашему стилю работы или интересам
Например, если вы занимаетесь фотографией, можно выбрать обои с прекрасными пейзажами или объектами.
Продолжительность использования: Если вы планируете долгое время использовать одни и те же обои, рекомендуется выбирать изображения, которые не вызывают быстрого утомления. Ненавязчивые фоны или абстрактные узоры могут быть отличным выбором.
Подробное руководство для начинающих
1. Выберите желаемые обои
Прежде чем менять обои на своем ноутбуке Asus, вам нужно выбрать изображение, которое хотите поставить на рабочий стол. Обои могут быть фотографиями, картинками или любыми другими изображениями, которые вам нравятся.
2. Найдите изображение для обоев
Как только вы решили, какие обои вы хотите поставить, вам нужно найти это изображение на компьютере. Обычно они хранятся в папке «Изображения» или «Фотографии». Если изображение не находится на вашем компьютере, вы можете скачать его из интернета или использовать свои собственные фотографии.
3. Откройте настройки обоев
На ноутбуке Asus, чтобы изменить обои, нужно открыть настройки рабочего стола. Обычно это можно сделать, щелкнув правой кнопкой мыши на свободной области рабочего стола и выбрав «Настройка обоев» или «Персонализация».
4. Выберите новые обои
В настройках обоев вы найдете различные варианты и параметры для изменения обоев. Вам нужно выбрать раздел, где вы можете загрузить новые обои.
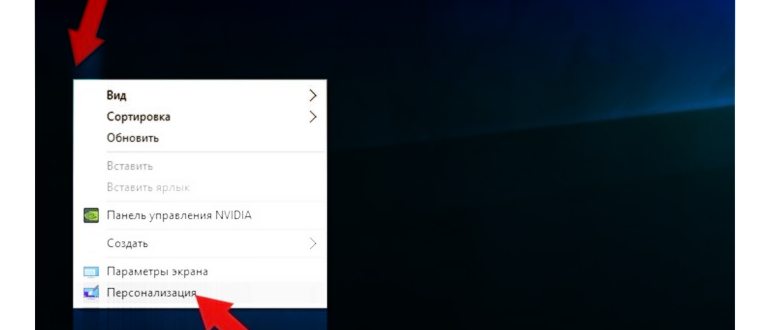
5. Поставьте новые обои
После того, как вы выбрали новые обои, вам нужно нажать на кнопку «Применить» или «ОК», чтобы поставить их на рабочий стол вашего ноутбука Asus. Обои должны сразу же измениться и отобразить новое изображение.
6. Настройте параметры обоев
Если вы хотите, вы можете настроить дополнительные параметры обоев, такие как масштабирование, положение на рабочем столе или смену обоев с заданной периодичностью. В настройках обоев вы можете найти эти параметры и настроить их по своему усмотрению.
7. Наслаждайтесь новыми обоями
Теперь вы успешно изменили обои на своем ноутбуке Asus! Наслаждайтесь новым изображением на своем рабочем столе и дополнительными возможностями настройки обоев.
Через настройку параметров
Для быстрого доступа к необходимому пункту окна «Настройки параметров» Вам необходимо кликнуть правой кнопкой мыши по пустому месту на рабочем столе и в открывшемся списке щелкнуть строку «Персонализация».
Далее Вы можете выбрать одну из предложенных фоновых фотографий, кликнув по ней левой кнопкой мыши. Для того, чтобы установить загруженное изображение или фотографию нажмите кнопку «Обзор».
На этом этапе перейдите в папку, где сохранено изображение, выберите его щелчком левой кнопки мыши, затем нажмите кнопку «Выбор картинки».
Обои на рабочем столе изменены. Для того, чтобы изменить положение изображения на рабочем столе кликните уголок.
Установка в качестве фона сплошной заливки вместо фотографии
Компания «Майкрософт» подумала и о пользователях, предпочитающих минималистичный дизайн, предоставив им возможность использовать в качестве оформления десктопа сплошной цвет, а не фото. Для этого надо:
- В том же подразделе «Фон» персональных настроек в «Параметрах системы» из выпадающего списка выбрать значение «Сплошной цвет»;
- Из предложенных системой вариантов цветового оформления выбрать понравившийся или перейти к спектру, нажав на активную ссылку с плюсиком «Дополнительный цвет»;
- Оценить, что получилось в окне предварительного просмотра.
Когда вы найдете тот, который вы хотите, выберите его и нажмите на кнопку «Выбрать изображение».
Автоматическая смена обоев
В данном способе Вам необходимо в блоке «Фон» кликнуть «уголок» и в открывшемся списке выбрать «Слайд-шоу».
Для установки частоты смены изображений в блоке «Менять изображение каждые» нажмите «уголок» и выберите временной интервал смены слайдов на рабочем столе. Затем нажмите кнопку «Обзор».
Этот сайт, Вы даете свое согласие на работу с этими файлами ВНИМАНИЕ! При копировании материалов с сайта, активная обратная ссылка на kompmix.ru — обязательна. Как только вы это сделаете, Windows 10 установит новую картинку в качестве фона рабочего стола
Вы также можете увидеть, как выглядит ваш рабочий стол в фоновом режиме
Как только вы это сделаете, Windows 10 установит новую картинку в качестве фона рабочего стола. Вы также можете увидеть, как выглядит ваш рабочий стол в фоновом режиме.
Вопрос-ответ:
Как выбрать обои для ноутбука Asus?
При выборе обоев для ноутбука Asus рекомендуется учитывать размер экрана и разрешение дисплея. Лучше всего выбирать высококачественные обои с соотношением сторон, соответствующим экрану ноутбука Asus
Также стоит обратить внимание на цветовую гамму обоев и их содержание, чтобы они были приятными для восприятия и соответствовали вашему стилю
Как установить обои на ноутбук Asus?
Установить обои на ноутбук Asus очень просто. Сначала загрузите изображение с желаемыми обоями на ваш компьютер. Затем щелкните правой кнопкой мыши на свободной области рабочего стола и выберите «Персонализация» или «Настройки отображения». Далее найдите раздел «Фон рабочего стола» или «Обои» и выберите файл изображения, который вы загрузили. Нажмите «Применить», чтобы установить выбранные обои.
Какие обои лучше использовать на ноутбуке Asus?
Лучшие обои для ноутбука Asus — это те, которые вы выбираете с учетом своих предпочтений и потребностей. Вы можете использовать обои с природными ландшафтами, абстрактными изображениями, фотографиями, иллюстрациями и т. д. Главное, чтобы обои были качественными, соответствовали размерам экрана и были приятными на вид. Также не забывайте, что можно установить смену обоев через определенный промежуток времени для разнообразия.
Шаг 5: Настройте параметры изображения
После того, как вы выбрали желаемое изображение для рабочего стола, настало время настроить его параметры.
Для этого выполните следующие действия:
- Щелкните правой кнопкой мыши на выбранном изображении.
- Выберите пункт «Настройки изображения» в контекстном меню.
- В открывшемся окне вы можете изменить следующие параметры:
- Растяжение изображения: выберите эту опцию, чтобы изображение заполнило весь рабочий стол, растягиваясь или сжимаясь при необходимости.
- Изображение в исходном масштабе: выберите эту опцию, чтобы изображение отображалось в своем естественном размере, без растяжения или сжатия.
- Заполнение рабочего стола: выберите эту опцию, чтобы изображение заполнило весь рабочий стол без искажений, обрезая или добавляя поля по необходимости.
- Цвет фона: выберите цвет, который будет использоваться в качестве фона для изображения. Вы можете выбрать цвет из предложенного списка или указать свой собственный цвет.
- После выполнения всех необходимых настроек, щелкните на кнопку «Применить», чтобы сохранить изменения.
- Теперь выбранное изображение будет отображаться на вашем рабочем столе с выбранными параметрами.
Поздравляем! Вы успешно настроили параметры изображения для рабочего стола на ноутбуке Asus.
Все о мобильных телефонах, смартфонах, компьютерах и операторах сотовой связи
Как поменять обои на компьютере Asus?
Чтобы поменять обои на компьютере Asus, вам необходимо выполнить несколько простых шагов. Сначала откройте панель управления, затем выберите категорию «Внешний вид и персонализация». После этого выберите пункт «Изменение фонового изображения рабочего стола», где вы сможете выбрать новые обои для рабочего стола. Просто выберите изображение и установите его в качестве фонового.
Как поставить обои на ноутбук Asus?
Для того чтобы поставить обои на ноутбук Asus, вам необходимо сначала открыть настройки операционной системы. Затем вам нужно выбрать вкладку «Персонализация» и найти раздел «Фон рабочего стола». В этом разделе вы сможете выбрать новое изображение и установить его в качестве обоев на вашем ноутбуке Asus.
Как поменять обои на компьютере Asus с операционной системой Windows 10?
Чтобы поменять обои на компьютере Asus с операционной системой Windows 10, вам нужно щелкнуть правой кнопкой мыши на пустом месте на рабочем столе и выбрать пункт «Настройки рабочего стола». Затем выберите категорию «Фон», где вы сможете выбрать новое изображение для обоев. Просто выберите изображение и оно автоматически установится в качестве обоев на вашем компьютере Asus.
Можно ли поменять обои на ноутбуке Asus с операционной системой Windows 7?
Да, вы можете легко поменять обои на ноутбуке Asus с операционной системой Windows 7. Чтобы это сделать, щелкните правой кнопкой мыши на пустом месте на рабочем столе и выберите пункт «Пользовательские» в меню «Персонализация». Затем выберите пункт «Фоны рабочего стола» и выберите новое изображение для обоев. Просто установите его и теперь у вас новые обои на вашем ноутбуке Asus.
Купил ноутбук Asus. Не могу поменять обои на рабочем столе.
Поменял рисунок на рабочем столе. При следующей перезагрузке на рабочий стол вернулась прежняя картинка. И так постоянно. Подскажите в чем проблема?
Голосование за лучший ответ
И еще, пункт «персонализация» есть только в домашней расширенной версии.
наверное не поставили галку сохранить
открываете картинку в Paint

сделать фоном рабочего стола
Похожие вопросы
Ваш браузер устарел
Мы постоянно добавляем новый функционал в основной интерфейс проекта. К сожалению, старые браузеры не в состоянии качественно работать с современными программными продуктами. Для корректной работы используйте последние версии браузеров Chrome, Mozilla Firefox, Opera, Microsoft Edge или установите браузер Atom.




























