Список рекомендаций
Перед переустановкой прочтите следующие советы:
- Резервные копии создаются так, что вы можете восстановить предыдущие версии в любое время. Благодаря этому вернуться в предыдущее состояние не составит труда.
- Поддерживайте стабильное соединение с вашим ноутбуком.
- Использование стороннего носителя информации, что не вызывает сомнений. Ничего страшного, если это новое устройство, которым раньше не пользовались.
- Обеспечьте ноутбук бесперебойным питанием.
Перепрошивка — это вариант, который используется в крайнем случае. Отсутствие опыта может привести к негативным последствиям. Поэтому лучше заранее изучить, как прошивать биос на ноутбуке.
СПОСОБЫ ОБНОВЛЕНИЯ
Способ обновления зависит от производителя компьютера, модели материнской платы и др. Чаще всего, у каждого производителя своя инструкция по перепрошивке. Ознакомиться с ней можно на официальном сайте компании.
- Фирменная утилита производителя – самый простой и безопасный способ обновить bios gigabyte, Asus, MSI, поддерживается и всеми крупными производителями ноутбуков. Имеет привычный графический интерфейс, проверят файлы на соответствие, позволяет избежать ошибок. Перед запуском утилиты из Виндовс закройте все программы и остановите все процессы, которые сможете;

Обновление через DOS – сложный способ, подходящий опытным пользователям. Этот способ позволяет перепрошить bios с флешки. Сначала создается загрузочная флешка с DOS и БИОС. Иногда туда же необходимо записать дополнительную утилиту для обновления. Но иногда и само скачанное обновление содержит файл формата bat, запускающий DOS;
Удается обновить bios на ПК и из самой микропрограммы. Но это возможно только в его новых версиях и с самыми новыми материнскими платами. Способ простой и наиболее корректный, но для того, чтобы избежать ошибок, пользователь должен быть уверен, что выбрал правильную версию прошивки. Нужно открыть БИОС привычным образом и найти в нем необходимую утилиту, после чего запустить ее. Чтобы обновить bios с флешки, в окне утилиты укажите носитель, с которого будет производиться обновление.
3 ответа 3
Как вы решаете проблемы UEFI BIOS, присутствующие на устройствах Phoenix и Samsung, когда процесс загрузки не может быть прерван, как ожидается, с помощью клавиш F2 или F10?
Также эффекты: Phoenix BIOS P06AAE, Samsung NP700Z7C (NP700Z7C-S01US)
На компьютерах Samsung имеется Phoenix BIOS с возможностью изменить режим BIOS с прежнего на UEFI.
Однако переход в режим UEFI делает невозможным прерывание процесса загрузки и возврат к конфигурации BIOS.
Обычные клавиши прерывания не работают должным образом: Escape, F1, F2, F5, F8, F10, F11, F12, Tab и т. д.
Windows 10 также может застрять в бесконечном цикле загрузки, если устаревший BIOS будет изменен на UEFI. Windows 10 не сможет исправить процесс загрузки (конфликт между использованием системного раздела EFI и MBR).
Я решил эту проблему с помощью внешней клавиатуры:
Чтобы успешно прервать процесс загрузки, попробуйте:
При загрузке — спамьте клавиши клавиатуры F10 и F11 (или: Esc, F1, F2, F10, F11, F12, Tab).
Но используйте обе клавиатуры — клавиатуру ноутбука И внешнюю клавиатуру — одновременно, попеременно, многократно, быстро —
Однако — я смог попасть только в меню загрузки UEFI — (у меня был ArchLinux USB (с разделами MBR) и установочный USB с Windows 10 (с разделами GPT).
Я не уверен, что это просто «проблема времени», когда я смог «случайно» нажать нужную кнопку в нужное время —
Или, возможно, это проблема аппаратного прерывания, когда необходима внешняя клавиатура.
К сожалению, не похоже, что выпущена новая версия BIOS (на момент публикации). И нет возможности вернуться к устаревшей конфигурации BIOS из меню UEFI.
Внимание! Перед использованием UEFI на ноутбуках Samsung/Phoenix:
Очевидно, включайте UEFI на ноутбуках Samsung с осторожностью. Похоже, проблема связана с повреждением NVRAM в BIOS или просто с неверным кодом BIOS
Похоже, проблема связана с повреждением NVRAM в BIOS или просто с неверным кодом BIOS.
Поскольку новых обновлений BIOS, касающихся этой проблемы, нет, я опасаюсь перепрошивки.
-
Как вставить документ в документ Word
-
Как разбить массив в AutoCad
-
Excel меняет формат ячейки при сохранении в csv
-
Использовать выбранную программу для всех файлов этого типа неактивно
- Как добавить титульный лист в Word к готовой работе без нумерации
Samsung
Сложнее всего тем, у кого ноутбук Samsung. Зайти в «БИОС» тут можно тремя способами — это могут быть клавиши F2, F4 или F12. Если с первыми двумя проблем не возникает — они есть на клавиатуре, то вот с последней могут быть проблемы. Не каждый мобильный ПК оснащен полноценной клавиатурой. Некоторые из них (с целью минимизации) идут с обрезанной. В таком случае есть только F1…F10. А вот последние две из них — F11 и F12 — соединены с F9 и F10 соответственно. Все это значительно усложняет процесс вхождения в «БИОС». На ноутбуке Samsung в подобном исполнении необходимо нажать не одну клавишу, а комбинацию. При этом в выводимом сообщении при старте загрузки есть информация только про одну из них — F12. Продвинутые пользователи без проблем в такой ситуации должны сориентироваться и нажать вторую для переключения режима ввода. А вот для начинающих отметим: чтобы активировать F12 в этом случае, нужно нажать функциональную клавишу Fn и, не отпуская ее, вторую. Она обычно располагается в самом нижнем ряду клавиатуры рядом с Win. Основное ее назначение — это переключать раскладки клавиатуры. В отжатом ее состоянии работает один вариант ввода (его символы находятся в правом верхнем углу каждой клавиши), при нажатии — второй (правый угол или центр). Для удобства работы пользователя Fn и активируемая ею раскладка имеют одинаковый цвет (чаще всего это синий или красный). Итак, подведем итоги относительно того, как зайти в «БИОС» ноутбука Samsung на разных моделях. При включении ноутбука и появлении экрана с сообщениями нажимаем ту клавишу или их комбинацию с учетом ранее изложенных замечаний, которая указана в соответствующем сообщении или в руководстве по эксплуатации данного девайса.
Перепрошивка биоса на ноутбуке Самсунг
Применяют два способа, чтобы поменять BIOS-прошивку: системный и аппаратный (про вариант сброса настроек батарейки здесь не говорим, это отдельная тема). Первый вариант – с помощью специальной программы. Она может быть загружена на дискету, CD-, DVD- или HDD-диск.
Для начала мастер делает копию данных на ноутбуке Самсунг и резервную копию текущего BIOSа. Затем, используя алгоритмы базовой системы ввода-вывода и прошивку-программу, запускает процесс. Потребуется 20–30 минут. Несмотря на кажущуюся легкость, эта многоаспектная процедура.
Более радикальное решение – заменить прошивку на программаторе. Это прибор, на который устанавливают выпаянную из материнки BIOS-микросхему и запускают программу-прошивку. Пайку делаем на профессиональной паяльной станции.
2 приведенных способа устранения поломок качественно работают только при грамотном исполнении.
Почему нужна перепрошивка биоса на ноутбуке Самсунг
Вопрос перепрошивки BIOS встает нечасто, поскольку это экстренный метод восстановления системы, если можно так выразиться. Для начала разграничим 2 понятия – БИОС как программа и БИОС как микросхема. В первом случае имеем в виду базовую систему ввода-вывода (basic input/output system), которая подает сигнал к загрузке портативного компьютера. После запуска она проверяет подключенные устройства и системы и убеждается в их работоспособности. И при нормальном развитии событий мы видим на экране приветствие windows (другое) и работаем дальше в привычном режиме.
Если же выскакивает табло с белыми буквами на синем или черном (красном) фоне, дело плохо – зафиксирована ошибка. Программа прописывает, в чем заключается баг. Но если вы не специалист, то даже если и поймете причину сбоя, устранить его сами в 99% не сможете.
Второй случай – сбой микросхемы Basic Input (Output) System. Она расположена на материнской плате и называется по-разному на разных моделях ноутбуков. Даже найти ее не так просто. Только сервисный инженер точно и быстро определит нужную деталь.
Причины, по которым рекомендуется прошивка новой версией (или текущей, но работающей):
- когда «железо» установлено новое, а ОС его не опознает (частая проблема при апгрейде процессора);
- не работает ОС;
- зависание;
- перегрев (чтобы отремонтировать неисправность, нужно отрегулировать в БИОС-алгоритмах скорость вращения вентилятора);
- резко отключение или хаотические самостоятельные перезагрузки.
На некоторых последних моделях Samsung по умолчанию установлено две БИОС-микросхемы (ищите маркировку Dual BIOS). Если вы счастливый обладатель такого notebook, в некоторых случаях предусмотрена автоматическое восстановление. Однако не стоит надеяться на случай – чтобы не потерять данные и не дожидаться других сбоев, доверяйте ремонт только официальному сервису.
Гарантия на прошивку ноутбука
В наших сервисах в Москве, Екатеринбурге и Санкт-Петербурге установлен одинаковый гарантийный срок – до 1 года. Предупреждая вопросы, сколько стоит диагностика и доставка, отвечаем – бесплатно: они идут бонусом к заказанным услугам. Общая цена уже указана. Она складывается из стоимости детали, срочности работ и обслуживания. Отметим гарантия качества подтверждена производителем Samsung, поскольку мы устанавливаем оригинальные запчасти.
Пришедшее на смену БИОС новое поколение систем UEFI усложнило процесс проникновения в святая святых на ноутбуках. Прошли те времена, в которые каждый пользователь мог легко попасть туда, перезагружая компьютер нажать кнопку Delete . Или же, если это не помогало, нажимать какие-то другие клавиши из группы функциональных — F6 , F8 или другие.
В этой статье речь пойдет о том, как на современных ПК или ноутбуках с современными ОС типа Windows 8 или Windows 10 зайти в BIOS. Похоже вы уже отчаялись, задавая себе вопрос — а возможно ли это вообще на вашем ноутбуке? Может и БИОСа то никакого у вас нет?
Не бойтесь! Сейчас вы легко и просто выполните необходимые действия. Сделаем мы это на примере ноутбука SAMSUNG NP350V5C с установленной на нем Windows 8.
Также мы рассмотрим как можно обновить БИОС, а в конце статьи есть видео о том, как выполнить ее настройку перед установкой ОС Windows 7 или 8.
Разделим процесс запуска BIOS на 2 этапа. Итак, поехали…
Видео по теме настройка БИОС для установки Windows 7 или 8
Как войти в BIOS ноутбука Samsung?
Ответ мастера:
Даже у одного производителя ноутбуков команды входа в БИОС бывают совершенно разными. Это происходит по той причине, что в них установлены различные модели материнских плат.
Когда включаете ноутбук, нажмите Pause для того, чтобы просмотреть текст на экране
Стоит обратить внимание на надпись Press F2 to enter setur. Разумеется, что вместо F2 может быть практически любая клавиша либо даже сочетание клавиш
Самыми широкоиспользуемыми из них являются F1, F2, F8,Esc, F10, F11, F12 и т.д. Можно также воспользоваться методом подбора. Чтобы выйти из режима паузы, жмите Enter.
Узнайте в Интернете всю возможную информацию о модели материнской платы. А маркировку вы можете узнать, открыв свойства компьютера нажатием правой клавиши мыши на пункте меню «Пуск». Откройте вкладку «Оборудование» в открывшемся окне. Затем откройте диспетчер устройств, в перечне конфигураций найдите вашу системную плату. Запишите ее название и сделайте в браузере запрос по ней, при этом не забудьте в строку поиска добавить to enter setur/Bios.
У некоторых старых моделей имеется информация о системной плате данного компьютера на наклейке, на которой написана модель ноутбука, также проверьте на наличие такой информации заднюю стенку компьютера. Проверьте также батарейный отсек, вытащив предварительно аккумулятор.
Для перехода по пунктам меню в программе БИОС пользуйтесь клавишами со стрелками. Чтобы изменить какое-либо значение параметра, используются обычно кнопки минус и плюс, но это зависит от модели материнской платы.
Внося какие-либо изменения в параметры БИОС, будьте очень внимательны, потому что данная программа ответственна за всю работу ноутбука. Если же после внесенных изменений начались проблемы с работой ноутбука, то можно восстановить начальное значение, воспользовавшись прописанной внизу окна системы БИОС командой.
Еще полезный совет вам: не меняйте параметры БИОС, если не имеете представления, какие будут последствия.
Для установки операционной системы Виндовс семь или восьмой версии, как правило используется в качестве носителя установочного дистрибутива компакт диск, а также всё чаще и чаще в настоящее время USB Flash носитель.
Создать загрузочную флешку, для установки Windows 7, 8, XP, вы можете сами, по ЭТОЙ инструкции.
Чтобы ноутбук начинал загрузку первоначально с оптического носителя или флэшки нужно сделать небольшие настройки в БИОС, и сделать это можно по силам пользователю с абсолютно любым уровнем компьютерной грамотностью.
Перед началом настройки БИОС ноутбука Samsung RV520 необходимо вставить флэшку в ЮСБ разъём.
Для входа в BIOS ноутбука Samsung RV520 используется тот же метод, как и на большинстве ноутбуках других моделей этого производителя, нужно включить ноутбук и нажать клавишу F2.
Войдя в БИОС ноутбука мы оказываемся на странице с общей информацией о системе.
Затем переходим на вкладку отвечающую за загрузку — «Boot».
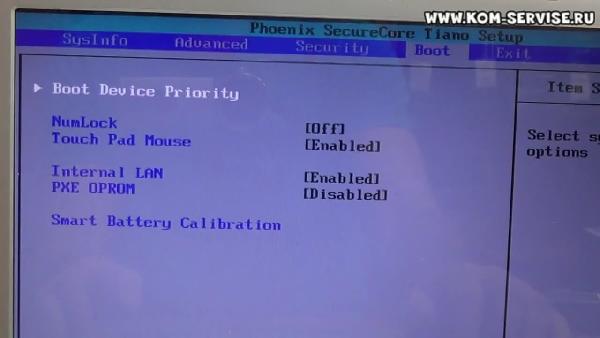
В этой вкладке нас интересует первый пункт «Boot Device Priority», куда собственно говоря и заходим нажав кнопку ввода.
Оказываемся на странице со списком установленных в системе устройств, включая нашу флэшку, которую вставили в разъём ноутбука до входа в БИОС, и клавишами ф5 и ф6 переставляем нужную нам позицию на первое место.
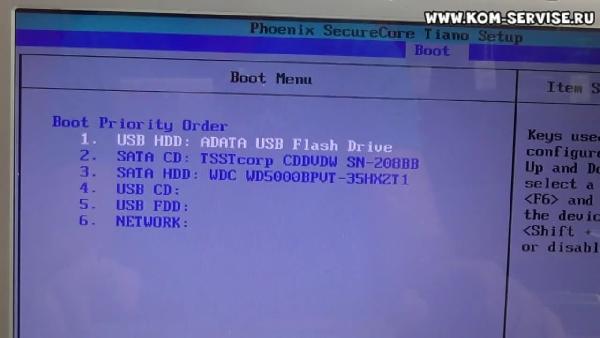
Выходим из меню клавишей ESC и переходим на вкладку Exit где сохраняем сделаные нами изменения и выходим из БИОС.
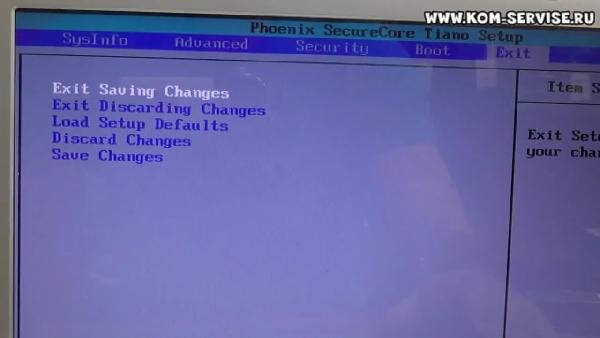
Видеоинструкция как самостоятельно произвести настройку БИОС ноутбука SAMSUNG RV520 для установки WINDOWS 7 с флешки
.
Как происходит ? Это очень просто друзья! На ноутбуках Samsung последних моделей, появилось несколько новых опций в БИОС («Fast BIOS Mode» и «Secure Boot»), которые напрямую связаны с возможностью загрузки ноутбука с флешки или диска. Корпорация Samsung вдруг решила защитить загрузку новой операционной системы Windows 8 от какого-то вируса или от самих владельцев ноутбука, это уж как вам нравится. Естественно у многих пользователей сразу возникли вопросы.
Один мой знакомый, пожелал загрузить ноутбук Samsung с загрузочной флешки, содержащей в себе программу резервного копирования Acronis, чтобы сделать бэкап Windows 8, но у него ничего не вышло. Другой решил и тоже застрял в самом начале, он просто нигде не нашёл свою флешку, ни в БИОС, ни в загрузочном меню ноутбука. После того, как он перепробовал пять флешек, он прилетел ко мне с выпученными глазами и сказал, что его новый ноут невозможно загрузить ни с диска, ни с флешки. Короче пришлось во всём этом разбираться и если вы тоже попали в такую же ситуацию, читайте нашу статью.
Как настроить биос — основные разделы
Для начала нам потребуется войти в BIOS. Для этого нажимаем кнопку включения и нажимаем на клавишу «F10» (главное успеть до загрузки OS).
Перед нами появится такое окно.
Нас интересует «Enter Setup», по этому выбираем этот пункт и нажимаем «Enter».
И так вот мы и попали в BIOS. Здесь видим краткую характеристику ноутбука.
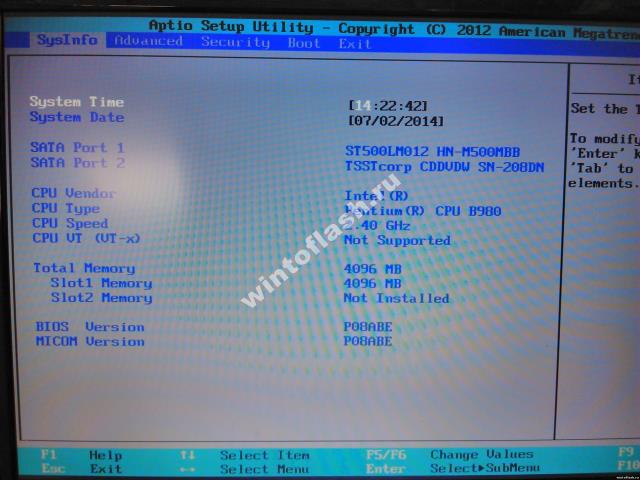
И в пункте «Secure BOOT» переключаем с «Enable» на «Disabled».
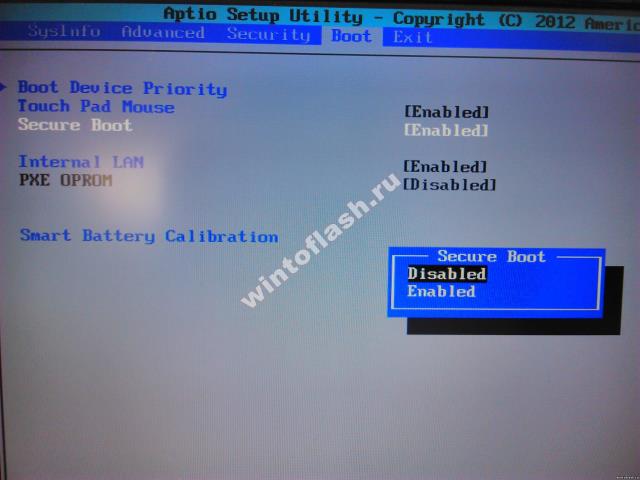
И нажимаем на «Enter».
После нажатия на клавишу «Enter» появится окно с предупреждением.
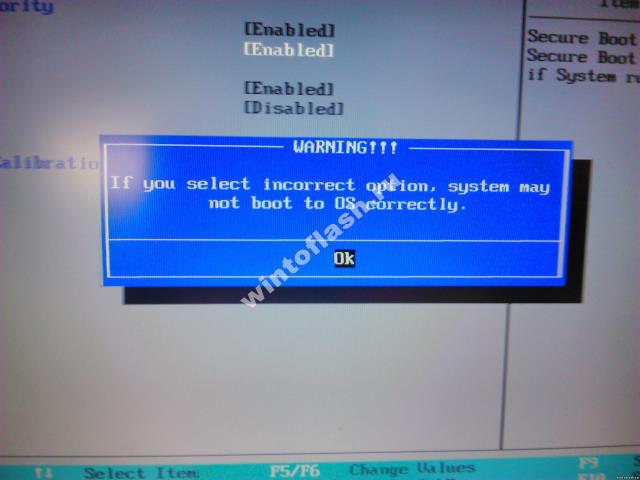
Оно нам не интересно, но для вступления настроек нам нужно перезагрузить ноутбук. И дальше войти в биос и пройти в вкладку BOOT.
Там мы увидим следующие изменения.
Здесь меняем в пункте «OS Mode Selection» на «UEFI and Legacy OS».
Вообщем так, как показано на фотографии ниже.
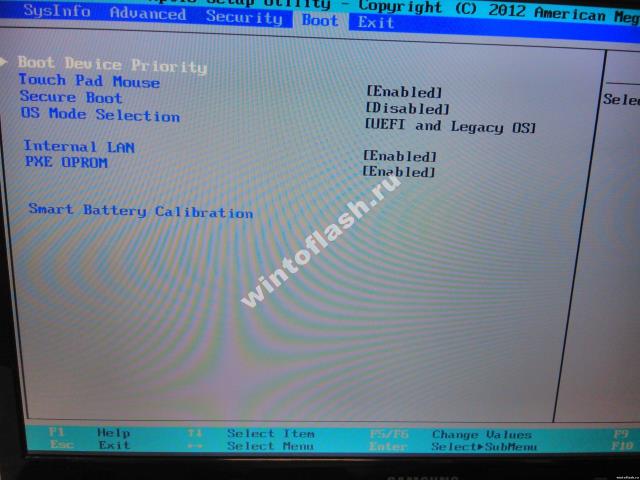
P.S.: Там 3 выбора режима, именно «UEFI and Legacy OS» нужен нам, другие не подойдут, я их перепробовал =), Пусть Вас не пугает аббревиатура UEFI.
Если вы не хотите на постоянную загрузку ставить флешку или привод, то ниже пункт пропускаем, для вас все настройки уже сделаны. И так ноутбук у нас перезагрузился нажимаем клавишу «F10» и у нас появляются все устройства с каких можем произвести загрузку.
P.S.: Флешка определится, но может не быть в списке, т.к. у неё приоритет загрузки ниже чем у жесткого диска.
Там появился новый пункт под названием «Boot Option Priority».

Здесь мы можем поставить на загрузку привод или USB-привод и другие устройства.
Если Вам нужно выставить на постоянную загрузку с флешки, то заходим в опцию «Hard Drive BBS Priorities».
Там видим,два устройства — это у нас флешка и жесткий диск, выбираем флешку и жмем «Enter». Жмем «F10», выбираем «Yes» и опять же «Enter» ноутбук перезагружается и производит загрузку с флешки или с привода.
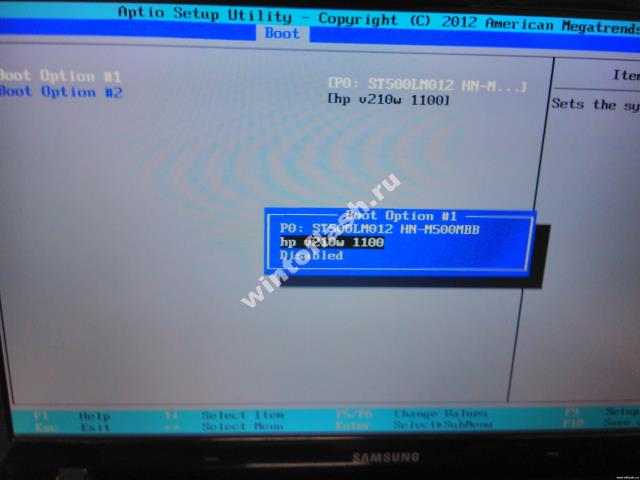
И так вот мы разобрали, как настроить биос на постоянную загрузку с флешки или привода.
Вот так мы настроили BIOS ноутбука Samsung NP350E7C на базе UEFI с предустановленной Windows 8.
Конечно, не у всех владельцев компьютеров и ноутбуков возникает потребность во входе в «БИОС». Однако более продвинутым пользователям необходимо знать, как запустить «БИОС». Вход на ноутбуке значительно отличается от запуска системы на обычных компьютерах. Более того, процесс зависит от модели девайса. На одних процедура не представляет особой сложности, а на некоторых придется повозиться. К последним относятся и модели фирмы Samsung.
Комбинации для входа могут состоять из одной, двух или нескольких клавиш. На моделях «Самсунг» очень часто раскладка ограничивается кнопкой F10. Это осложняет ситуацию, так как для запуска «БИОСа» зачастую нужна клавиша F12. Для того, чтобы выйти из положения возникает необходимость в переключении раскладки Fn, а это под силу не всем. Сегодня мы поговорим о том, как попасть в «БИОС» на ноутбуке Samsung. Но сперва, нужно подробней изучить вопрос. Начнем с того, что же такое BIOS в целом.
Как зайти в BIOS при включении ноутбука
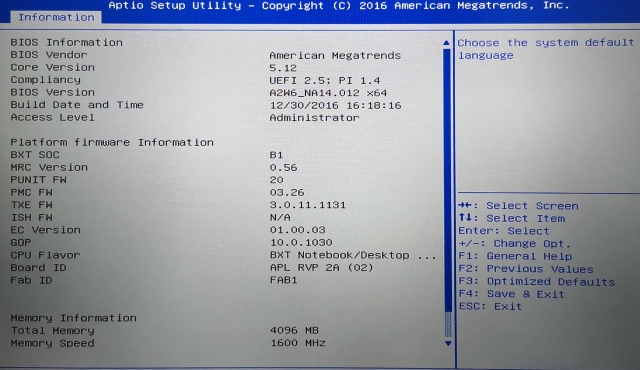
В зависимости от производителя, года выпуска и серии ноутбука войти в БИОС можно разными способами. Используется несколько клавиш или даже их комбинаций, и на экране может не быть никаких сообщений, указывающих, какие из них вам нужны.
Лучше проверять только один из возможных вариантов за раз. Если это не сработает, подождите, пока запустится Windows, перезагрузите компьютер и попробуйте другую клавишу или комбинацию. Не следует проверять сразу несколько вариантов, так как вы можете просто ввести неправильный период времени.
Ноутбуки Asus
В большинстве случаев клавиша F2 используется для входа в BIOS во время включения ноутбука. Менее распространенные варианты — «Удалить» и «F9.
Если это не сработает, выключите ноутбук, зажмите клавишу Esc, а затем нажмите кнопку питания. Не отпускайте Esc, пока на экране не появится загрузочное меню. В нем нужно зайти в «Войти в настройки» и нажать «Ввод.
Ноутбуки Acer
В ноутбуках Acer чаще всего используются клавиши F1 и F2, а также комбинация Ctrl+Alt+Esc. Для серии Acer Aspire может потребоваться сочетание клавиш Ctrl+F2. На линиях TravelMate и Extensa для входа в BIOS обычно приходится нажимать F2 или Del. На старых моделях ноутбуков Acer могут встречаться комбинации Ctrl+Alt+Del и Ctrl+Alt+Esc.
Ноутбуки Lenovo
Для входа в БИОС на ноутбуках Леново чаще всего требуется нажатие клавиши F2. На многих ультрабуках и гибридных ноутбуках несколько клавиш F можно активировать только с помощью Fn, что означает, что вам нужно будет нажать Fn + F2. Клавиши F8 и Del встречаются гораздо реже.

У многих ноутбуков компании есть специальная клавиша на боковой панели или рядом с кнопкой питания для входа в БИОС. Нажимать ее можно только при выключенном ноутбуке.
Ноутбуки HP
Для входа в BIOS на ноутбуках HP обычно нужно нажать клавишу F10 или Esc, но на старых моделях может потребоваться Del, F1, F11 или F8.
Ноутбуки Sony
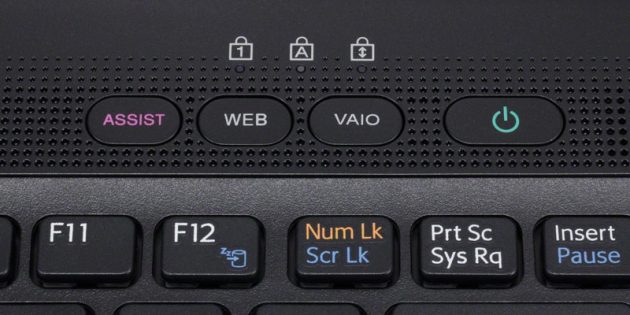
Модели серии Vaio могут иметь специальную кнопку ASSIST. Если нажать на нее во время загрузки ноутбука, появится меню с возможностью выбрать Boot BIOS Setup.
На старых ноутбуках можно использовать клавиши F1, F2, F3 и Del.
Ноутбуки Dell
Для ноутбуков Dell наиболее распространенным способом входа в BIOS является клавиша F2. Чуть реже встречаются F1, F10, Del, Esc и Insert.
Идем в БИОС
Как видите, умея заходить в BIOS, вы сможете решать множество сложных задач. Поэтому давайте скорее приступим к делу, но сначала убедимся, что ваш ноутбук в процессе работы с системными настройками случайно не отключится. Это крайне нежелательно, поскольку может практически уничтожить ваше устройство. Но не будем о мрачном, просто дозарядите аккумулятор или подключите блок питания (для подстраховки используйте оба источника энергии).
Теперь включите или перегрузите ваш настольный компьютер и сразу начинайте с периодичностью пару раз в секунду нажимать «волшебную» клавишу «F2». В большинстве случаев вы увидите перед собой BIOS.
Особенности входа для различных моделей
Название своего ноутбука вы, конечно же, знаете. Давайте рассмотрим особенности запуска БИОСа у разных производителей.
@easywebfixes.com
Lenovo
Обычно запустить ноутбук через БИОС помогает кнопка F1 или в крайнем случае F2. Но если девайс слишком старый, возможны другие варианты:
- Ctrl + Alt + F3;
- Ctrl + Alt + Ins;
- Fn + F1.
HP
Как только ноутбук начнёт загружаться, не мешкая, кликайте F1. Если не получилось, сделайте вторую и третью попытки с клавишами F10 и F11 поочерёдно. У моноблока HP это могут быть кнопки F2 или Esc. У планшета F10 или F12.
Asus
Открыть BIOS на таком популярном устройстве, как Asus, вы сможете, нажав в самом начале загрузки F2 и удерживая клавишу, пока не начнётся запуск нужной программы. Хотя встречаются устройства и с другими комбинациями: Del, Esc или F10.
Acer
В последних моделях войти в систему ввода-вывода можно, нажимая Del или F2. Но в видавших виды ноутбуках следует испробовать F1 или комбинацию клавиш Ctrl + Alt + Esc.
Samsung
Жмите F2 – не прогадаете. Правда, щёлкать на кнопку нужно не единожды, а несколько раз, пока не начнёт загружаться БИОС.
Sony Vaio
У этих довольно престижных моделей возможны три варианта: F1, F2 или F3. На одну из клавиш начинайте нажимать сразу после включения компьютера.
Toshiba
Попасть в БИОС владельцам «Тошибы» несложно, как и у других производителей. Для начала пробуйте F1. Если не получится, тогда возьмитесь за Esc.
Dell
Как и большинство других устройств, «Делл» обычно запускает БИОС с помощью клавиши F2. Но если давно пользуетесь ноутбуком этой марки, то может сработать кнопка Del или сочетание клавиш Ctrl + Alt + Enter. И уж у совсем динозавров наблюдаются комбинации кнопок Fn + Esc или Fn + F1.
Fujitsu
Подобные лэптопы у нас можно встретить нечасто. Но если всё-таки вы являетесь счастливым обладателем этой модели, то оригинальничать не придётся – просто нажмите в начале загрузки F2 и окажетесь в нужной системе.
Acer
А теперь выясним то, как зайти в «БИОС» ноутбука Acer. Данный производитель по умолчанию устанавливает опцию в базовых настройках, которая выводит логотип производителя. Это усложняет задачу. Нужно нажать Esc. Это уберет заставку. Затем нужно успеть заметить условия входа в БИОС. Наиболее часто это либо F2 (на новых устройствах), либо Ctrl + Alt в сочетании с Esc (старые модели). Не всегда с первого раза получается выяснить комбинацию и затем ее нажать. Если не успели, ничего страшного не произошло. Совершаем перезагрузку. При появлении логотипа производителя устройства нажимаем клавишу или их сочетание, выясненные ранее. После этого должны зайти в «БИОС» без проблем.
Заключение
Итак, мы только что всесторонне рассмотрели вопрос о том, как в Acer зайти в BIOS. Нужно отметить, что сделать это довольно-таки непросто, так как каждая модель может иметь собственную комбинацию для входа. Могут даже быть отдельные кнопки на корпусе для осуществления этого процесса. Но зато теперь точно известно, где можно найти информацию по служебным клавишам: в документации лэптопа. А если ее нет, то при загрузке компьютера клавиша для входа в настройки БИОСа точно будет написана. Нужно только ее запомнить. И более проблем со входом в БИОС не будет.
Всем привет! В сегодняшней статье мы с вами обновим БИОС на ноутбуке Acer Aspire, но прежде чем начать, ознакомьтесь пожалуйста с некоторой важной информацией
.


























