Где и как можно правильно скачивать нужные утилиты?
В Сети огромное количество сайтов и порталов, предлагающих скачать программы у них.
И это может быть очень удобно, когда множество утилит находится в одном месте. Если еще на таких сайтах всё упорядочено по разделам, а также добавляются хорошие описания, а также есть несложный процесс скачивания, то это добавляет дополнительное удобство, что и говорить!
На крупных порталах «белых» каталогах, которые предоставляют скачивание программ в не измененном виде, делать это вполне безопасно. Как правило, по запросу «Скачать программы» любая поисковая система выдаст в первую очередь достойные и безопасные сайты-каталоги утилит. На таких сайтах не предоставляются взломанные программы, а также crack-и и серийные номера для активации.
Как правило, сайт разработчиков, особенно если он русскоязычный, будет первым в поисковой выдаче. Если «прога» англоязычная, то просто даже ее название может выдать в поиске сайт разработчиков на одной из первых позиций.
Еще один момент, который необходимо иногда учитывать при скачивании установочных файлов, это разрядность (32 и 64-бит) и версия (Windows XP, 7, 10 и т.п.) операционной системы.
Некоторые версии своих программ разработчики делают под конкретные параметры компьютера. Поэтому если на страницах скачивания мы встречаем выбор тех или иных версий утилит с определенными параметрами, то стоит скачивать установочный файл, подходящий под параметры нашего компьютера.
Так, для 32-битной системы Виндовс может быть одна версия инсталлятора (может также помечаться как х86 ).
Для 64-битной системы Виндовс может быть другая версия инсталлятора (помечается как х64 ).
Как узнать, какая разрядность и версия операционной системы у нашего компьютера?
В свойствах компьютера можно будет посмотреть нужные параметры.
Что из себя представляют компьютерные программы?
Если не вдаваться в излишние подробности и только сосредоточиться на нашей теме, то на счет программ вполне достаточно знать всего некоторые моменты. Программы в целом представляют из себя наборы «инструкций», позволяющих компьютеру, а также пользователю достичь какого-либо результата. Данные «инструкции» имеют кодовый, цифровой, схематичный или словесный вид.
В зависимости от целей программы могут иметь разное предназначение: от обучающих и прикладных, до инструментальных и системных. Компьютерные вирусы, трояны и т.п. — тоже утилиты.
Во многих случаях установочные (инсталляционные) файлы «проги» имеют имя setup.exe, install.exe. Также иногда имя файла может носить название программы. Или просто это может быть любой набор символов. При этом название файла не имеет значения.
Итак, например, мы скачали архив с какой-нибудь утилитой, в которой есть куча разных файлов. Чтобы ее установить, нужно среди файлов искать и запускать инсталляционный файл.
Встречаются также установочные файлы с расширением .msi.
4. Эмуляторы и виртуальные машины
Иногда вам могут понадобиться программы, недоступные для Windows. Например, некоторые игры, приложения для Android или некоторые программы для Linux. В этом случае вы можете использовать симуляторы для загрузки, установки и, следовательно, использования этих программ, иначе говоря. приложения на вашем компьютере с Windows. Некоторые эмуляторы Android включают BlueStacks, NoxPlayer и т. Д., И если вы хотите запускать программы Linux на своем компьютере с Windows, вы можете использовать VirtualBox, VMware Workstation или Player , чтобы установить другую операционную систему и программы на этой платформе.
Хотя вы можете буквально загрузить и установить большинство программ в виртуальной операционной системе, чтобы работать с ними, вам нужен мощный компьютер, чтобы ваш физический компьютер под управлением Windows может работать с другой новой гостевой операционной системой. Итак, вам нужен довольно мощный компьютер, чтобы иметь возможность устанавливать и запускать программы с помощью этого метода. Кроме того, если вы хотите загрузить несколько тяжелых игр на виртуальную машину, чтобы играть в них на своем компьютере, вам понадобится чрезвычайно мощный компьютер с Windows.
Кроме того, если вы устанавливаете программы или приложения на симулятора или виртуальной машины, могут возникнуть дополнительные проблемы с тем, как ваша операционная система хоста или в этом случае Windows будет взаимодействовать с виртуальной операционной системой. То есть вы не можете вырезать или копировать предметы обычным способом, да и схема управления может быть другой. Например, на устройствах Android определенные задачи выполняются свайпами или длинными нажатиями. Прокрутка не всегда удобна на компьютерах с Windows, и вы не можете использовать функцию щелчка правой кнопкой мыши в обмен на долгое нажатие на Android.
Итак, если вы используете симуляторы для установки программ на свои компьютеры с Windows, системные ограничения сохранятся, и вам придется их отрегулировать. Но это еще один способ установить набор новых и полезных программ на компьютер с Windows, и поэтому я сохранил его в списке.
Так что, по сути, это были разные способы, которыми вы могли скачать и установить программы на компьютер с Windows. Если вы хотите использовать свой компьютер в полную силу, вам придется использовать все методы, упомянутые выше, для загрузки программ. Это просто потому, что существует множество программ, которые не могут быть загружены всеми способами, о которых я говорил выше.
Итак, это было все о том, как вы можете загружать и устанавливать различные типы программ на Компьютер с Windows. У вас есть вопросы? Не стесняйтесь комментировать то же самое ниже.
Как правильно активировать платную лицензионную программу?
Конечно, не все программы в Сети являются бесплатными. Хотя и существует много альтернатив у платных программ. Так, например, у платного пакета приложений Microsoft Office, есть бесплатная замена LibreOffice и др. У платного проигрывателя Winamp, если бесплатная альтернатива AIMP3. Взамен платного архиватора WinRAR можно воспользоваться бесплатным архиватором 7-ZIP.
Примеры можно продолжать, но суть сводится к тому, что не стоит торопиться приобретать платные программы. Ведь в большинстве случаев начинающим пользователям вполне могут быть достаточны альтернативные бесплатные варианты.
Но, всё же может без функционала платной программы не обойтись или нет бесплатной альтернативы. Тогда для правильной активации нужной программы необходимо следовать инструкциям от разработчиков утилит.
Разные платные «проги» могут активироваться тоже по-разному. И это зависит от того, какой процесс активации сделали разработчики конкретной программы.
Так, например, после оплаты программ, владельцы утилит (или их посредники) могут предоставлять специальный код. Данный код нужно вставить в поле для активации. Такой код может давать возможность активировать программу от одного до нескольких компьютеров.
Также разработчики могут предоставлять специальный лицензионный файл, который нужно добавить в папку расположения установленной программы.
Некоторые программы можно активировать быстро онлайн, другие же требуют более сложных действий.
Каждый разработчик защищает свою интеллектуальную собственность от несанкционированного использования как может. Поэтому не стоит удивляться, если, оплатив какую-то программу, приходится еще и разбираться с её активацией.
Ознакомьтесь с лучшими советами из магазина Google Play, чтобы извлечь из него максимум пользы.
Зная как использовать магазин приложений Android , следующим шагом будет научить вас некоторым лучшие советы магазина, чтобы вы могли начать получать от этого максимальную пользу.
Для этого следуйте каждому из советов, которым мы научим вас ниже:
Устанавливайте приложения с вашего компьютера
Самый распространенный — доступ к Play Маркет от ваш смартфон или планшет , но, как всем известно, вы также можете войти со своего компьютера, хотя оттуда возможность установка приложения заблокирована
Также важно отметить, что для войти в магазин с ПК, он необходимо Открой аккаунт google на компьютере
Для того, чтобы устанавливать приложения прямо с компьютера и чтобы не использовать для этого терминал, потребуется доступ к веб-версия магазина » https://play.google.com/store».
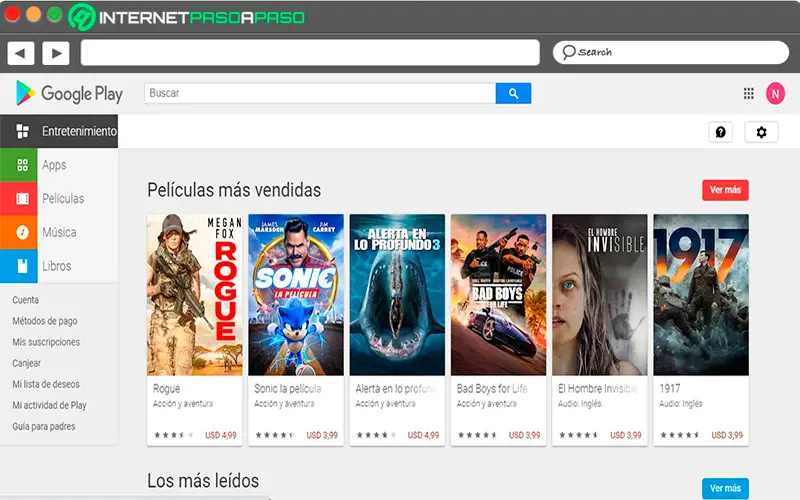
Отсюда вы можете поиск приложений или игр что ты желаешь установить на свой смартфон. Когда вы нашли нужную программу, вам нужно всего лишь нажать на кнопку. «Установить», тогда вам нужно выбрать устройство, на которое вы хотите установить приложение и процесс начнется. запустить. один раз 100% скачано, он появится на мобильном телефоне.
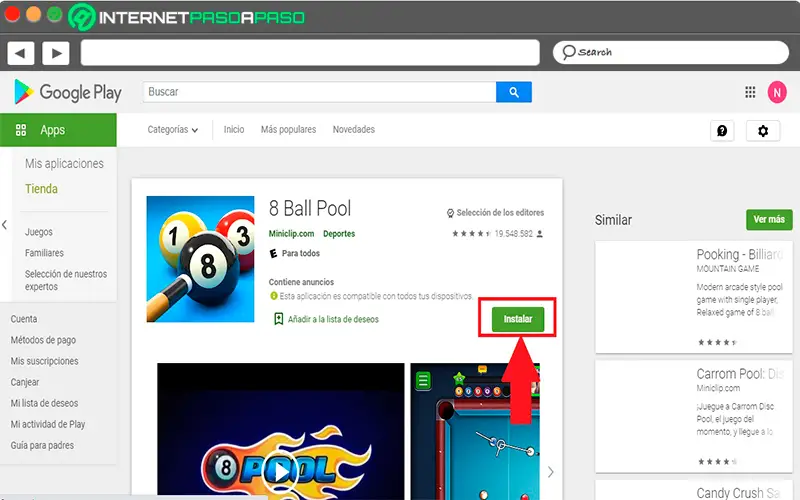
Активировать родительский контроль
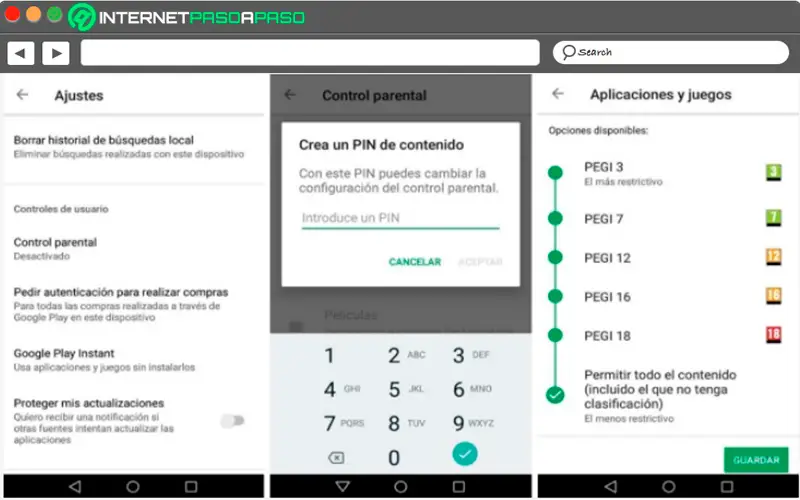
В случае, когда у вас есть дети, и вы хотите контролировать, какие приложения вы может скачать на свое устройство Android , вы можете начать применять родительский контроль из Play Store. Таким образом, вы можете контролировать доступ к неприемлемым для них приложениям, согласно их возрасту . Следует отметить, что активация родительский контроль сделать очень просто.
В этом случае пользователь должен открыть боковое меню, которое появляется в левой части экрана, и там вы выбираете опцию «Настройки», в настройках системы вы найдете опцию «Родительский контроль», там вы можете активировать эту опцию и настройте его в соответствии с вашими потребностями.
На этом этапе родители могут применять разные типы ограничений в зависимости от возраст или содержание . Для этого в первую очередь нужно создать защитный код чтобы не допустить, чтобы более мелкие члены семьи получить доступ к родительскому контролю и изменить его настройки .
История приложений, скачанных из магазина
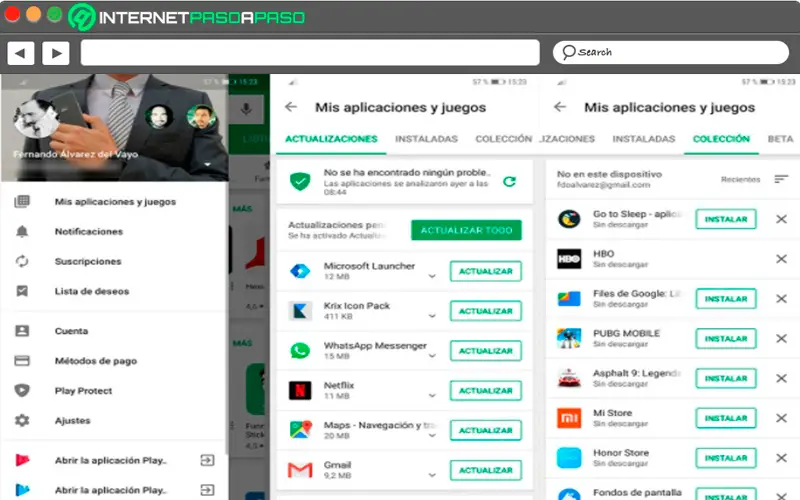
Как всем известно, основная функция этого магазина — позволить пользователям скачиваем все нужные им программы и есть под рукой , поэтому система создает историю всех загруженных и купленных приложений с момента регистрации счет . от Google . Это позволяет пользователям иметь понимание всех приложений, которые они использовали с течением времени.
Чтобы получить доступ к этой функции, вы должны войти в меню, расположенное в левой части экрана, там вы должны нажать на опцию «Мои приложения и игры», теперь в верхней вкладке вы найдете «Коллекция» вы увидите все программы, которые были загружены туда. в посмотреть ПО, купленное в магазине , вы должны вернуться в главное меню и выбрать там опцию «История заказов» и ты можешь просмотреть список всех приложений, приобретенных с течением времени .
Удалить историю поиска
как Поисковая система Google, все приложения или все Игры вы ищите в магазине будет сохранен в истории , но со временем эта история может быть очень обширным и может оказаться потребляют память. Хорошая альтернатива, чтобы избежать всего этого, — полностью избавиться от этого.
Чтобы выполнить этот процесс, вам необходимо перейти в боковое меню магазина, и там вам нужно будет получить доступ к «Настройки», в настройках вы найдете раздел «Удалить историю локального поиска» здесь вы должны нажать на эту опцию, чтобы история полностью удалена .
Не запускаются приложения на Андроид
Есть ли жизнь на Android без GMS? Да, есть, но с ограничениями. Все китайские устройства, которые предлагают вам загрузить приложения, не имея сертификации от Google, нередко используют Google аккаунт в качестве авторизации или Google Maps в приложении для такси, а здесь уже нужна поддержка GMS. В итоге такой софт либо просто отказывается открываться вовсе, либо работает с постоянными ошибками.
С другой стороны, в интернете полно разных фанатов конфиденциальности и для них смартфон без GMS кажется вполне неплохим решением. Если и можно как-то отказаться от слежки Google, то такой способ, пожалуй, самый действенный.
Скачивание приложений из Microsoft Store на компьютер с Windows 10
Если вы переходите с компьютера под управлением Windows 7 или Windows 8.1 на новое устройство с Windows 10, вы поймете, что проще всего скачивать на него приложения и игры из Microsoft Store. Использовать Microsoft Store удобно на любом устройстве — вы можете искать бесплатные и платные приложения, например Adobe Reader, просматривать их оценки, а также скачивать их на свое устройство.
При установке приложения из Microsoft Store оно будет доступно для вас на любом другом вашем устройстве. Приложения будут также автоматически обновляться, чтобы вы всегда могли пользоваться новейшими функциями. Ниже показано, как скачивать приложения и игры, чтобы быстро начать ими пользоваться.
Откройте вкладку «Приложения» или «Игры» в Microsoft Store.
Чтобы просмотреть любую категорию более подробно, выберите Показать все на противоположном конце строки.
Выберите приложение или игру, которую вы хотите скачать, а затем выберите Получить.
Войдите с учетной записью Майкрософт, чтобы скачать приложение или игру. У вас нет учетной записи Майкрософт? Зарегистрись для бесплатной учетной записи Майкрософт.
Хотите еще больше упростить получение премиум-версий приложений?
Скачайте Microsoft 365, чтобы получить доступ к премиум-версиям таких приложений, как Word, Excel, PowerPoint, Outlook и других. Microsoft 365 — это облачная служба подписки, которая объединяет последние приложения на основе ИИ, поэтому вы можете создавать приложения и делиться ими из любого места и с любого устройства.
Какие приложения из Play Market можно установить на ноутбук
Поскольку магазин единый, то далеко не все приложения можно будет успешно использовать на ноутбуке. Искать нужно программы, помеченные специальной фразой «Приложение совместимо со всеми вашими устройствами», выделенной красной рамкой на рисунке.
Важно, чтобы кнопка Установить была доступной. Как раз на неё и нужно нажать, чтобы установить приложение из Плей Маркет на ноутбук
В настоящий момент таким образом можно установить большинство программ, которые не завязаны сильно на использование датчиков и свойств специфичных для смартфонов и планшетов. А это большинство игр и многие из бизнес-утилит: календари, почтовые клиенты, планировщики и так далее.
Где найти установленные из Play Market приложения?
Все установленные программы попадают в список расширений для Google Chrome. Поэтому и искать их нужно в списке приложений. В этот пункт можно попасть из настройки, как показано на рисунке.
Здесь можно управлять программами. Например, удалять их с ноутбука или обновлять.
Как сделать ярлык на приложение из Play Market?
Самое интересное, что программы, скаченные на ноутбук под Windows, можно запускать и без браузера Chrome. Найдите список Расширений Хром, как это описано в предыдущем пункте. Нажмите кнопку Подробнее, а затем Создать ярлык.
Теперь игру или утилиту можно запускать прямо с Рабочего стола без старта самого браузера Хром! Правда в этом случае экземпляр браузера всё равно запускается, но в отдельном независимом окне.
Что такое сервисы Гугл Плей
Многие думают, что это приложения, но это не так. Если пользователь попытается их убрать, то у него ничего не выйдет. Но данный сервис есть на всех устройствах, работающих на операционной системе Android. Сервисы связаны непосредственно с самой операционной системой Android. Они видят регулярные обновления, количество разрешений. У них есть доступ к SMS. Такие программы могут контролировать их.
А еще у данного сервиса есть доступ к конфиденциальным данным журнала, т.е. ему доступна вся информация, что есть в Google. Это пакет API, который гарантирует, что приложения не будут зависеть от запуска обновлений ОС Android.
Функции и преимущества Google Play
Проверенное программное обеспечение. В «Плей Маркет» ко всем приложениям можно оставлять комментарии. Благодаря им разработчики могут исправлять ошибки, возникшие при использовании программы, а пользователи, прочитав отзывы, понимают, нужно ли устанавливать данное ПО. Специалисты «корпорации добра» тщательно следят за размещенным контентом, поэтому вероятность заполучить откровенный вирус на свой гаджет крайне мала. Для обеспечении безопасности был создан сервис Google Play Защита.
Регулярные обновления. После установки приложений Google Play предлагает их обновить. Некоторые пользователи в целях экономии интернет-трафика и места в памяти смартфона отключают автообновления. Делать это нежелательно, так как данный процесс ликвидируют недоработки и позволяет поддерживать игры и программы в актуальном состоянии.
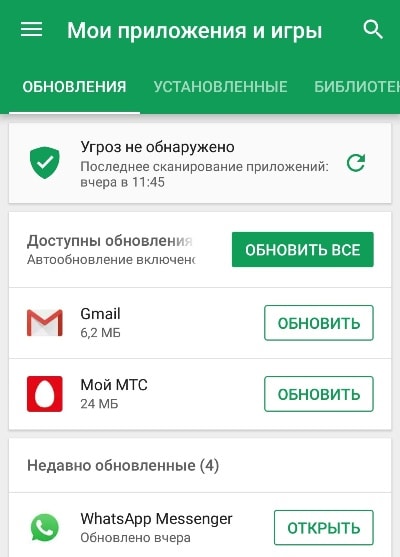
Популярность предлагаемого контента. Регулярно снимаются новые фильмы, выпускаются новые газеты и интересные программы, а неизвестные ранее приложения стремительно начинают пользоваться успехом. Владелец смартфона на Android может быть уверен, что предлагаемые в Google Play продукты отвечают принципам востребованности, современности и популярности.
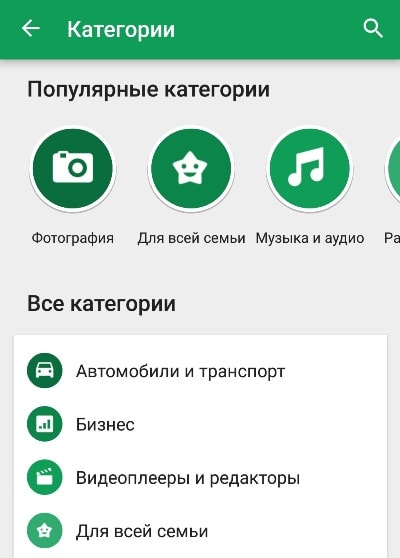
2. Использование Windows 10 Microsoft Store
Начиная с Windows 8 , Microsoft начала предлагать новые способы загрузки приложений из Microsoft Store, точно так же, как все мы загружаем приложения из Google Play Store. и App Store. Когда он был впервые представлен в Windows 8, Windows Marketplace, позже переименованный в Microsoft Store, не был настолько развит, поскольку выбор приложений был весьма ограничен, однако, говоря о Windows 10, вы можете найти ряд полезных приложений, начиная от повышения производительности. и служебные приложения для игр и инструментов разработчика, а также все остальное, о чем вы можете подумать. Microsoft Store – это удобный способ для разработчиков предлагать свои приложения, чтобы пользователи Windows могли загрузить их одним щелчком мыши. В то время как обычные пользователи Windows 10 могут загружать приложения из Интернета и из Microsoft Store, чтобы получить лучшее из обоих миров, пользователи Windows 10 S могут загружать приложения только из Microsoft Store для повышения производительности и безопасности своей системы.
Хотя Microsoft Store еще предстоит пройти долгий путь, разработчикам нетрудно перенести свои обычные настольные приложения на приложения Microsoft Store , однако не так просто, как подбросить монетку. Загрузка приложений из магазина Microsoft обеспечивает лучшую безопасность, поскольку это централизованная платформа, и Microsoft может следить за тем, есть ли какие-либо вредоносные программы в магазине, чтобы они могли легко удалить их с платформы и оставить хост-компьютеры в залив от инфекций. Однако подобное невозможно с обычными обычными настольными приложениями, поскольку эти приложения доступны повсюду, и любой пользователь может загрузить их и заразить компьютер.
- Перейдите в окно поиска Windows 10 .
- Введите Microsoft Store .
- Щелкните его значок, когда он появится.
- Используйте поиск, чтобы найти приложение , которое вы хотите установить на свой ПК или ноутбук .
- Когда программа появится, нажмите кнопку Получить , а затем кнопку Установить .
- Например, Amazon Prime , доступный в магазине Windows 10.
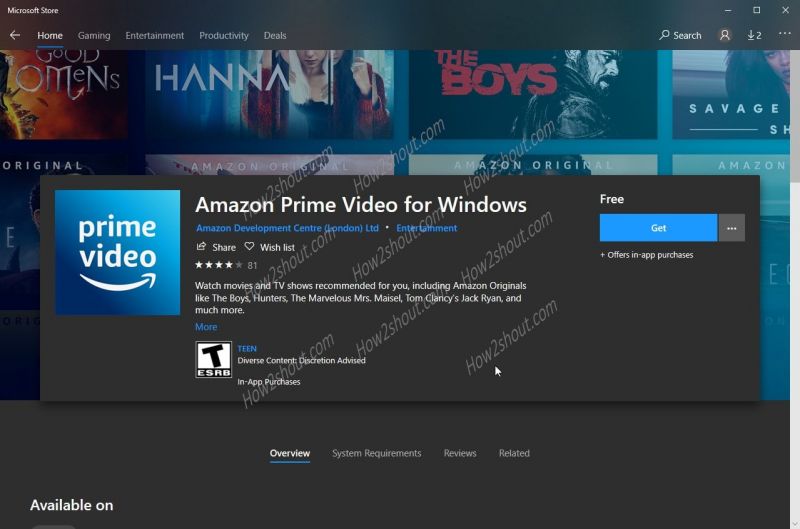
Кроме того, когда дело доходит до приложений Microsoft Store, эти приложения запускаются в песочнице, что означает, что приложения запускаются в отдельной среде и не могут работать с другими приложениями в вашей системе для отслеживания ты. Более того, поскольку эти приложения работают в песочнице, доступ к файлам ограничен, что делает приложения более безопасными и, в конечном итоге, обеспечивает большую конфиденциальность. Если вы не можете найти свои приложения в Microsoft Store, что может случиться во многих ситуациях, вам придется выйти из Microsoft Store и поискать их в Интернете, однако загрузка приложений из Microsoft Store является одним из хороший способ рассчитывать на пользователей Windows 8, 8.1 и Windows 10.
Как бесплатно управлять приложениями на смартфоне с ноутбука?
Поскольку магазин Play Market единый для всех ваших устройств: ноутбука под Windows, смартфона или планшета на Android, то и управлять вы можете всеми устройствами. Например, можно установить программу на Android-смартфон. Оно тут же будет загружено на мобильное устройство. Эта возможность помогает работать с Гугл Плей на большом экране ноутбука, а не на маленьком дисплее телефона. Это удобно и намного меньше портит ваше зрение.
Обратите внимание, что вам доступны не только игры, но и остальные продукты магазина. Например, вы можете покупать в Плей Маркете с ноутбука музыку, книги, фильмы и прессу
Это тоже удобнее делать на большом экране.
Что такое API
API представляет из себя описание всех способов, которыми одна компьютерная программа может взаимодействовать с другой. То есть заготовка для разных производителей, чтобы те могли реализовать всю функциональность системы.
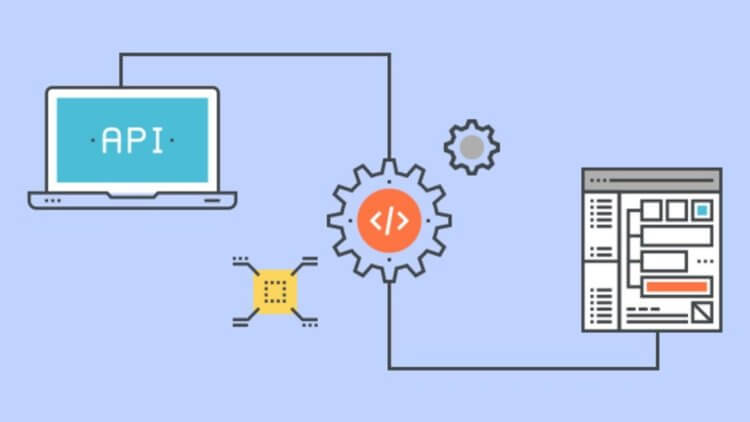
С помощью API приложения связываются между собой.
Мобильные службы Google (GMS) расширяют базовые функции Android, включая в себя более глубокую интеграцию типа встроенных датчиков, доступа к платежным сервисам Google Pay и прочего. Другими словами, GMS помогает разработчикам интегрировать службы Google непосредственно в свои приложения. Кроме того, внутри мобильных служб находятся многие программы, такие как Google Play, Gmail, Google Map, YouTube и Chrome, которыми мы пользуемся ежедневно.
Также важно отметить, что именно благодаря GMS, на Android смартфоны приходят все обновления программного обеспечения и безопасности. Плюс, такие функции, как служба «Найти устройство» и «Цифровое благополучие» не меньше зависят от наличия мобильных служб Google
В современном мире Android установлена не только на смартфонах, но и на часах, телевизорах и даже автомобилях. Поддерживают ли они мобильные сервисы Google? Да. Корпорация добра предлагает 6 типов устройств: смартфоны, планшеты, Android TV, Android Auto, Android Go, Chrome OS и Wear OS.
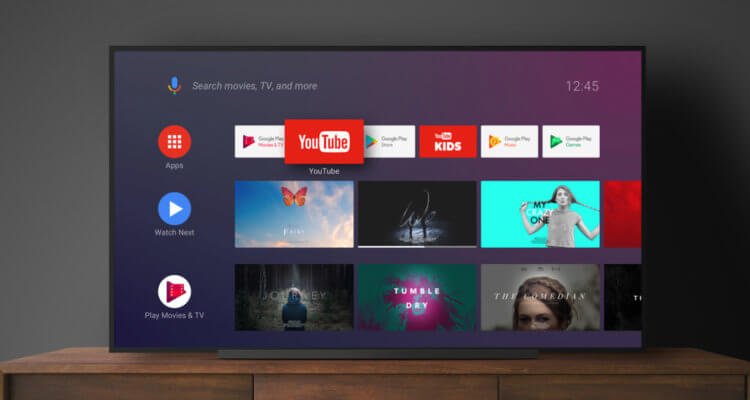
Мобильные сервисы Google есть даже на телевизорах.
Таким образом Google значительно упрощает задачу для разработчиков. Ребята могут использовать множество различных API, подходящих для тех или иных устройств и писать приложения с учетом разных шаблонов.
Чтобы не пропустить еще больше интересных новостей, подпишитесь на наш новостной канал в Телеграм. Обещаю, будет интересно.
Безопасность и разрешения
Большинство отдает предпочтение бесплатным или условно-бесплатным продуктам, ведь желание сэкономить вполне естественно. Условно-бесплатные программы устанавливаются бесплатно, но имеют ограниченный функционал, который можно расширить за дополнительную плату. В полностью бесплатных приложениях нужно быть готовым к постоянно включаемой рекламе.
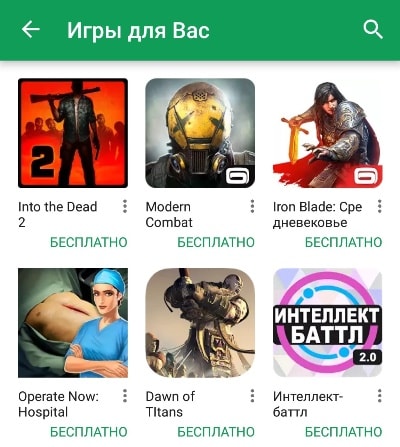
Важно быть внимательным со списком разрешений того или иного продукта. Разрешения приложений — это возможность их доступа к основным функциям телефона
Некоторые из них вполне обоснованы, например, органайзер с голосовым созданием заметок однозначно потребует доступ к микрофону. Но если видеоплеер просит возможность управления контактами или камерой, то это должно насторожить. Маловероятно, что за вами таким образом следят секретные агенты — чаще это связано с созданием контекстной рекламы. К счастью, в последних версиях Android существует возможность отключать подозрительные разрешения.
«Гугл Плей» не является единственным источником для поиска приложений. Установочный файл какой-либо программы может быть получен владельцем гаджета и на сторонних сайтах, но придется потратить время на поиск и «ручную» установку APK. При таком способе существует риск получить опасное программное обеспечение в виде вируса, в то время как Google Play предлагает отличные подборки программных продуктов, автоматически устанавливает их в смартфоны и следит за безопасностью.
Поделиться с друзьями:
Как правильно скачать программу с интернета
Как правило, все программы нам придется качать именно из интернета. Прошли те времена, когда нужные программы мы носили друг от друга на дискетах или покупали на компакт дисках. Это не значит, что флешка или компакт диск как носитель умерли, нет. Просто именно в интернете всегда можно найти именно актуальную версию той или иной программы.
Вот пример скачивания программы ccleaner (программа для очистки компьютера от временных файлов)
Идем на сайт Google и вбиваем в поиск выражение ccleaner.
Там мы открываем раздел Downloads (Загрузки) и качаем программу CCleaner, выбирайте именно бесплатную версию.
Вам необходимо выбрать место на жестком диске компьютера, куда будет сохранен установочный файл и нажать Сохранить. По умолчанию используется место, куда вы ранее уже сохраняли скачиваемый файл.
Сохраненный файл необходимо запустить, чтобы начался процесс установки программы.
В процессе установки любой программы внимательно читайте сообщения, не нужно везде бездумно кликать Далее, часто, после установки бесплатных программ у пользователя в браузере появляется огромное количество рекламных баннеров, выскакивающих сами по себе. Помимо этого, на компьютер могут установится левые программы, например браузер Амиго и т.п. шлак.
2. Использование менеджеров пакетов для Windows
Если вы когда-либо использовали Ninite для загрузки важных программ или использовали платформу PortableApps, это примеры менеджеров пакетов, которые могут помочь вам загрузить несколько программ с помощью одной программы или платформы. . Преимущество использования менеджеров пакетов заключается в том, что вам не придется загружать все программы с разных веб-сайтов, так как менеджер пакетов позаботится об этом. См. : Менеджер пакетов Best Ninte Alternives.
Кроме того, вы также можете использовать менеджер пакетов для управления обновлениями программного обеспечения, и установка новых программ из Интернета, или даже для удаления или удаления ненужных программ, когда они вам больше не нужны. Менеджеры пакетов на компьютерах с Windows очень похожи на менеджеры пакетов на компьютерах с ОС Windows, и они доступны как в виде утилиты командной строки, так и в виде приложения на основе графического интерфейса.
Лучше всего использовать пакет менеджеры в наши дни загружают и устанавливают программы на компьютеры с Windows, если вы не хотите, чтобы вас раздражали автоматические обновления, или вы просто не хотите попасть в ловушку цикла загрузки необходимых приложений с нескольких сторонних веб-сайтов. Однако есть несколько платных программ, в том числе бесплатные, которых нет ни в одном из популярных менеджеров пакетов.




























