Управление ассоциациями приложений
Для домашних пользователей в ряде случаев создает проблемы, зато администраторам она принесла приятные дивиденды. Windows 8 стала первой ОС Microsoft, где появилась простая и удобная возможность сопоставить типы файлов программам в рамках обслуживания образов.
Работает это очень просто! Вам нужно:
- Сопоставить программы типам файлов в своей учетной записи на настроенном ПК, используя компонент панели управления «».
- Экспортировать параметры ассоциаций в XML-файл:
dism /online /Export-DefaultAppAssociations:C:\temp\AppAssoc.xml
- Импортировать параметры из XML-файла в:• работающую систему:
dism /online /Import-DefaultAppAssociations:C:\temp\AppAssoc.xml
• подключенный VHD- или WIM-образ:
dism /Mount-Image /ImageFile:C:\wim\install.wim /MountDir:C:\mount dism /Image:C:\mount /Import-DefaultAppAssociations:C:\temp\AppAssoc.xml
Все учетные записи, созданные после импорта параметров, получают заданные настройки ассоциаций файлов! Например, если в организации решили ассоциировать с изображениями, фото и видео традиционные приложения вместо магазинных, можно импортировать параметры в образ и развертывать его.
Я не случайно подчеркнул момент с новыми учетными записями, поскольку у имеющихся учетных записей не происходит переопределения уже заданных ассоциаций. Это напоминает , не правда ли?
Наконец, заданные ассоциации можно легко отменить:
:: В работающей системе dism /online /Remove-DefaultAppAssociations :: В образе dism /Image:C:\mount /Remove-DefaultAppAssociations
Важно! В Windows 10 не удаляйте строки из XML после экспорта. Это может привести к тому, что у пользователя будет появляться уведомление о сбросе ассоциаций
Если вам нужно настроить лишь несколько ассоциаций, используйте два XML-файла:
- Файл с полным набором ассоциаций — импортируйте.
- Файл только с нужными ассоциациями — форсируйте групповой политикой .
См. также How to configure file associations for IT Pros.
Конечно, описанные выше нововведения в обслуживании нацелены на корпоративный сектор. Но ими вполне можно пользоваться дома, например:
- На физических и виртуальных машинах я удалил магазинные приложения из тех учетных записей, где они не используются вовсе, что позволило сэкономить дисковое пространство.
- Прежде чем создавать новую учетную запись для члена семьи, можно быстро настроить ассоциации приложений в соответствии с предпочтениями человека, упростив тем самым начальную настройку системы.
Эта статья завершает серию о нововведениях в системе обслуживания Windows 8. За кадром осталось разве что улучшение в механизме установке обновлений в автономный образ. Я знаю, что многим из вас тема DISM интересна, и в будущем я еще обязательно к ней вернусь.
Используйте портативные программы
До сих пор мы говорили о том, как лучше всего использовать EXE-приложения на ПК с Windows. Но да, мы должны иметь в виду, что в определенных случаях мы можем использовать те же самые позиций но без необходимости устанавливать их в системе. Это фактически позволит нам использовать наши любимые игры на компьютере, например, с USB-накопителя.
В частности, мы имеем в виду переносимые программы, специальные версии некоторых приложений, которые работают без необходимости установки. Для этого все, что нам нужно сделать, это загрузить соответствующий портативная версия с сайта разработчика, как мы уже показывали. В то же время мы можем использовать одну из самых популярных страниц для загрузки этих версий. как этот .
Одним из преимуществ этих версий программ является то, что мы можем запускать их с жесткого диска ПК или с внешнее устройство . Таким образом, например, если мы сохраняем коллекцию с наиболее часто используемыми программами в портативной версии, мы всегда можем сохранить их, например, на USB-накопителе.
Удаление программ
Как и инсталляция, деинсталляция программного обеспечения в среде Windows 10 тоже может быть выполнена как минимум двумя способами, причем оба подразумевают использование стандартных средств операционной системы. Плюс ко всему, для этих целей можно задействовать и стороннее ПО.
Способ 1: Программы-деинсталляторы
Ранее мы неоднократно писали о том, как удалять приложения при помощи специализированного ПО, а затем еще и выполнить дополнительную чистку системы от остаточных и временных файлов. Если вас интересует именно такой подход к решению нашей сегодняшней задачи, рекомендуем ознакомиться со следующими статьями:
Способ 2: «Программы и компоненты»
Во всех версиях Виндовс есть стандартный инструмент для удаления программного обеспечения и исправления ошибок в его работе. Сегодня нас интересует только первое.
- Для запуска раздела «Программы и компоненты» зажмите на клавиатуре «WIN+R», введите туда представленную ниже команду, после чего кликните по кнопке «ОК» или нажмите «ENTER».
Способ 3: «Параметры»
Такие элементы Windows, как рассмотренные нами выше «Программы и компоненты», а вместе с ними и «Панель управления», в «десятке» постепенно отходят на второй план. Все то, что в предыдущих версиях ОС делалось с их помощь, сейчас можно выполнить в разделе «Параметров». Деинсталляция программ – не исключение.
- Запустите «Параметры» (шестеренка на боковой панели меню «Пуск» или «WIN+I» на клавиатуре).
Способ 4: Меню «Пуск»
Все программы, установленные на компьютер или ноутбук с Виндовс 10, попадают в меню «Пуск». Удалить их можно прямо оттуда. Для этого нужно выполнить следующие действия:
- Откройте «Пуск» и найдите в общем перечне приложений то, которое вы хотите удалить.
Помимо общего списка программ, представленного в стартовом меню Windows 10, удалить любую из них можно и через плитку, если таковая закреплена в «Пуске». Алгоритм действий тот же – находите ненужный элемент, жмете на нем ПКМ, выбираете вариант «Удалить» и утвердительно отвечаете на вопрос о деинсталляции.
Как видите, в плане удаления программ Виндовс 10, а вместе с ней и сторонние разработчики, предлагают еще больше вариантов, чем для их установки.
4. Эмуляторы и виртуальные машины
Иногда вам могут понадобиться программы, недоступные для Windows. Например, некоторые игры, приложения для Android или некоторые программы для Linux. В этом случае вы можете использовать симуляторы для загрузки, установки и, следовательно, использования этих программ, иначе говоря. приложения на вашем компьютере с Windows. Некоторые эмуляторы Android включают BlueStacks, NoxPlayer и т. Д., И если вы хотите запускать программы Linux на своем компьютере с Windows, вы можете использовать VirtualBox, VMware Workstation или Player , чтобы установить другую операционную систему и программы на этой платформе.
Хотя вы можете буквально загрузить и установить большинство программ в виртуальной операционной системе, чтобы работать с ними, вам нужен мощный компьютер, чтобы ваш физический компьютер под управлением Windows может работать с другой новой гостевой операционной системой. Итак, вам нужен довольно мощный компьютер, чтобы иметь возможность устанавливать и запускать программы с помощью этого метода. Кроме того, если вы хотите загрузить несколько тяжелых игр на виртуальную машину, чтобы играть в них на своем компьютере, вам понадобится чрезвычайно мощный компьютер с Windows.
Кроме того, если вы устанавливаете программы или приложения на симулятора или виртуальной машины, могут возникнуть дополнительные проблемы с тем, как ваша операционная система хоста или в этом случае Windows будет взаимодействовать с виртуальной операционной системой. То есть вы не можете вырезать или копировать предметы обычным способом, да и схема управления может быть другой. Например, на устройствах Android определенные задачи выполняются свайпами или длинными нажатиями. Прокрутка не всегда удобна на компьютерах с Windows, и вы не можете использовать функцию щелчка правой кнопкой мыши в обмен на долгое нажатие на Android.
Итак, если вы используете симуляторы для установки программ на свои компьютеры с Windows, системные ограничения сохранятся, и вам придется их отрегулировать. Но это еще один способ установить набор новых и полезных программ на компьютер с Windows, и поэтому я сохранил его в списке.
Так что, по сути, это были разные способы, которыми вы могли скачать и установить программы на компьютер с Windows. Если вы хотите использовать свой компьютер в полную силу, вам придется использовать все методы, упомянутые выше, для загрузки программ. Это просто потому, что существует множество программ, которые не могут быть загружены всеми способами, о которых я говорил выше.
Итак, это было все о том, как вы можете загружать и устанавливать различные типы программ на Компьютер с Windows. У вас есть вопросы? Не стесняйтесь комментировать то же самое ниже.
Почему у меня нет приложения Get Windows 10?
Приложение Get Windows 10 доступно на большинстве компьютеров под управлением
Вы не увидите это приложение в следующем случае:
- Ваше устройство работает не под управлением.
Windows 7 с пакетом обновления 1 (SP1) или
Windows 8.1 обновлением. - Хотите узнать, какая версия Windows используется? Выполните следующие действия здесь следующие действия.
- Вы используете версию Windows Корпоративная, на которую данное предложение не распространяется
- На вашем устройстве отключены
автоматические обновления Windows. - Ваше устройство не соответствует минимальным системным требованиям.
- Ваше устройство не подключено к Интернету.
- Ваше
устройство подходит для использования данного предложения, однако мы
все еще работаем над обновлениями, которые могут улучшить работу на
таком устройстве, в частности над получением нового драйвера.
Подробная инструкция: установка программ на Windows 10
Установка новых программ на компьютер с операционной системой Windows 10 может показаться сложной задачей для неопытных пользователей. Однако, с помощью следующих шагов, вы сможете успешно установить программы без проблем.
-
Изучите требования к системе.
Перед установкой программы, убедитесь, что ваш компьютер соответствует минимальным требованиям к системе. Проверьте, достаточно ли у вас места на жестком диске, какая операционная система установлена, а также какие дополнительные компоненты может потребовать программа для корректной работы.
-
Выберите источник установочного файла.
Получите установочный файл программы из надежного источника. Лучше всего скачивать программы с официальных сайтов разработчиков или из проверенных ресурсов. Это поможет избежать установки вредоносного или поддельного программного обеспечения.
-
Запустите установку.
Дважды щелкните по установочному файлу программы, чтобы запустить процесс установки. Если программное обеспечение поставляется на диске, вставьте его в оптический привод и выполните запуск через диспетчер файлов.
-
Прочитайте и принимайте условия лицензионного соглашения.
Перед продолжением установки, вам может потребоваться прочитать и принять условия лицензионного соглашения. Убедитесь, что вы полностью понимаете эти условия, прежде чем продолжить. Если не согласны с условиями, не продолжайте установку программы.
-
Выберите путь установки и настройте параметры.
На этом шаге, вам может предоставиться возможность выбрать путь, куда будет установлена программа. Обычно по умолчанию программа устанавливается в папку «Program Files» или «Program Files (x86)». Вы также можете настроить другие параметры, в зависимости от требований программы и ваших предпочтений.
-
Дождитесь завершения установки и запустите программу.
После того, как установка будет завершена, вы увидите сообщение о успешном завершении. Затем, запустите программу, либо с помощью ярлыка на рабочем столе, либо через меню «Пуск».
Установка программ на Windows 10 – это простой процесс, если вы следуете указанным выше инструкциям. Помните, что безопасность всегда важна, поэтому устанавливайте только проверенное и доверенное программное обеспечение.
Как установить игру на Windows 10 со своей флешки
Если вы имеете при себе какую-то игрушку, которую предварительно закачали на флешку или перед вами лежит установочный компакт-диск, то на таких носителях наверняка где-то должен быть установочный файл, который, как правило, называется «install.exe» или же «setup.exe». В большинстве случаев бывает достаточно просто дважды кликнуть по такому файлу, а затем следовать простым указаниям установщика.
Если речь идёт просто об установщике какой-то онлайн-игры, то чаще всего их скачивают с официального сайта. Его тоже нужно будет просто запустить, а потом последовательно указывать место установки и другие требуемые параметры.
Шаг 3: Установка программы с помощью мастера установки
После того, как вы скачали программу, она может предоставить вам файл-исполняемый, который необходимо запустить, чтобы начать процесс установки. Обычно это файл с расширением «.exe» или «.msi». Для запуска мастера установки следуйте инструкциям ниже.
- Найдите скачанный файл на вашем компьютере. Обычно файлы из интернета сохраняются в папку «Загрузки».
- Дважды щелкните на файле, чтобы запустить мастер установки.
- Если появляется системное окно безопасности, подтвердите, что вы хотите запустить программу.
- Появится окно мастера установки. Следуйте инструкциям, которые отображаются на экране.
- В процессе установки вам могут быть предложены различные опции и настройки. Ознакомьтесь с ними внимательно и выберите нужные вам параметры.
- После завершения установки некоторые программы могут потребовать перезагрузки компьютера. Если вам будет предложено перезагрузить компьютер, сохранив все открытые файлы, не забудьте сохранить свою работу и выполнить перезагрузку.
Поздравляю! Теперь вы знаете, как установить программу с помощью мастера установки.
Как установить программу на Windows?
Принцип установки программ практически одинаков для разных версий операционных систем Windows (XP, 7, 10 и 11) и разного ПО. Мы постараемся дать общие советы и рекомендации для начинающих и неопытных пользователей.
1. Скачайте нужные программу на официальном сайте разработчика или в каталоге SoftSalad.ru (все программы проверены антивирусами).
2. Скачанные файлы по умолчанию сохраняются в папку Загрузки (Downloads). Также их можно открыть из браузера и раздела Загрузки.
В большинстве случаев программы скачиваются в формате EXE, иногда — в архивах ZIP или RAR.
- EXE — нужно два раза нажать левой кнопкой мыши на скачанный файл.
- ZIP или RAR — нужно распаковать содержимое архива через программы WinRar или 7-ZIP ( подробнее читайте здесь ) и запустить установщик.
3. Откроется стартовое окно инсталлятора (он же установщик) с основными сведениями о программе. Изучите все данные и продолжите установку.
Вот пример инсталлятора программы DriverHub:
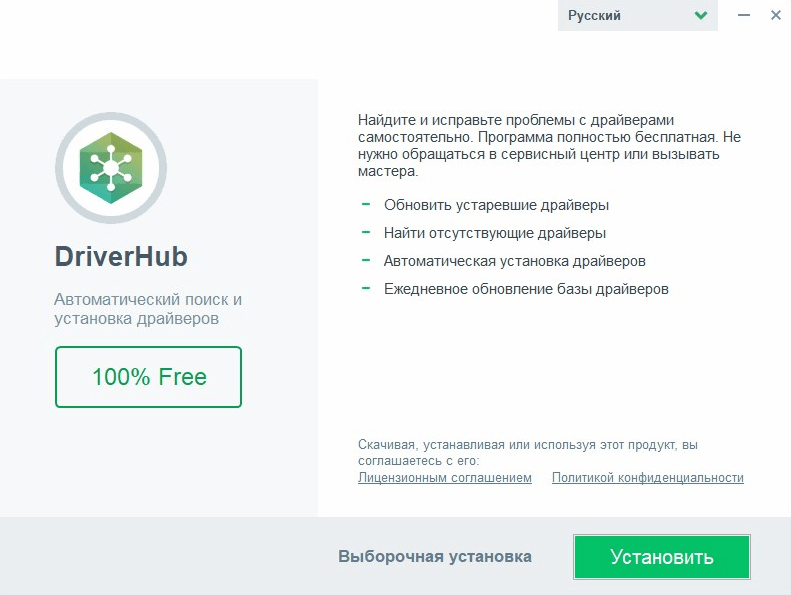
4. На следующем этапе нужно выбрать путь установки (конкретный жесткий диск или его раздел) и другие параметры (создавать или нет ярлык на рабочем столе и в меню Пуск).
5. Нужно быть внимательным на всех этапах установки программ — разработчики ПО часто предлагают дополнительный софт и инструменты вместе с основной рекламой. Это может быть Яндекс.Браузер, панель Bing, антивирусное ПО и многое другое.
6. Если эти дополнения не нужны — уберите галочки. Этот раздел часто находится в разделах Дополнительно, Параметры установки, Выборочная установка и т.д.
7. Нажмите кнопку Установить и дождитесь окончания установки ПО.
На этом установка программы будет завершена. Иногда разработчики предложат перезапустить компьютер — рекомендуем согласиться. Далее можно пользоваться установленным ПО, ярлык которого должен находиться на рабочем столе и/или в меню «Пуск» (см. пункт 4).
Чтобы не тратить время на поиск, скачивание и установку программ, рекомендуем использовать пакетный установщик программ ZipSoft . Каталог насчитывает более 300 лучших программ на все случаи жизни. Весь софт проверен антивирусными программами.
- Инструкции
- Лучшие программы
- Полезные советы
Получение приложений из Microsoft Store на компьютере с Windows
Если вы переходите с компьютера с Windows 7 или Windows 8.1 на новое устройство с Windows, вы обнаружите, что лучший способ получения приложений и игр — через Microsoft Store. Использовать Microsoft Store удобно на любом устройстве — вы можете искать бесплатные и платные приложения, например Adobe Reader, просматривать их оценки, а также скачивать их на свое устройство.
При установке приложения из Microsoft Store оно будет доступно для вас на любом другом вашем устройстве. Приложения будут также автоматически обновляться, чтобы вы всегда могли пользоваться новейшими функциями. Ниже показано, как скачивать приложения и игры, чтобы быстро начать ими пользоваться.
Чтобы получить игру или приложение из Microsoft Store, выполните приведенные далее действия.
- Чтобы просмотреть любую категорию более подробно, выберите Показать все на противоположном конце строки.
- Выберите приложение или игру, которую вы хотите скачать, а затем выберите Получить.
- Войдите с учетной записью Майкрософт, чтобы скачать приложение или игру. У вас нет учетной записи Майкрософт? Зарегистрируйтесь для получения бесплатной учетной записи Майкрософт.
Хотите еще больше упростить получение премиум-версий приложений?
Скачайте Microsoft 365, чтобы получить доступ к премиум-версиям таких приложений, как Word, Excel, PowerPoint, Outlook и других. Microsoft 365 — это облачная служба подписки, которая объединяет последние приложения на основе ИИ, что позволяет создавать и предоставлять общий доступ в любом месте на любом устройстве.
Переносим данные учетной записи с помощью Transwiz
Запустите программу. Первое, что вы увидите это два вопроса: первый спрашивает, собираетесь ли вы переносить данные на новый компьютер, а второй вопрос – на тот же самый компьютер.
Так как мы переносим учетную запись на другой компьютер, то выбираем первый пункт и жмем «Далее».
В следующем разделе нам необходимо выбрать учетную запись, данные которой мы будет переносить. После нажатия кнопки «Далее» нужно указать папку, куда будет сохранена копия учетной записи.
Галочка «Fast Pack» означает сжатие, вы можете тоже ее отметить, но это необязательно. Жмем «Далее».
Следующий шаг подразумевает установку пароля на архив резервной копии учетной записи, либо вводим, либо нажимаем ОК и идем дальше.
Начинается копирование всех данных профиля пользователя в ту папку, куда вы указывали. Заметьте, что файлы будут в архиве, а если вы указали для него пароль, то не забудьте его.
В созданном архиве будут все данные, от папок и точного и расположения, то различных параметров Windows, которые вы настраивали в процессе эксплуатации системы.
По окончанию операции нажимаем «Готово».
Что из себя представляют компьютерные программы?
Если не вдаваться в излишние подробности и только сосредоточиться на нашей теме, то на счет программ вполне достаточно знать всего некоторые моменты. Программы в целом представляют из себя наборы «инструкций», позволяющих компьютеру, а также пользователю достичь какого-либо результата. Данные «инструкции» имеют кодовый, цифровой, схематичный или словесный вид.
Большинство программ, с которыми сталкивается обычный пользователь компьютера, имеет расширение .exe . Это исполняемый файл, т.е. он дает компьютеру команду распаковать, установить или запустить, находящиеся в архиве «инструкции».
Во многих случаях установочные (инсталляционные) файлы «проги» имеют имя setup.exe, install.exe. Также иногда имя файла может носить название программы. Или просто это может быть любой набор символов. При этом название файла не имеет значения.
Итак, например, мы скачали архив с какой-нибудь утилитой, в которой есть куча разных файлов. Чтобы ее установить, нужно среди файлов искать и запускать инсталляционный файл.
Встречаются также установочные файлы с расширением .msi.
Можно ли обновиться до Windows 10 бесплатно?
Бесплатное обновление до Windows 10 теми или иными способами было возможно в течение трех лет после выпуска операционной системы. На данный момент получить легальную версию без оплаты невозможно за исключением того случая, если у вас имеется лицензионный ключ. Про нелегальные способы мы и говорить не будем. Так или иначе, неактивированной системой можно спокойно пользоваться — Microsoft этого не запрещает, но постоянно напоминает об активации уведомлением в правом нижнем углу.
Используя серийный номер от Windows 7 при чистой инсталляции с флешки или диска, система должна автоматически активироваться после подключения к сети. Чтобы узнать свой лицензионный номер Windows, можно воспользоваться специальным приложением ShowKeyPlus или найти его на наклейке прикрепленной к корпусу компьютера.
Серийный номер
Также если на ваш ПК или ноутбук была ранее установлена легальная версия Windows 10, но впоследствии вы её удалили, то за системой сохранится цифровая лицензия Windows 10, и её можно будет восстановить. Для этого потребуется инсталлировать ту же редакцию ОС (домашнюю или профессиональную) без ключа. После подключения к сети, она должна будет автоматически активироваться.
Как вариант, конечно, можно и вовсе не активировать систему (она будет работать с урезанным функционалом) или установить пробную 90 дневную корпоративную версию.
Качаем игрушки с Магазина Windows Store
Для того чтобы успешно установить игру из внутреннего Магазина для Windows 10, нужно воспользоваться вашей учётной записью. Либо просто авторизоваться в системе. Затем просто запускайте библиотеку, в которой располагаются такие приложения. Для этого нужно найти иконку (плитку) с изображением сумки в Главном меню.
После всех действий по активации вашей учётной записи скачивание игр станет доступным. Вы сами можете определить, пользоваться только бесплатными приложениями или же всеми подряд. Если вы решитесь «немного разориться» на приобретение какой-то игрушки, то предварительно желательно произвести настройку способа оплаты такого контента.
2. Использование Windows 10 Microsoft Store
Начиная с Windows 8 , Microsoft начала предлагать новые способы загрузки приложений из Microsoft Store, точно так же, как все мы загружаем приложения из Google Play Store. и App Store. Когда он был впервые представлен в Windows 8, Windows Marketplace, позже переименованный в Microsoft Store, не был настолько развит, поскольку выбор приложений был весьма ограничен, однако, говоря о Windows 10, вы можете найти ряд полезных приложений, начиная от повышения производительности. и служебные приложения для игр и инструментов разработчика, а также все остальное, о чем вы можете подумать. Microsoft Store – это удобный способ для разработчиков предлагать свои приложения, чтобы пользователи Windows могли загрузить их одним щелчком мыши. В то время как обычные пользователи Windows 10 могут загружать приложения из Интернета и из Microsoft Store, чтобы получить лучшее из обоих миров, пользователи Windows 10 S могут загружать приложения только из Microsoft Store для повышения производительности и безопасности своей системы.
Хотя Microsoft Store еще предстоит пройти долгий путь, разработчикам нетрудно перенести свои обычные настольные приложения на приложения Microsoft Store , однако не так просто, как подбросить монетку. Загрузка приложений из магазина Microsoft обеспечивает лучшую безопасность, поскольку это централизованная платформа, и Microsoft может следить за тем, есть ли какие-либо вредоносные программы в магазине, чтобы они могли легко удалить их с платформы и оставить хост-компьютеры в залив от инфекций. Однако подобное невозможно с обычными обычными настольными приложениями, поскольку эти приложения доступны повсюду, и любой пользователь может загрузить их и заразить компьютер.
- Перейдите в окно поиска Windows 10 .
- Введите Microsoft Store .
- Щелкните его значок, когда он появится.
- Используйте поиск, чтобы найти приложение , которое вы хотите установить на свой ПК или ноутбук .
- Когда программа появится, нажмите кнопку Получить , а затем кнопку Установить .
- Например, Amazon Prime , доступный в магазине Windows 10.
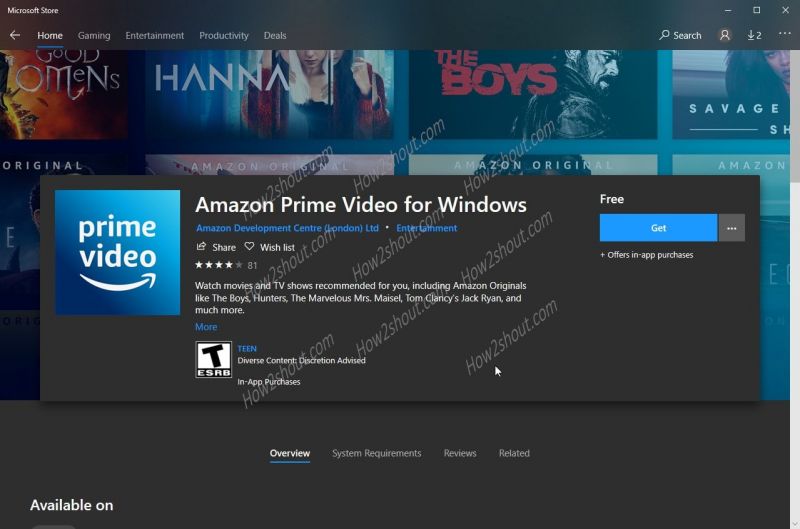
Кроме того, когда дело доходит до приложений Microsoft Store, эти приложения запускаются в песочнице, что означает, что приложения запускаются в отдельной среде и не могут работать с другими приложениями в вашей системе для отслеживания ты. Более того, поскольку эти приложения работают в песочнице, доступ к файлам ограничен, что делает приложения более безопасными и, в конечном итоге, обеспечивает большую конфиденциальность. Если вы не можете найти свои приложения в Microsoft Store, что может случиться во многих ситуациях, вам придется выйти из Microsoft Store и поискать их в Интернете, однако загрузка приложений из Microsoft Store является одним из хороший способ рассчитывать на пользователей Windows 8, 8.1 и Windows 10.
Шаг 3. Проверьте, установлено ли приложение
Проверить, было ли установлено на устройство приложение, которое вы развернули с помощью специальной настройки, можно несколькими способами. При проверке на устройстве можно выполнить синхронизацию вручную, что позволяет применить настройку максимально быстро.
На устройстве
- На устройстве выберите Настройки и найдите раздел Управляемые через сервисы Google.
- Если приложение установлено, оно будет указано в списке областей, управляемых через сервисы Google, в разделе Приложения.
- Если приложения не будет в списке, дважды выполните синхронизацию вручную, чтобы применить на устройстве специальную настройку. Пока установка ожидается, вместо названия приложения в списке будет указан идентификатор продукта. Название появится после установки.
- Если приложение не будет установлено после синхронизации вручную, проверьте значения специальных настроек.
С помощью этого способа можно удаленно посмотреть, какие приложения установлены на устройстве. Примечание. Добавление приложения в список может занять до 12 часов.
-
Войдите в консоль администратора Google.
Войдите в аккаунт администратора (он не заканчивается на @gmail.com).
-
Нажмите на значок меню УстройстваОбзор.
- Нажмите Конечные точки.
- Выберите устройство. Если в организации много устройств, воспользуйтесь фильтрами или строкой поиска.
- Выберите Установленные приложения и проверьте, присутствует ли приложение в списке.
Как удалить приложение
Вы можете удалить приложения, установленные с помощью специальных настроек. Использовать специальные настройки для удаления приложений, установленных другими методами, нельзя.
-
Войдите в консоль администратора Google.
Войдите в аккаунт администратора (он не заканчивается на @gmail.com).
-
В консоли администратора нажмите на значок меню УстройстваМобильные устройства и конечные точкиНастройкиWindows.
- Нажмите Специальные настройки.
- Слева выберите организационное подразделение, в котором нужно удалить приложение. Чтобы удалить приложение для всех пользователей, выберите организационное подразделение верхнего уровня.
- Наведите указатель мыши на специальную настройку и нажмите Удалить или Отключить. Выберите Удалить, чтобы подтвердить действие.
Если вы выбрали дочернее организационное подразделение, которое унаследовало специальную настройку, эту настройку можно только отключить, а не удалить, так как она действует для других организационных подразделений. Если вы решите снова установить приложения на устройствах в дочернем организационном подразделении, нажмите Наследовать.
Как установить приложение на ноутбук виндовс 10
А в apgallery на андроид где такое найти? Приложение из яндекса скачено
Георгий Григорьевич Подкорытов:
сначала думал чего проще дать имя своей метке.После 2 часов поисков -решил что я самый тупой. Оказалось что нет Другие тоже не могут.
Как сделать, чтобы при наведении на кнопку выключения не появлялись заголовки, чтобы левая колонка состояла только из значков, без подписей? У меня на десктопе так: нажал «выключение», потом «завершить работу», и всё. А на ноуте нажимаешь «выключение», появляются подписи, снова нажимаешь «выключение», и только потом «завершить работу». Это лишний клик мыши каждый раз. Очень неудобно, тем более, когда уже привыкнешь к хорошему.
Эту штуку реально помогает! Я вне себя!
2. Использование менеджеров пакетов для Windows
Как установить программу с диска
Если вы купили игру или программу на диске, а также в том случае, если скачали из Интернета файл в формате ISO или MDF, порядок действий будет следующим:
Файл образа диска ISO или MDF для начала следует смонтировать в системе, что означает подключение данного файла таким образом, чтобы Windows видела его как диск.
Примечание: если вы используете Windows 8 или Windows 8.1, то для монтирования образа ISO просто кликните правой кнопкой по этому файлу и выберите «Подключить», в результате в проводнике вы сможете увидеть «вставленный» виртуальный диск.
Как найти установщик на CD-диске
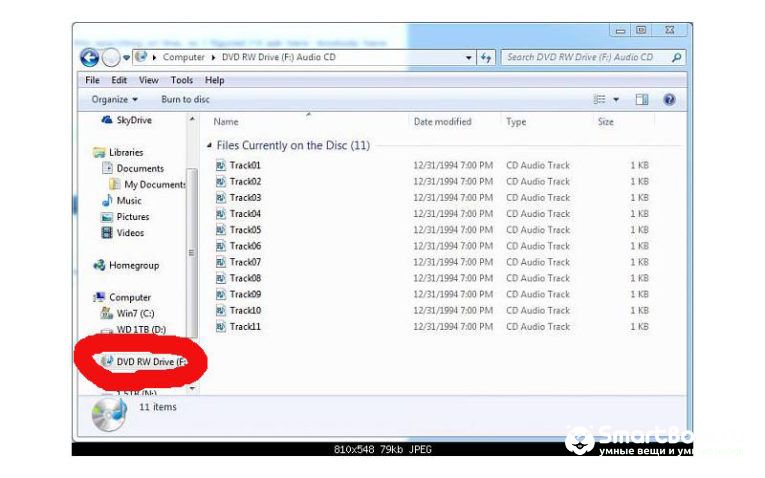
Если вы хотите решить вопрос, как установить программу на компьютер с диска, вставляем его в привод. После этого проходим следующие этапы:
Запускаем «Проводник»
Для этого нажимаем на панели задач на соответствующую пиктограмму.
Далее обращаем внимание на боковую панель и выбираем на ней раздел «Этот компьютер».
Переходим к разделу «Устройства и диски». Нажимаем правой кнопкой мыши по значку дисковода и применяем функцию «Открыть».
В открывшейся папке дважды нажимаем на файл под названием Setup.
Установка с диска (реального или виртуального)
Если при вставке диска не произошел автоматический запуск установки, то просто откройте его содержимое и найдите один из файлов: setup.exe, install.exe или autorun.exe и запустите его. Далее вам останется просто следовать указаниям программы установки.
Еще одно примечание: если на диске или в образе у вас находится Windows 7, 8 или другая операционная система, то во-первых, это не совсем программа, а во-вторых, их установка производится несколько другими способами, подробные инструкции вы найдете здесь: Установка Windows.
Что делать, если файл установщика в формате ISO
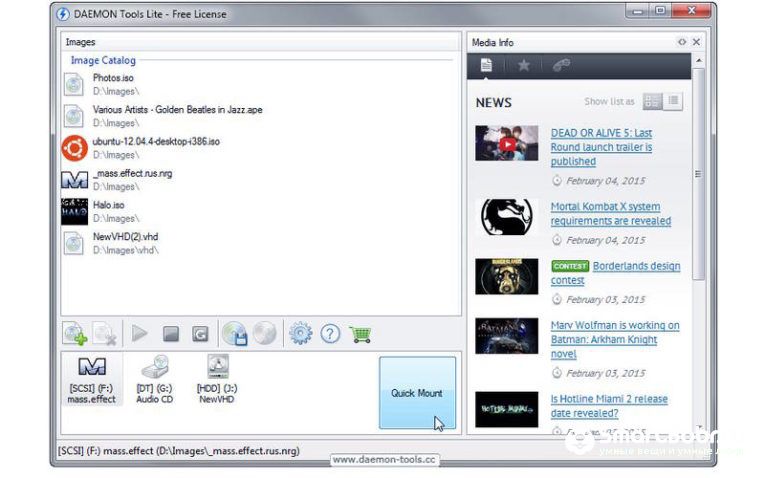
Иногда мы можем получить из интернета вместо привычного файла особый образ, в формате ISO. Если в таких условиях нужно установить программу на компьютер, можно пользоваться уже описанным выше алгоритмом, однако прежде следует смонтировать образ диска.
Делается это при помощи особых инструментов-программ, можете, к примеру, использовать одно из следующих приложений:
- Alcohol 120%
- DAEMON Tools Lite
Очень часто эти программы уже стоят на вашем компьютере. Далее опишем процесс монтирования образа диска на примере приложения DAEMON Tools Lite:
- Открываем DAEMON Tools.
- Используем функцию «Быстрое монтирование». Ее можно отыскать на нижней панели.
- В возникшем «Проводнике» переходим к папке с необходимым нам ISO. Выделяем его мышью и кликаем «Открыть».
- Левой кнопкой мыши кликаем по смонтированному образу, это позволит запустить установку.
- На экране возникнет «Контроль учетных записей». В нем нажимаем «Да», однако желательно при этом убедиться, что инсталлируемое приложение не имеет в себе вирусов и не сможет навредить системе.
Может ли Windows 10 работать на моем компьютере или планшете?
Если вы используете Windows 7 с пакетом обновления 1 (SP1) или
Windows 8.1 с обновлением, то можете воспользоваться функцией «Check
your PC» (Проверить компьютер) советника по переходу в приложение Get
Windows 10 Эта функция позволяет проверить устройство
и определить его совместимость с Windows 10. Кроме того, она определяет
наличие известных проблем совместимости с вашими классическими
приложениями, подключенными устройствами или компонентами компьютера.
Кроме того, рекомендуется ознакомиться с
требованиями к системе для Windows 10 Доступность возможностей может зависеть от устройства.
Удаление в планшетном режиме
Если вы используете Windows 10 в планшетном режиме, скорее всего вам будет удобно удаление через меню «Параметры»:
Привет! Сегодня я покажу вам как можно бесплатно скачивать приложения для Windows 10. Вы сможете скачать много разных и полезных приложений для своего устройства, компьютера, телефона или планшета. Всё очень просто! Смотрите далее!
Внизу экрана, в панели задач, откройте приложение Магазин Windows .
Далее, на главной странице, вверху в меню нажмите на вкладку Приложения .
Далее, на странице всех приложений, найдите раздел ТОП бесплатных приложений . Справа нажмите на вкладку Показать все .
Далее, здесь вы можете выбрать приложение. Можно воспользоваться фильтром вверху, выбрать тип и категорию. Нажмите по названию или изображению приложения.
Далее, на странице приложения, нажмите на кнопку Получить , чтобы загрузить и установить приложение на своё устройство. Дождитесь завершения процесса. Потом запустите.
Вы можете посмотреть описание и скриншоты приложения.
Всё готово! Вот так просто и быстро вы можете устанавливать приложения Windows 10.
Для комфортного использования компьютера одной только операционной системы недостаточно – практически всегда требуется оснастить ее хотя бы парой-тройкой программ. Нередко возникает необходимость выполнения обратной процедуры – удаления того или иного программного компонента. Как о первом, так и о втором, на примере ОС Windows 10 мы расскажем сегодня.




























