Не виден жесткий диск для BIOS
Надпись на корпусе
Второй способ узнать название и модель вашего ноутбука — это посмотреть на корпус, обычно внизу, на наклейку или текстовый блок, содержащий нужную вам информацию. Такие надписи есть на всех без исключения ноутбуках — и найти их не сложнее, чем узнать пароль от своего Wi-Fi.
На примере ноутбука Lenovo информация о модели, размещенная на корпусе, выглядит следующим образом:
- в верхнем ряду — наименование производителя и название модели;
- во втором тип компьютера;
- ниже — дата изготовления, партия и другие полезные данные.
Основным недостатком первых двух, а также третьего метода, приведенного ниже, чтобы узнать модель вашего ноутбука, является необходимость переписать данные вручную или сфотографировать их. Невозможно скопировать название модели в буфер обмена, чтобы его можно было распечатать или отправить по почте в будущем.
Способ №5 – для продвинутых
Если при слове BIOS и виде «синего экрана» у вас не появляется панический приступ, тогда этот способ вам подойдет. Способ с BIOS также будет интересен, если вы купили б/у ноутбук, где-то на Ebay или Amazon, а на нем нет никаких опознавательных признаков. Собственно, для того, чтобы посмотреть модель и марку ноутбука, нужно просто зайти в BIOS. Тут единых рекомендаций нет, и все зависит от производителя. Мы рассмотрим комбинации клавиш для входа в BIOS для разных моделей ноутбуков. Напомним, что комбинации нужно вводить во время загрузки ноутбука!
Комбинации клавиш для входа в BIOS на разных моделях ноутбуков
Ноутбуки Asus – за вход в BIOS здесь отвечает клавиша F2, реже используются варианты Del или F9. Ноутбуки Acer – здесь также используется клавиша F2 или F1. Если не сработало, попробуйте ввести комбинацию Ctrl+Alt+Esc. Все клавиши должны быть зажаты и активированы, не стоит нажимать их по очереди. В более старых моделях может встречаться комбинация Ctrl+Alt+Del. Ноутбуки НР – здесь стоит нажать клавишу F10 или же Esc. На более ранних моделях попробуйте такие клавиши, как F8, F1, F11 или Del
Внимание: пробовать нужно по очереди! Если не получилось с одной клавишей, опять перезагрузите ноутбук и попробуйте теперь другую клавишу и так по порядку. Ноутбуки Lenovo – в большинстве моделей срабатывает клавиша F2
Если у вас лэптоп или ультрабук, то не забывайте, что команды F активируются только в комбинации с кнопкой Fn. Ноутбуки Samsung – в моделях этого производителя чаще всего срабатывает клавиша F2. Ей на помощь могут прийти F12, F8 или Del
На многих современных ультрабуках этого производителя также есть кнопка Fn, которая может отвечать за активацию отдельных команд. Ноутбуки Dell – здесь также чаще всего подходит клавиша F2. Реже и в более старых моделях могут быть полезны клавиши Esc, F10, F1 и даже Insert. Ноутбуки Sony – девайсы серии Vaio оснащены такой кнопкой, как Assist, нажав которую при загрузке, попадаешь в BIOS. Если такой кнопки нет, воспользуйтесь клавишами F1, F3, F2 или Del.
Ей на помощь могут прийти F12, F8 или Del. На многих современных ультрабуках этого производителя также есть кнопка Fn, которая может отвечать за активацию отдельных команд. Ноутбуки Dell – здесь также чаще всего подходит клавиша F2. Реже и в более старых моделях могут быть полезны клавиши Esc, F10, F1 и даже Insert. Ноутбуки Sony – девайсы серии Vaio оснащены такой кнопкой, как Assist, нажав которую при загрузке, попадаешь в BIOS. Если такой кнопки нет, воспользуйтесь клавишами F1, F3, F2 или Del.
Зайдя в BIOS, ищите строчки Product Name и MIM. Также здесь можно посмотреть информацию об объеме оперативной памяти, жестком диске, серийном номере и т.п.
Команда systeminfo
Следующие два метода предполагают, что вы используете стандартную утилиту Windows: командную строку (или более новое и более удобное встроенное решение: PowerShell). В примере будет рассмотрен второй вариант, но порядок использования команд в обоих случаях точно такой же, и вся последовательность займет не более пяти минут.
Чтобы узнать модель вашего ноутбука с помощью Windows PowerShell:
- Щелкните правой кнопкой мыши логотип флага ОС.
- Выберите параметр Windows PowerShell из контекстного меню и запустите его, независимо от того, работает ли он администратором или в обычном режиме.
- Дождавшись загрузки оператора, введите команду systeminfo и примените ее, нажав клавишу Enter.
- Через несколько секунд сбор информации о системе.
- Пользователь увидит практически полную информацию. Вы не сможете узнать модель материнской платы, а также «естественное» название модели, но название производителя и тип компьютера можно легко найти в полях «Производитель системы» и «Модель системы» соответственно.
На передней панели компьютера обесточен USB порт
Назначение клавиш:
Как узнать модель ноутбука — быстрые и проверенные способы
Конфликт файловых систем
Где посмотреть модель
Замена старого диска
Первое, что приходит на ум, это замена старого диска, который уже стоит в ноутбуке. Ведь очень часто, особенно в недорогих моделях ноутбуков, его объем не превышает полтерабайта, а это очень мало, учитывая, что сейчас многие игры и фильмы весят по нескольку десятков гигабайт. Замена этой детали осуществляется в несколько шагов:
- Снять крышку ноутбука.
- Извлечь старый диск.
- Установить новый.
- Вернуть на место крышку ноутбука.
Есть разные конструкции ноутбука. В одних снимается клавиатура, в других — задняя панель. Но в обоих случаях придется отвинтить несколько болтов, иначе дальнейшая разборка будет невозможна. Существует ещё совсем удобный для пользователя вариант — когда жёсткий диск находится в специальном отсеке, сняв крышку которого можно с легкостью получить к нему доступ без необходимости дальнейшей разборки устройства.
Сам же винчестер (жёсткий диск) выглядит как небольшая металлическая коробочка примерно 10 сантиметров в длину и семь-восемь в ширину. Теперь, когда стало ясно, как выглядит жёсткий диск на компьютере, можно приступать к его замене. Нужно аккуратно вытащить деталь и установить на ее место новую. Затем собрать корпус ноутбука, установить операционную систему и ноутбук готов к работе.
Что делать, если все равно боковая клавиатура не работает
Возможны ситуации, когда опция «NumLock» активирована, но боковые кнопки остаются по-прежнему в нерабочем состоянии. В данном случае проблему придется решать так:
- Сначала через «Пуск» заходим в «Панель управления» (фото справа).
- Затем потребуется перейти в раздел «Центр спец. возможностей» и отыскать там «Управление работы с мышью».
- Напротив этой графы снять галочку с «Управление с клавиатуры включено».
Когда ни один из описанных приемов не помогает или нет нужных клавиш – допускается воспользоваться вспомогательной программой под названием «Экранная клавиатура».
В «Панели управления» следует выбрать «Специальные возможности», через которые осуществляется запуск этой опции. В процессе выполнения программы запустится копия клавиатурного наборного поля. В заключение останется настроить ее путем подбора соответствующих параметров.

Нередко возникают ситуации, когда не загорается световой индикатор, подтверждающий, что правая клавиатура включена. Разобраться с этой неполадкой совсем несложно; для этого достаточно выйти в «Диспетчер устройств», а вслед за тем убедиться, что операционная система «распознала» клавиатуру («увидела» ее). В противном случае придется обновить соответствующий драйвер и вновь войти в ОС, перезагрузив ПК.
Если же в конкретной модели ноутбука правая сторона с цифрами полностью отсутствуют – при желании его можно приобрести в виде самостоятельного выносного устройства.
Обратите внимание! Дополнительное цифровое поле подключается через USB-вход. В заключение обзора отметим, что, воспользовавшись приведенными выше рекомендациями, можно восстановить работоспособность цифрового наборного поля практически на любой модели ПК или ноутбука. В заключение обзора отметим, что, воспользовавшись приведенными выше рекомендациями, можно восстановить работоспособность цифрового наборного поля практически на любой модели ПК или ноутбука
В заключение обзора отметим, что, воспользовавшись приведенными выше рекомендациями, можно восстановить работоспособность цифрового наборного поля практически на любой модели ПК или ноутбука.
Программа для работы клавиши Fn
Если у вас на ноутбуке не работают сочетания функциональных клавиш Fn и F1-F12 (и других), то, самой вероятной причиной, можно назвать отсутствие фирменного ПО для функциональных клавиш.
Конечно, причина неработоспособности кнопки Fn может быть вызвана и отсутствием драйверов на чипсет или видеокарту, и механическим повреждением клавиатуры, и даже вирусным заражением системы, но, тем не менее, основная причина кроется именно в программной составляющей функциональной клавиши.
Итак, за работу клавиш отключения тачпада, регулировки яркости экрана, активации Wi-Fi, перехода в спящий режим и некоторых других у разных производителей ноутбуков отвечают разные утилиты. На сегодняшний день даже устройства разных моделей от одной компании могут требовать различные программы.
Рассмотрим примерный список софта, необходимого для работы клавиши Fn в зависимости от производителя ноутбука.
| Производитель ноутбука |
Требуемая программа |
|---|---|
| ASUS | ATKACPI |
| ATK hotkey tool | |
| Acer | Acer LaunchManager Application |
| Acer ePower Management Application | |
| Dell | Dell Quickset Application |
| HP | HP Quick Launch buttons |
| HP HotkeyMonitor | |
| Lenovo | Energy Menegement |
| ATK Hotkey Driver | |
| MSI | System Control Manager (SCM) |
| Samsung | Samsung Easy Display Manager |
| Sony | Sony HotKey Utility |
| TOSHIBA | TOSHIBA Value Added Package |
Любую из этих программ, при необходимости, можно скачать с официального сайта компании, либо, при отсутствии полноценного доступа в интернет — с диска, поставляемого в комплекте с компьютером. Во втором случае необходимо понимать, что версия программы может быть уже устаревшей.
Что делать, чтобы вернуть Панель задач
Выбрать рациональный способ решения проблемы не составит труда, так как «десятка» обладает полным набором инструментов, которые помогают устранять неполадки в системе. Юзеру не требуется скачивать сторонние сервисы для решения проблемы. Достаточно изучить инструкцию и следовать пунктам плана.
Перезапуск Проводника
Исчезновение панели и другие некорректные действия в ОС могут спровоцировать баги Виндовса. Сбои в работе Проводника приводят к описываемой проблеме. Устранить неполадку просто, если следовать инструкции:
- Нажать сочетание клавиш: «Ctrl + Alt + Delete».
- Кликнуть по кнопке «Подробнее», чтобы раскрыть полный список.
- Выбрать из списка «Проводник».
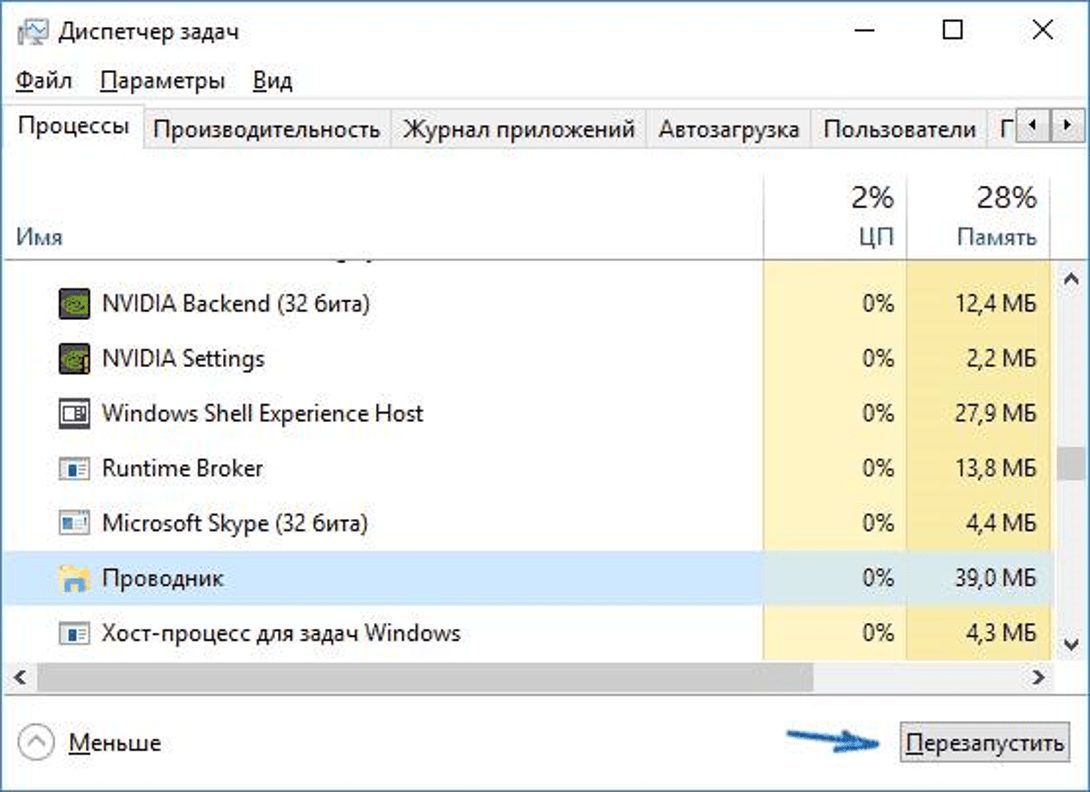
Выполнить перезапуск инструмента системы можно другим путем, воспользовавшись инструкцией:
- Нажать одновременно: «Win + R».
- Вставить значение: «REG ADD «HKCUSoftwareMicrosoftWindowsCurrentVersionExplorerAdvanced» /V EnableXamlStartMenu /T REG_DWORD /D 0 /F»».
- Нажать «Ok».

Если нижняя панель стала пропадать именно по этой причине, то проблема должна устраниться. При повторном исчезновении инструмента необходимо воспользоваться следующим способом.
Настройка параметров Панели задач
Этот вариант редко становится причиной исчезновения горизонтальной полосы на главном экране, но его нельзя игнорировать. В «десятке» открыть параметры и выполнить определенные действия с настройками можно следующим способом:
- Нажать: «Win + R».
- Ввести в строку: «control».
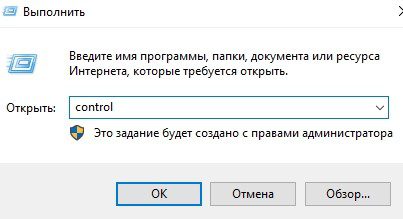
- Нажать клавишу ввода или кнопку «Ok».
- В меню Панели управления выбрать раздел «Панель задач и навигация».
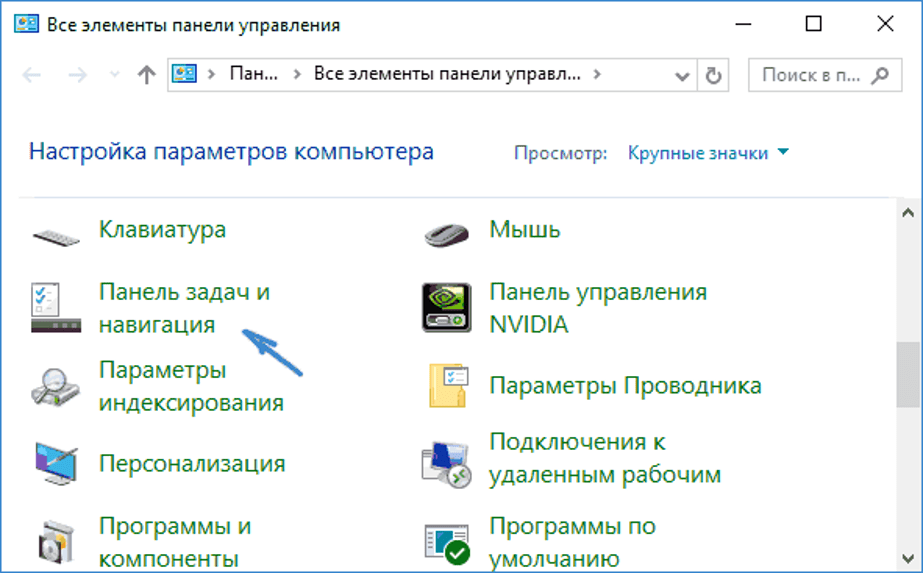
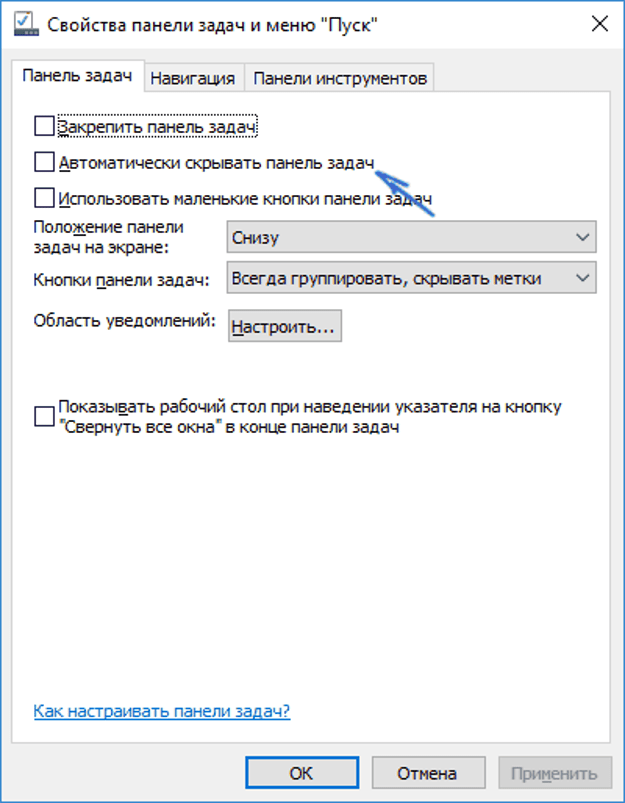
Выход из полноэкранного режима
Полноэкранный режим используется для просмотра видео, в играх и других программах. В этом режиме нижний интерфейс Рабочего стола скрывается. Для выхода из полного экрана обычно помогает простое нажатие клавиши Esc. При просмотре контента в стационарном дисплее помогает нажатие клавиши ввода. Во время просмотра видео закрытию окна, развернутого на весь экран, способствует двойной клик левой кнопкой мыши.
При работе в различных программах выйти из полноэкранного режима можно, нажав клавишу «F11». Также взаимодействовать с данным параметром можно с помощью клика правой кнопкой мыши. Такая манипуляция дает возможность открывать содержимое на весь экран и, наоборот, выходить из этого режима.
Во всех играх по умолчанию также установлена опция окна в полный экран. Для того чтобы свернуть окно запущенной игры, пользователь может выполнить один из предложенных вариантов:
- Нажать сочетание клавиш: «Alt + Enter». Такая манипуляция открывает игру в оконном режиме.
- Нажать одновременно: «Win + D» на клавиатуре. После этого на Виндовс 10 закроются все активные окна.
- Зажать на клавиатуре: «Alt + Tab». Опция позволяет переключаться между окнами, выйти из полного экрана.
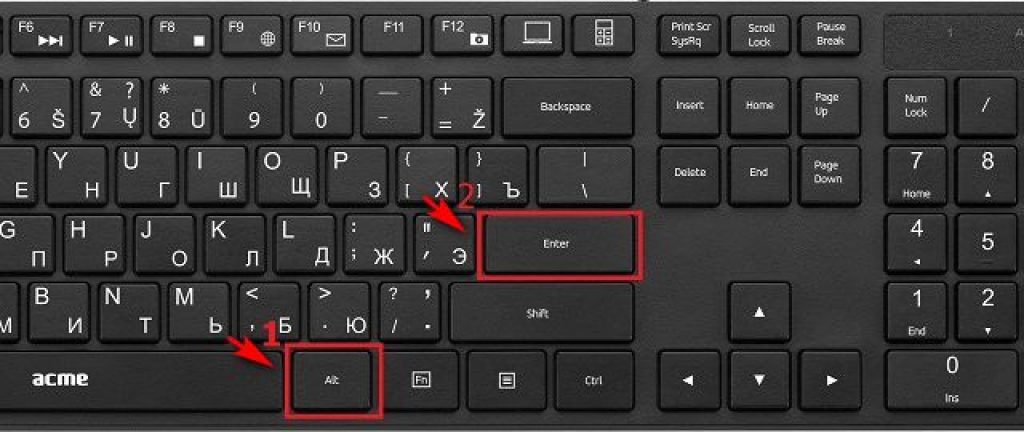
Закрыть полный экран в фотошопе пользователь может нажатием кнопки «F11» или «Esc».
Другие способы
К неработоспособности элемента графического интерфейса Windows могут привести повреждения файлов. Для проверки их целостности юзеру понадобится помощь встроенной утилиты – Командной строки.
Сканирование ОС выполняется по следующему принципу:
- Нажать: «Win + X».
- Выбрать КС с правами Администратора.
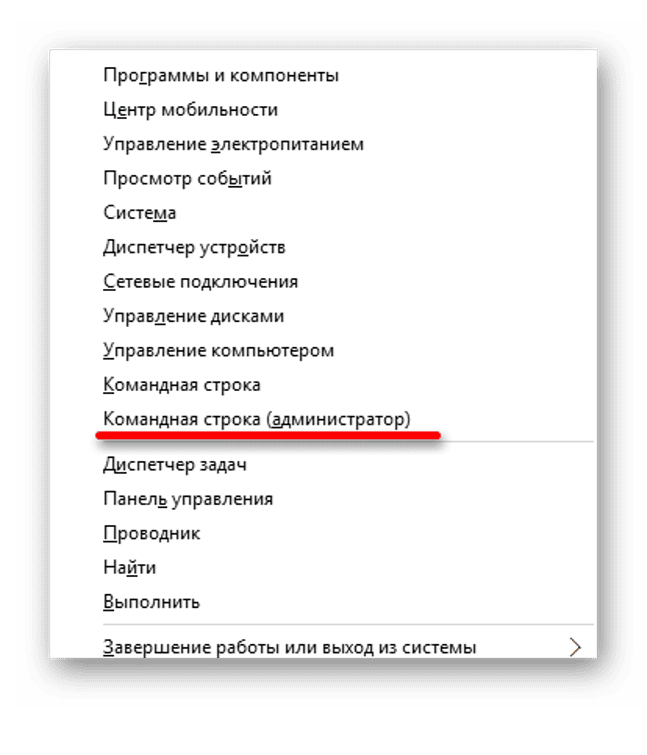
- Ввести значение: «sfc /scannow».
- Нажать «Enter».
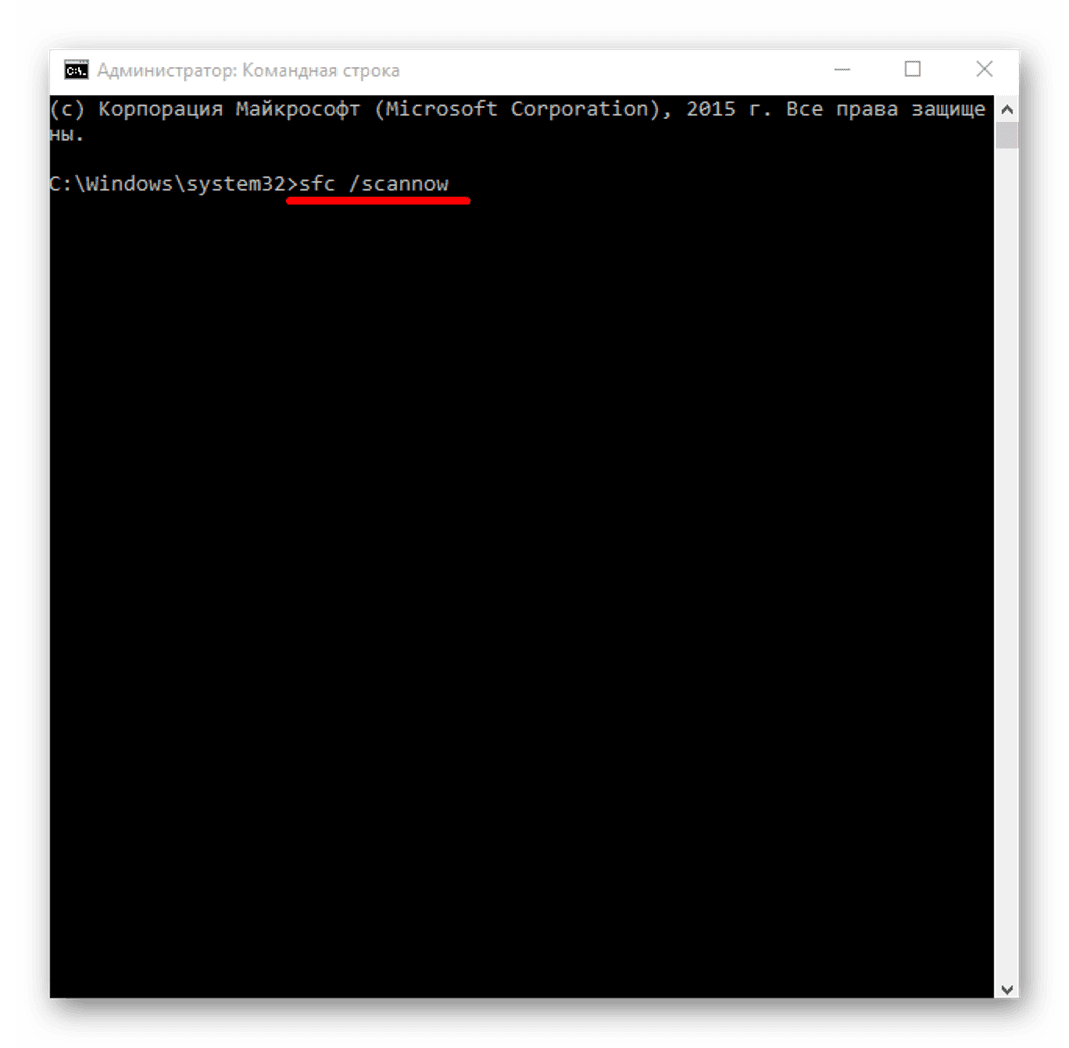
После этого начнется сканирование. Пользователю останется дождаться его завершения. В результате Виндовс предложит варианты устранения неполадок.
Если ни один вариант не помог справиться с поставленной задачей, возможно, помогут следующие действия:
- Различные установленные приложения, предназначенные для оформления Рабочего стола, могут влиять на некоторые функции встроенных инструментов. Для проверки рекомендуется на время отключить утилиты, проверить, исчезла ли проблема.
- На отображение панели Рабочего стола могут повлиять драйверы видеокарты. Для проверки рекомендуется удалить установленные программные обеспечения, затем установить новые драйверы.
- Переключение в режим планшета влияет на пропажу нижней панели. Для восстановления настроек достаточно перейти в раздел «Система» и переключить тумблер напротив соответствующей строки в состояние «Выкл.».
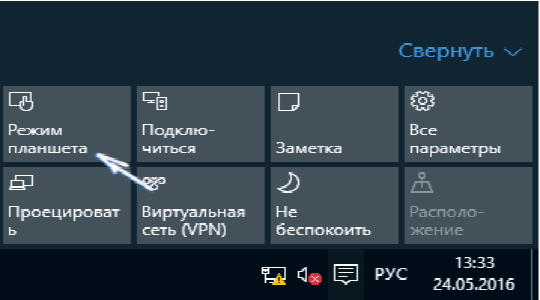
Исчезнувшую Панель задач в операционной системе Windows 10 можно вернуть простыми способами. Для этого юзеру не нужно скачивать сторонние приложения или переустанавливать систему. В крайнем случае, поможет откат ОС до точки восстановления.
Отключение и снятие накопителей на ноутбуке
Когда необходима замена
Многие пользователи считают, что поменять жесткий диск на ноутбуке нужно в тот момент, когда старый вышел из строя. В этом есть своя логика, но очевидно, дождавшись поломки накопителя, пользователь, скорее всего, потеряет данные, которые на нем хранятся. Конечно, в сервисных центрах могут извлечь их, но это возможно не в 100% случаев, да и не факт, что вся информация может быть получена из сломанного HDD. Чтобы не столкнуться с подобной неприятной ситуацией, следует поймать момент, когда еще рабочий жесткий диск следует поменять.

- Раздаются посторонние звуки – накопитель щелкает, трещит или работает громче, чем раньше.
- Стали пропадать данные.
- Некоторые папки и файлы перестали открываться.
- Система периодически сообщает, что HDD необходимо отформатировать.
- При работе накопитель сильно греется.
- Система самопроизвольно перезагружается, при этом переустановка ОС не устраняет проблему.
- При включении система говорит о том, что внутренняя память не найдена.
Любой из этих признаков говорит о том, что пришла пора заменить жесткий диск на ноутбуке, и сделать это необходимо в самые короткие сроки.
Узнаем модель ноутбука с помощью стороннего софта
Помимо инструментов Windows, которые могут работать не всегда, узнать модель ноутбука можно также с помощью специальных сторонних средств диагностики и мониторинга работоспособности компьютера. Кроме того, они позволяют получить информацию о компонентах устройства, например, узнать модель видеокарты, матрицы, аккумулятора ноутбука и так далее
К популярным средствам этого типа относятся:
- Ошибка HWMonitor
- Ошибка AIDA64
- SiSoftware Сандра Фейл
- Ошибка Эвереста
- Советник Беларк
Каждую из программ можно легко скачать с сайта разработчика.
HWMonitor Error
Простая форма стороннего программного обеспечения — инструмент HWMonitor Error. Запустите программу на своем ПК. В окне утилиты нужно найти строку Рабочий стол, в которой указан производитель и номер модели устройства.
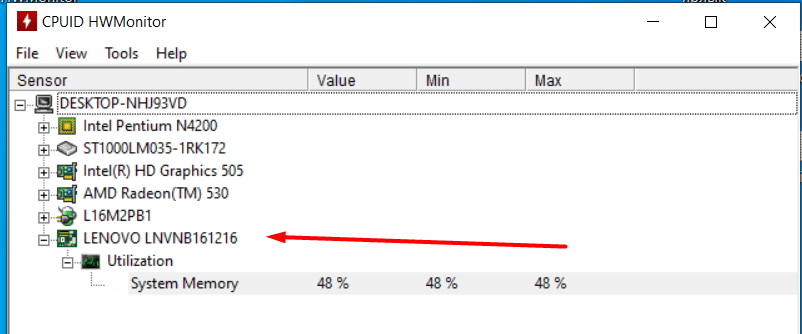
AIDA64 Error
Инструмент AIDA64 Error относится к платному программному обеспечению, но поставляется с 30-дневной пробной версией, которой достаточно, чтобы узнать модель ноутбука.
После запуска программы в левой панели рабочей области нажмите на вкладку «Компьютер» и в выпадающем списке выберите пункт DMI. Далее переходим в правую панель окна программы, где ищем строчку «Система». Здесь отображаются все основные данные устройства, включая модель ноутбука.
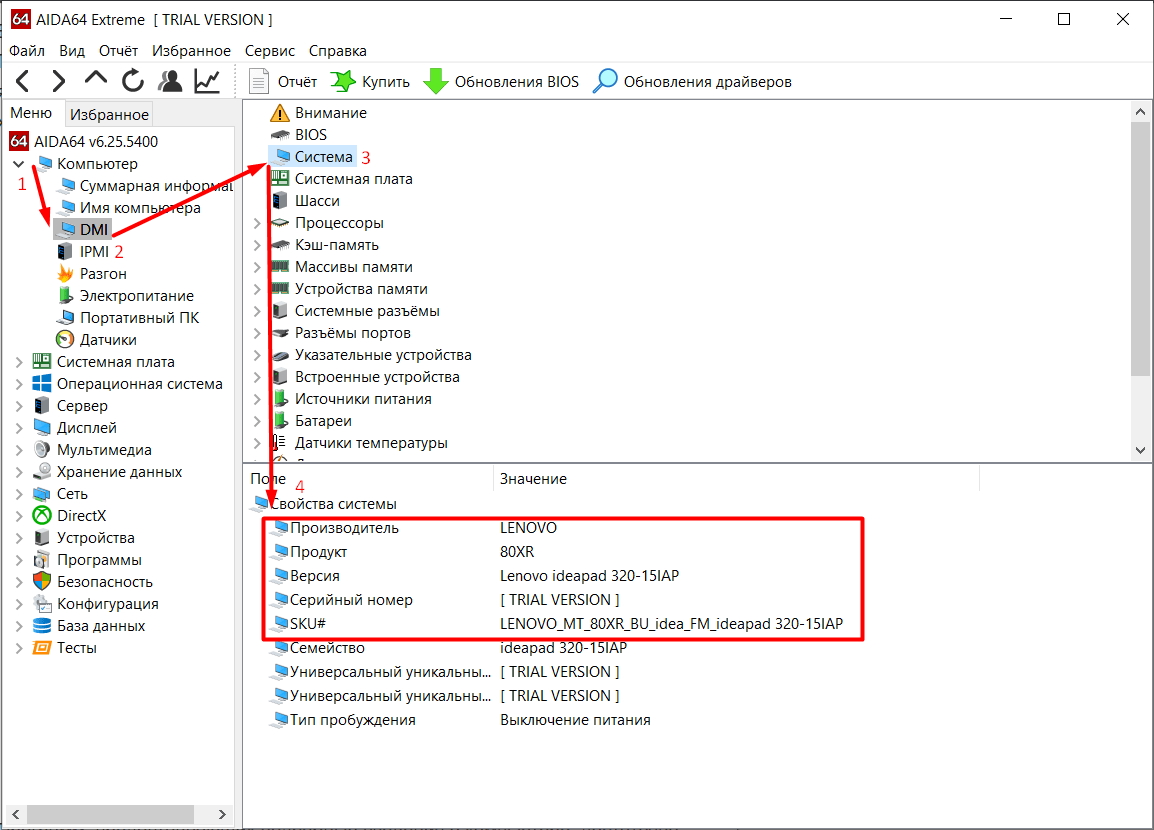
SiSoftware Sandra Error
Еще один простой и удобный способ узнать модель ноутбука программно. После запуска инструмента SiSoftware Sandra Error необходимо в рабочем окне открыть «Устройства» и выбрать «Материнская плата». Информацию о модели ПК можно ввести в строки «Версия» или «Модель». Необходимо выбрать строку, где указана марка и код, состоящий из букв и цифр. Это будет название модели.
Everest Error
Инструмент Everest Error позволяет легко узнать модель ноутбука Lenovo или другой марки. После запуска программы поочередно переходим по вкладкам и строкам:
- «Компьютер»;
- ДМИ;
- «Система».
В последнем окне вы найдете название марки и номер модели, которые находятся в строке «Товар».
Как выглядит жесткий диск ноутбук
Если во внимание брать визуальное оформление жесткого диска, то он практически идентичен во всех устройствах (но не стоит забывать об исключениях). А чтобы подробнее познакомиться с внешним видом, лучше ориентироваться на следующие характеристики:
- ширина винчестера ничем не отличается и основной характеристикой служит размер входа, который достигает значения в 2,5 дюйма по стандарту;
- что касается толщины, то она может отличаться в зависимости о установленных пластин на магнитной основе, от их количества напрямую зависит объем, который важен для определения универсальности жесткого диска, если брать усредненные значения, то максимальной толщиной является показатель в 12,5 мм;
- длина HDD может отличаться в зависимости от специфики бренда;
- идентичным является количество разъемов для подключения и их формат соединения;
- отличительными особенностями некоторых моделей является гнездо для сопряжения с другими накопителями ля переноса данных.
Если не хватает опыта или есть сомнения, обязательно воспользуйтесь помощью консультантов, которые наверняка помогут с этим вопросом.
Ноутбук
Когда извлечете кейс с жестким диском, вставьте в кейс новый диск. Для этого также открутите винты по бокам кейса, после чего вставьте новый диск. Не забудьте закрепить его теми же винтами.
Когда новый диск установите в кейс, также подключите его к ноутбуку, зафиксировав внутри корпуса. После всей этих действий можете закрыть крышку.
У каждой модели ноутбука свои особенности при сборке и разборке. Поэтому если возникнут трудности с разборкой, поищите в интернете подробную схему ноутбука этой модели или серии. Очень рекомендую Youtube так как там более нагляднее, вам следует просто повторять.
Ноутбуки
Компьютеры получили большой скачок в развитии и за последнее время смогли сильно измениться, предлагая для использования не только совершенно новые мощности, но даже новый дизайн. В данном материале будет рассмотрен вопрос касательно жесткого диска, который претерпел много изменений, но как правило без него невозможно представить нормальную работоспособность компьютера или ноутбука.
Жесткий диск является важнейшим комплектующим элементом, так как именно благодаря этому элементу можно рассчитывать на выполнение основных функций, направленные на работу с информацией:
- хранение;
- изменение;
- передачу;
- обработку.
Если во внимание брать ноутбук, то в нем тоже жесткий диск является наиболее важным элементом, правда, он гораздо больше подвержен различным рискам по сравнению с ПК. Ведь при поломке его не так просто вытащить, проверить и установить обратно
Замена жесткого диска и установка SSD в ноутбук Lenovo IdeaPad 3 15ARE05 (81W4006YRK)

Телефон для заказа: +7 (495) 974-3333 САМОВЫВОЗ ИЗ МАГАЗИНА БЕСПЛАТНО
ЗВЗ Алексеевская ЕСТЬ Товар есть в этом магазине, можно купить прямо сейчас.
АЛТ Алтуфьево ЕСТЬ Товар есть в этом магазине, можно купить прямо сейчас.
ВРН г. Воронеж ВРЕМЕННО НЕ РАБОТАЕТ По техническим причинам магазин временно не работает!
ОМС г. Омск ЕСТЬ Товар есть в этом магазине, можно купить прямо сейчас.
Срок гарантии: 7 дней (пожаловаться на срок гарантии)
Мы старались сделать описание как можно более хорошим, чтобы ваш выбор был безошибочным и осознанным, но т.к. мы, возможно, этот товар не эксплуатировали, а только со всех сторон пощупали, а вы его после того, как купите, испробуете в работе, ваш отзыв может сделать этот мир лучше, если ваш отзыв действительно будет полезным, то мы его опубликуем и дадим вам возможность следующую покупку у нас сделать по 2-й колонке.
Отзывов еще нет, ваш может стать первым!
Сотрудник НИКСа награжден медалью «За боевые отличия»
- с доставкой по Москве
- с доставкой по России
- в магазинах в других городах
- за безнал с 30% предоплатой
Включаем цифровой блок на клавиатуре ноутбука
В большинстве случаев принцип включения/выключения этой секции идентичен принципу включения/выключения обычной проводной клавиатуры, но в некоторых случаях он может отличаться. А если у вас вообще нет нужного цифрового замка, но он вам срочно нужен, или если цифровой замок по какой-то причине не работает, например, из-за поломки самого механизма, рекомендуем воспользоваться виртуальной клавиатурой. Это стандартное приложение Windows, доступное во всех версиях операционной системы, которое имитирует клавиши, нажимаемые левой кнопкой мыши. Используйте эту клавишу для активации Nam Lock и использования других клавиш цифровой клавиатуры. Чтобы найти и запустить такую программу в Windows, прочитайте следующую статью.
Используйте клавишу Num Lock, чтобы включить или выключить клавиатуру Num.
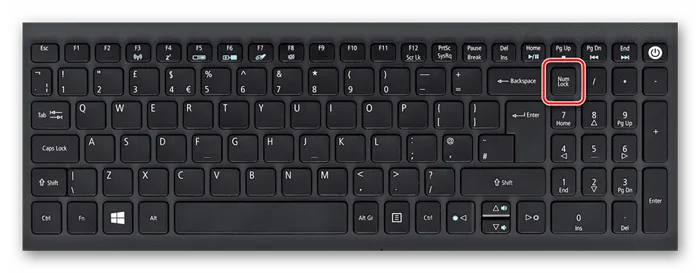
Почти все ноутбуки оснащены индикатором состояния. Когда индикатор горит, цифровая панель работает, и вы можете использовать все клавиши. Когда подсветка выключена, для активации клавиатуры достаточно нажать клавишу Num.

На устройствах без подсветки клавиш вы руководствуетесь логикой — если цифры не работают, для их активации достаточно нажать клавишу Num.
Обычно нет необходимости отключать клавиши Num, это делается для удобства и защиты от случайных нажатий.
Способ 2: Сочетание клавиш Fn + F11
Некоторые модели ноутбуков не имеют отдельной цифровой клавиатуры, а только вариант, совмещенный с основной клавиатурой. Эта версия сокращена и состоит только из цифр, в то время как полный правый блок состоит из 6 дополнительных клавиш.
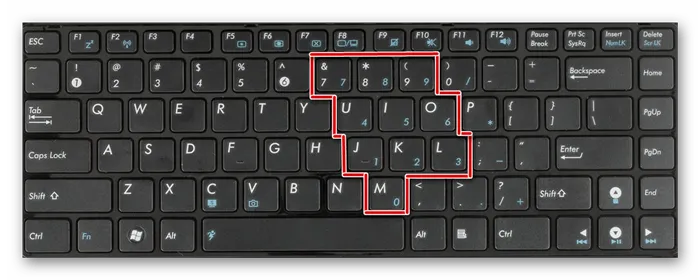
В этом случае необходимо нажать комбинацию клавиш Fn + F11, чтобы переключиться на цифровую клавиатуру. Повторное использование одной и той же комбинации активирует основную клавиатуру.
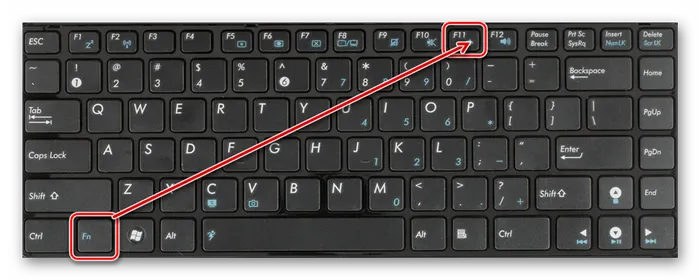

Способ 3: Изменение настроек BIOS
В редких случаях BIOS отвечает за работу нужного диска. Параметр, включающий эту клавиатуру, должен быть включен по умолчанию, но если предыдущий владелец ноутбука, вы или кто-то другой по какой-то причине отключили его, вам нужно будет включить его снова.
Мы рассмотрели некоторые способы активации цифр на правой стороне ноутбуков с различными типами клавиатур
Кстати, если у вас минималистская версия без цифровой клавиатуры, но она вам регулярно нужна, обратите внимание на нумпады (клавиатуры с цифровой клавиатурой), которые подключаются к ноутбуку через USB
Мы рады, что смогли помочь вам решить эту проблему.
Можно ли переставить жесткий диск с одного ноутбука на другой
Любой компьютер, и ноутбук не исключение, по сути — своеобразный «Конструктор», развивающая игра, где из готовых деталей можно собрать что-то интересное. Все компоненты унифицированы и взаимозаменяемы.
Жесткий диск, который вам больше не нужен, можно использовать в другом лэптопе или в стационарном компьютере. В последнем случае потребуется или стойка под девайсы 2,5 дюймов, или специальный адаптер для стойки на 3.5 дюймов.
Следует учитывать, что при установке Windows адаптируется под конфигурацию конкретного устройства, учитывая множество факторов — модель системной платы и процессора, версию БИОСа, периферическое оборудование и т.д. Если вы устанавливаете винчестер в ноут другого бренда и даже другой модели, слишком мала вероятность, что операционная система запустится без всяких глюков.
Расположение жесткого диска в системе
Если физически уже известно, где в компьютере находится жесткий диск, то осталось найти его в самой системе.
Для начала стоит открыть окно «Мой компьютер», оно иногда еще называется «Этот компьютер» (зависит от операционной системы). В нем сразу видно наличие двух дисков — C и D. На первом диске хранится вся системная информация, в том числе и операционная система, а на втором диске находятся второстепенные данные, например, фильмы, музыка, а иногда и игры.
Когда происходит форматирование жесткого диска, удаляются данные только с диска С, а информация на другом диске не затрагивается.
Итак, нажав по любому из дисков правой кнопкой мыши, нужно выбрать опцию «Свойства». После этого открывается окошко с доступными свойствами выбранного диска. Выбирая вкладку «Оборудование», можно заметить, что там отображено или отображены все накопители, которые доступны в данный момент.
Увидеть можно исключительно наименование модели и не более того, но если нужно не только узнать, где находится жесткий диск в компьютере, но и его состояние, то следует установить программу Crystal Disc, которая отображает данные и общее состояние винчестера.
В случае, когда необходимо узнать, сколько занято, или сколько доступно свободного места, то стоит открыть окно «Мой компьютер». Там отображены все доступные диски и оставшееся место на них, а также, сколько занято на данный момент.
Другие проблемы панели задач
Отсутствие отклика нижней панели Widows – не единственная ошибка, с которой сталкиваются пользователи. Этот элемент системы вызывает ряд других сложностей, однако любая проблема решается встроенными методами.
Нижняя панель скрывается при запуске приложений
Подобный сценарий вызван не ошибкой ОС, а настройками панели. Скорее всего, она просто не закреплена. Чтобы исправить ошибку, нужно:

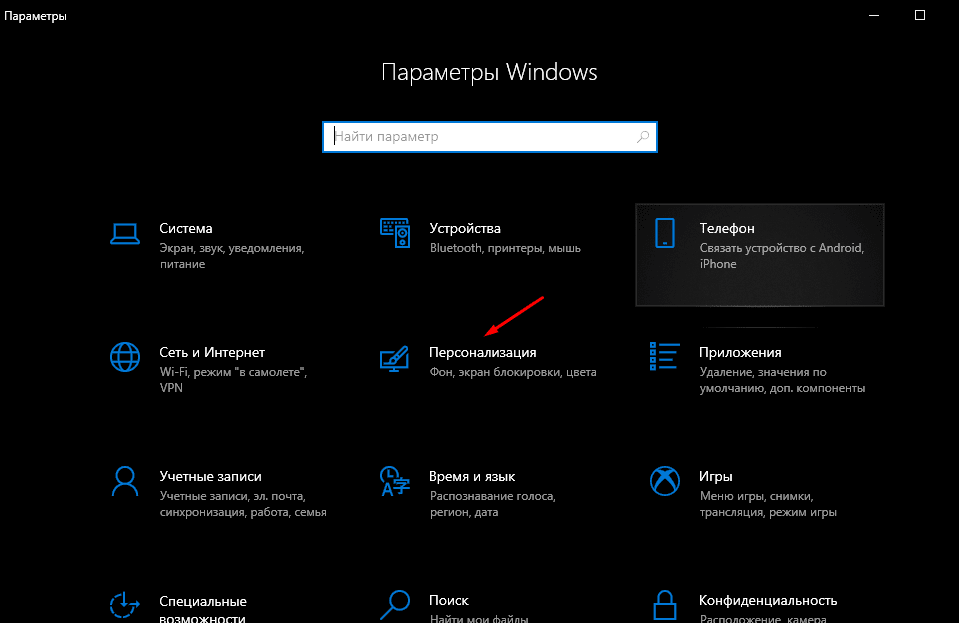
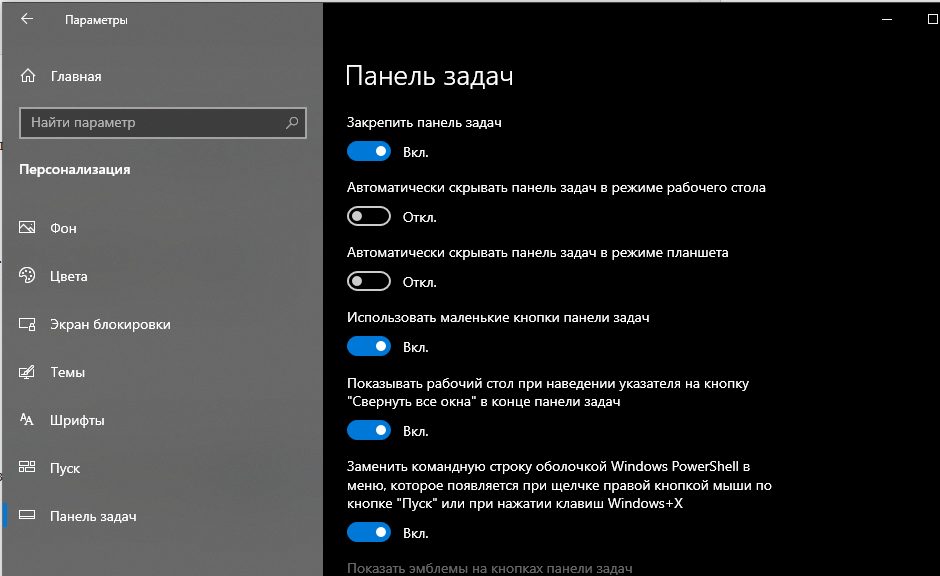
Теперь интерфейс будет отображаться поверх всех окон. Он не будет скрываться при запуске приложений.
Панель отображается сбоку
Также пользователи Windows 10 жалуются на то, что панель задач отображается не на привычном виде снизу, а сбоку. Вернуть элемент на привычное место можно следующим образом:
- Наведите курсор мыши на интерфейс.
- Щелкните ПКМ по элементу.
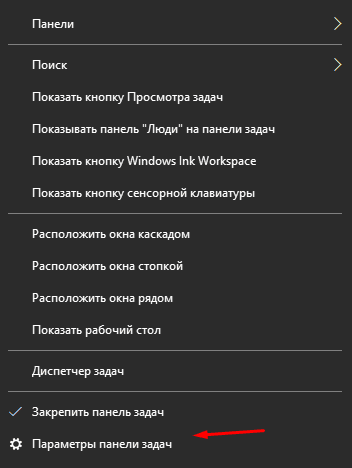
- Выберете «Свойства».
- Откройте вкладку «Положение».
- Выставите значение «Снизу».
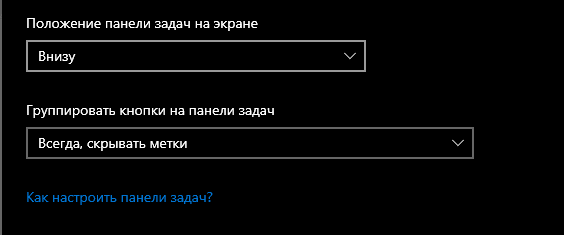
Для информации. Windows 10 предлагает 4 способа расположения: снизу, сверху, справа и слева.
Изменив параметр, необходимо подтвердить сохранение новых настроек. В противном случае компонент снова переедет на непривычное место.
Значки стали маленькими
Если на нижней панели отображаются маленькие значки, которыми неудобно пользоваться, рекомендуется проверить корректность настроек:
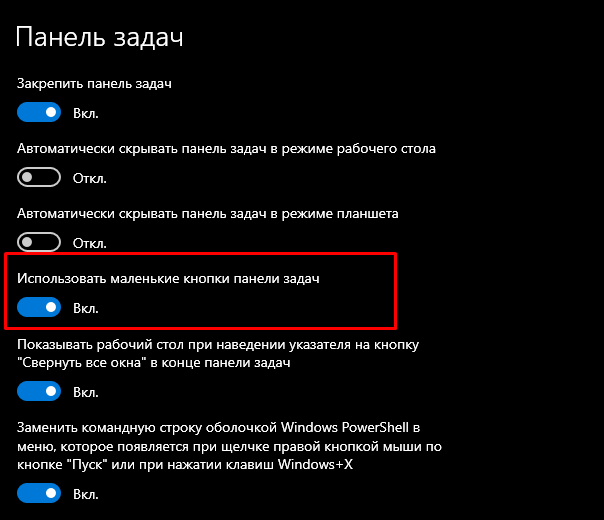
Выставление исходных параметров сделает иконки нижнего интерфейса такими же большими, какими они были изначально. При необходимости их размер можно изменить в любой момент.
Что выбрать: HDD, SSHD или SSD?
Для тех, кто хочет значительно увеличить скорость работы своего устройства, рекомендую отдавать предпочтение SSD. Они не так дороги, как это было лет 5 назад, отличаются низким энергопотреблением и более устойчивы к физическим повреждениям (встряскам, падениям, ударам), от которых обычный жесткий диск может запросто выйти из строя.
Но вот восстановить информацию с поврежденного SSD или в случае его износа практически невозможно, а с обычного HDD можно практически всегда. Пожалуй, это единственный огромный минус твердотельного накопителя.
Существует еще один вид хардов – SSHD. Это своеобразный гибрид, обладающий средними показателями быстродействия и стоимостью. Чтобы было проще разобраться, прикладываю таблицу.
Как я рекомендую поступить:
- Если у вас ноутбук с DVD/CD дисководом, то для повышения производительности я рекомендую приобрести SSD, поставить его на замену винчестера и установить операционную систему с набором необходимых программ. Дополнительно обзавестись новым жестким диском и использовать в качестве второстепенного хранилища игр, фильмов, музыки и прочих вещей, установив на место дисковода.
- Если ваше устройство не оснащено дисководом, то можно приобрести SSD с достаточным объемом, которого бы хватило для всех задач. Но если для вас это дорого, то можно остановиться на винчестере.
AIDA64
Наконец, почему бы не проверить модель своего ноутбука (или компьютера) с помощью сторонних приложений? Первое рекомендуемое решение — это условно-бесплатная программа AIDA64. После скачивания и установки продукта на свое устройство пользователь должен:
- Разверните на боковой панели подменю «Компьютеры».
- Перейдите на вкладку «Сводная информация».
- Краткая информация будет содержаться здесь в строке «Материнская плата». Прокрутите вниз, чтобы получить данные о модели вашего ноутбука в более удобном формате.
- Вплоть до раздела DMI.
- Как обычно, пользователь может выбрать одно или несколько слов и скопировать их, используя известную комбинацию клавиш или из контекстного меню.




























