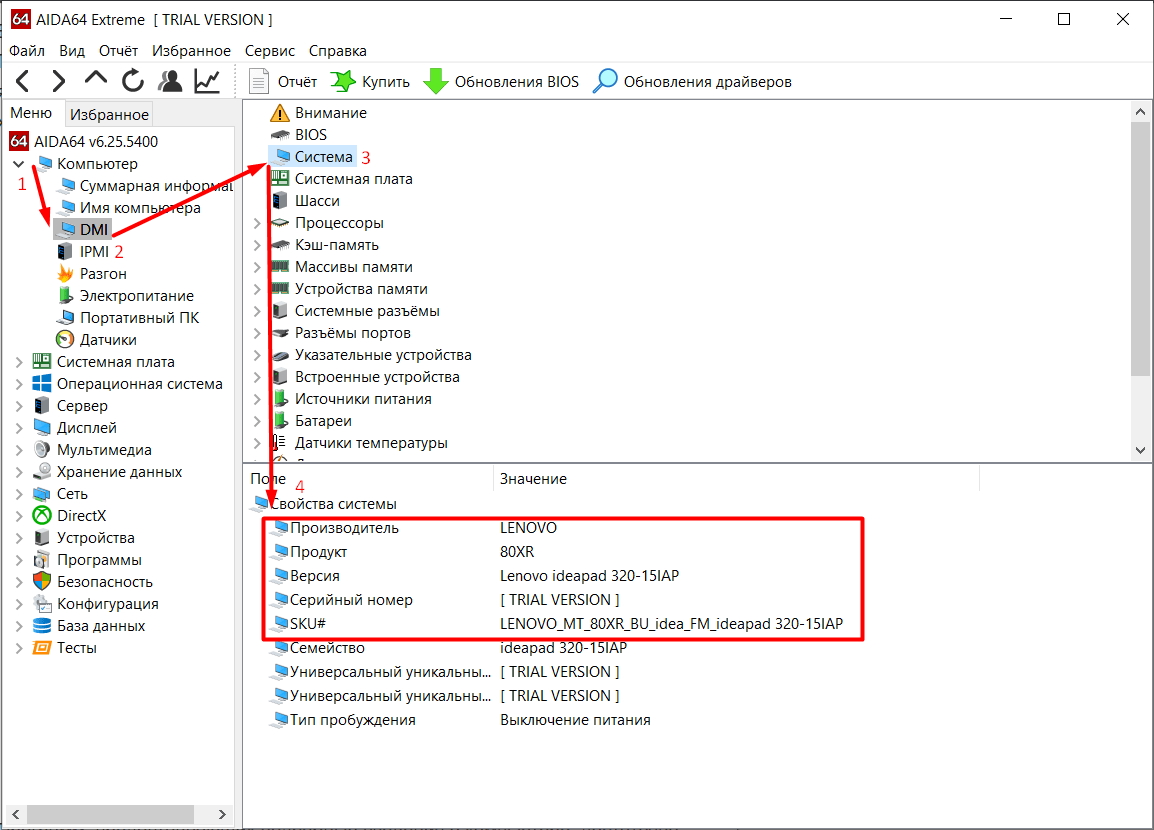Как узнать версию Виндовс
Как узнать марку ноутбука через документы при покупке
Когда вы приобретаете ноутбук, вам обязательно должны дать сопроводительные бумаги с полным описанием качеств и состояния продукта, условиями гарантийного обслуживания и, конечно же, точным указанием модели. Информация о ней находится и в инструкции по эксплуатации, правда, сейчас её сокращают до общих фраз и дают ссылку или QR-код на полную версию.

Здесь тоже могут случиться накладки и путаница, поэтому сведения дублируются в разных местах. Давайте попробуем их отыскать:
Начнём с того, как узнать модель довольно популярного ноутбука HP. Посмотрите на упаковку там, где есть штрих-код. В самом верху вы увидите общую формулировку, например, HP Laptop, а сразу под ней цифробуквенный набор. То же самое выбито на внутренней части батареи – просто снимите её.
Это справедливо и для ноутбука Acer: на аккумуляторе вы непременно найдёте номер модели. И на коробке он есть – написан сразу же после названия Acer.
Устройства Lenovo продают либо в фирменной коробке-чемоданчике, на которой крупно написано полное наименование модели, либо в более простом картонном варианте – тогда нужно искать маленькую наклейку где-то сбоку
Обратите внимание и на CD с драйверами для Lenovo — на них тоже все указано.
На документах к Dell вместо наименования модели может быть указан сервисный код. Производители предлагают заходить на их сайт, вбивать это значение и получать взамен интересующие сведения.
В случае с DNS, если вы не сразу догадались, где посмотреть модель, загляните на дно коробки. Там будет стикер с кодом и названием DNS, а искомый номер написан в скобках.
Упаковка ноутбука Asus моментально даёт необходимую информацию – она выведена крупным шрифтом вместе с наименованием фирмы-производителя, а ещё продублирована сбоку, где для номера модели Asus выделена отдельная строка.
На коробке Samsung вы найдёте стикер, где написано Model Code, а напротив – цифры и буквы
Под ним находится серийный номер Samsung, он тоже важен, если вы захотите уточнить что-то о сервисном обслуживании.
MSI для обозначения модели использует не только символы, но и слова: Titan, Raider, Stealth и т. п. Учитывайте их, когда смотрите на упаковку. Обычно название и нужный код написаны на ней крупным шрифтом во всю боковину.
Ноутбуки VAIO от Sony уложены в фирменную коробку, но на лицевой стороне вы найдёте только слоган и название компании. Номер модели «спрятан» в маленькой наклейке сбоку, вместе с другой технической информацией.
Там будет стикер с кодом и названием DNS, а искомый номер написан в скобках.
Упаковка ноутбука Asus моментально даёт необходимую информацию – она выведена крупным шрифтом вместе с наименованием фирмы-производителя, а ещё продублирована сбоку, где для номера модели Asus выделена отдельная строка.
На коробке Samsung вы найдёте стикер, где написано Model Code, а напротив – цифры и буквы. Под ним находится серийный номер Samsung, он тоже важен, если вы захотите уточнить что-то о сервисном обслуживании.
MSI для обозначения модели использует не только символы, но и слова: Titan, Raider, Stealth и т. п. Учитывайте их, когда смотрите на упаковку. Обычно название и нужный код написаны на ней крупным шрифтом во всю боковину.
Ноутбуки VAIO от Sony уложены в фирменную коробку, но на лицевой стороне вы найдёте только слоган и название компании. Номер модели «спрятан» в маленькой наклейке сбоку, вместе с другой технической информацией.

What information you can get and how to use the services
By using the «Lenovo Check» service you can check some useful information about Lenovo phones. The check usually takes a dozen seconds and is completely free.
To use the service, please enter the IMEI number of your device.
After displaying basic information about your phone, you can click «Check Lenovo details» and get additional information.
«Lenovo Check» allows you to check the warranty period of the phone and battery, country of origin or date of first sale.
Below is a list of all information provided through the «Lenovo Check» service:
- Serial Number
- Machine Type
- Product
- Ship date
- Country
- Warranty Status
- Warranty Start
- Warranty End
- Warranty
- Battery Warranty Start
- Battery Warranty End
The following video will show you how to check the IMEI number on Lenovo devices.
ВАЖНО: Для регистрации просто машины без сервиса нужно выбрать «Зарегистрировать только устройства». Для регистрации машины и закупленной сервисной поддержки одновременно нужно выбрать «Зарегистрировать услуги и устройства». Введите дату покупки машины и заполните контактную информацию клиентов и сведения о месте установки
Введите дату покупки машины и заполните контактную информацию клиентов и сведения о месте установки
ВЫБЕРИТЕ ТИП РЕГИСТРАЦИИ (Электронный или Физический). Выбирайте «Электронный», вводите код авторизации LRU… (для РФ), LUA.. (для Украины), LKZ… (для Казахстана), пин-код и нажмите «Проверить»
Добавьте адрес электронной почты, на который должно быть отправлено подтверждение регистрации, и нажмите кнопку «Завершить регистрацию»
ИЗМЕНЕНИЯ МОГУТ ОТОБРАЗИТЬСЯ в ЛИЧНОМ КАБИНЕТЕ или НА САЙТЕ ЛЕНОВО В ТЕЧЕНИЕ 24 часов.
Стороннее ПО
Многие продвинутые пользователи используют дополнительные программы, чтобы следить за состоянием ПК и ноутбуков. Софт считывает информацию с датчиков комплектующих и предоставляет сведения о температуре и работоспособности в целом. Так, например, можно узнать о состоянии жесткого диска, что позволит преждевременно его заменить или отремонтировать, не потеряв хранящуюся на нем информацию.
Самая распространенная программа-аналитик — AIDA64. Установите ее, запустите и перейдите в раздел «Компьютер». Здесь найдете необходимые сведения в первых трех подкатегориях — «Суммарная информация», «Имя компьютера», «DMI». Альтернативные программы — HWMONITOR, Speccy.
Просмотр модели устройства с помощью BIOS
Ещё один вариант, как посмотреть модель, подходит для тех, кто утратил доступ ко всем сопроводительным бумагам ноутбука.
- Выключите компьютер и включите его снова.
- Пока не появилось приветственное сообщение системы, нажмите клавишу, вызывающую BIOS. Обычно это F12, F5, Del или F2 – зависит от фирмы производителя.
- Перед вами появится меню. Используйте клавиши со стрелочками, чтобы отметить самую первую вкладку слева (она у всех называется по-разному), а потом нажмите Enter, чтобы её развернуть.
- Теперь ищите строчку со словами: property model, type или product name – именно в ней и будет указана модель.
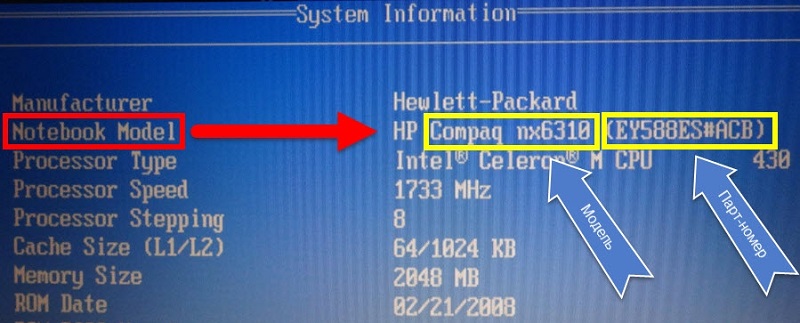
Способ №5 – для продвинутых
Если при слове BIOS и виде «синего экрана» у вас не появляется панический приступ, тогда этот способ вам подойдет. Способ с BIOS также будет интересен, если вы купили б/у ноутбук, где-то на Ebay или Amazon, а на нем нет никаких опознавательных признаков. Собственно, для того, чтобы посмотреть модель и марку ноутбука, нужно просто зайти в BIOS. Тут единых рекомендаций нет, и все зависит от производителя. Мы рассмотрим комбинации клавиш для входа в BIOS для разных моделей ноутбуков. Напомним, что комбинации нужно вводить во время загрузки ноутбука!
Комбинации клавиш для входа в BIOS на разных моделях ноутбуков
Ноутбуки Asus – за вход в BIOS здесь отвечает клавиша F2, реже используются варианты Del или F9. Ноутбуки Acer – здесь также используется клавиша F2 или F1. Если не сработало, попробуйте ввести комбинацию Ctrl+Alt+Esc. Все клавиши должны быть зажаты и активированы, не стоит нажимать их по очереди. В более старых моделях может встречаться комбинация Ctrl+Alt+Del. Ноутбуки НР – здесь стоит нажать клавишу F10 или же Esc. На более ранних моделях попробуйте такие клавиши, как F8, F1, F11 или Del
Внимание: пробовать нужно по очереди! Если не получилось с одной клавишей, опять перезагрузите ноутбук и попробуйте теперь другую клавишу и так по порядку. Ноутбуки Lenovo – в большинстве моделей срабатывает клавиша F2
Если у вас лэптоп или ультрабук, то не забывайте, что команды F активируются только в комбинации с кнопкой Fn. Ноутбуки Samsung – в моделях этого производителя чаще всего срабатывает клавиша F2. Ей на помощь могут прийти F12, F8 или Del
На многих современных ультрабуках этого производителя также есть кнопка Fn, которая может отвечать за активацию отдельных команд. Ноутбуки Dell – здесь также чаще всего подходит клавиша F2. Реже и в более старых моделях могут быть полезны клавиши Esc, F10, F1 и даже Insert. Ноутбуки Sony – девайсы серии Vaio оснащены такой кнопкой, как Assist, нажав которую при загрузке, попадаешь в BIOS. Если такой кнопки нет, воспользуйтесь клавишами F1, F3, F2 или Del.
Ей на помощь могут прийти F12, F8 или Del. На многих современных ультрабуках этого производителя также есть кнопка Fn, которая может отвечать за активацию отдельных команд. Ноутбуки Dell – здесь также чаще всего подходит клавиша F2. Реже и в более старых моделях могут быть полезны клавиши Esc, F10, F1 и даже Insert. Ноутбуки Sony – девайсы серии Vaio оснащены такой кнопкой, как Assist, нажав которую при загрузке, попадаешь в BIOS. Если такой кнопки нет, воспользуйтесь клавишами F1, F3, F2 или Del.
Зайдя в BIOS, ищите строчки Product Name и MIM. Также здесь можно посмотреть информацию об объеме оперативной памяти, жестком диске, серийном номере и т.п.
Как узнать модель ноутбука — быстрые и проверенные способы
На корпусе или наклейке ноутбука
HP
Как видно на представленной фотографии, обозначение марки следует сейчас же за словом Product на тыльной стороне корпуса.
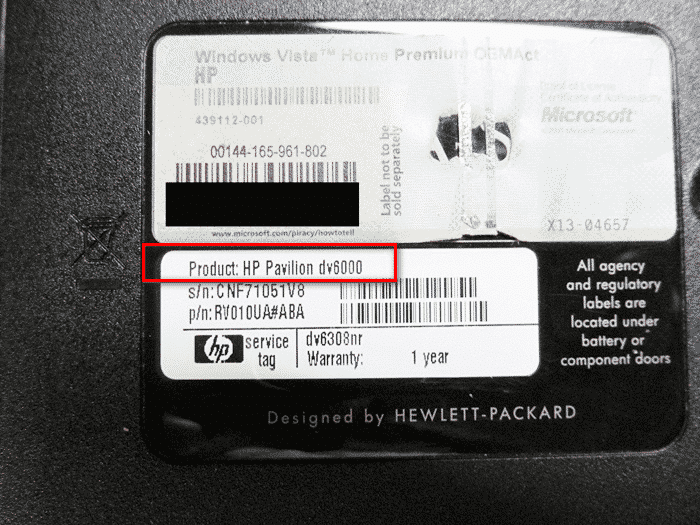
Asus
Буквенно-цифровое обозначение марки можно увидеть на тыльной стороне корпуса после названия изготовителя. Долгое время ноутбуки Asus представляли серию K50 (K501 на показанной фотографии). Новые марки отходят от этой традиции (например, X500CA или G571).

Acer
На увеличенной фотографии нижней части корпуса искомая информация взята в красную рамку. Как узнать модель? Её наименование – 4810T, а относится она к распространённой линейке Acer Aspire.
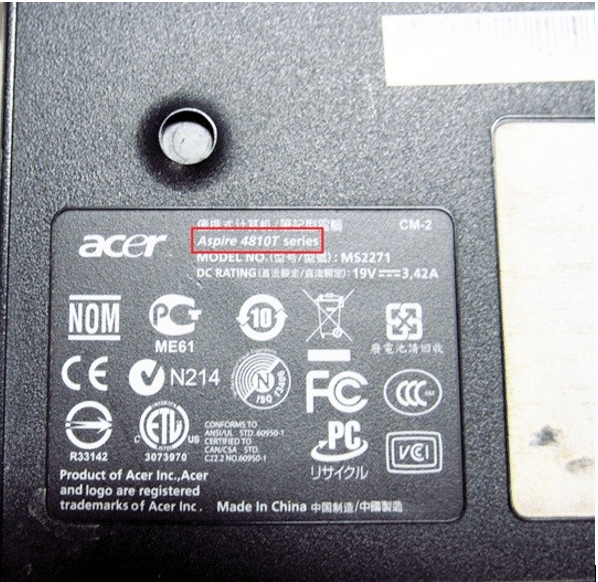
Lenovo
На лэптопах Lenovo марка изделия указана на торцевой стороне корпуса над клавиатурой или возле экрана, либо на тыльной стороне.

Dell
Узнать модель ноутбука производителя Dell нетрудно. В большинстве лэптопов номер марки располагается над клавиатурой. Альтернативное место – нижняя часть под клавиатурой. Этот вариант относится, в частности, к маркам Inspiron 5137 или Latitude E6420.
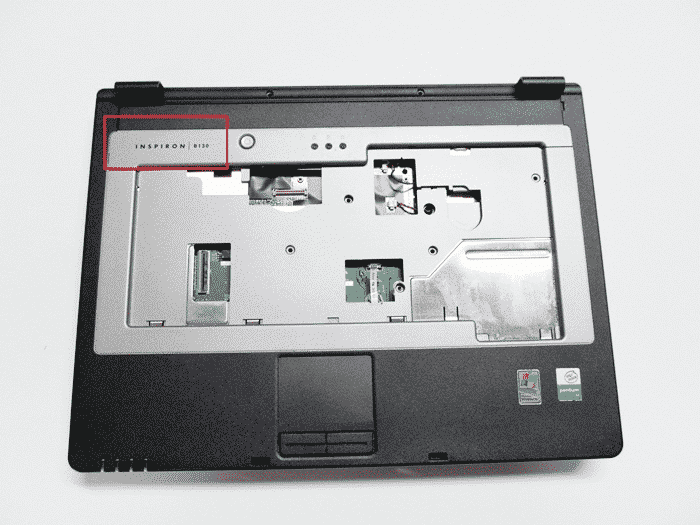
Toshiba
Буквенно-цифровое обозначение модели находится на тыльной стороне корпуса. Оно начинается с буквы, как правило, P или L.
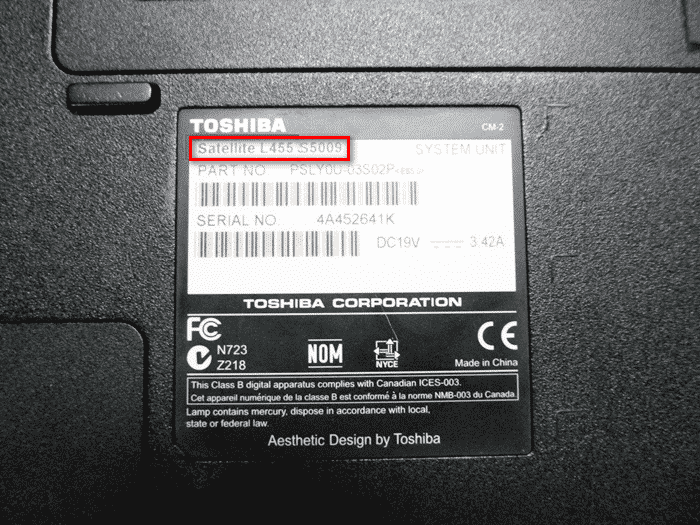
Sony vaio
Ноутбуки этого производителя маркируются особым способом, не зная о котором, легко ошибиться. Так, увидев на тыльной стороне корпуса обозначение типа Sony PCG-7122L, не следует принимать его за номер модели. В лэптопах Sony таковые указываются во фронтальной части, на ободке вокруг экрана. Обычно – в правом нижнем углу, как показано на фотографиях.

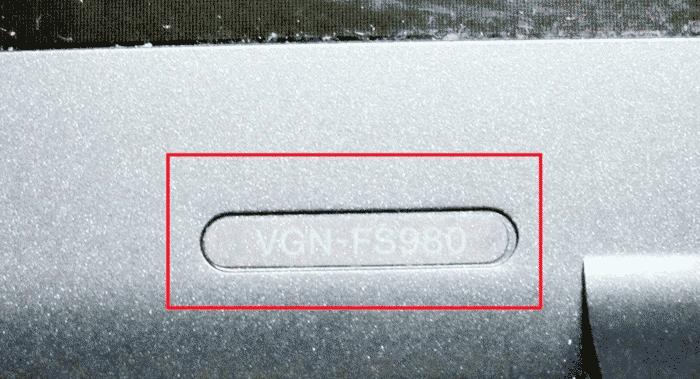
Apple
Где посмотреть модель этого ноутбука? В тыльной части корпуса. Место расположения поясняет фотография. Отличительная особенность ноутбуков Apple – начальная буква А. Примеры некоторых марок – A1278, A1286 и A1181.
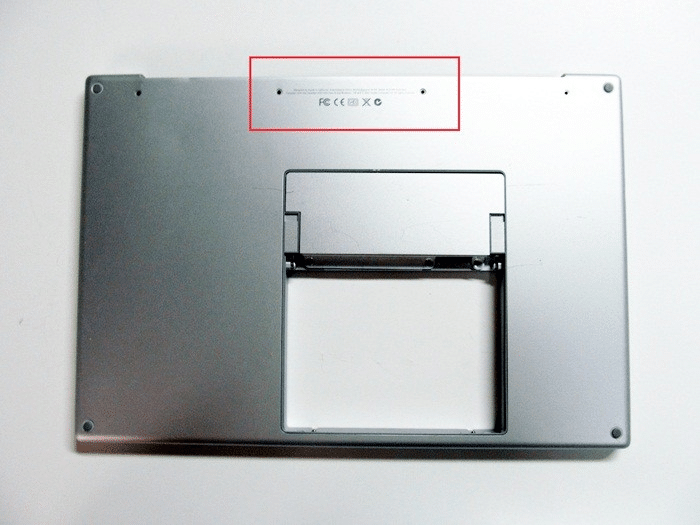
Мне нравитсяНе нравится
Использование программных средств
Если интересующей вас информации нет ни по корпусу, ни по аккумулятору, можно прибегнуть к программным методам определения точной модели ноутбука. Попробуем сделать это через командную строку:
- Нажмите Win + R.
- Запишите запрос «cmd».
- Введите «wmic csproduct get name».
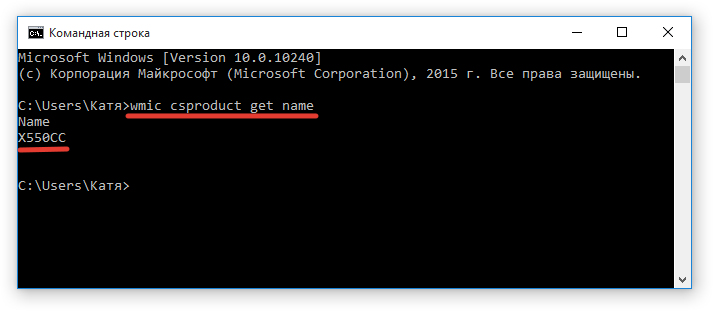
Модель вашего ноутбука появится в окне интерпретатора Windows — вам просто нужно ее переписать или запомнить. Если вам не нравится командная строка или вы просто хотите дважды проверить свою информацию, проверьте модель своего ноутбука в окне «Информация о системе».
- Нажмите Win + R.
- Введите «msinfo32».
- Посмотрите на строчки «Производитель» и «Модель».
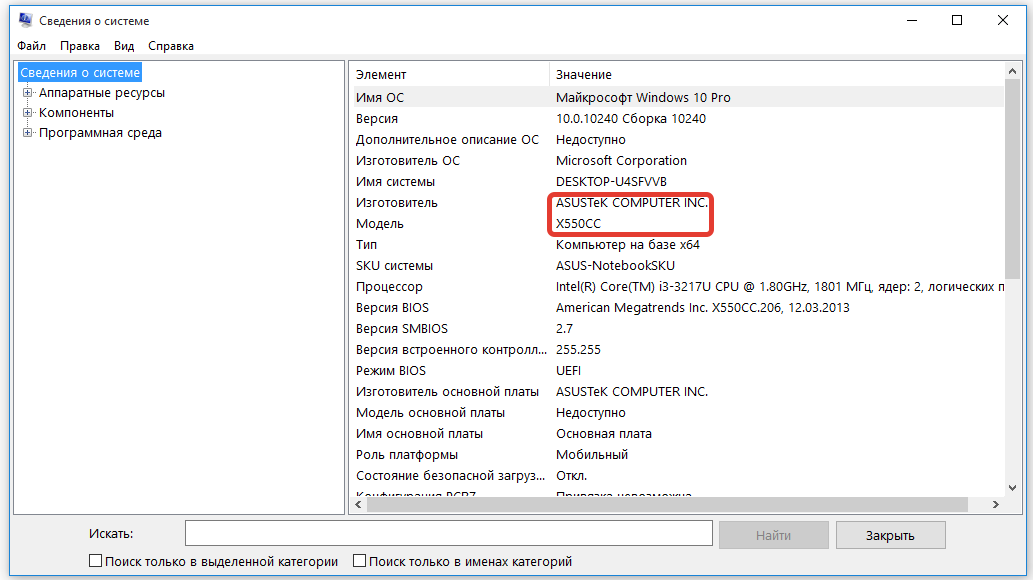
В строке производителя указана конкретная марка: Sony Vaio, Dell, Lenovo. Модель обозначается цифрами и латинскими буквами. Здесь нужно быть осторожным: внутри серии модели ноутбуков могут отличаться одним признаком.
Поскольку мы рассмотрели системные утилиты, не будем сразу переходить к инструменту диагностики DirectX. Несмотря на неявную связь с вопросом определения модели ноутбука, всю необходимую информацию вы также можете найти здесь:
- Нажмите Win + R.
- Введите «dxdiag».
- Посмотрите на строчки «Производитель» и «Модель».
Это проверенные варианты, которые работают на ноутбуках всех производителей, будь то массовый Samsung или более редкий MSI. Есть и другие способы: например, иногда информация о ноутбуке закрепляется в разделе «Свойства системы». Чтобы открыть его:
- Щелкните правой кнопкой мыши «Компьютер».
- Выберите «Свойства».
- Найдите строку «Модель».
Примечание. Этот метод работает не на всех ноутбуках. Например, Asus с установленной Windows 10 не содержит такой информации в свойствах системы. 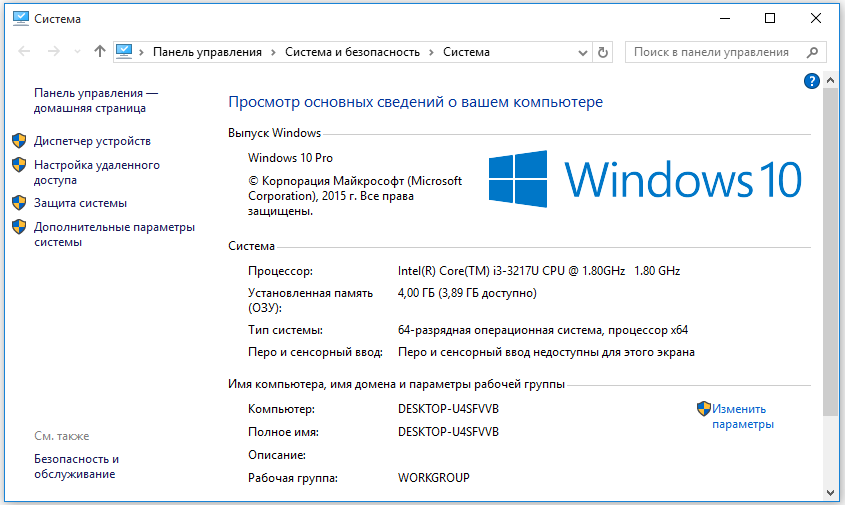
Другой вариант — посмотреть информацию о ноутбуке в BIOS. Перезагрузите ноутбук и нажимайте «Удалить» (возможно, еще одну клавишу), пока не появится основное окно ввода-вывода. Должна быть вкладка «Информация», внутри которой указывается основная информация об устройстве.
Способ 4: Фирменный софт от HP
Не всем удобно пользоваться «Командной строкой» или «Windows PowerShell». Если вас не устраивает предыдущий вариант, предлагаем прибегнуть к фирменному софту от HP, по умолчанию установленному во все ноутбуки до момента его покупки.
Мы покажем, как найти серийный номер сразу в трех таких приложениях, поскольку не у всех инсталлирован один и тот же набор программного обеспечения от производителя.
Быстрее всего запустить крохотную утилиту HP System Event Utility, выводящую сведения об устройстве. Найдите ее в «Пуске» по названию или в списке установленного софта.
Нужная вам строчка так и называется — «Серийный номер».
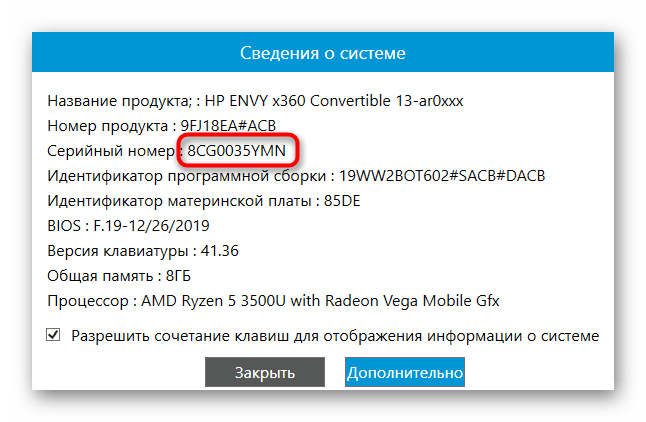
При отсутствии упомянутой утилиты поищите программу — HP Support Assistant. Кстати, ее вы можете повторно скачать с официального сайта компании, если ранее удалили вручную.
Рядом с изображением устройства есть строка «Серийный номер».
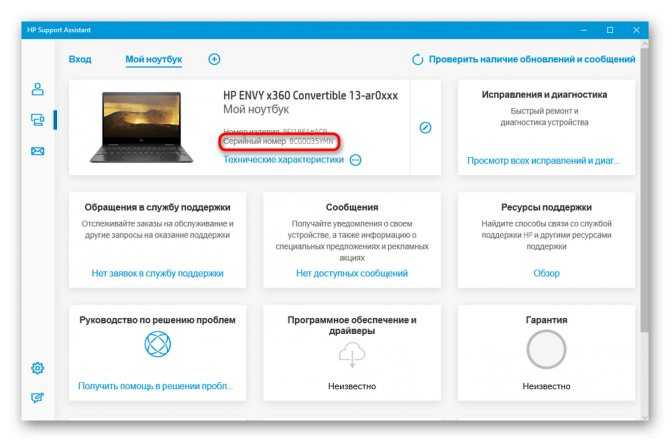
Еще одна популярная программа — HP PC Hardware Diagnostics. Для ее запуска нужны права администратора (и такая же учетная запись, соответственно). Кликните по названию правой кнопкой мыши и выберите пункт «Запустить от имени администратора». В Windows 10 для отображения этого параметра сперва разверните меню «Дополнительно», как показано на скриншоте.
Переключитесь на вкладку «Сведения о системе» и скопируйте «Серийный номер».
![]()
Опишите, что у вас не получилось. Наши специалисты постараются ответить максимально быстро.
С помощью сторонних утилит
Грамотные пользователи используют специализированные сторонние программы для получения исчерпывающей информации о своем устройстве. Конечно, в них будет отображаться и модель ноутбука. Как правило, его название совпадает с названием материнской платы, что видно в главном окне утилиты Speccy. И вы можете скачать его с официального сайта.
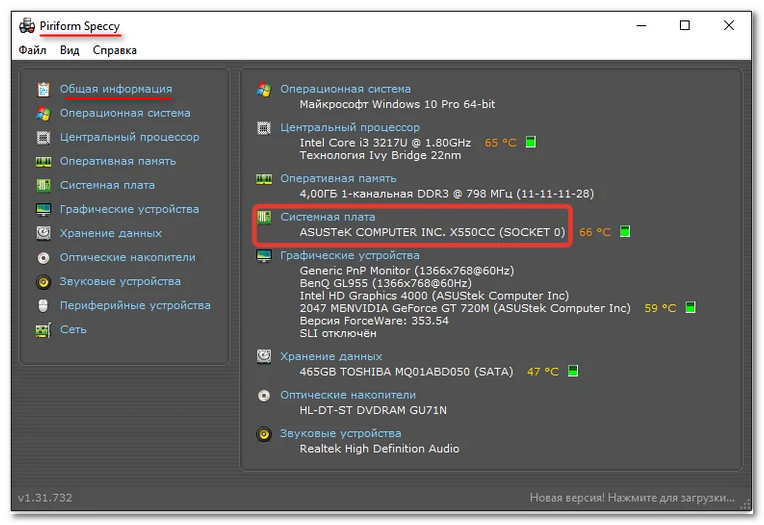
Рабочее окно этой программы показано на скриншоте. Чтобы увидеть нужную нам информацию, последовательно откройте список «Компьютер», затем выберите элементы DMI слева и «Система» справа, после чего информация будет представлена в нижней части окна, включая буквенно-цифровое обозначение товар.
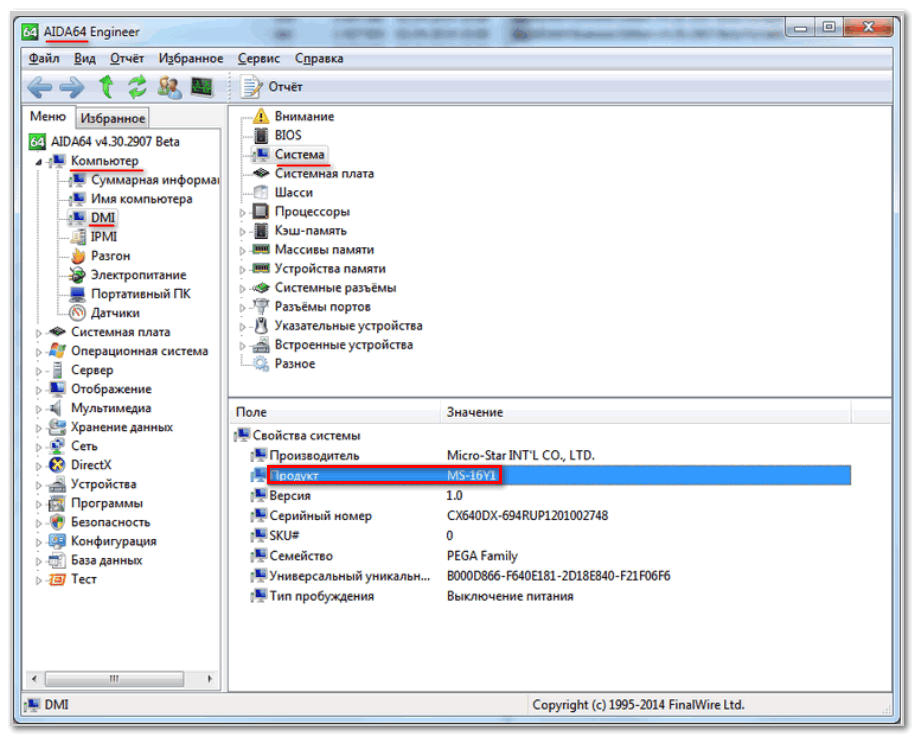
Как узнать модель ноутбука с помощью маркировки
Элементарным вариантом, например, узнать модель ноутбука, будет взгляд на маркировку на корпусе ПК. Посмотрим, где его можно найти на устройствах известных брендов.
Acer
Чтобы узнать модель ноутбука Acer, ищите пластину с логотипом бренда на дне корпуса. Название устройства будет указано на этой же табличке. Классические названия включают Acer Aspire 1410, Acer Aspire 4935G, Acer Extensa 5230 или Acer Travelmate 3000 Series.

HP
Как видно на представленной фотографии, название бренда следует сразу за словом Product на обратной стороне корпуса.
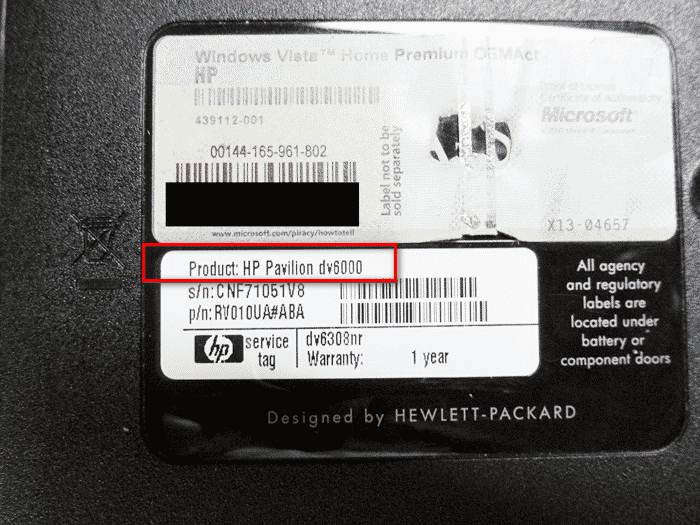
Asus
Название модели указано рядом с логотипом бренда на паспортной табличке в нижней части ноутбука. Он всегда начинается с латинской буквы, за которой следует цифровое или буквенно-цифровое обозначение, например X507MA, K501UQ или UX310UA.

Dell
На большинстве новых ноутбуков Dell с 2005 года они расположены где-то над клавиатурой, как показано в красной рамке. Некоторые из новых моделей Dell будут иметь этикетку, аналогичную этикетке других производителей, на нижней части компьютера. Примеры: Inspiron 5137 или Latitude E6420
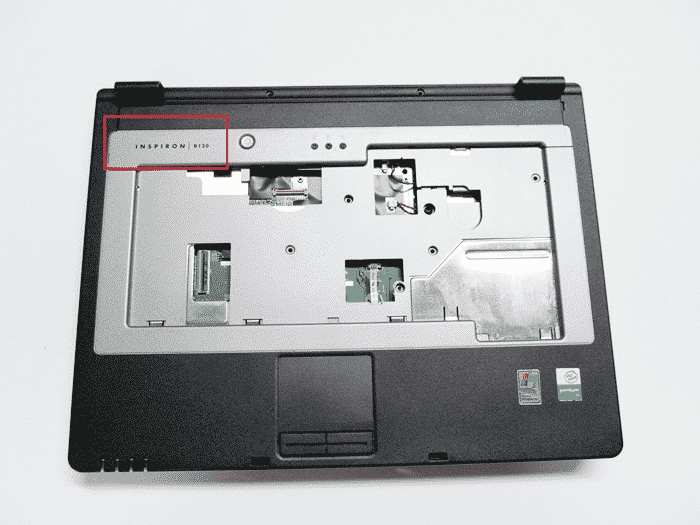
Lenovo
На ноутбуках Lenovo товарный знак продукта расположен на задней части корпуса, над клавиатурой, рядом с экраном или на задней панели.

Sony
Это одна из самых сложных моделей для поиска. Если вы проследите, как будут выглядеть все другие бренды, посмотрите на строчные буквы и найдите, как вы думаете, номер вашей модели Sony. Однако это НЕ номер модели, который мы ищем, или то, что используют магазины. Если вы найдете что-то вроде «Sony PCG-7122L», НЕ используйте этот номер модели. Для всех моделей Sony до 2013 года он будет находиться на краю экрана в таких корпусах, как HP и Compaq. Обычно он находится в правом нижнем углу экрана, но его также можно найти в правом верхнем или левом углу. Он может быть довольно маленьким и поместиться в ноутбуке, но он всегда под рукой.

Ниже приведен более подробный обзор номера модели, который можно найти в правом нижнем углу лицевой панели вокруг ЖК-экрана Sony.
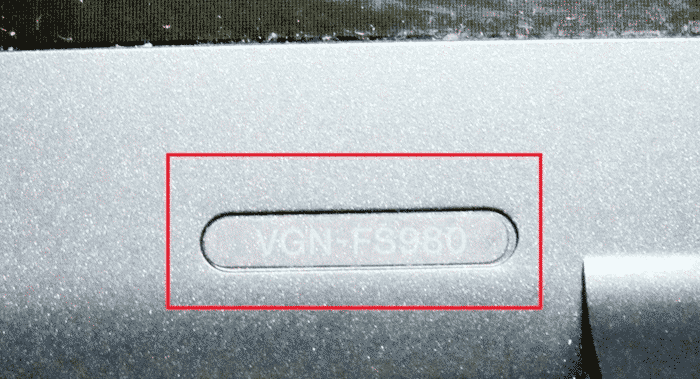
Apple
Где посмотреть модель этого ноутбука? В задней части корпуса. Местоположение поясняется фотографией. Отличительной чертой ноутбуков Apple является начальная буква A. Примеры некоторых марок — A1278, A1286 и A1181.

Буквенно-цифровое обозначение модели находится на задней стороне корпуса. Он начинается с буквы, обычно P или L.
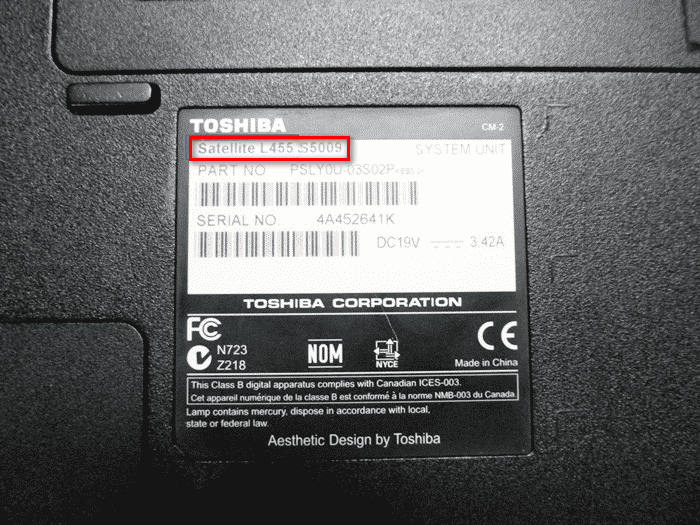
Gateway
На ноутбуках этой марки используется классический способ размещения названия модели, внизу корпуса. Требуемый номер находится рядом с логотипом шлюза. Самые популярные модели начинаются с букв «NV», например NV72.

Как узнать модель ноутбука при помощи средств Windows
Через командную строку
Если вы читали у нас статью, как определить данные о материнской плате вашего ноута, то как вызвать к жизни командную строку вы уже знаете. Повторим для верности.
1. Нажимаем «Win + R».
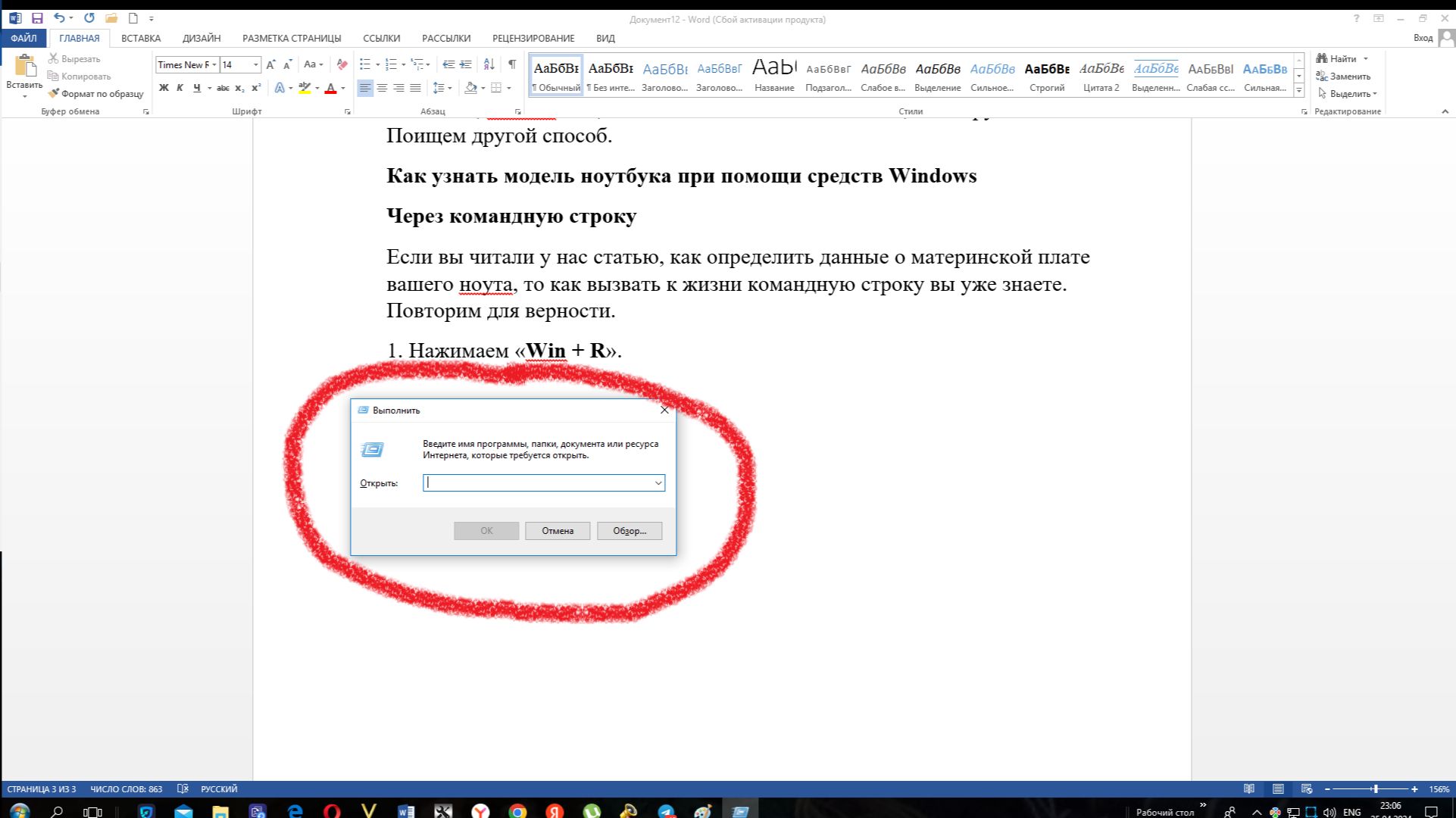
2. В появившемся окошке набираем слово из трех букв: cmd, а затем жмем кнопку Enter.
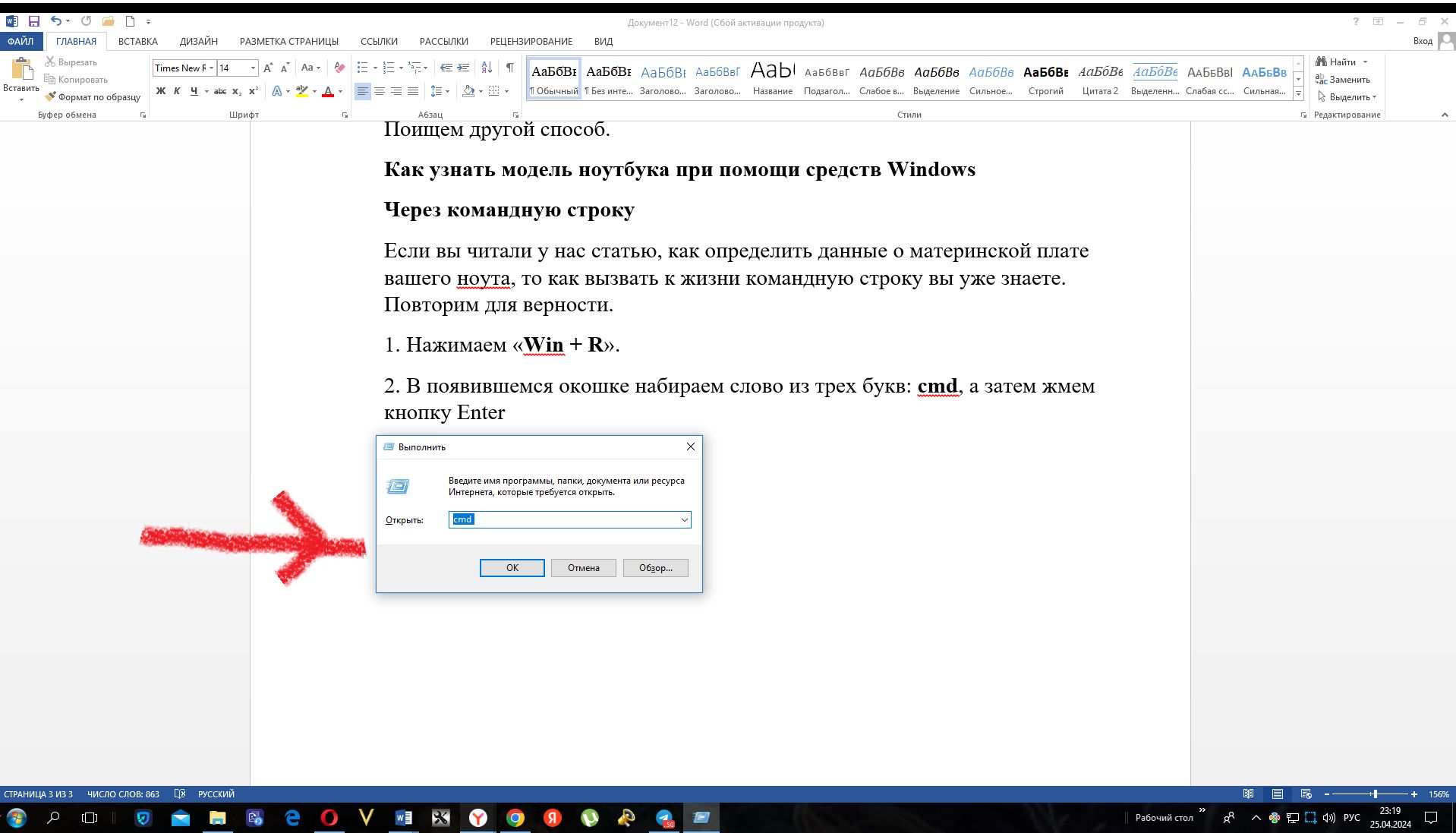
Получится вот что:
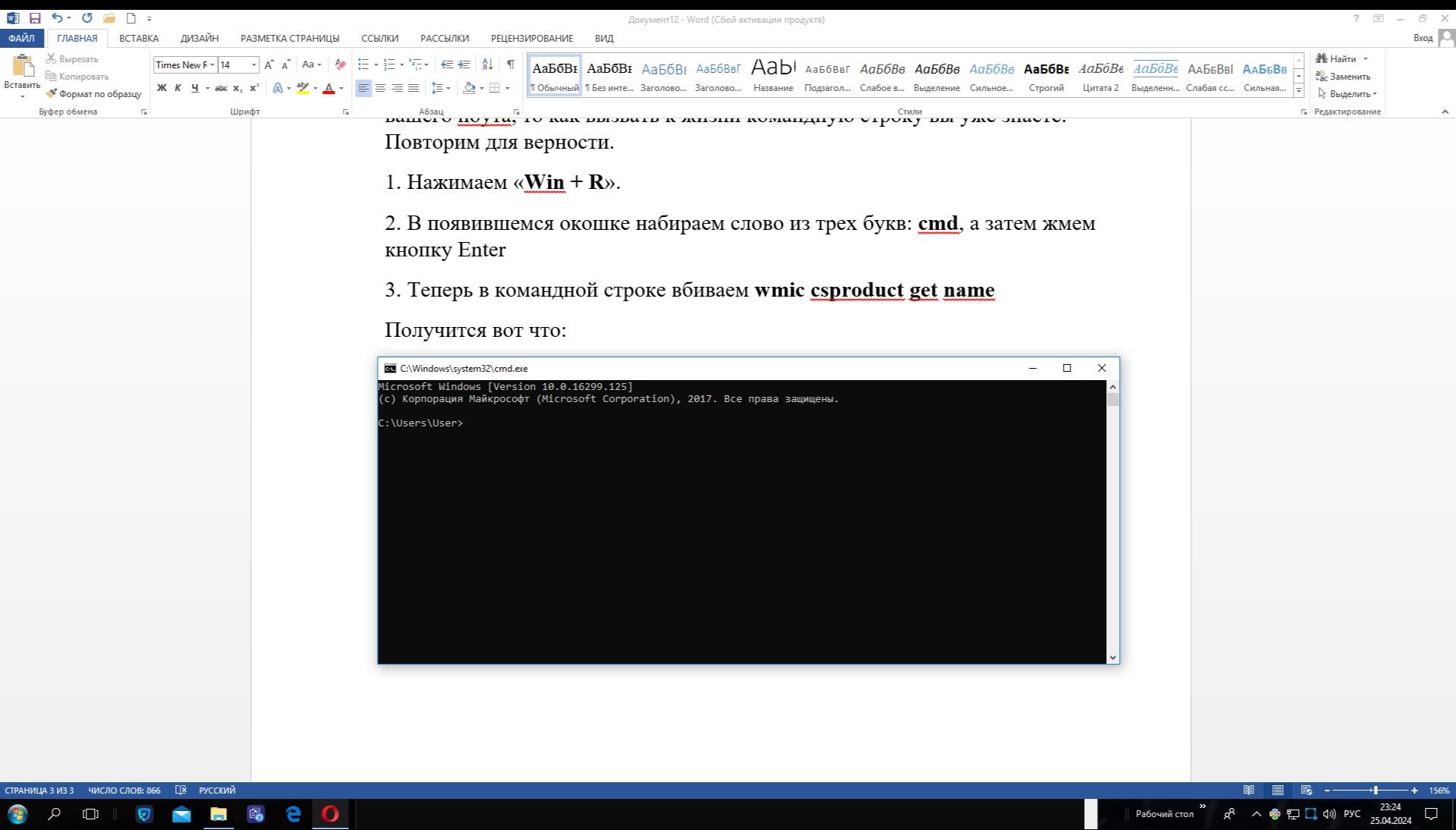
4. Теперь набираем в командной строке wmic csproduct get name и нажимаем Enter
5. Читаем и наслаждаемся.
Через системную утилиту
Также можно вызвать командную строку как описано и показано на картинках выше, но вместо заклинания wmic csproduct get name вписываем msinfo32. Является нам дивная картинка под названием «Сведения о системе». Там написано все.
Можно скачать и стороннюю программу – утилиту. Утилита, сиречь небольшая вспомогательная программа для настройки, оптимизации, улучшения работы оборудования и программ, а также выяснения того, что нам неизвестно, как в данном случае.
Через сторонние утилиты
Можно скачать AIDA64, HWiNFO, CPU-Z. Интерфейс предельно дружественный, упражнений вроде вызова BIOS’а не предвидится ни в коем случае. Просто и аккуратно. Но скачивайте утилиты только из проверенных и надежных источников!
Команды wmic csproduct get
При помощи этой цепочки команд, применяемых в командной строке или утилите PowerShell, пользователь сможет без проблем узнать производителя, модель и тип своего ноутбука. В отличие от предыдущего случая, команды выполняются по отдельности — в общей сложности придётся ввести и применить три комбинации. Последовательность действий юзера:
Вызвать командную строку или, как было рассказано выше, окошко Windows PowerShell, ввести и применить первую команду wmic csproduct get vendor.
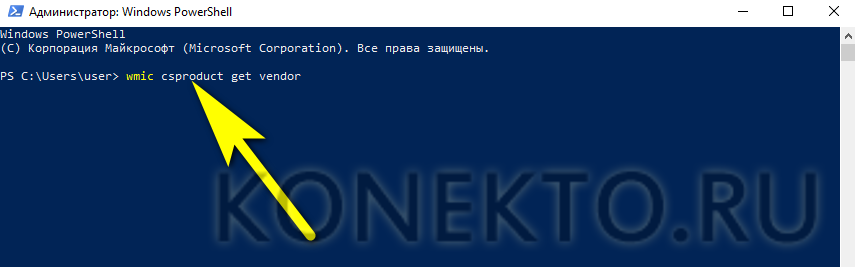
В новой строке владелец получит наименование производителя.
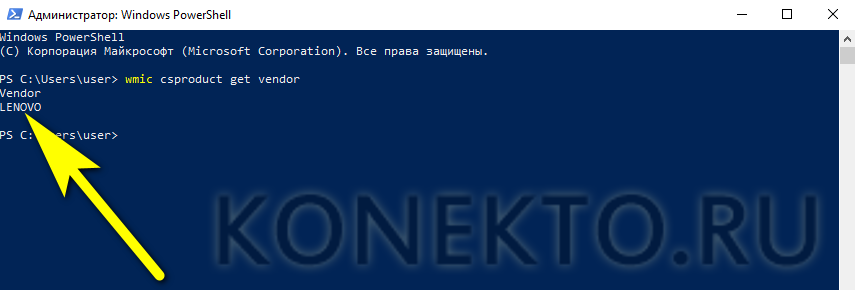
Далее — последовательно команды wmic csproduct get version.
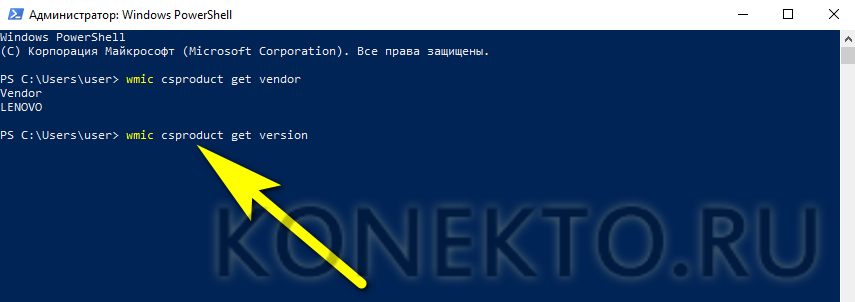
Позволяющую увидеть «человеческое» наименование модели.
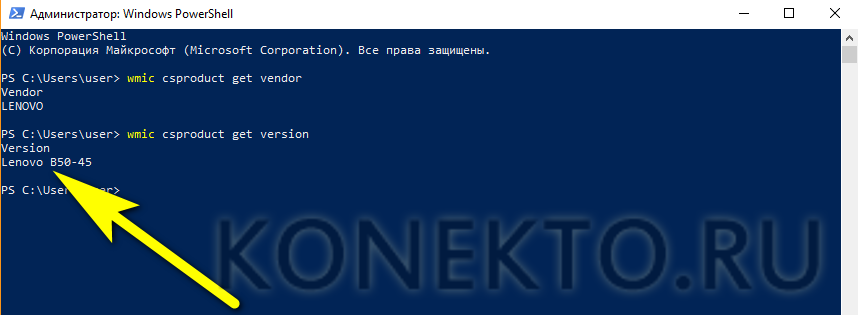
И wmic csproduct get name.
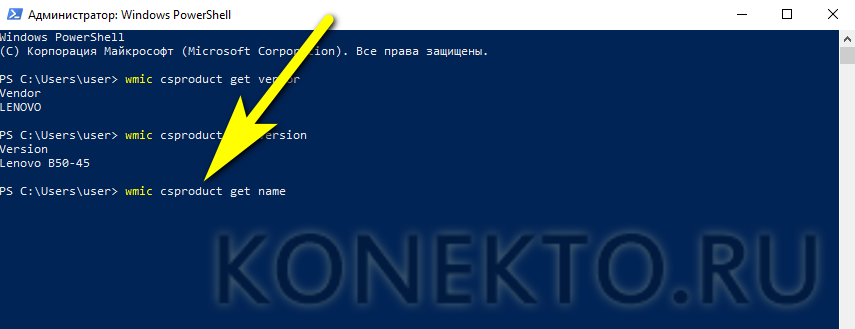
Чтобы получить тип компьютера.
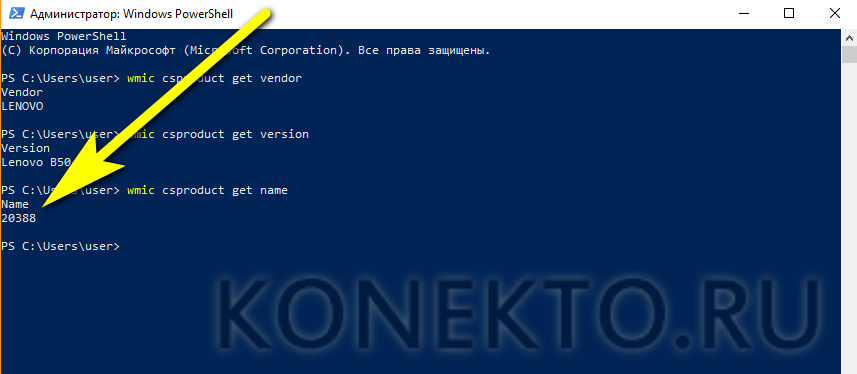
Как и раньше, все данные могут быть скопированы в буфер обмена и вставлены в любой текстовый документ — или отосланы по электронной почте. Завершить работу утилиты можно, закрыв окошко или применив заключительную команду exit.
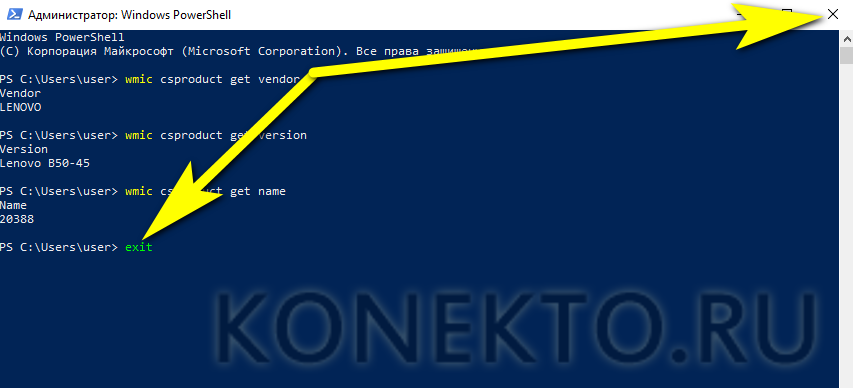
Как узнать модель ноутбука: различные способы
Чтобы узнать точную марку своего ноутбука, можно использовать десяток способов: от просмотра модели на корпусе лэптопа до вызова сведений об устройстве через командную строку. Указанные ниже методы работают на всех версиях Windows.
Документы и коробка
Если дома до сих пор лежит коробка, в которую был упрятан новый лэптоп при покупке, то вопрос, как определить модель ноутбука, разрешается одним взглядом на упаковку. Здесь можно посмотреть марку производителя, название модели и другие полезные сведения.
Если производитель не указывает конкретные модели ноутбуков на упаковке, то поищите эту информацию в гарантийном талоне или инструкции по эксплуатации. Если коробку многие пользователи сразу выбрасывают, то документы на технику можно отыскать дома и через несколько лет после покупки.
Наклейки и батарея
Если документы найти не удалось, внимательно изучите корпус портативного компьютера. Например, на устройствах от компании ASUS наклейка с основными сведениями располагается прямо под клавиатурой, справа от тачпада. Иногда на таких наклейках можно не только найти название, но и посмотреть технические характеристики своего лэптопа. У меня ноутбук ASUS X550C, здесь как раз такая информативная наклейка на корпусе.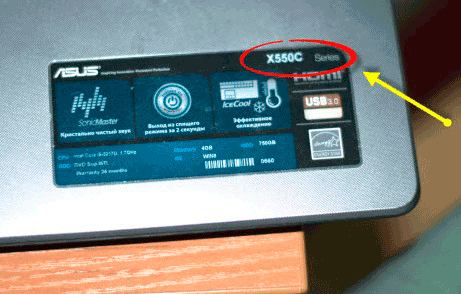
Если под крышкой нет никаких записей, похожих на название устройства, то попробуйте аккуратно перевернуть лэптоп и осмотреть его днище. Здесь тоже можно найти небольшую наклейку, на которой указана модель оборудования.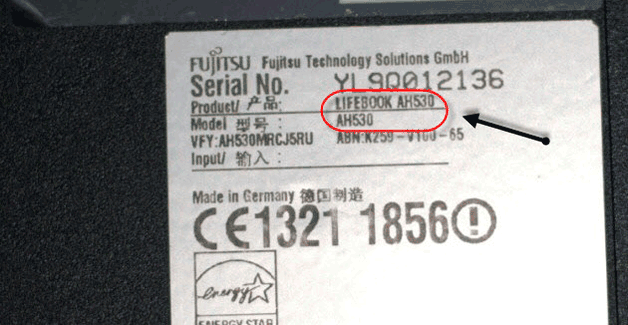
Если все наклейки давно оторваны или затерлись так, что нельзя разобрать, что там написано, извлеките аккумулятор и посмотрите модель нам нем или в самом отсеке для батареи. Отодвиньте защелки на задней панели (типы ноутбуков бывают разные, поэтому защелка может быть одна) и аккуратно выньте батарею. Если искомой информации там нет, установите аккумулятор и защелкните его обратно.
Просмотр в BIOS
Как узнать модель ноутбука, если на корпусе нет никаких сведений? Способ первый – посмотреть модель в BIOS. Самая большая проблема здесь – зайти в сам BIOS. Обычно для входа нужно при включении ноутбука нажимать клавишу F2 или Delete.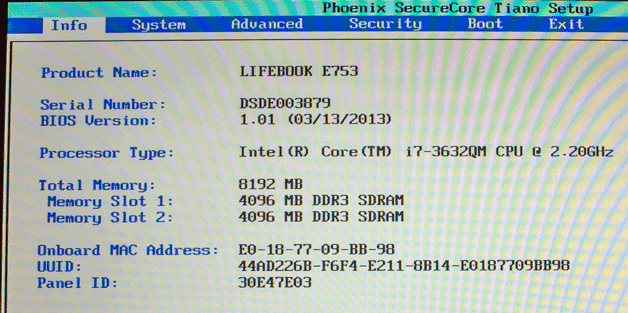
В BIOS необходимо перейти на вкладку с названием типа «Info». Там в поле «Product name» будет указана серия и модель лэптопа.
Просмотр в среде Windows
Если вы пропустили момент для входа в BIOS и уже загрузили Windows, то здесь тоже можно быстро посмотреть марку оборудования, применив встроенные инструменты.
- Нажмите Win+r.
- Выполните запрос «cmd».
- Введите «wmic csproduct get name» и нажмите Enter.
В командной строке отобразится модель устройства. Если полученных сведений недостаточно, воспользуйтесь приложением, которое называется «Сведения о системе».
Нажмите Win+r и выполните «msconfig».
Обратите внимание на строки «Модель» и «Производитель».
Еще один стопроцентно действующий способ – запустить инструмент диагностики DirectX и посмотреть в нем сведения о лэптопе.
- Нажмите Win+r и выполните «dxdiag».
- На вкладке «Система» посмотрите строки «Изготовитель» и «Модель».
Эти методы работают на любых ноутбуках, работающих на базе Windows. Иногда сведения об устройстве можно увидеть в свойствах системы (правой кнопкой по иконке «Компьютер» – «Свойства»). Но, например, на лэптопе с Windows 10 в свойствах системы подобной информации нет. Зато BIOS или инструмент диагностики DirectX никуда не пропадут, какую бы версию Windows вы ни поставили.
Использование специального софта
Ответом на вопрос, как узнать модель ноутбука, могут послужить программы мониторинга, которые анализируют систему, выдавая подробный список характеристик – от названия оборудования до температуры отдельных компонентов.
Лучшая программа мониторинга называется AIDA64. В ней нужные вам сведения располагаются в разделе «DMI» в пункте «Система».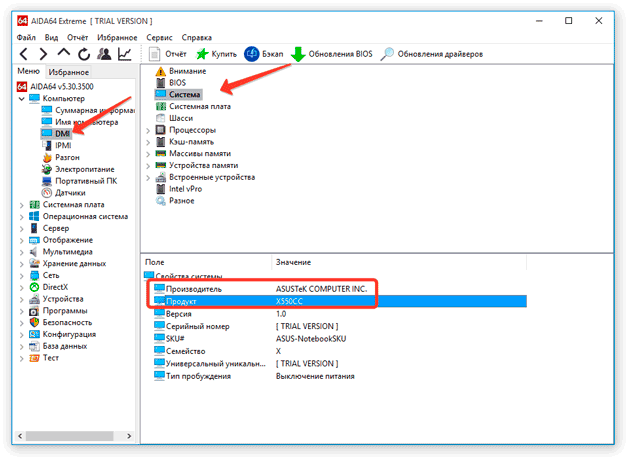
AIDA64 работает бесплатно только 30 дней, по истечении которых необходимо приобрести лицензию. Если нужна лучшая бесплатная программа мониторинга компьютера, скачайте утилиту HWMonitor.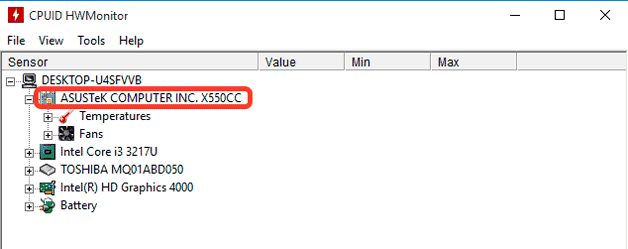
Здесь марка и модель написаны наверху, сразу под строчкой «Desktop». Вместо HWMonitor можно использовать другую бесплатную программу – например, Speccy. В общем, вариантов много, нужно лишь выбрать подходящий вам способ.
Детали в BIOS
В том случае, если ваш компьютер не загружает операционную систему, а на его поверхности вы не обнаружили каких-либо надписей, не отчаивайтесь. Вам поможет системный загрузочный экран. У некоторых моделей название пишется при включении – осмотрите надписи, появляющиеся при загрузке. Если там ничего нет, придется включать BIOS.
Для входа в BIOS на разных компьютерах используются различные кнопки
При включении ПК вы увидите внизу надписи – обратите внимание на знаки F1, F12, delete, F8.
Проверьте надпись, следующую за этими клавишами – выбирайте ту, рядом с которой есть слова BOOT, BIOS. Нажимайте на клавиатуре соответствующую клавишу
Это нужно сделать, когда горит окно с надписями, при логотипе Windows делать это уже поздно.
На ПК бывают самые разные версии BIOS. Но в каждой из них, есть название аппарата. Оно может быть как на самом первом экране, так и на других вкладках – понажимайте на верхние надписи. Будьте осторожны! Если вам кажется, что вы делаете что-то не так, перезагружайтесь.
Помните, этот метод самый сложный и самый опасный для устройства. Используйте его в самом крайнем случае, когда другие не помогли.
Как правильно определить модель своего ноутбука.
Здравствуйте! И так как вы уже догадались по названию статьи, речь в ней пойдёт о правильном определение модели ноутбука. Многие удивятся, зачем вообще понадобилось заморачиваться, и напрягаться на эту тему. Всё очень просто, многие наши клиенты не правильно указываю в заказе модель своего ноутбука. Вследствие чего нашим специалистам приходиться эту модель «угадывать» или созваниваться с людьми для уточнения оной. Все эти уточнения отнимают и Ваше и Наше время. Надеюсь, данная статья кому то поможет.
И так начнём.
Практически у всех производителей ноутбуков, есть так называемые «линейки» или «модельный ряд» ноутбуков. У Acer например это Aspire, Aspire One, Aspire TimeLine, Extensa, TravelMate, Ferrari. В каждой линейки есть несколько серий ноутбуков, а в каждой серии несколько моделей. Ноутбуки разных серий могут различаться по внешнему виду, по размеру матрице (экрана) и соответственно по конфигурации (по начинке). Ноутбуки одной серии, отличаются друг от друга в основном только конфигурацией.
Модель своего ноутбука, можно найти на нижней крышке корпуса или в документации. Ниже я приведу примеры, где может располагаться информация о модели, у разных производителей.
Acer, Emachines, Packard bell.
Почему рассматриваем эти торговые марки вместе. Просто все они принадлежат и выпускаются компанией ACER. Что в принципе заметно по этикеткам.
На фото, красным обведена полная и исчерпывающая информация о ноутбуке.
Но кроме этого, под штрихкодом указан серийный номер аппарата, в котором содержится каталожный номер продукта. Вычислить его не трудно как правило, это первые десять символов серийного номера.
У Asus всё достаточно просто, красным подчеркнута модель ноутбука. Но правильней присылать нам модели материнской платы, подчеркнуто зелёным. Так как у Asus в одной модели может стоять несколько типов материнских плат разной конфигурации.
На первой фотографии подчёркнут красным серийный номер аппарата, он присутствует и на второй фотографии. С его помощью, на сайте компании Dell можно узнать какая у вас модель ноутбука, а так же скачать с сайта драйвера и утилиты под разный софт. Но этим можно воспользоваться, если у вас нет на нижней крышке корпуса второй наклейки. Фото два, зелёным обведены модель и номер модели. В заказе стоит указывать следующим образом, Inspiron N5010-8857.
Hewlett-Packard у большинства современных моделей этого производителя информация о модели ноутбука, скрыта под аккумуляторной батареей фото 1.
Название модели ноутбука обведено красным на фото 2. Так же можно узнать о модели на сайте www.hp.ru указав там серийный номер аппарата.
На фото красным обведено название серии, зелёным название модели. В заказе стоит указывать и то и другое. Lenovo IdeaPad Y560-20038
Здесь красным обведён код модели, его то и нужно указывать в заказе. Так как просто название модели SF510 не несёт в себе полной информации о ноутбуке.
На первом фото обведено название продукта на втором каталожный номер. Указывайте в заказе и то и другое, облегчите нам работу.)))
Красным обведено название модели, зелёным каталожный номер продукта. В заказе можно указать или одно или другое, так как оба эти обозначения будут исчерпывающими.
Мы рассмотрели варианты самых распространенных производителей. Но если Вам все-таки это не помогло, присылайте с заказом чёткое фото нижней крышки Вашего ноутбука. Наши специалисты сами во всём разберутся.
www.sodimm.ru
Программы
В интернете содержится огромное количество утилит для того, чтобы узнать полную сводку характеристик вашего ПК. Рассмотрим некоторые из них:
EVEREST — одна из самых распространенных и удобных в данной категории, показывает все свойства ПК, включая установленное ПО, драйвера. EVEREST платная, вес 10,6 мб.
CPU-z — небольшая утилита, показывающая сводку о вашем устройстве, главные преимущества — быстрое сканирование, быстрая установка и быстрое скачивание. Из минусов — выводит на экран лишь основную информацию, без программного обеспечения и без драйверов. CPU-z бесплатная, вес 1,5 мб.
HWMonitor — бесплатная утилита, считывающая информацию о ПК. Она способна считывать данные с датчиков, расположенных на вентиляционных системах, процессоре и т.д. Это позволяет пользователю знать напряжение, температуру основных деталей устройства. HWMonitor бесплатная, вес 1,1 мб.
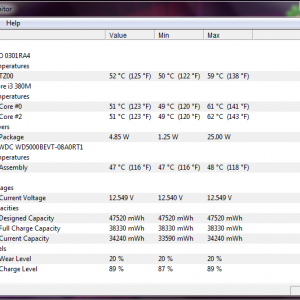
Фото: программа HWMonitor
Как видите, выбор довольно широкий. Из данного списка выбирайте понравившуюся программу и устанавливайте. Далее мы разберем несколько наиболее мощных программ более подробно.
Среди них:
- популярный Everest;
- новая AIDA64;
- комплекс Belarc Analysis.
Популярный Everest
Утилита Everest предоставляется в двух версиях Home и Ultimate edition. Она способна не только показать системный код компьютера и точные характеристики всех его комплектующих, но и поможет настроить ваш аппарат на наилучший вариант работы.
Если при открытии программы вы видите ошибку – просто запустите ее от имени администратора, это решит все проблемы.
Чтобы узнать имя устройства, проделайте следующую цепочку действий:
- нажмите на вкладку «Компьютер»;
- выберите «DMI»;
- в правой части открывшегося окна нажмите «Система»;
- внизу вы увидите полное название вашего устройства.
Полная версия включает в себя дополнительные модули, такие как функции мониторинга системы (наглядные показатели важнейших сведений о компьютере), тесты производительности и другие особенности. Эта версия стоит 1410 рублей, имеется бесплатная демоверсия. Утилита является наиболее полной и распространена среди многих пользователей. Информация о ПК, которую она предоставляет, разворачивается на сотню страниц. Более чем достаточно для обычного пользователя.
Из минусов можно выделить трудность работы с новейшими системами, проблемы с установкой на Windows 7 и 8. Это происходит из-за прекращения поддержки программы со стороны разработчиков. В случае если вы не смогли запустить программу, переходите к следующему пункту.
Новая AIDA64
Другая мощная утилита – AIDA64, которая представляет собой Everest, обновленный под современные системы и компьютеры. Она стоит денег, но можно воспользоваться бесплатной демо, которая работает 30 дней. Интерфейс идентичен предыдущей программе, поэтому дополнительных трудностей у вас не возникнет.
Фото: сведения о модели в AIDA64
Чтобы узнать название вашего компьютера, достаточно нажать ту же последовательность, что и в Everest – Компьютер → DMI → Система → нужная вам строчка находится в нижней части открывшегося окна. Преимущества данной программы по сравнению с вышестоящей – работа с современными системами и поддержка ее разработчиками.
Комплекс Belarc Analysis
Последняя утилита – комплекс Belarc Analysis, которая, как и предыдущие, поможет узнать не только полное название вашего аппарата, но и сможет послужить вам хорошую службу при диагностике.
Фото: комплекс Belarc Analysis
После запуска, она автоматически просканирует ваш компьютер и выведет все сведения о вашем устройстве. Название вы сможете найти в разделе «System Model», которая находится в верхней части окна.
Надпись на корпусе
Второй способ узнать название и модель вашего ноутбука — это посмотреть на корпус, обычно внизу, на наклейку или текстовый блок, содержащий нужную вам информацию. Такие надписи есть на всех без исключения ноутбуках — и найти их не сложнее, чем узнать пароль от своего Wi-Fi.
На примере ноутбука Lenovo информация о модели, размещенная на корпусе, выглядит следующим образом:
- в верхнем ряду — наименование производителя и название модели;
- во втором тип компьютера;
- ниже — дата изготовления, партия и другие полезные данные.
Основным недостатком первых двух, а также третьего метода, приведенного ниже, чтобы узнать модель вашего ноутбука, является необходимость переписать данные вручную или сфотографировать их. Невозможно скопировать название модели в буфер обмена, чтобы его можно было распечатать или отправить по почте в будущем.