Простейшие способы получения сведений о параметрах компонентов ноутбука
Вся основная информация о памяти, видеочипе, процессоре и иных компонентах мобильного компьютера может быть получена без установки каких-либо сторонних приложений. Для этого должны подойти уже готовые решения в самой Windows. Чтобы проверить, подходят ли системные требования какого-либо приложения под ваш лэптоп, системной утилиты Msinfo32 будет вполне достаточно. Запускается она следующим образом:
- Откройте окно команды «Выполнить». Для этого можно правой кнопкой кликнуть по кнопке «Пуск» в левом углу рабочего стола или просто нажать одновременно «Alt» и «R».
- В поле для ввода команд напишите строчку «Msinfo32», кликните по «Ok».
После выполнения двух этих простых пунктов откроется окошко сведений о системе, где сразу можно увидеть такие данные, как модель, частота и количество ядер процессора, тип и объем памяти, какая стоит материнская плата и др. Информацию о графическом чипе можно будет увидеть в другой вкладке, переключившись на ветку компонентов и открыв пункт «Дисплей». Тип и размер запоминающего устройства доступен в одноименной ветке в разделе «Диски».
Самый быстрый способ узнать характеристики лэптопа
Есть еще один простой способ сверить системные требования с тем, сколько стоит памяти, и в целом какое «железо» установлено в вашем лэптопе. Для этого в Windows предусмотрена возможность просмотра основных системных сведений. Попасть в соответствующее окно можно буквально за пару кликов:
- Откройте контекстное меню папки «Этот компьютер», щелкнув по нему правой кнопкой.
- В списке команд выберите пункт «Свойства», после чего на дисплее отобразится окно нужного нам системного приложения.
Здесь сведений о лэптопе уже гораздо меньше, но чтобы сравнить с ними системные требования какой-либо игры, данных будет достаточно. В окне приложения представлена следующая информация:
- тип и характеристики процессора;
- размер памяти и тип системы;
- информация о Windows — ее версия, наличие активации и т. д.
Этот способ хотя и быстрый, но сведений о том, какое «железо» имеется в ноутбуке, он предоставляет недостаточно. Поэтому далее представим еще пару вариантов работы с системными компонентами Windows, при помощи которых могут быть получены практически все нужные технические характеристики устройства.
Использование системной утилиты dxdiag
Подробнейшие сведения о лэптопе можно получить, открыв системное приложение dxdiag.exe. Доступ к нему также осуществляется через команду «Выполнить»:
- Откройте окошко «Выполнить» одним из описанных ранее способов;
- В поле ввода команды напишите без кавычек строчку «dxdiag.exe» и нажмите «Enter».
Здесь также представлена очень подробная выписка оборудования, включающая тип системы, размер памяти, модель и характеристики процессора. Если переключиться на вкладку «Экран», то станет доступна полная информация о графическом ядре лэптопа. Будут указаны:
- изготовитель и модель графического чипа;
- тип и размер памяти устройства;
Также можно увидеть марку и изготовителя дисплея, его рабочие характеристики, а также сведения об установленных драйверах.
Классические методы
На самом деле задача гораздо проще, чем кажется! Ведь для того, чтобы узнать всю информацию о видеоадаптере, достаточно всего пары несложных манипуляций. Итак, обо всем по порядку! Для начала следует уяснить, что все современные компонующие компьютера оснащены датчиками, которые собирают информацию об оборудовании и передают весь объем данных центральному процессору для обработки. В случае повышении температуры процессор принудительно снижает нагрузку на устройство. Резкий скачок приводит, например, к снижению fps в играх, но в то же время благодаря нему устройство моментально не перегревается. Мда! Куда-то меня унесло, возвращаемся к основной теме!
Так как же вывести на экран показания с этих самых датчиков? Для этого можно установить специальную утилиту, например, HWmonitor или воспользоваться средствами операционной системы Windows. Так как в установке и использовании сторонних программ никакой сложности, по крайней мере у меня, не возникло, в этой статье я буду рассматривать только вывод информации с помощью средств самого windows.
Пожалуй, самый легкий способ как для меня, так и для любого другого пользователя посмотреть параметры и узнать модель видеоадаптера – это открыть его свойства. Для этого:
Щелкните правой кнопкой мыши по пустому месту на рабочем столе и в открывшемся меню выбрать пункт «Разрешение экрана».
В следующем окне следует выбрать пункт «Дополнительные параметр», чтобы вывести свойства экрана и видеоадаптера. Нас интересует «Тип адаптера»
Важно проверить, стоит ли у вас нужный драйвер, ведь в случае его отсутствия информация будет отображаться некорректно.
Как показано на картинке, у меня установлена видеокарта модели «NVIDIAGeForce 8600 GT». Ниже указаны сведенья о видеоадаптере, а именно: тип микросхем и объем памяти видеокарты. К слову сказать, система не только показывает общий размер видеопамяти, но и уведомляет пользователя сколько графической памяти используется в данный момент и какой запас остается. Существует альтернативный способ узнать модель видеочипа с помощью диспетчера устройств.
Открыв диспетчер с помощью системной команды «devmgmt.msc» или отыскав его значок в панели управления, перейдите во вкладку «Видеоадаптеры». Здесь вы сможете посмотреть все установленные на вашем ноутбуке или компьютере видеочипы. К слову сказать, в данном окне можно проверить актуальность драйверов
Рядом с компонентом системы, на который следует обратить внимание обязательно стоит желтый треугольник. Естественно у меня все драйвера в порядке
Однако, если у вас не стоит драйвер видеокарты, в диспетчере задач она может отображаться как «Стандартный видеоадаптер — VGA».
Если у вас по какой-то причине не стоит или не хочет работать драйвер, вам нужно:
- Открыть свойства видеоадаптера с названием «Стандартный видеоадаптер — VGA».
- Перейти во вкладку «Сведения», изменить свойство на «ИД оборудования» и скопировать 1 значение (Так как у меня нужный драйвер стоит для наглядности буду показывать на оборудовании с установленным ПО)
- Далее перейдите на сайт http://devid.info/ru и вставьте в поле ввода скопированное значение.
- Поисковая система определит модель видеокарты, которая стоит в вашем компьютере и предложит скачать нужный драйвер.
Как узнать модель ноутбука Dell
Производители ноутбуков Dell предусмотрели приложение SupportAssist. Оно обеспечивает обновления и выполняет профилактические функции для выявления и предотвращения проблем. При открытии приложения отображается модель устройства.
На сайте технической поддержки Dell указано, как найти модель при помощи SupportAssist:
- В поиске Windows любой версии введите SupportAssist.
- Откройте приложение. Если оно не отображается, значит приложение не установлено. Скачайте и инсталлируйте SupportAssist, а затем запустите программу.
Модель лэптопа найдете на главном экране приложения.
Остальные сведения о ноутбуке, которые невозможно узнать из диагностических программ
Если такие данные, как тип и объем памяти, размер диагонали дисплея лэптопа в дюймах можно посмотреть в некоторых диагностических программах, например, AIDA64, то дату изготовления самого ноутбука или, например, его вес эти приложения не показывают. Но о том, как узнать год выпуска ноутбука, может рассказать этикетка, которая должна быть наклеена на заднюю крышку устройства:
Еще одна интересная многим характеристика — вес ноутбука. Никакие диагностические утилиты ее никак не отображают. При отсутствии весов определить, сколько весит ноутбук, можно лишь примерно, ориентируясь на его размеры и характеристики. Так, крупноформатные лэптопы с диагональю 17’’ могут весить более трех кг. Геймерские и мультимедийные устройства зачастую имеют еще большую массу, превышающую 4 кг. В основном же лэптопы с диагональю 11-13’’ весят 1,3-1,5 кг, 15-дюймовые ноутбуки — 2-2,5 кг.
Самые простые способы
Чаще всего название модели состоит из буквенных и цифровых символов, которые можно обнаружить на корпусе или при включении (загрузке ОС). Однако, устройства, которые показывают марку при включении, с годами выпускаются все меньше. Благо есть другие простые способы, с которыми справится даже неопытный пользователь.
В меню настроек
Один из традиционных способов проверки – через настройки (главное меню). Такой вариант подойдет, если устройство куплено «с рук» или в онлайн-магазине.
Через главное меню можно узнать основную информацию об аппарате, в том числе полные технические параметры.
Инструкция:
- перейти в «Настройки»;
- найти раздел «О телефоне», «О смартфоне»;
- в нем будет строчка под названием «Название модели».
Информация будет представлена в форме торговой марки или буквенно-цифрового кода, в зависимости от версии прошивки мобильника и производителя.
На коробке
При приобретении устройства в официальном магазине, продавец передает покупателю телефон в заводской упаковке. Чаще всего, на коробке приклеена специальная наклейка с указанием марки сотового.
Данная информация представлена в прилагаемых документах:
- В кассовом чеке,
- инструкции,
- гарантийном листе.
На корпусе или под аккумулятором
Еще одним очевидным способом узнать модель – заглянуть под крышку телефона или осмотреть корпус. Большинство производителей указываю важную информацию под аккумулятором или на корпусе.
Сняв заднюю крышку и вытащив аккумулятор, можно увидеть:
- Cерийный номер изделия,
- другую справочную информацию, которая может понадобиться сотрудникам сервисных центров.
Многие специалисты советуют вытаскивать батарею не сразу. Перед этим лучше вытащить сим-карты, если гнезда для них находятся сбоку. Смартфон перед этим необходимо выключить.
По серийному номеру
Определить модель можно по серийному номеру или IMEI – уникальному идентификационному номеру. Подойдет для заблокированных, кнопочных, старых марок,
Далее необходимо воспользоваться специальным интернет-ресурсом, который покажет всю информацию о смартфоне.
Примеры таких сервисов:
Через почту Gmail
Пользователи системы Google могут узнать модель устройства при входе в аккаунт. Это работает, если электронная почта системы привязана к мобильному телефону. Все просто: при входе в аккаунт с другого аппарата, на электронный адрес Google придет письмо от службы безопасности, а в окне входа внизу страницы появится буквенно-цифровой код.
С помощью компьютера
Если тачскрин смартфона поврежден (разбит или сенсор не реагирует на касания), можно узнать марку через подключение к компьютеру с помощью USB-кабеля. Информация высветится в трее около часов.
Еще способ:
Найти название телефона в разделе «Панель управления» → «Диспетчер устройств» → «Устройства USB».
Через инженерное меню
Инженерное меню – скрытый комплекс функций, которые доступны пользователю на любом смартфоне при наборе нужных комбинаций. Использование инженерного меню требует особых навыков.
На некоторых смартфонах сработает код *#*#3646633#*#*. Если ни одна из комбинаций не сработала, помогут приложения MTK Engineering или MobileUncle Tools. Их можно скачать в официальном магазине Google.
Перед этим необходимо разблокировать «Режим для разработчиков». Сделать это можно так: перейти в настройки, найти раздел «Версия ядра» и кликнуть на него 10-15 раз подряд. Чтобы найти модель телефона, необходимо в инженерном меню перейти в разделы «SW add HW version» или «Device View».
Необходимую информацию можно получить с помощью других цифровых комбинаций. Для каждой марки существует свой код. Необходимо ввести его и нажать на «Вызов». На экране отобразится информация об аппарате:
- Samsung: *#9999#, *#1234#, *#8999*8379#.
- Nokia: *#0000#.
- LG: 2945#*#.
Не стоит самостоятельно вносить изменения в открывшемся меню. В случае ошибки необходимо отнести смартфон в ближайший сервисный центр.
С помощью программы диагностики DirectX.
Стандартная утилита Windows, которая называется — dxdiag.exe, может помочь вам определить название модели вашего ноутбука. Когда вы ее запускаете на стационарном компьютере, то она вам покажет маркировку системной платы вашего ПК, а при использовании ее на ноутбуке, она уже показывает его маркировку.
Нажмите на кнопку «Пуск» и в строке поиска введите команду:
dxdiag.exe
Откроется окно, которое называется «Средство диагностики DirectX», с помощью которого мы можем узнать маркировку нашего переносного компьютера.
Здесь нужно перейти во вкладку «Система», где нас интересует только две строки:
«Изготовитель компьютера» — укажет нам название фирмы изготовителя.
«Модель компьютера» — его маркировку.
Но учтите, что и эта программа не всегда может вам показать модель ноутбука, только если она видна программе, как модель, а не как версия.
Как узнать модель ноутбука через командную строку
Если вы решили использовать командную строку, то для начала необходимо найти в инструментах консоль в которую и будут вводиться команды. Для этого нажмите сочетание клавиш «Win»+»R». Оно вызовет окно, где в строке «Выполнить», вводится запрос «cmd».
После чего откроется чёрное окно, которое и является искомой консолью. Уже в ней нужно ввести команду «wmic csproduct get name» и нажать «Enter». Затем консоль выведет на экран, модель вашего лэптопа. Вам необходимо записать, либо просто запомнить её.
Важно!
Все команды необходимо вводить вручную, из-за специфики работы консоли, часто копирование работает не корректно, либо не работает вообще. Также необходимо соблюдать регистр вводимых команд
Опишем краткую инструкцию действий:
- Одновременно нажимаем клавиши «Win» и «R»
- В окне выполнить, вводим запрос «cmd»
- Затем вводим команду «wmic csproduct get name» и нажимаем «Enter».
Проверить полученные данные, возможно открыв окно «Сведения о системе». Для её запуска проделываем похожий список действий:
- Нажимаем Win+R
- Вводим msinfo32
В открывшемся окне ищем строки «Изготовитель» и «Модель». В них будут описаны производитель и модель. Также в данном окне можно найти подробную информацию о всех характеристиках устройства.
Самые распространенные методы определения модели ноутбуков Acer, Acer Aspire, Acer Aspire One
Вариант первый — документация и упаковка
Такого рода информация стопроцентно указана в документах, на коробке, в которой вы покупали свой лэптоп, а также в гарантийном талоне. Если у вас сбереглись эти вещи, или хотя бы их часть, в них вы, непременно, найдете нужные данные. Если же вы все выбросили, потому что, как показывает практика, в большинстве случаев люди не хранят такую макулатуру, мы с вами пойдем другим путем.
Вариант второй — наклейки на панели девайса
Возьмите свой переносной компьютер и внимательно его осмотрите с обеих сторон, поскольку нередко на передней и на задней панели устройств размещены определенные наклейки. На таких наклейках указаны основные характеристики ноутбука и модель.
Если же эти элементы со временем стерлись или их просто-напросто там не было изначально, значит, нужно воспользоваться третьим методом.
Вариант третий — место под аккумулятором
Нужная вам информация может находиться как на самом источнике питания, так и под ним. Если на батарее нужной для вас информации вы не найдете, значит вытяните ее из разъема и внимательно осмотрите нишу, в которой находился аккумулятор.
С помощью утилиты Windows – “Сведения о системе”.
В Windows есть стандартная утилита, которая показывает пользователю информацию о системе вашего компьютера, называется она “msinfo32″ или просто “Сведения о системе”.
Чтобы ее открыть нужно просто нажать кнопку “Пуск” и ввести в строке поиска название программы – “Сведения о системе”, Windows ее найдет и вам останется только запустить утилиту.
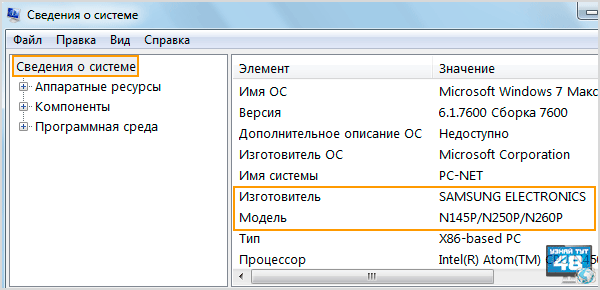
На главном окне программы вы увидите основную информацию о вашем компьютере и если у вас ноутбук, то в строках “Изготовитель” и “Модель”, вы увидите информацию о его маркировке.
Рад приветствовать вас дорогие друзья, на своем блоге. Сегодня мы с вами поговорим о том, как узнать модель ноутбука и я расскажу вам о нескольких быстрых способах, данной проверки. Причин, по которым, вам может понадобиться точная модель ноутбука может быть несколько. К примеру, батарея ноутбука перестала работать и не заряжается, поломался блок питания, не работает клавиатура и т.д. В каждом из этих случаев, необходимо заказывать отдельные неработающие элементы и вот здесь, вам как раз понадобится, ваша модель ноутбука.
С помощью сторонних утилит
Как посмотреть модель ноутбука: средства в Windows
Определяем модель видеокарты средствами Windows
Распознать, какая видеокарта стоит на ноутбуке или ПК помогут такие средства операционной системы, как свойства экрана, диспетчер устройств, а также диагностическая утилита Direct X. Если же ОС не распознает модель и название фирмы, изготовившей графический адаптер, узнать эту информацию пользователь сможет с помощью идентификатора оборудования Device ID.
Свойства экрана
Первый способ определить модель видеокарты – использовать свойства экрана. Этот процесс выглядит следующим образом:
Выполнить клик мышью в любой точке рабочего стола для вызова контекстного меню.
Прокрутить страницу вниз и перейти в «Дополнительные параметры».
- На странице свойств графической системы открыть вкладку «Адаптер».
- Марка графической карты указывается в строке «Тип адаптера».
- В «Сведениях об адаптере» содержатся данные об изделии, в том числе и объем используемой памяти.
В зависимости от версии ОС эта последовательность действий может выглядеть немного иначе. Так, на Windows 10 необходимо открыть контекстное меню рабочего стола, выбрать «Параметры экрана», пролистать страницу вниз и кликнуть «Дополнительные параметры дисплея». Далее выбрать «Свойства видеоадаптера», затем – «Адаптер». После этого станут доступны необходимые сведения об установленном оборудовании.
Находим видеокарту в диспетчере устройств
Узнать, какая видеокарта установлена на ноутбуке или ПК можно через диспетчер устройств. Для вызова этой системной утилиты нужно нажать «Свойства» в контекстном меню иконки «Мой компьютер».
Далее в открывшемся окне выбираем «Диспетчер устройств».
Также запустить программу можно, одновременно удерживая системную клавишу Win (кнопка с изображением эмблемы Windows) и букву R для запуска системной команды «Выполнить». В открывшемся окне следует набрать команду devmgmt.msc.
Далее в «Диспетчере устройств» следует открыть вкладку «Видеоадаптеры» чтобы определить, какая видеокарта работает на устройстве.
Похожим образом можно получить необходимые данные о видеоадаптере через «Сведения о системе».
Необходимо нажать «Win+R» и набрать «msinfo32».
В «Сведениях о системе» нужно перейти в «Компоненты», затем открыть «Дисплей». В строке «Имя» пользователь увидит информацию об установленной графической карте и о количестве используемой памяти.
Важно знать: если устройство использует более 2 Гб памяти, утилита неверно отображает эту информацию. Эта ошибка официально подтверждена компанией Microsoft
Как определить видеокарту с помощью Device ID
Иногда, обычно после переустановки ОС, в «Диспетчере устройств» во вкладке «Видеоадаптеры» вместо марки видеокарты появляется «Стандартный VGA графический адаптер». Это объясняется тем, что ОС не распознала тип видеокарты на устройстве и не понимает, какие драйвера нужно использовать. В этом случае вам придется самостоятельно получить сведения об оборудовании, а затем найти и установить драйвера для видеокарты. Распознать марку видеокарты поможет идентификатор оборудования Device ID.
- Необходимо открыть «Диспетчер устройств», затем «Видеоадаптеры».
- Здесь нужно открыть свойства неизвестного оборудования через правую клавишу мыши.
Затем перейти в «Сведения» и в поле «Свойство» выбрать «ИД оборудования».
Перед вами появится ряд строк с данными о неопознанном оборудовании. В каждой из них имеются значения VEN и DEV в начальной части строки – обозначения фирмы и модели техники. Их нужно записать или скопировать.
Теперь нужно перейти на сайт www.devid.info/ru и в поисковой строке набрать сохраненную информацию.
После клика по кнопке «Искать» вы получите информацию о фирме-производителе и модели дискретной видеокарты на ноутбуке или ПК, а также сможете на этом же ресурсе скачать драйвера.
Тем не менее рекомендуется перейти на официальную страницу фирмы, выпустившей видеокарту и найти там свежую версию драйверов для своего оборудования.
Средство диагностики DirectX
В любой ОС Windows независимо от версии работают компоненты DirectX, использующиеся для корректного отображения графики и воспроизведения звука в играх и софте. В их число входит утилита dxdiag.exe, которая поможет определить проверить ПК и определить название видеокарты. Чтобы получить данные нужно:
- Нажать «Win+R» чтобы вызвать окно системной команды «Выполнить».
- Ввести «dxdiag».
Загрузится утилита, открыть вкладку «Экран».
На открывшейся странице пользователь определит марку видеокарты, а также получит сведения об установленных драйверах и памяти, используемой графическим адаптером.
Самые распространенные методы определения модели ноутбуков Acer, Acer Aspire, Acer Aspire One
Вариант первый — документация и упаковка
Такого рода информация стопроцентно указана в документах, на коробке, в которой вы покупали свой лэптоп, а также в гарантийном талоне. Если у вас сбереглись эти вещи, или хотя бы их часть, в них вы, непременно, найдете нужные данные. Если же вы все выбросили, потому что, как показывает практика, в большинстве случаев люди не хранят такую макулатуру, мы с вами пойдем другим путем.
Вариант второй — наклейки на панели девайса
Возьмите свой переносной компьютер и внимательно его осмотрите с обеих сторон, поскольку нередко на передней и на задней панели устройств размещены определенные наклейки. На таких наклейках указаны основные характеристики ноутбука и модель.
Если же эти элементы со временем стерлись или их просто-напросто там не было изначально, значит, нужно воспользоваться третьим методом.
Вариант третий — место под аккумулятором
Нужная вам информация может находиться как на самом источнике питания, так и под ним. Если на батарее нужной для вас информации вы не найдете, значит вытяните ее из разъема и внимательно осмотрите нишу, в которой находился аккумулятор.
Если в этом месте данной информации нет, тогда переходим к следующему способу.
Вариант четвертый — через BIOS
Зайдите в меню BIOS ноутбука, после чего перейдите в раздел «Advanced» или «Info». В этом месте вы стопроцентно найдете информацию о модели своего устройства.
Вариант пятый — с помощью программы AIDA64
AIDA64 — обновленное название известной многим программы Everest. Загрузив данную утилиту на свой ноутбук, можно узнать подробную информацию о вашем устройстве. В разделе «Меню» зайдите на вкладку «Компьютер», далее — в раздел «DMI». В окне «Система» вы увидите напротив полей «Продукт» и «Версия» нужную вам подробную информацию о вашей модели.
Будем рады, если, благодаря нашей статье, вы нашли то, что искали. Удачи!
Компания DNS активно занимается разработкой ноутбуков. У них присутствует большое количество моделей разной комплектации. Иногда бывают случаи, когда требуется узнать модель своего переносного ПК. Осуществить это можно несколькими несложными методами. Подробнее о них мы и поговорим ниже.
Обычно на всех портативных компьютерах на задней крышке или передней панели есть наклейка, на которой указана марка и модель устройства. В первую очередь следует ее проверить, поскольку данный способ является самым простым. Однако иногда она стирается и разобрать некоторые символы становится невозможно. Тогда на помощь приходят другие методы, требующие выполнения определенных действий.
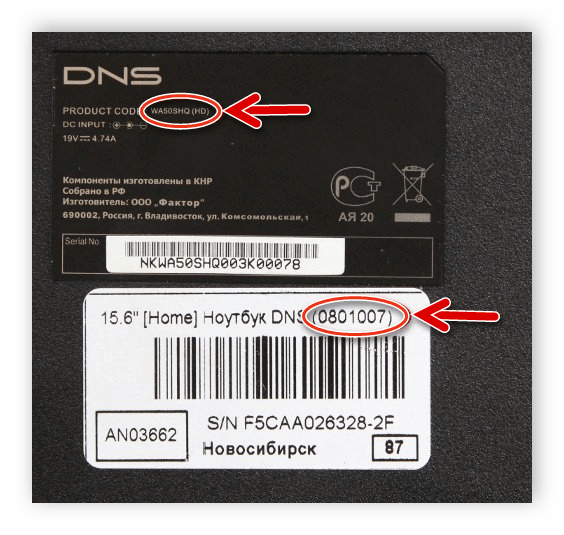
Способ 1: Программы для определения железа ПК
На просторах интернета находится множество стороннего софта, функциональность которого сосредоточена на том, чтобы предоставить пользователю подробную информацию о его устройстве. Представителей такого ПО очень большое количество, однако все они работают примерно по одному и тому же алгоритму. Вам достаточно перейти в раздел с системной платой и найти строку «Модель»
.
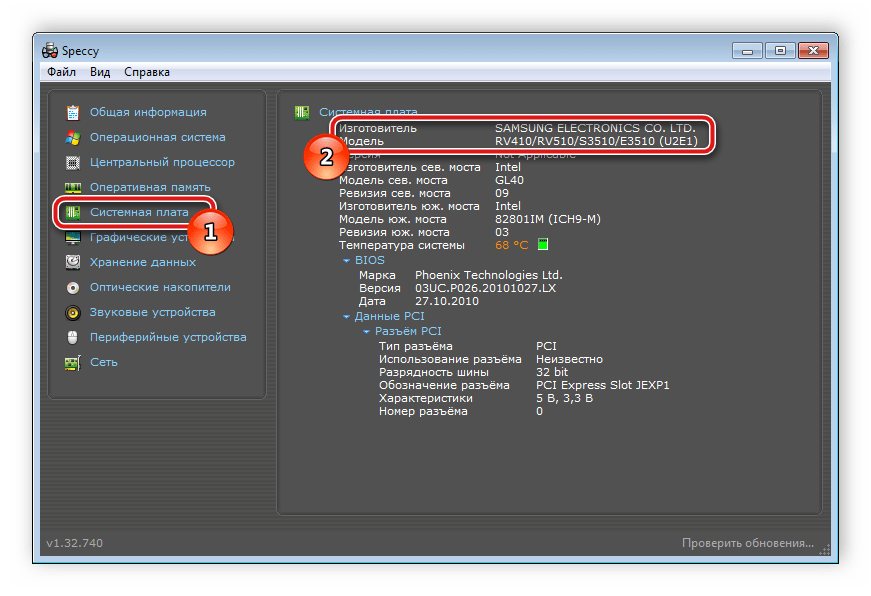
Через такие специальные программы можно узнать и серийный номер переносного ПК. Все подробные инструкции на эту тему вы также найдете в нашей отдельной статье.
Способ 2: Средство диагностики DirectX
В операционной системе имеется встроенная библиотека DirectX . Основное его предназначение – обработка и улучшение графики. Вместе со всеми необходимыми файлами устанавливается и средство диагностики системы, с помощью которого и можно получить информацию о модели ноутбука DNS. Вам достаточно выполнить всего несколько несложных действий:
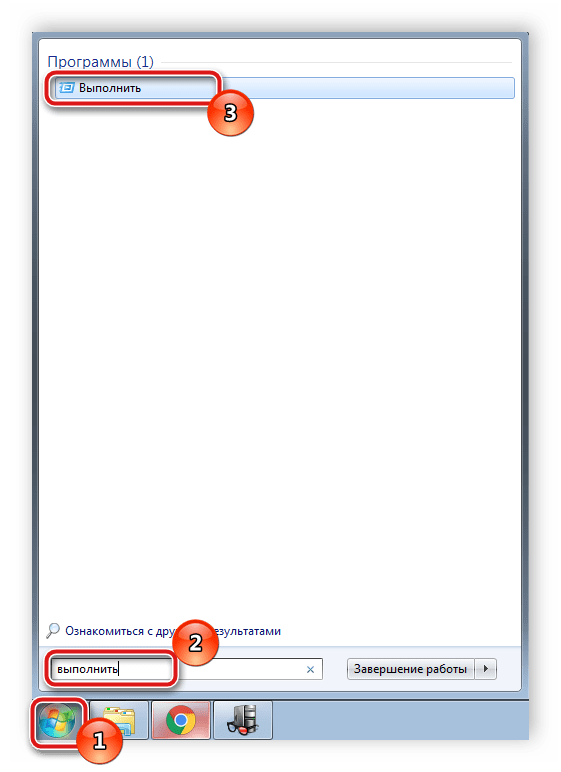
Дожидаться окончания диагностики необязательно, ведь нужная информация уже была получена. Достаточно просто закрыть окно, никаких системных изменений из-за этого не произойдет.
Способ 3: Командная строка Windows
Встроенная в операционную систему Windows командная строка позволяет выполнять множество разнообразных функций, запускать программы, утилиты и редактировать параметры. Сейчас мы используем одну из команд в целях определения модели переносного ПК от компании DNS. Осуществляется это следующим образом:
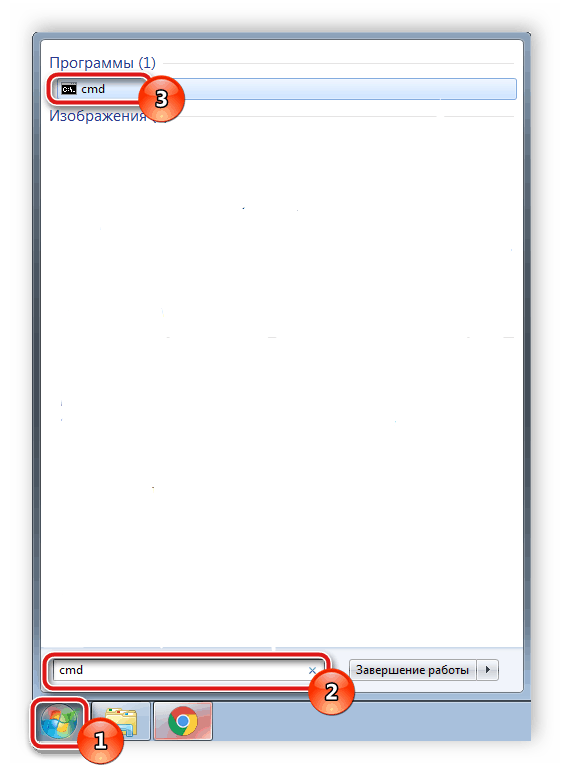
Выше мы детально разобрали три самых легких метода, используя которые, можно узнать модель ноутбука от DNS. Все они очень просты, не требуют много времени, а выполнить процесс поиска под силу даже неопытному пользователю. Мы рекомендуем ознакомиться с каждым методом и выбрать наиболее подходящий для себя.
Производители ноутбуков идентифицируют свою продукцию различными комбинациями букв и цифр. Иногда эта информация необходима при ремонте или поиске справочной информации в Интернете. В этой статье рассказано, как узнать модель ноутбука.
Может быть интересно:
Как узнать модель ноутбука: различные способы
Узнаем модель ноутбука: десять доступных способов
Чтобы предотвратить появление проблем с совместимостью при замене комплектующих или подключении нового оборудования, вам нужно знать модель лэптопа. Ниже будут рассмотрены несколько проверенных методов, благодаря которым вопрос, как узнать модель ноутбука, перестанет быть для вас трудным.
Корпус ноутбука, наклейки, батарея
На упаковку от ноутбука или какие-то документы надежды мало – обычно всё это выбрасывается сразу после покупки лэптопа. Но если у вас осталось руководство по эксплуатации, то можете посмотреть в нем сведения о ноутбуке.
Более реальный способ – найти наклейки на лицевой части или днище ноутбука. На них указана полная информация об устройстве, включая производителя, серию и модель. Например, Acer Aspire 5745G.
Если наклейки с корпуса сорваны, то попробуйте посмотреть модель на батарее лэптопа. Переверните его и найдите две защелки (может быть одна). Переведите их в открытое положение и снимите крышку, чтобы вытащить аккумулятор. На батарее будет написан производитель (например, HP или DNS), а также серия и модель.
Использование программных средств
Если ни на корпусе, ни на батарее интересующие вас сведения не указаны, то можно прибегнуть к программным способам определения точной модели лэптопа. Попробуем сделать это через командную строку:
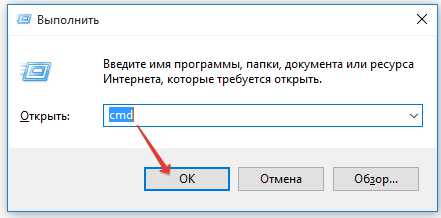
В окне интерпретатора windows появится модель вашего ноутбука – вам останется лишь переписать её или запомнить. Если с командной строкой вы не дружите или просто хотите перепроверить информацию, посмотрите модель своего ноутбука в окне «Сведения о системе».
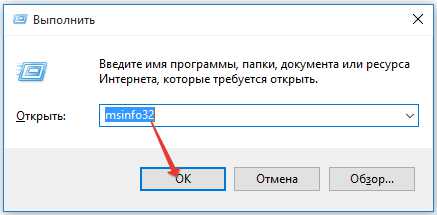
В строке изготовитель указан конкретный бренд – Sony Vaio, Dell, Lenovo. Модель же указана цифрами и латинскими буквами. Здесь нужно быть внимательным: в рамках серии модели лэптопов могут отличаться одним знаком.
Раз уж мы пошли по системным утилитам, не пройдем мимо средства диагностики DirectX. Несмотря на неявное отношение к вопросу определения модели ноутбука, здесь тоже можно найти все необходимые сведения:
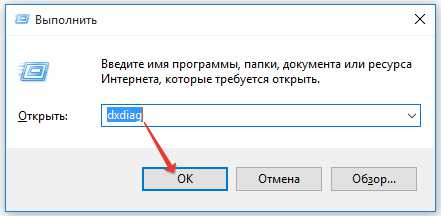
Это проверенные варианты, действующее на лэптопах всех производителей, будь то распространенные Samsung или более редкие MSI. Есть и другие способы: например, иногда сведения о ноутбуке закреплены в разделе «Свойства системы». Чтобы открыть его:
Примечание: этот способ действует не на всех ноутбуках. Например, Asus с установленной windows 10 в свойствах системы такую информацию не содержит.
Еще один вариант – посмотреть сведения о лэптопе в BIOS. Перезагрузите ноутбук и нажимайте Del (может быть другая клавиша), пока не появится окно базовой системы ввода/вывода. Здесь должна быть вкладка «Info», внутри которой указаны основные сведения об устройстве.
Утилиты мониторинга состояния компьютера
Сведения о ноутбуке предоставляют различные программы для замера температуры и других показателей работы устройства. Например, можно использовать утилиту HWMonitor.
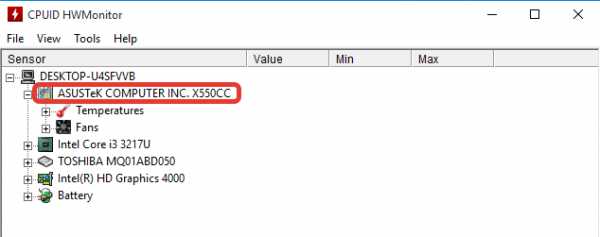
В строке будет прописан производитель ноутбука (HP, Lenovo) и его модель. Перепроверить данные можно с помощью программы AIDA64. Она хоть и является платной утилитой, но имеет пробный период (на 30 дней), которого хватит, чтобы определить модель ноутбука.
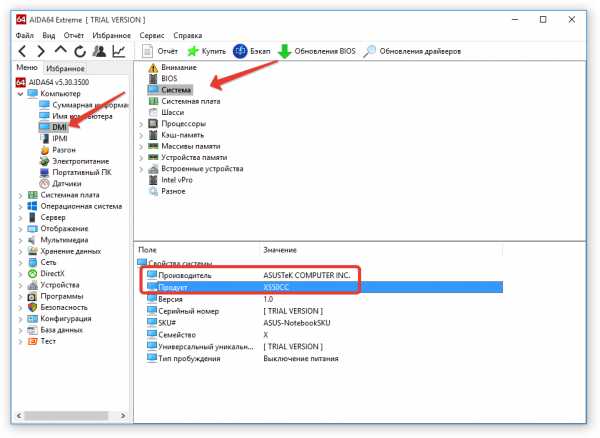
Программ, предоставляющих подробные сведения о компьютере, достаточно много; вы можете посмотреть модель ноутбука в любой утилите для мониторинга системы. Кстати, после получения необходимой информация не стоит удалять эти программы — используйте их, чтобы постоянно быть в курсе температуры процессора и видеокарты.
CompConfig.ru
Способ №2. Инструкция или наклейка с маркировкой на поверхности ноутбука или батареи
Как узнать модель ноутбука
Технологии не стоят на месте. Даже самый современный лэптоп требует замены деталей для повышения производительности или срочного ремонта ноутбука
Важно узнать точную модель ноутбука для подбора совместимых комплектующих или установки новых систем Windows. В статье содержатся сведения о том, где посмотреть марку и модель ноута
Документы при покупке
Самый простой способ узнать модель ноутбука – обратиться к сопутствующим документам, которые шли в комплекте с приобретением. Портативный компьютер – сложное техническое устройство, поэтому как известные компании-производители (hp, dell, Lenovo, Samsung, asus, Toshiba), так и менее разрекламированные (iRU, Gateway, Irbis) должны оснащать свои машины следующим списком документов:
- паспортом
- инструкцией по эксплуатации устройства;
- гарантийными документами от производителя;
- руководством для пользователей.
В любом из этих документов, включая кассовый чек, выданный продавцом при покупке, содержится точное наименование модели лэптопа.
Наклейки на корпусе ноутбука
Если устройство куплено без документов или они давным-давно утрачены, узнать модель ноутбука поможет наклейка на его основании. Здесь содержится не только информация об имени устройства, но и перечень основных характеристик ноутбука. У производителей нет единого стандарта по местоположению сведений на наклейке. Часто название устройства печатается в левом верхнем углу стикера или над штрихкодом. Подсказками послужат слова «model:», «model name:» или «product:», за которыми находится буквенно-цифровой код модели лэптопа.
- На устройствах фирмы Asus подобная информация напечатана наиболее крупным шрифтом сразу за названием бренда.
- Производители Acer часто дублируют данные в верхней и нижней части наклейки;
- Samsung располагает имя ноута в левом верхнем углу, а код модели – над штрихкодом
- Ноуты марки Toshiba зачастую указывают сведения о модели в первой строке наклейки под названием.
Командная строка
Многие пользователи предпочитают меню BIOS командную строку. Благодаря ей можно получить информацию о модели ноутбука без перезагрузки устройства или перерыва в работе. Самый распространённый способ – воспользоваться интерпретатором Windows. Необходимо:
- Использовать сочетание клавиш «Win» и «R» для вызова командной строки;
- В поле поиска ввести «cmd»;
- В интерпретатор Windows (очередном окне с чёрным фоном) ввести «wmic csproduct get name»;
- Зафиксировать сведения о модели лэптопа.
Через системные утилиты dxdiag или msinfo32
Команда «cmd» – не единственный способ узнать модель ноутбука с помощью командной строки. Необходимые данные содержат сведения о системе и средства диагностики DirectX. Для получения сведений нужно следовать простым инструкциям.
- Узнать наименование и модель через сведения о системе можно следующим образом:
- Использовать сочетание клавиш «Win» + «R»;
- Скопировать команду «msinfo32» в диалоговое окно;
- Найти строки «Изготовитель» и «Модель», содержащие необходимую информацию.
- Поиск модели ноутбука средствами DirectX:
- Необходимо использовать уже привычное сочетание клавиш «Win» и «R»
- Скопировать и вставить значение «dxdiag» для вызова окна диагностики;
- Наименование изготовителя и модели ноутбука находятся в соответствующих пунктах.
С помощью программы AIDA 64
Для упрощения диагностики системы и её элементов целесообразно использовать специально разработанные утилиты, например AIDA64. Вспомогательная программа содержит все необходимые для работы устройства сведения: о железе, системе, ключевых узлах, внешних устройствах и сетевых подключениях лэптопа.
Для получения данных о модели ноутбука необходимо:
- Запустить программу АИДА64;
- Информация о названии и модели компьютера находится во вкладке Меню – системная плата – поле «Системная плата».
6 основных способов узнать наименование и модель портативного компьютера помогут каждому пользователю выбрать наиболее подходящий для себя метод и без труда найти необходимую информацию.
Посмотреть в BIOS
Наклейки нечитабельны, документы утеряны. Не стоит отчаиваться, всю системную информацию можно выудить без разборки, напрямую с устройства. Один из способов получить данные во время загрузки системы – воспользоваться меню BIOS.
Тем, кто ни разу не использовал меню БИОС, пригодится системная подсказка. Если во время загрузки в нижней части экрана появляется строка « Press to enter SETUP», значит именно на неё нужно жать в процессе загрузки для активизации БИОС-а. Если такой подсказки нет, то, в зависимости от модели ноута, помогут клавиши:
Напротив пунктов «Product name» и «Serial Number» в верхней части вкладки «Info», указываются данные о том, какая модель у ноутбука и её серийный номер.
BIOS
Определить модель можно и в меню BIOS. Для входа в меню во время перезагрузки ноутбука нажмите Fn+F2 или, в зависимости от модели, многократное нажатие клавиш Del, F2, или Esc. Далее вам нужно будет найти и нажать на опцию «Info». В этом разделе вы найдете все сведения о своем ноутбуке, в том числе и модель.
Существует множество способов, например с использованием дополнительной программы как Everest. Но эти — самые простые и доступные. В зависимости от ситуации, такие несложные методы позволят вам узнать точную модель вашего ноутбука очень быстро.
Многие пользователи, вне зависимости от того, как долго у них в эксплуатации компьютер, не в состоянии назвать точное наименование его модели. И, в принципе, спокойно без этого обходятся. Однако бывают ситуации, когда нужно указать точное название своего устройства. Например, при ручной загрузке драйверов с сайта производителя, где для каждой конкретной модели свой набор. Или же при обращении в службу технической поддержки.
В этой статье пойдёт речь о том, как узнать название модели ноутбука Asus. Несмотря на это, все из описанных ниже способов подойдут для компьютеров и от других производителей. Какой бы марки ни было ваше устройство, с ним связано множество информации, в которой легко запутаться: модель материнской платы, уникальный ID и так далее. Всё далеко не так просто, поэтому эта статья может помочь каждому, даже уверенному в себе пользователю.





























