Векторные форматы изображений
Итак, мы рассмотрели ряд растровых форматов. Форматы векторных изображений хоть и не такие подробные, зато гораздо более гибкие. Это мастер-файлы, который можно использовать для различных целей и масштабировать в соответствии с вашими требованиями. Используется для цифровых иллюстраций, шрифтов, брендов, логотипов, значков и т. д. Форматы векторных изображений работают хорошо, потому что они не теряют деталей и остаются идентичными независимо от размера.
4.1. SVG
Scalable Vector Graphics («масштабируемая векторная графика») занимает одно из первых мест по популярности для веб-браузеров. Разработчики часто используют SVG для создания логотипов, значков и иллюстраций, поскольку он идеально подходит для двухмерной графики и может редактироваться в программах редактирования графики и текста. Он также имеет значительно меньшие размеры файлов, чем некоторые другие варианты, что делает его быстрым выбором для загрузки.
Идеально для: любой веб-графики
Плюсы:
- Очень легкий
- Может использоваться для анимации
- Может использоваться для интерактивной графики, инфографики и диаграмм
- Может быть добавлен непосредственно в HTML без ссылки на изображение
Минусы:
- Не лучший выбор для большой глубины цвета
- Не оптимизирован для печати
4.2. PDF
PDF-файлы Adobe довольно распространены. Вы, несомненно, видели их при загрузке изображений. PDF (Portable Document Format) позволяют просматривать формат без специального программного обеспечения с любого устройства, хотя у вас должна быть бесплатная программа для чтения Adobe PDF. Таким образом, это отличный инструмент для обмена графикой, поскольку он работает на всех устройствах, браузерах, приложениях и операционных системах. Adobe Illustrator и Photoshop могут экспортировать прямо в PDF, будучи готовыми к печати. Есть опции редактирования, но в качестве дополнения.
Идеально для: просмотра и / или печати многостраничных документов с различными элементами.
Плюсы:
- Готов к печати (предпочтительный формат для передачи на большинство принтеров)
- Отлично подходит для документов, содержащих текст и графику: плакаты, брошюры, листовки и журналы
- Легко загружать и распечатывать несколько страниц
Минусы:
- Опции редактирования являются дополнительными
- Может потребоваться конвертация в другие форматы
4.3. EPS
EPS или Encapsulated PostScript — это в первую очередь формат векторных изображений, хотя он может включать растровые данные. Файлы EPS можно открывать и создавать практически во всех программах для дизайна, включая CorelDraw и Adobe Illustrator. Они идеально подходят для создания графики с очень высоким разрешением для печати.
Идеально для: иллюстраций и рисунков.
Плюсы:
- Универсальный формат, просматриваемый во многих приложениях
- Может быть преобразован в растровую графику
- Автоматическое разрешение
Минусы:
- Редактирование ограничено определенными приложениями
- Некоторые принтеры не любят EPS
- Плохо поддерживается браузерами
4.4. AI
AI — это формат, используемый Adobe Illustrator. Он очень популярен среди дизайнеров, поскольку является надежным форматом для всех видов проектов, будь то веб-сайты или печатные издания. Используется в основном в векторе, но может включать встроенные и связанные растровые изображения и экспортироваться в другие форматы для просмотра, печати, редактирования и использования в Интернете. AI поддерживается не во всех браузерах, поэтому необходимо подумать об их преобразовании.
Идеально для: проектов Adobe Illustrator
Плюсы:
- Отличное редактирование векторных иллюстраций.
- Отлично подходит для комбинированных (вектор + растр) проектов, таких как плакаты, листовки, брошюры и т. д.
Минусы:
- Поддерживается не всеми браузерами
- Ограниченное редактирование растра
4.5. CDR
Файл CDR — это расширение CorelDRAW для использования со всеми приложениями Corel, такими как Corel Paintshop Pro и CorelDRAW Graphics Suite. Это файл векторной графики, в котором хранится закодированное цифровое изображение, которое сжато и может быть открыто и обработано в программе для редактирования векторных изображений. Он широко используется в индустрии дизайна для художественных работ и различных графических данных, таких как брошюры, таблоиды и открытки.
Идеально для: проектов CorelDRAW
Плюсы:
- Транформируемый
- Популярен в художественном сообществе
- Масштабируемый
Минусы:
- Только для использования в приложениях Corel, поддерживаемых Windows
- Только для двухмерных изображений
Как узнать разрешение экрана на Windows 7, 8, 10
Разрешение экрана монитора является важным фактором, дающим качество представления изображения на дисплеи. Оно измеряется в пикселях по ширине и высоте. Чем больше соотношение этих пикселей, тем четче, насыщенней выглядит отображаемая информация. Иногда необходимо узнать разрешение экрана на Windows 7, 8, 10, чтобы, например, установить картинку на фон рабочего стола, определить характеристики монитора, изменить стартовую заставку Windows и другое.
Современное общество использует в основном ЖК (плоские) мониторы, которые пришли на смену громоздким ЭЛТ мониторам. Устройства с плоскими экранами предлагают множество форм и размеров, к примеру, широкоформатные экраны используют соотношение сторон 16:9 (10), стандартные 4:3.
ЖК имеет заранее заданное соотношение пикселей матрицы, в ЭЛТ оно отсутствует. На основании этой характеристики Windows сама устанавливает приемлемое разрешение, частоту обновления, цветопередачу. Получив информацию по мониторам, давайте перейдем к определению текущего и родного разрешения экрана.
Просмотр разрешения через стандартные возможности Windows
Узнать разрешение экрана на Windows 7, 8, 10 довольно просто. В диалоговом окне Выполнить введите команду desk.cpl, нажмите Enter для открытия окна параметров экрана.
В Виндовс 7, 8 до этих настроек Вы можете еще добраться такими способами:
- Нажмите правой кнопкой на рабочем столе (на пустом месте), и в меню выберите «разрешение экрана».
- Вызовите панель управления Windows 7, 8, затем задайте представление «категория». В блоке «оформление и персонализация» кликните параметр «настройка разрешения экрана».
В настройках экрана Вы увидите такие параметры: выбор дисплея, изменение разрешения монитора, смена поворота экрана
Обратите внимание на второй параметр, посмотрев на него, Вы определите текущее разрешение экрана в пикселях по ширине, высоте
Определение родного разрешения монитора
Чтобы узнать разрешение монитора, можно воспользоваться помощью настроек экрана, описанную выше. Windows сама выставляет оптимальные параметры изображения, поэтому практически всегда текущее разрешение соответствует родному, с пометкой «рекомендуется».
Если Вы не наблюдаете пометку «рекомендуется» скорее задано другое соотношение пикселей, чтобы увидеть все доступные разрешения нажмите на текущее. Далее определите и установите родное соотношение пикселей, которое рекомендуется. Еще проблемы с отображаемым разрешение могут возникнуть вследствие отсутствия графических драйверов.
Если все в порядке с драйверами и оптимальными настройками экрана, то по скриншоту ниже можно с уверенностью сказать, что родное разрешение матрицы 1366 на 768 пикселей, оно же максимальное.
Ниже в таблице представлены популярные связки, которые помогут узнать диагональ монитора на основании родного разрешения и наоборот.
| Диагональ монитора (дюймы) | Родное разрешение | Широкоформатный |
| 14-15 | 1024 x 768 | — |
| 17-19 | 1280 x 1024 | — |
| 20-23 | 1600 x 1200 | — |
| 24 + | 1900 x 1200 | — |
17-18
1280 x 800
+
19
1440 x 900
+
20-23
1680 x 1050
+
24-29
1920 x 1080 до 1920 х 1200
+
30 +
1920 x 1080 до 2560 х 1600
+
| Диагональ экрана ноутбука (дюймы) | Родное разрешение | Широкоформатный |
| 13-15 | 1400 x 1050 | — |
| 13-15 | 1280 x 800 | + |
| 17 | 1680 x 1050 | + |
| Экран планшета | 1366 x 768 | + |
Посмотреть разрешение экрана можно на сайте производителя, любом другом ресурсе или в документации. Достаточно знать фирму производителя и модель монитора, ноутбука. Эти данные нанесены на мониторе или в форме наклейки на ноутбуке, а также их можно узнать в документации. Теперь Вы знаете, как узнать разрешение экрана на Windows 7, 8, 10. Надеюсь рекомендации Вам помогли и закрепили знания.
История
Впервые отличительный фон под наложенным окном появился в экспериментальной офисной системе Officetalk, разработанной исследовательским центром Xerox PARC в 1975 году для компьютера Alto. До этого белый фон под наложенным окном (например, в системе Smalltalk) было сложно отличить от содержания окна. Цвет шаблона, используемого в Officetalk, был 25%-ным серым и состоял из точек высотой 2 пикселя, что позволяло избежать мерцания строчного монитора компьютера Alto. Тот же шаблон был заимствован для компьютера Xerox Star.
Компания Apple использовала подобный серый фон для компьютеров Lisa и Macintosh. Однако эти компьютеры были оснащены не строчными мониторами, поэтому было возможно использовать менее заметный шаблон для фона, который представлял собой плитку размером 2×2 пикселя, залитую 50-процентным серым цветом. Появление цветных мониторов для персональных компьютеров вызвало появление бесшаблонных одноцветных фонов, а затем и произвольных обоев.
Плюсы и минусы растровой графики
Для начала перечислим достоинства растра.
- Возможность создания изображения любой сложности. Растровые изображения способны передавать всю цветовую гамму с любыми градиентами. Средствами векторной графики этого достичь невозможно.
- Простота создания. Изображения создаются очень легко, что позволяет использовать растр в полиграфии, фотографии, видео и т. д.
- Высокая скорость обработки и масштабирования.
- Поддержка современным оборудованием для вывода графической информации.
Для вас подарок! В свободном доступе до
02.06
Скачайте ТОП-10 бесплатных нейросетей
для дизайнера
Помогут находить референсы и изображения в 2 раза быстрее
Чтобы получить подарок, заполните информацию в открывшемся окне
Перейти
Скачать
файл
Теперь разберем объективные недостатки.
- Большой размер файла. Сложное изображение содержит большое количество цветовой информации, а значит, и занимает много места на носителе. На размер также влияют формат и метод сжатия.
- Потеря четкости вследствие масштабирования. По этой причине ключевым параметром является разрешение.
- Сложности при печати изображения на плоттере
Векторное изображение занимает значительно меньшее пространство. Поэтому может возникнуть впечатление, что такая графика лучше растровой. Но выгода здесь имеет место лишь в случае малого количества деталей и несложных иллюстраций. К тому же при правильном сохранении обычный растр также будет относительно «легким». Современные средства сжатия позволяют заметно уменьшить размер файла без существенной потери качества.
Размер изображения на рабочий стол
- Обоев: 216 738
- скачали: 5 896 466
- комментариев: 328 116
- в избранном: 29 816
Самые свежие, новые обои и картинки на рабочий стол только у нас. Обои подходят для компьютеров, смартфонов и планшетов Android, iPhone, Apple. Обои для ноутбуков. Обои для рабочего стола Windows 7, 8.1, 10. Скачать красивые обои на рабочий стол для компьютера. Мы ежедневно обновляем коллекцию обоев, только у нас можно скачать самые лучшие обои на рабочий стол.
Мы уделяем много времени каталогу с картинками. Прежде чем попасть на сайт, обои проходят модерацию. Nicefon один из крупнейших сайтов с обоями для рабочего стола. Сайт насчитывает более 190 000 обоев.
Если вы хотите установить обои на свой Android смартфон, рекомендуем скачать приложение Nicefon из Google Play!. Приложение полностью повторяет функционал сайта, но в отличие от сайта работает гораздо быстрее.
Фон рабочего стола (англ. desktop background ), обои (англ. desktop wallpaper ) — в компьютерной технике, изображение для оформления рабочего стола в графическом интерфейсе пользователя, в частности в среде рабочего стола.
Термины «обои» и «картинка рабочего стола» относится к изображению, используемому в качестве фона экрана компьютера, обычно рабочего стола пользовательского графического интерфейса. Термин «обои» используется операционной системой Microsoft Windows, в то время как в системе Mac OS они называются «картинкой рабочего стола» (до появления системы Mac OS X использовался термин «узор рабочего стола», который являлся маленьким орнаментом, повторяющимся по всей площади пространства рабочего стола).
Форматы
Изображения, используемые в качестве обоев рабочего стола, обычно являются растровыми, их размер равен разрешению экрана (например, 1024×768, 1280×1024, 1920×1080 пикселей), что позволяет заполнить все экранное пространство.
Иногда встречаются обои с удвоенным размером по горизонтали (например, 2560×1024) для отображения на многоэкранных компьютерах, где изображение заполняет рабочие столы двух мониторов.
История
Впервые отличительный фон под наложенным окном появился в экспериментальной офисной системе Officetalk, разработанной исследовательским центром Xerox PARC в 1975 году для компьютера Alto. До этого белый фон под наложенным окном (например, в системе Smalltalk) было сложно отличить от содержания окна.
Компания Apple использовала подобный серый фон для компьютеров Lisa и Macintosh. Однако эти компьютеры были оснащены не строчными мониторами, поэтому было возможно использовать менее заметный шаблон для фона, который представлял собой плитку размером 2×2 пикселя, залитую 50-процентным серым цветом. Появление цветных мониторов для персональных компьютеров вызвало появление бесшаблонных одноцветных фонов, а затем и произвольных обоев.
Существование множества видов обоев для рабочего стола позволяет каждому человеку найти то, что отвечает его предпочтениям. Это могут быть фотографии, картины, рисунки, 3D-графика или абстракция.
Удобнее, когда обои имеют чистые участки, которые позволят легко различать иконки.
Популярность обоев для рабочего стола вызвала появление специальных программ, которые упрощают и автоматизируют смену изображения на экране монитора.
Обои на рабочий стол Windows являются одной из самых важных компонентов оформления. Представляем нашу коллекцию обоев которые вы можете скачать абсолютно бесплатно. Все обои предоставлены для широкоформатных мониторов, имеют разрешение Full HD и более, отсортированы по тематическим категориям для удобного просмотра и поиска.
Установка нового фонового рисунка на рабочий стол на самом деле очень проста. Все что нужно, это кликнуть по скачанной картинке правой кнопкой мыши, затем выбрать следующие действие «Сделать фоновым изображением рабочего стола».
Отличия растровой графики от векторной
Применение растровой графики оправдано, когда требуется получить высококачественную и яркую картинку со множеством оттенков. Это оптимальный вариант для печати фотографий и изображений, где цветовая передача и реалистичность имеют определяющее значение.
Векторную графику имеет смысл выбирать для создания схем, таблиц и чертежей. Этот формат позволяет оперативно вносить изменения в изображение, легко его масштабировать. При этом высокое качество будет сохраняться.
В некоторых случаях возникает целесообразность комбинирования растровой и векторной графики. Этим часто пользуются в процессе верстки и для подготовки документов к печати. Например, создается векторная схема, в которую встраивается растровое изображение.
Как скачать и сохранить изображение для обоев
Красивые обои могут стать отличным способом оживить рабочий стол вашего ноутбука. Однако, прежде чем установить новый фон, вам необходимо скачать и сохранить подходящее изображение. В этом разделе мы расскажем вам, как это сделать.
1. Выберите изображение
Первым шагом является выбор подходящего изображения для ваших обоев. Вы можете найти качественные фотографии на различных сайтах, специализирующихся на обоях или использовать поисковые системы для поиска конкретной тематики
Обратите внимание на разрешение изображения — чем выше разрешение, тем лучше качество обоев
2. Откройте изображение в полном размере
После того, как вы выбрали изображение, откройте его в полном размере. Это может потребовать нажатия на изображение или на ссылку, обычно предоставляемую под изображением. Убедитесь, что выбранное изображение отображается в максимальном размере, чтобы сохранить его в наилучшем качестве.
Примечание: Некоторые сайты предлагают скачивание изображений в разных разрешениях. Если доступны несколько вариантов, выберите наивысшее разрешение.
3. Сохраните изображение
Чтобы сохранить изображение на вашем ноутбуке, щелкните правой кнопкой мыши на изображении и выберите опцию «Сохранить изображение как». В появившемся окне выберите папку, в которую хотите сохранить изображение, и назовите его. Убедитесь, что выбрана верная расширение файла (.jpg, .png, .jpeg и т. д.), чтобы изображение было доступно как фоновый рисунок.
Совет: Создайте специальную папку для хранения обоев, чтобы легко найти их позже.
Теперь у вас есть скачанное изображение, которое можно использовать в качестве обоев на вашем ноутбуке. Ознакомьтесь с инструкциями производителя для установки обоев на вашей операционной системе, чтобы применить выбранное изображение к фону рабочего стола.
Phone wallpaper sizes
iPhone wallpaper sizes
In general, it seems that the resolution of the iPhone wallpaper has been increasing over time. For example, the iPhone 6 has a lower resolution than the iPhone XS Max, which was released several years later. This trend will likely continue as newer models of the iPhone are released with higher resolutions and larger screens.
We also found out that the wallpaper dimensions of Apple products increase by about 11% every third generation (equivalent to about 3.6% per generation).
It is also worth noting that there are some variations in the wallpaper dimensions among the different models within a given year, such as the iPhone XS and the iPhone XS Max. This suggests that Apple considers the specific features and dimensions of each individual model when designing the wallpaper dimensions.
| iPhone | Resolution (Width×Height, in Pixels) |
|---|---|
| iPhone 6 | 750 × 1334 |
| iPhone 6 Plus | 1080 × 1920 |
| iPhone 6s | 750 × 1334 |
| iPhone 6s Plus | 1080 × 1920 |
| iPhone SE (2016) | 640 × 1136 |
| iPhone 7 | 750 × 1334 |
| iPhone 7 Plus | 1080 × 1920 |
| iPhone 8 | 750 × 1334 |
| iPhone 8 Plus | 1080 × 1920 |
| iPhone X | 1125 × 2436 |
| iPhone XS | 1125 × 2436 |
| iPhone XS Max | 1242 × 2688 |
| iPhone XR | 828 × 1792 |
| iPhone 11 | 828 × 1792 |
| iPhone 11 Pro | 1125 × 2436 |
| iPhone 11 Pro Max | 1242 × 2688 |
| iPhone SE (2020) | 750 × 1334 |
| iPhone 12 | 1170 × 2532 |
| iPhone 12 mini | 1125 × 2436 |
| iPhone 12 Pro | 1170 × 2532 |
| iPhone 12 Pro Max | 1284 × 2778 |
| iPhone 13 | 1170 × 2532 |
| iPhone 13 mini | 1080 × 2340 |
| iPhone 13 Pro | 1170 × 2532 |
| iPhone 13 Pro Max | 1284 × 2778 |
iPhone wallpaper dimensions
How to change the wallpaper on iPhone and iPad
- Open the Settings app and tap Wallpaper.
- Tap Choose a New Wallpaper.
- Tap All Photos to open the images in your Camera Roll.
- Select the image you want to set as the wallpaper, then align or resize it if necessary.
- Tap Set, and choose whether you want to Set Lock Screen, Set Home Screen, or Set Both.
Samsung wallpaper size
| Samsung phone | Resolution (Width × Height, in Pixels) |
|---|---|
| Samsung A10 | 720 × 1520 |
| Samsung A11 | 720 × 1560 |
| Samsung A12 | 720 × 1600 |
| Samsung A13 | 1080 × 2408 |
| Samsung A20 | 720 × 1560 |
| Samsung A21s | 720 × 1600 |
| Samsung A31 | 1080 × 2400 |
| Samsung A32 | 720 × 1600 |
| Samsung A50 | 1536 × 2048 |
| Samsung A51 | 1080 × 2400 |
| Samsung A52 | 1080 × 2400 |
| Samsung A71 | 1080 × 2400 |
| Samsung Note 10 Plus | 1440 × 3040 |
| Samsung S10 | 1440 × 3040 |
| Samsung S10+ | 1440 × 3040 |
| Samsung S20 | 1440 × 3200 |
| Samsung S20 FE | 1080 × 2400 |
| Samsung S20 Plus | 1440 × 3200 |
| Samsung S21 FE | 1080 × 2400 |
| Samsung S21 Ultra | 1440 × 3200 |
| Samsung S22 Ultra | 1440 × 3088 |
| Samsung S6 Lite | 1200 × 2000 |
| Samsung S7 | 1440 × 2560 |
| Samsung S8 | 1440 × 2960 |
| Samsung S9 | 1440 × 2960 |
Huawei wallpaper size
| Huawei phone | Resolution (Width × Height, in Pixels) |
|---|---|
| Huawei Mate 20 Pro | 1440 x 3120 |
| Huawei Nova 2i | 1080 x 1920 |
| Huawei Nova 3i | 1080 x 2340 |
| Huawei Nova 5T | 1080 x 2340 |
| Huawei Nova 7i | 1080 x 2310 |
| Huawei P20 | 1080 x 2240 |
| Huawei P20 Lite | 1080 x 2310 |
| Huawei P20 Pro | 1080 x 2240 |
| Huawei P30 | 1080 x 2340 |
| Huawei P30 Lite | 1080 x 2312 |
| Huawei P30 Pro | 1080 x 2340 |
| Huawei P40 | 1080 x 2340 |
| Huawei P40 Lite | 1080 x 2310 |
| Huawei P40 Pro | 1200 x 2640 |
| Huawei P40 Pro+ | 1200 x 2640 |
| Huawei Y5 | 720 x 1520 |
| Huawei Y5 Lite | 720 x 1440 |
| Huawei Y6P | 720 x 1600 |
| Huawei Y6S | 720 x 1560 |
| Huawei Y7 | 720 x 1280 |
| Huawei Y7A | 1080 x 2400 |
| Huawei Y9 2019 | 1080 x 2340 |
Vivo wallpaper size
| Vivo Smartphone | Screen Resolution |
|---|---|
| Vivo X60 Pro | 1080 x 2376 |
| Vivo X60 | 1080 x 2376 |
| Vivo X60 Pro+ | 1440 x 3216 |
| Vivo X51 5G | 1080 x 2376 |
| Vivo Y73s | 1080 x 2400 |
| Vivo Y51 | 1080 x 2400 |
| Vivo Y31 | 1080 x 2400 |
| Vivo V20 | 1080 x 2400 |
| Vivo V21 | 1080 x 2400 |
| Vivo Y11 | 720 x 1600 |
| Vivo Y20 | 720 x 1600 |
| Vivo Y20i | 720 x 1600 |
| Vivo Y21 | 720 x 1600 |
| Vivo Y91 | 720 x 1600 |
| Vivo Y15 | 720 x 1600 |
| Vivo Y12 | 720 x 1600 |
| Vivo S1 | 1080 x 2340 |
| Pixel Smartphone | Screen Resolution |
|---|---|
| Pixel 2 | 1080 x 1920 |
| Pixel 3 | 1080 x 2160 |
| Pixel 3 XL | 1440 x 2960 |
| Pixel 3a | 1080 x 2160 |
| Pixel 4 | 1080 x 2280 |
| Pixel 4 XL | 1440 x 3040 |
| Pixel 4a | 1080 x 2340 |
| Pixel 5 | 1080 x 2340 |
| Pixel 6 | 1080 x 2400 |
| Pixel 6a | 1080 x 2400 |
Соотношение между векторной и растровой графикой
Говоря о растровой графике мы
указали на ее два существенных недостатка: большой объем данных и
невозможность увеличения изображения. В векторных изображениях эти два
недостатка устранены, но создание векторных изображений стало намного труднее,
чем создание растровых. На практике средства векторной графики применяются
обычно для издательских, оформительских, чертежных и пректно-конструкторских
работ.
Для хранения одного объекта
необходимо всего 20-30 байтов памяти. Значит достаточно сложные композиции,
насчитывающие тысячи объектов, расходуют лишь десятки и сотни Кбайт.
В векторной графике легко решаются
вопросы масштабирования. Если линии задана какая-либо толщина, то сколько
бы мы ни увеличивали или уменьшали рисунок, толщина линии будет оставаться
неизменной.
Векторную графику используют и в
картографии. Например если представить весь земной шар в виде векторного
изображения, то при увеличении изображения на нем появлялись бы все новые
детали вплоть до размещения мелких камней на поверхности земли. Но такое
векторное изображение получить почти невозможно.
Выбираем правильный размер и формат иконок
так это… а где винда 10 а?
nedo May 21, 2018
Они очень разные. в зависимости от того, что нарисовано. См. сравнение стилей у нас на странице https://icons8.com/free-ios-7-icons-in-vector/ — там в середине страницы есть виджет сравнения. Так вот, на одной иконки торта есть 3 разных скругления: тарелки, торта, и свечки.
Иван July 28, 2015
Щодо iOS можна добавити радіуси заокруглення іконок.
Марта July 28, 2015
Если есть возможность, подскажите, какого размера должны быть иконки во всплывающей панели Android, iOS и остальных мобильных ОС?
(я про те верхние маленькие иконки, которые вылазят сверху, в случае, если тебе приходит какое-либо сообщение)
Дмитрий April 2, 2015
Для iOS 8 добавите описания?
Сергей October 20, 2014
Спасибо, пригодилось
August 13, 2014
Для андроида, кажется, неверно написано
Низкое разрешение (ldpi) 32×32
тут 36×36 надо. У вас даже на картинке сбоку нарисовано 36×36
AltSolution November 30, 2013
Для Windows 7 теже правила, что и для Висты. Для Windows XP 16×16, 24×24, 32×32, 48×48.
Александр September 3, 2012
Здравствуйте, существуют ли требования к иконкам для Windows XP, 7.
Или руководствоваться теми же правилами что и для Windows Vista?
Марина August 30, 2012
Какой dpi сдедует выставлять?
Игорь May 20, 2011
Что такое растровая графика
Изначально понятие «растр» употреблялось в полиграфии для обозначения печатных устройств, создающих и многократно воспроизводящих штриховые изображения. По форме этот механизм напоминал решетку, за что и получил свое название, образованное от латинского rastrum (скребок, грабли).
В настоящее время данный термин стал многозначным. Чаще всего его используют для описания вида графики. Фактически любая картинка, нарисованная от руки на бумаге, считается растровой, так как при сильном увеличении представляет собой множество точек красящего вещества. Аналогом такой точки в цифровых изображениях является пиксель как наименьшая единица растра.
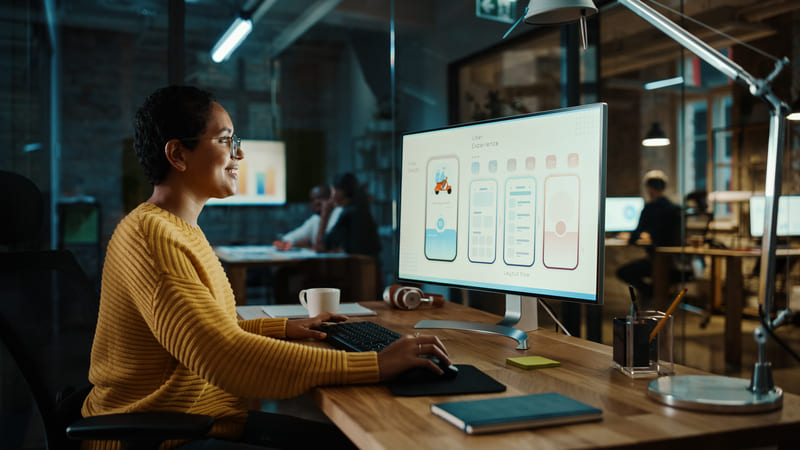
Что такое растровая графика
Пиксель имеет форму квадрата и обладает тремя атрибутами: размером, цветом и положением. Редактор растровой графики наделяет эти точки соответствующими характеристиками и формирует тем самым видимое и понятное человеческому глазу изображение. Чтобы увидеть пиксели по отдельности, достаточно увеличить картинку.
Как установить картинку на рабочем столе
Как установить картинку на рабочем столе Вашего компьютера? Используем алгоритм установки картинки по порядку:
- подготавливаем картинку (ищем её по фильтрам поиска в браузере, скачиваем и сохраняем на компьютере в папку);
- открываем её на компьютере;
- выбираем тот способ установки картинки, который нам нужен.
Установить картинку в виде фона рабочего стола можно несколькими способами:
- с помощью функции «Сделать фоном рабочего стола»;
- или через контекстное меню – «Персонализация»;
- установка стандартного фона для рабочего стола.
Далее, рассмотрим все эти варианты в операционных системах Windows 7 и 10 и других ОС.
Как установить картинку на рабочем столе Windows 7
Виндовс 7 хоть и старая система, но всё ещё популярна среди пользователей компьютеров. Она располагает более простым способом, установки картинки на рабочий стол. Для этого, откройте ту картинку, которую Вы скачали и подготовили с Интернета. После этого она у Вас откроется в специальной утилите просмотра фотографий. Далее, нажимаете по ней правой кнопкой мыши. Затем из контекстного меню выбираете пункт – «Сделать фото рабочего стола» (Скрин 2).
После этого, Ваш рабочий стол компьютера преобразится в новый фон. Вы можете закрыть картинку и посмотреть, как выглядит экран компьютера.
Как установить картинку на рабочем столе Windows 10
В Windows 10 можно установить картинку представленным выше способом, но есть и другой вариант. С помощью «Персонализации» (она также работает и в Виндовс 7). Данная функция на компьютере позволяет не только устанавливать разные фоны, но и их объединять. Делая, при этом слайд-шоу. Об этом будем говорить чуть позже.
Итак, начнём устанавливать на рабочий стол нашу картинку. Опять нажимаем правой кнопкой мыши по произвольному месту на рабочем столе. Из меню нужно выбрать пункт – «Персонализация» (Скрин 3).
Откроется окно, где нужно нажать на «Фон рабочего стола», далее выбрать кнопку «Обзор», чтобы загрузить туда картинку (Скрин 4).
Когда её загрузили, нажмите «Сохранить изменения», чтобы эта картинка появилась в виде фона на рабочем столе компьютера.
Кратко об установке картинки в других ОС
В других ОС картинки устанавливаются также на рабочий стол компьютера. Могут быть разные настройки, или другой вид интерфейса панели управления системой.
Чаще всего люди, пользуются стандартными обоями (фоновыми картинками), которые уже есть в Windows. Например, если снова откроете раздел «Персонализация», то можно увидеть разные темы по умолчанию (Скрин 5).
Таким образом Вы установите картинку на экран компьютера с тем разрешением, который Вам необходим.
Основы работы с файлами изображений
Любая графика, которую вы видите в Интернете, представляет собой файл изображения в определенном формате. Практически все, что вы видите напечатанным на бумаге, пластике или одежде, изначально было получено из файла изображения. Каждый формат имеет конкретное (иногда в нескольких вариантах) применение. Выбор правильного формата жизненно важен для получения изображения именно таким, каким хочется вам. Выбор неправильного формата может привести к серьезному снижению качества или даже к полной потери файла.
Существует два типа форматов изображений: файлы векторной графики и файлы растровой графики.
1.1. Векторная и растровая графика
Не вдаваясь в подробности, растровые файлы состоят из отдельных пикселей, каждый из которых содержит данные о цвете. Все изображение представляет собой невероятно сложную комбинацию разноцветных точек. По этой причине такие файлы имеют большой размер. Фотографии — это растровые изображения. Качество зависит от количества пикселей на дюйм (PPI, pixels per inch) и размеров изображения. Растровые изображения нельзя увеличить без потери четкости и качества.
Векторные файлы намного меньше, потому что не содержат данных о каждом пикселе в отдельности. Вместо этого они состоят из путей или связей (все основано на сложной математике, не заморачивайтесь). Благодаря такой системе векторные изображения можно масштабировать без потери качества. Это позволяет, например, обеспечить быстрый отклик изображения на увеличение при работе с веб-сайтами. Однако такие файлы по-иному распознают цветовые градации и смешивание (блендинг).
Ключ к правильному выбору — четкое понимание, что вы хотите создать и как планируете использовать готовое изображение. К фото для разового использования идеально подойдёт растровый формат с высокой детализацией, а для универсального логотипа с множеством областей применения — векторный.
1.2. Размер файла в форматах изображения
Ещё один важный аспект — размер (вес) файла. Размер файла — это объем места, который файл занимает в вашем хранилище (например на жестком диске компьютера). Файлы изображений, особенно растровые, содержат огромное количество информации
Важно извлечь из этого пункта урок, используя инструменты сжатия, такие как TinyPNG. Инструменты сжатия могут уменьшить размер файла до 80%, тем самым экономя ваше пространство, ваше время на передачу данных и позволяя отправлять файл онлайн
Это также важно для скорости браузера.
Здесь важно отметить, что существует два типа сжатия: «с потерями» и «без потерь». У обоих есть преимущества и недостатки:
Сжатие без потерь: фактически никакая информация не удаляется
Это часто очень важно, когда нужно поддерживать качество.
Сжатие с потерями: удаление ненужной информации и уменьшение сложности существующей информации.. Таким образом, сжатие с потерями может уменьшить размер файла намного больше, чем сжатие без потерь, но снизит качество
Таким образом, сжатие с потерями может уменьшить размер файла намного больше, чем сжатие без потерь, но снизит качество.
1.3. Поддержка форматов изображения браузерами
Хотя некоторые форматы изображений чрезвычайно полезны, они могут поддерживаться не всеми браузерами. Если вы хотите загрузить какой-либо формат изображения на свой сайт, убедитесь, что он поддерживается хотя бы самыми популярными из них.
Настройка разрешения экрана в Windows 7: инструкция
Вопрос изменения разрешения дисплея и подбор его оптимального значения стоит достаточно остро перед начинающими пользователями Windows. Сегодня коснемся его решения, рассмотрев несколько разнообразных вариантов выхода из ситуации.
Что такое разрешение
Обычно, разрешением экрана называют размер образуемого на дисплее изображения в пикселях. Оно подразумевает собой значение относительно физических размеров матрицы: количество пикселей делим на физический размер дисплея в дюймах. То есть, количество пикселей не увеличивается пропорционально физическому размеру дисплея, что сразу же развеивает миф: чем больше экран, тем больше его разрешение.
Изменение разрешения может потребоваться после переустановки Windows или драйверов на видеокарту, если его величина не выставилась автоматически. Также расширить экран необходимо при запуске игр – далеко не всегда подпрограммы правильно определяют настройки разрешения в Windows, чтобы применить их к игре.
Решение проблемы в Виндовс 7
Изменить значение разрешения (количества пикселей по вертикали и горизонтали) на компьютере можно несколькими методами.
Интегрированная в Виндовс функция
Чтобы расширить экран в Windows 7 выполняем перечень простых действий, с которыми справится любой новичок, желающий выбрать оптимальной значение количества пикселей, используемых для вывода картинки на дисплей.
Вызываем контекстное меню свободной от иконок области рабочего стола и выбираем «Разрешение экрана».
- В одноименной строке выбираем нужное значение из списка предложенных.
- Жмем «Применить», чтобы оценить выбранные настройки.
Драйвер видеокарты
При наличии инсталлированного драйвера для видеоадаптера можно выполнить изменение расширения с помощью идущего вместе с драйвером программного обеспечения. Причем у разных производителей видечипов эти программы будут отличаться, но принцип останется одинаковым, а алгоритм изменения значения расширения – практически идентичным.
nVidia
При использовании более распиаренных и, как следствие, дорогих при одинаковой производительности, видеокарт от nVidia, изменить разрешение поможет панель управления режимами работы устройства.
- Вызываем контекстное меню свободного пространства рабочего стола.
- Выбираем пункт, выделенный на скриншоте, для запуска окна настройки всевозможных параметров видеокарты.
Разворачиваем пункт меню «Дисплей», где жмем по показанной ниже ссылке.
При использовании нескольких мониторов выбираем целевой, для которого хотим изменить настройки, и определяемся со значением разрешения.
Как уже говорилось, следует выбрать собственное, закрепленное на первой позиции разрешение.
Применяем новые параметры и закрываем окно.
Radeon
При наличии видеокарты, разработанной на графическом чипе ATI от Radeon, в Windows 7 выполняем такие действия.
Вызываем контекстное меню рабочего стола и кликаем по первому пункту выпавшего меню или же открываем приложение посредством его пиктограммы в трее.
Кликаем по кнопке «Дисплей», затем жмем «Дополнительные настройки».
Выбираем нужный параметр или вводим его вручную (что тоже позволено) и сохраняем внесенные изменения.
Сторонние приложения
Помимо предложенных вариантов, которые принято считать классическими, существует возможность изменения разрешения посредством специальных программ. Это утилиты для настройки монитора, разгона и конфигурирования видеокарты.
Рассмотрим, как это сделать в приложении для разгона видеоадаптера под названием PowerStrip и программе, предназначенной для задания рабочих характеристик дисплея.
- Запускаем программу PowerStrip в Windows.
- Перетаскиваем ползунок, расположенный в фрейме «Разрешение».
- Кликаем «Сохранить» для применения параметров.
На примере приложения SmartControl 2, приведем алгоритм замены разрешения экрана в Windows для вашего монитора.
- Запускаем приложение, если оно не функционирует.
- Открываем его окно через контекстное меню рабочего стола или иконку в трее.
Кликаем «Настроить», в выпавшем меню выбираем «Разрешение».
К сожалению, в этой программе можно установить только рекомендуемое разработчиком разрешение экрана для четкого отображения текста и цветов. Возможно, в фирменной утилите к вашему дисплею будет присутствовать список стандартных разрешений на выбор.
(Visited 38 176 times, 1 visits today)





























