Как уменьшить масштаб экрана на компьютере: Инструкция
Работа за компьютером может принести массу неудобств, если вы не знаете, как уменьшить масштаб экрана на компьютере. От слишком маленьких или чрезмерно больших значков могут устать глаза у пользователей ПК, которые имеют проблемы со зрением.
Для того чтоб изменить масштаб монитора не нужно устанавливать специальные программы или драйверы. К тому же есть несколько вариантов того, как это можно сделать.
Первый способ уменьшения дисплея на компьютере, пожалуй, является самым сложным. Но справиться с ним сможет даже самый непродвинутый пользователь. К тому же он подходит почти ко всем операционным системам.
Следуйте нижеуказанному алгоритму действий, и вы сможете настроить комфортное для вас изображение монитора.
- Кликните мышкой в нижней панели на кнопку «Пуск».
- После, в меню «Пуск» найдите строку «Панель управления».
- Выберите «Оформление и персонализация»
Мышкой или клавишами найдите строку «Экран».
- Всплывшее контекстное меню «Удобство чтение экрана» предложит вам выбрать процентное увеличение. Укажите 100 процентов и кликните «Применить».
- Слева от контекстного меню кликните мышкой на строку «Настройка параметров экрана», а затем «Разрешение экрана».
- Подтвердите свои настройки нажатием «Ок».
Первый способ в детальном изображении
Есть еще один совет, как можно применить данный способ. С помощью правой кнопки мышки кликните в любом месте дисплея, после чего откроется окно. Найдите строку «Разрешение», а затем на «Настройки экрана».
С помощью процентной шкалы отрегулируйте размер иконок.
Режим настройки и процентная шкала
вернуться к меню
Этот способ также не отличается особой сложностью и заключается в следующем:
На рабочем столе вашего компьютера в нижнем правом углу найдите иконку, похожую на видеокарту или папку и с файлами;
Иконка видеокарти
- Сразу после этого всплывает строка «Изменить решение». Здесь вы сможете настроить размер дисплея в угоду вашим удобствам;
- Чтобы максимально точно скорректировать размеры изображения, вам нужно будет кликнуть на строку «Настройка размера и положения экрана».
Второй способ изменения размеров экрана
Теперь вы знаете, какими клавишами и кликами вы можете изменить расширение компьютера. Предположим, что вы выберете тот или иной способ, и у вас работают все компьютерные комплектующие.
Теперь рассмотрим еще несколько вариантов уменьшения дисплея, если у вас работает только клавиатура или вам удобнее взаимодействовать тестовыми или графическими редакторами.
Вернуться к меню
Для того чтобы изменить размер экрана на компьютере, вы можете использовать только клавиатуру и специальное сочетание клавиш.
Зажмите клавишу Ctrl и +, если хотите увеличить размер дисплея, и Ctrl и -, если его уменьшить. При единичном нажатии изображение изменится в ту или иную сторону на 10 процентов. Продолжайте нажимать комбинацию клавиш до тех пор, пока результат вас не устроит.
Комбинация клавиш для изменения размера экрана только с помощью клавиатуры
вернуться к меню
Рассмотрим вариант, когда вам нужно изменить экран не на компьютере в целом, а в различных офисных пакетах, текстовых, графических редакторах и т.д. В таком случае следующему порядке действия:
- В правом верхнем углу найдите вкладку «Главное меню», а затем строку «Вид»;
- Во всплывшему окне выберет графу «Масштаб»;
- Меню предложит вам режим масштабирования, отрегулируйте размер изображения.
Работа с текстовым редактором Word
Рассмотрим браузерный вариант масштабирования:
- Кликаем строку «Вид», а затем «Масштаб» в меню интернет-просмотрщика.
- Вам на экран будут выведены строки: «Увеличить», «Уменьшить», «Сбросить». Выберете нужную.
Масштабирование в браузере
Итак, теперь вам известны все возможные способы изменения размера экрана для разных компьютеров. Вы сможете изменить настройки, даже если у вас не работает компьютерная мышь.
Вы также сможете отрегулировать размер изображения в текстовых редакторах и в браузерных окнах. Ниже представлено тематическое видео. Приятной работы!
windows 7 автоматически выбирает наилучшие параметры экрана монитора, включая разрешение экрана, частоту обновления и глубину цвета в соответствии с характеристиками монитора
geek-nose.com
Инструменты для изменения масштаба экрана в Windows 7/10
Между масштабированием в Windows 10 и 7/8.1 есть небольшие отличия. Сначала посмотрим, как изменить масштаб экрана на компьютере Windows 10. Для этого откройте приложение «Параметры» и перейдите в раздел «Дисплей», который позволяет задать разрешение и выполнить масштабирование. По умолчанию масштаб выставлен 100%, но в выпадающем меню вы можете выбрать 125%, увеличив тем самым размер всех элементов интерфейса.
Поддерживает Windows 10 и масштабирование отдельных элементов, но с этим не всё однозначно. Такая опция присутствовала в ранних сборках «десятки», затем она была удалена, в осеннем обновлении 1809 снова восстановлена, но в урезанном виде, позволяющем масштабировать только текст. Доступ к указанному функционалу открывается из раздела Специальные возможности – Дисплей.
В Windows 7 и 8.1 функции масштабирования в таком виде, в каком она присутствует в Windows 10, нет. Здесь интерфейс масштабируется путем изменения размера всех элементов рабочего стола или только шрифта. Если у Вас Windows 8.1 или Windows 7, кликните по рабочему столу ПКМ, выберите в меню «Разрешение экрана», в новом окне нажмите «Изменение размеров текста и других элементов» и установите нужный масштаб – мелкий, средний или крупный. Также можно нажать ссылку «Пользовательские параметры» и установить масштабирование в процентном соотношении.
Если нужно изменить масштаб только текста, выбираем тип элемента и задаем нужный размер шрифта. Изменения вступят в силу после перезахода в систему.
С увеличением все понятно, а как уменьшить масштаб экрана на компьютере? К сожалению, в Microsoft уменьшение всех без исключения элементов рабочего пространства посчитали нецелесообразным. Глобально изменять масштаб в отрицательную сторону Windows не позволяет, но ничто не мешает уменьшить размер шрифтов и пиктограмм файлов, либо попробовать понизить разрешение самого экрана.
Уменьшение масштаба в приложениях
Если отображение рабочего стола вас устраивает, а вопросы вызывает только внешний вид отдельных приложений, то их размер можно уменьшить двумя способами. Первый метод универсальный, работает почти во всех программах, в которых предусмотрено изменение масштаба — например, в браузерах. Заключается он в использовании сочетания клавиш.
Если вы не понимаете, почему браузер растянулся, а масштаб увеличился так, что приходится пролистывать обозреватель по горизонтали, чтобы прочитать строку, то попробуйте зажать клавишу Ctrl и покрутить колесико мыши. От себя – изображение будет увеличиваться дальше; к себе – растянутое окно будет уменьшать масштаб, принимая нормальный размер.
Можно сделать иначе: зажать ту же клавишу Ctrl, но вместо колесика мыши использовать «+» и «-» на цифровом блоке клавиатуры. Делать это нужно до тех пор, пока растянутый браузер не начнет нормально отображаться на ноутбуке. Чтобы убрать неадекватный масштаб и вернуть значение по умолчанию, нажмите сочетание Ctrl+0.
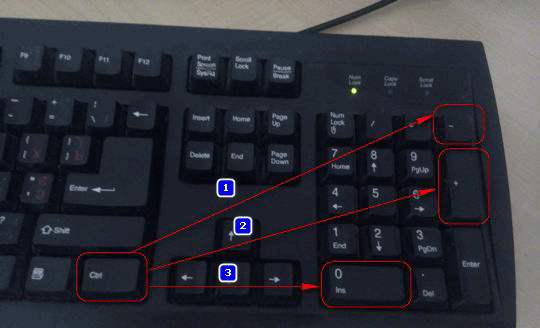
Если речь идет о размере окна браузера, то можно использовать еще один способ: раскрыть меню управления и уменьшить масштаб, щелкая по минусу.
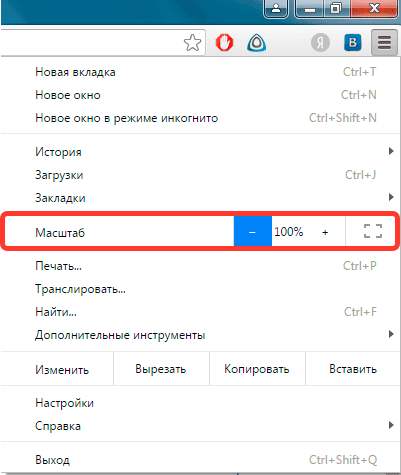
На скриншоте показано, как это сделать в Chrome, но в других обозревателях процедура не сильно отличается. Если нужно сделать меньше размер другого приложения, то у него должны быть свои настройки, позволяющие изменить масштаб.
Как уменьшить масштаб экрана? Такой вопрос возникает у многих начинающих пользователей, пытающихся отрегулировать параметры изображения под индивидуальные особенности. Перед изменением настроек следует определить, какой результат требуется после их внесения.
Если нужно увеличить отображение при работе в конкретных приложениях, можно воспользоваться локальными регулировками, имеющимися в большинстве программ.
При нарушениях настроек компьютера в результате неумелых действий необходимо восстановить изначальные параметры.
Настройки монитора в 7-й и 8-й версиях Windows имеют небольшие различия. Наиболее простой путь, как уменьшить масштаб экрана на компьютере, начинается со щелчка правой кнопкой мыши на любом свободном месте рабочего стола. В открывшемся окне следует выбрать пункт «Разрешение экрана», навести курсор, нажать левую клавишу мыши. В этот раздел также можно попасть по пути «Главное меню» — «Панель управления» — «Экран».
Для изменения масштаба экрана на ноутбуке или компьютере следует выбрать пункт «Изменение размеров текста и других элементов», щелкнуть по нему правой кнопкой мыши. Открывающееся окно будет разным в зависимости от версии операционной системы.
В 8-м Windows после двух строчек текста с предложением использовать экранную лупу может быть полоска с надписями «Мелкий», «Крупный» по краям и ползунком, расположенным на полоске. Данный регулятор работает не всегда корректно, поэтому желательно перейти на второй вариант регулировки. Для этого в квадратике перед надписью «Хочу выбрать один масштаб для всех дисплеев» нужно поставить галочку (навести курсор, нажать правую клавишу мыши).
Вместо полоски появятся три надписи: «Мелкий — 100%», «Средний — 125%», «Крупный — 150%». Перед каждой надписью расположен кружок. Наличие в одном из кружков точки обозначает рабочий вариант. Для изменения масштаба следует щелкнуть мышью по кружку напротив выбранного варианта.
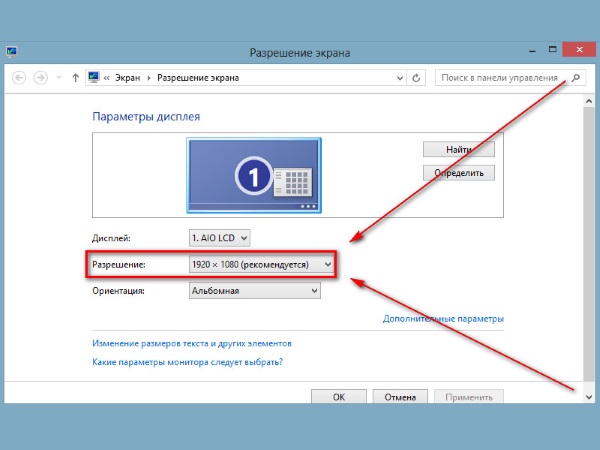 Под предложенными вариантами находится надпись синего цвета «Пользовательские параметры размера». Если предложенные варианты 100, 125, 150% не устраивают, можно щелкнуть по ней. В открывшемся дополнительном окне следует выбрать новое значение масштаба в окне с цифрами, щелкая по треугольникам вверх или вниз.
Под предложенными вариантами находится надпись синего цвета «Пользовательские параметры размера». Если предложенные варианты 100, 125, 150% не устраивают, можно щелкнуть по ней. В открывшемся дополнительном окне следует выбрать новое значение масштаба в окне с цифрами, щелкая по треугольникам вверх или вниз.
Также можно изменить значение, наведя курсор на линейку. Курсор примет вид руки, при нажатии правой кнопки ладонь сожмется. Перемещая курсор влево или вправо, можно выбрать необходимое значение. В 7-й версии полоска регулятора отсутствует, переход на пользовательские параметры выполняется при выборе на боковом меню пункта «Другой размер шрифта».
Дополнительное окно настроек аналогично 8-й версии. Если отображение рабочего стола и приложений происходит с хорошим качеством, а работа в браузере некорректна, следует провести настройки конкретного приложения.
Решения проблемы
Чаще всего пользователи сталкиваются с проблемой, когда размер страниц в браузере является очень мелким. Для решения этой задачи существует три основных способа, которые не отличаются по сложности. Первый метод расширить экран состоит в одновременном нажатии клавиш «Ctrl» и «+». Эта комбинация изменит масштаб экрана на более высокий. Нажав вместо «плюса» «–», вы измените размер в обратную сторону.
Чтобы воспользоваться следующим способом расширения экрана, необходимо заглянуть в меню настроек интернет браузера. Будем объяснять все действия на примере Google Chrome, но алгоритм действий везде будет одинаковый:
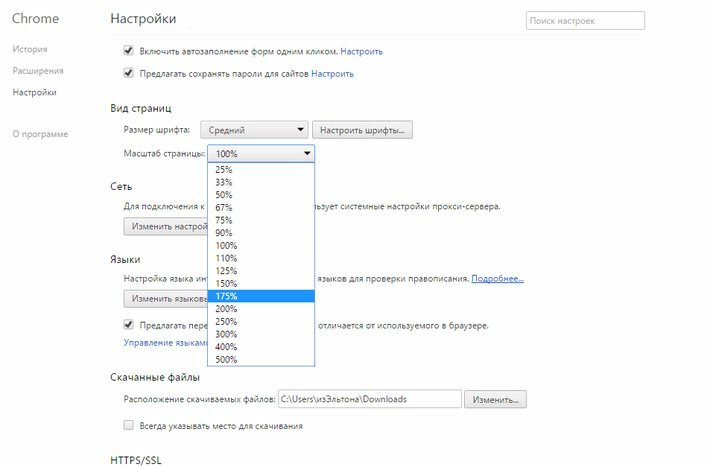
Также в меню настроек шрифта можно увеличить размер букв, не затрагивая разрешение изображений в интернете. Очень полезно для людей с нарушением зрения, ибо увеличивая масштаб страницы, вы сделаете довольно неудобным серфинг сайтов.
Изменение масштаба экрана
Для выполнения данной задачи существует два способа: через настройки параметров системы, либо при помощи зажатой клавиши Ctrl и прокрутки колеса мыши.
Способ 1. Настройка через параметры системы
- Одновременно нажимаем на клавиатуре сочетание клавиш Win+I для вызова параметров системы. Также можно выбрать соответствующий пункт в меню WinX, запускаемой нажатием клавиш Win+X.
- В появившемся окне щелкаем по разделу «Система».
- Мы должны автоматически оказаться в разделе «Дисплей». Если этого не произошло, переходим в него самостоятельно. В правой части окна мы видим текущее значение масштаба.
- Нажав на текущее значение, раскрываем перечень предлагаемых вариантов масштабирования и кликаем по тому, который нужен.
- После этого система предложит выйти из системы и повторно зайти, чтобы изменения вступили в силу для всех приложений. Нажимаем кнопку «Выйти сейчас», чтобы выполнить перезапуск.
- Также можно задать пользовательское значения масштаба (до 500%). Для этого щелкаем по надписи «Дополнительные параметры масштабирования».
- В новом окне пролистываем содержимое вниз до блока параметров «Настраиваемое масштабирование» и находим поле, в котором можем написать желаемый размер, после чего нажимаем кнопку «Применить». Не лишним будет включить устранение размытости в этом же окне.
- И снова, чтобы изменения вступили в силу, нужно выйти из системы, нажав соответствующую кнопку.
- Вернуть настройки к прежним можно также в параметрах дисплея, нажав на надпись «Отключить настраиваемый уровень масштабирования…»
Способ 2. Смена масштаба с помощью колеса мыши
Это довольно простой и очень удобный для использования способ, который эффективен при работе в веб-браузерах, Проводнике и многих программах.
Просто зажимаем клавишу Ctrl на клавиатуре и прокручиваем колесо мыши для достижения требуемого результата:
- крутим колесо вверх, чтобы увеличить масштаб
- крутим колесо вниз для уменьшения масштаба
Решение 2. Обновите графический драйвер
Если описанные выше действия не помогли решить проблему, попробуйте обновить драйверы видеокарты.
Если у вас нет времени, терпения или навыков работы с компьютером для обновления драйверов вручную, вы можете сделать это автоматически с помощью DriverHub.
DriverHUB автоматически распознает вашу систему и найдет для нее правильные драйверы. Вам не нужно точно знать, на какой системе работает ваш компьютер, вам не нужно рисковать загрузкой и установкой неправильного драйвера, и вам не нужно беспокоиться об ошибках при установке.
- Скачайте и установите программу DriverHub.
- Запустите программу.
-
Нажмите кнопку «Найти сейчас».
- По завершению сканирования, нажмите «Установить».
- Перезагрузите ваше устройство.
Надеюсь, что приведенные выше решения помогут вам решить проблему растянутого экрана в Windows 10. Если у вас есть какие-либо вопросы, оставьте комментарий ниже. Мы хотели бы услышать о любых предложениях.
Горячие клавиши для уменьшения/увеличения масштаба экрана
Останавливаться на изменении разрешения дисплея мы не будем, тут всё и так должно быть понятно, а если нет, то смотрите скриншоты выше. Теперь же посмотрим, как уменьшить или увеличить масштаб экрана на ноутбуке с помощью клавиатуры. Если кликнуть в пустой области Проводника ПКМ, то можно изменить размер пиктограмм, установив крупные, обычные или мелкие значки. То же самое делается с помощью комбинации Ctrl + колесико мыши. Прокрутка колесиком вверх с зажатой Ctrl увеличивает масштаб значков, прокрутка вниз уменьшает значки. Этот способ масштабирования неполный, так как значки панели задач, панели переходов, меню, текст и прочие элементы остаются в неизменном виде.
Следует учесть, что прокрутка колесиком с зажатой Ctrl мыши в окне Проводника помимо всего прочего меняет режим отображения элементов. Так, если вы продолжите прокручивать колесико вниз после того, как был достигнут минимальный размер пиктограмм, будет включен режим «Список», затем «Таблица», «Плитка» и «Содержимое». На некоторых моделях ноутбуков и компьютеров для подобного масштабирования можно использовать комбинацию Ctrl + и Ctrl —. Эта же комбинация применяется для масштабирования интерфейса в большинстве браузеров.
А если у меня ноутбук?
В процессе напряженной работы на ноутбуке с различными графическими редакторами у пользователей очень часто возникает необходимость изменить размер изображения либо самого экрана. Например, так происходит в случае, когда обрабатываемая картинка попросту выходит за границы экрана. Отметим, что далеко не каждый редактор обладает функцией изменения размеров экрана.
К счастью, сделать это можно без них. Все что нам необходимо — это ОС Windows. 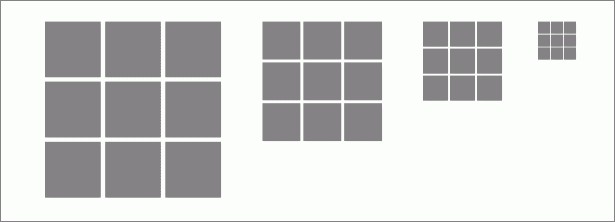 Существует множество различных методов по управлению разрешением экрана. Мы обсудим самые действенные. Здесь все точно так же, как и с настольным компьютером, однако с небольшими отличиями, о которых забывать нельзя.
Существует множество различных методов по управлению разрешением экрана. Мы обсудим самые действенные. Здесь все точно так же, как и с настольным компьютером, однако с небольшими отличиями, о которых забывать нельзя.
Уменьшаем масштаб
Всего существует несколько методов. Самый доступный и легкий — при помощи возможностей ОС. Процесс идентичен во всех современных системах, и выглядит так:
зайдите на рабочий стол, подберите любой участок пространства, на котором нет иконок и значков программ;
кликните по нему правой кнопкой мыши или тачпада; когда появится меню, найдите в нем пункт «Разрешение экрана», позволяющий изменять разрешение экрана; подберите разрешение, которое подойдет вам больше всего; кликаем на кнопку «применить».
важно учитывать следующий факт: чем выше будет разрешение дисплея, тем меньше будет становиться масштаб изображения.
Стоит отметить и тот факт, что диапазон масштабирования может быть достаточно широким. То есть если вы видите всего несколько вариантов разрешений, в таком случае нужно прибегнуть к установке расширенного драйвера видеокарты. Найти его можно на официальном сайте организации, занимающейся изготовителем конкретного видеоадаптера. Проделав эту процедуру, вы сможете пользоваться расширенными возможностями, следовательно, и подобрать иные варианты масштабирования, которые вам подойдут идеально.
Изменяем масштаб элементов интерфейса Windows 10
Есть два пути выполнить желаемое: через меню Параметры и посредством колесика мыши с зажатой Ctrl.
Первый способ реализуется по следующему алгоритму.
1. Вызываем Параметры Windows, воспользовавшись командой Win→I.
2. Открываем настройки отвечающие за параметры системы.
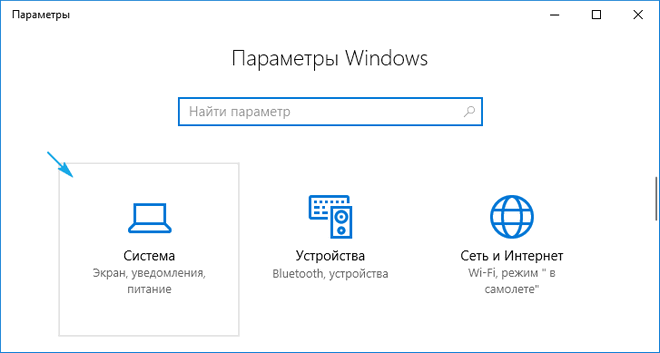
3. Переходим во вкладку «Экран», расположенную одной из первых в параметрах системы.
4. В окне пользовательских параметров выбираем желаемый масштаб, который указывается в процентах от стандартного.
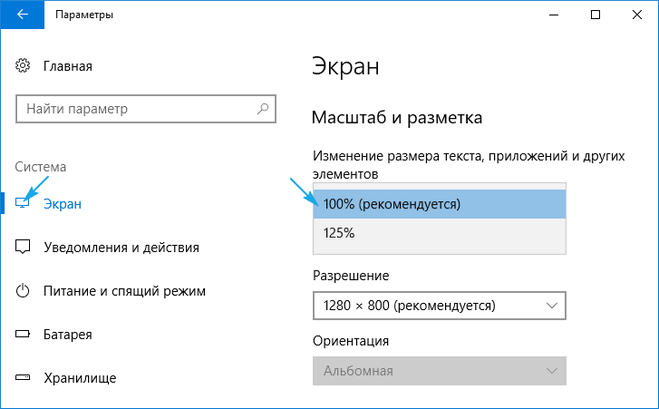
Второй вариант регулировать масштаб в проводнике, браузерах, большинстве приложений для редактирования и просмотра каких-либо файлов — прокрутка колеса мыши с нажатой кнопкой Ctrl.
Кстати, таким образом в проводнике изменяется режим визуализации его объектов (таблица, список, крупные/мелкие иконки).
Как увеличить или уменьшить страницы в браузере
Независимо от браузера, который вы используете, и движка, на котором он работает, масштаб страницы изменяется вращением колесика мышки с зажатой кнопкой Ctrl: от себя для увеличения и на себя для уменьшения. Возможно, в некоторых браузерах эта функция не работает или работает по-другому, но мне такие не попадались. Самые же популярные браузеры (IE, Edge, Chrome, Firefix и Opera) работают по указанной схеме.
Такая же особенность масштабирования страницы в программе Word, начиная с версии 2003 года. Более ранние версии я не тестировал, и сомневаюсь, что вам они тоже могут понадобиться.
Три легких и быстрых способа изменения масштаба экрана ПК/ноутбука в яндекс и гугл хром
Способ первый
.
Очень быстрый, буквально одним щелчком (кликом) — при помощи так называемых «горячих клавиш».
На клавиатуре нажимаю одновременно две клавиши: 1) Ctrl (на картинке под цифрой 1) и клавишу со знаком минус (-) или плюс (+). Они указаны под цифрой 2.
То есть, когда хочу добиться увеличения, жму на «плюс». Соответственно, для уменьшения кликаю так же — на клавиши Ctrl и «минус». И все, размеры мгновенно изменились!
Способ второй.
Чуть дольше (ну, на пол-минуты) — в настройках яндекса или гугл хром.
Рассмотрим по-очереди два примера.
- Итак, в правом верхнем углу Яндекса нахожу «шайбочку» (цифра 1), жму на нее. И в открывшемся окне (см. картинку), навожу курсор мыши на слово «Масштаб». В скобках отражается тот размер, которым я пользуюсь на данный момент.
К примеру, была установлена масштабность 125%. При наведении мыши рядом сразу открывается новое окошко, с различными вариантами на выбор. Тот, который установлен у меня на данный момент, уже помечен точкой.
Мне остается лишь выбрать другое значение, кликнуть по нему. И тут же экран компьтера изменит свой размер! Все происходит быстро, гораздо быстрее, чем описывается.
2. Теперь в гугл хром. Алгоритм действий тот же. Только, к счастью, еще короче.
При нажатии на «шайбу», все в том же верхнем углу, откроется окно.
А в нем достаточно лишь нажать на знак «плюс» или «минус» — в зависимости от необходимости увеличить или уменьшить экран. Если вы попробуете прямо сейчас, сами убедитесь, что это очень легко и просто!
Теперь, когда я открываю различные страницы сайтов, они раскрываются в указанном масштабе. То есть результат сохраняется, и при переходе на другие блоги и пр., мне не нужно заново все устанавливать в желаемых масштабах.
Третий способ
доступен в Гугл хром. И позволяет установить не только размер экрана, но и зафиксировать желательные размеры шрифта для веб-документов.
Тоже выполняется достаточно просто и быстро. Опять открываю меню Chrome в панели инструментов браузера, т.е. кликаю по «шайбе». Только теперь выбираю пункт «Настройки».
Перехожу на новую вкладку. В самом конце страницы нужно нажать на строчку «Показать дополнительные настройки».
Здесь, прокрутив страницу мышкой вниз, останавливаюсь на пункте «Веб-контент». Тут же, никуда не переходя, кликаю по черному треугольнику в строке «Масштаб страницы» и легко меняю его.
И, коль уж оказался на этой странице, решил воспользоваться настройкой шрифта. Благо, сделать это очень легко.
Кликнув по строчке «Настроить шрифты», перехожу в новую вкладку.
Здесь отмечаю два параметра — устанавливаю размеры Стандартного и Минимального размеров шрифта.
И «под рукой» всегда остается способ №1
. В том случае, если вдруг шрифт на сайте изначально достаточно крупный, уменьшаю «горячими клавишами». Или, наоборот, когда нужно какой абзац быстро приблизить, использую быстрое увеличение.
Согласитесь, это, действительно, три быстрых и легких способа увеличения размеров экрана на компьютере или ноутбуке при работе в интернет.
Думаю, если вы не знали о них, вам обязательно понравится.
Почему изображение на мониторе растянуто
Перед поиском ответа на вопрос, как убрать растянутость экрана на виндовс 10, нужно разобраться в причинах произошедшего.
Причина растягивания изображения в основном в драйверах, особенно на версиях до Windows 10. Десятка в этом плане гораздо устойчивее. Объясняется это тем, что установленные при последнем обновлении программы не поддерживаются более старыми версиями.
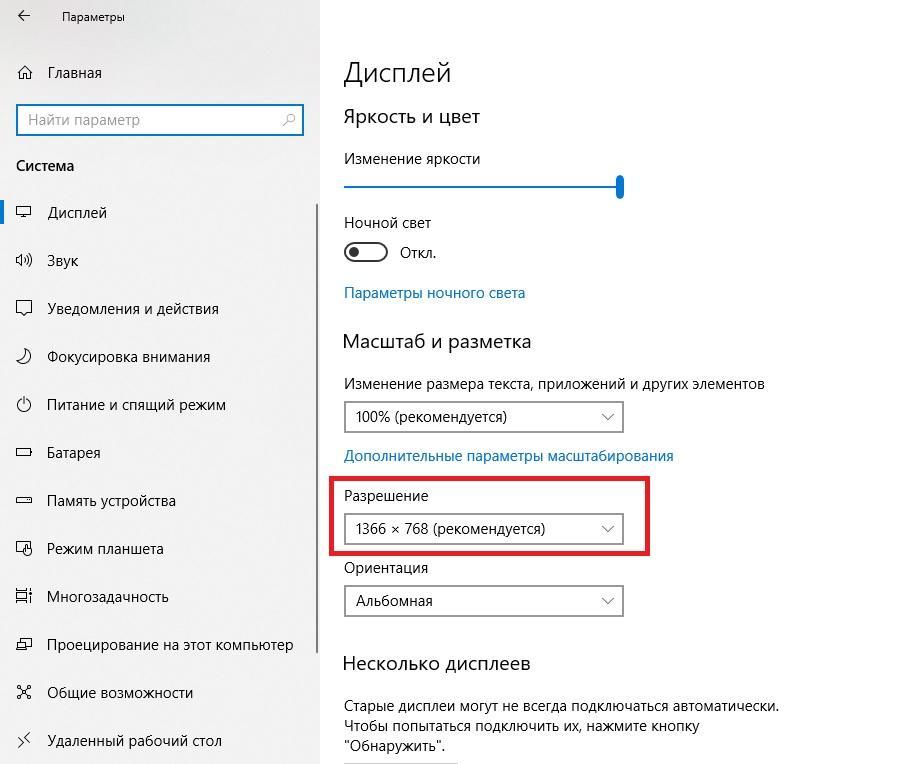
Растянутый экран не очень приятно лицезреть
К сведению! Установленные до весны 2016 г. не обновляются вообще. Корректные настройки экрана можно вернуть, только откатившись до Windows 7, 8.
Еще одна причина, которая позволяет растягивать картинку — разрешение монитора. Обычно ее исправляют через настройки. То есть это неправильно настроено разрешение, либо графические драйвера повреждены.
Настройки дисплея корректируются такими действиями:
- Правой клавишей мышки на рабочем столе выбрать и активировать пункт «Параметры экрана».
- Выставить рекомендованное разрешение.
- Перезапустить ПК.
Обычно после таких шагов проблема бывает решена. Если этого не произошло, можно попытаться обновить программу видеокарты.
Обратите внимание! Обновить графический компонент можно вручную или с помощью DriverHub. Он в автоматическом режиме найдет оптимальное решение именно для указанного компьютера
Нет никакой необходимости выбирать из множества утилит, предложенных в Интернете.
Порядок действий с DriverHub:
- Залить.
- Запустить.
- Активировать пункт «Найти сейчас».
- Дождаться окончания сканирования.
- Подтвердить кнопкой «Установить».
- Перезагрузить комп.
Почему мой экран растягивается в Windows 10?
Во многих случаях пользователи получают искаженный экран, когда экран растягивается по горизонтали или вертикали. Растянутый дисплей заставляет экран выглядеть пикселизированным при растяжении экрана в соответствии с разрешением и размером монитора.
Есть две основные причины, почему вы видите эту ошибку. Во-первых, может иметь место несоответствие разрешения, из-за которого дисплеи на пикселях становятся неправильными, что приводит к ‘Экран Windows 10 растянут по горизонтали».
Это довольно легко решить, так как простая настройка в ваших настройках должна соответствовать правильному размеру монитора.
Во-вторых, устаревшие графические драйверы могут привести к тому, что ваша операционная система обнаружит, что ваш дисплей имеет неправильный размер. Это также может произойти при обновлении монитора до более новой модели, и информация неверно истолкована.
Уменьшаем или увеличиваем масштаб отображения в браузере
Так же не редко встречается проблема, когда вы открываете веб-страничку в браузере, а там такой масштаб, что либо все слишком огромное, либо без лупы не разобрать. В таких случаях применяется возможности браузера уменьшать или увеличивать масштаб на лету. И тут можно использовать, как минимум, два подхода:
1. Так же как и с проводником. Зажмите кнопку «Ctrl» и покрутите колесиком. Очень удобная возможность, можно быстро корректировать масштаб.
2. Можно использовать только клавиатуру. Для этого используется три комбинации: «Ctrl и + (знак плюса)» — увеличивает масштаб, «Ctrl и — (знак минуса)» — уменьшает размер и «Ctrl и 0 (ноль)» — позволяет вернуть исходный размер странице.
Уменьшаем размер экрана в приложениях
Если вы работаете с различными программами – к примеру, это могут быть графические редакторы – также могут потребоваться изменения масштаба. Для этого стоит произвести ряд следующих действий:
уменьшить клавиатурой можно, просто удерживая кнопку Ctrl, а также одновременно вращая колесо мышки в нужном вам направлении (от себя – увеличить, на себя – уменьшить); еще один вариант – но он не работает в Ворде – зажать клавишу Ctrl, после чего на клавиатуре нажимать кнопку «+» или «-»; также можно воспользоваться специальным ползунком – он находится в различных местах, в зависимости от программы, которую вы используете.
Меняем размер значков
Если значки, которые вы видите на рабочем столе для вас маленькие, либо наоборот, непропорционально большие – в таком случае предлагаем вам воспользоваться следующим правилом:
нужно нажать кнопкой мыши (правой) в свободном месте, после чего в строке свойства выбрать функцию экрана; в разделе параметров можно поставить тот масштаб, который вам подойдет.
Надеемся, что вся вышеизложенная информация была для вас актуальной, и теперь вы без проблем сможете настроить ноутбук именно таким образом, чтобы вам было комфортно с ним работать, просматривать все необходимые файлы, пользоваться графическими и текстовыми редакторами.
АТ-Сервис осуществляет ремонт ноутбуков в СПб, а ещё предоставляет бесплатную доставку ноутбука в сервисный центр и бесплатную диагностику. Кроме того, популярностью пользуется ремонт мониторов и ремонт моноблоков. Если у вас iMac, приносите его к нам или созвонитесь с нашим менеджером по поводу доставки в сервисный центр.
Как уменьшить масштаб экрана на компьютере? – Простые решения
Вот вбивает пользователь “Как сделать меньше масштаб на компьютере?” и что он видит… всякие настройки масштаба, размеры шрифтов и прочие манипуляции с системой (о них мы тоже поговорим). Однако все молчат, что некорректное масштабирование на экране компьютера в первую очередь связано с драйверами графического адаптера, но обо всем поподробнее.
Увеличить или уменьшить размер иконок рабочего стола
Прошлый способ аналогично увеличивает размер иконок рабочего стола и их шрифт, но что если нам нужно только увеличить ярлыки? Аналогично жмем правой кнопкой по рабочему столу, выбираем «Вид» и в открывшемся списке выбираем нужный размер значков.
В последнем обновлении Windows 10 можно изменить размер иконок с помощью клавиши «Ctrl» и колесика мышки. Сначала зажимаем вспомогательную кнопку, а уже потом крутим колесико мыши.
Масштаб экрана можно настроить под свои потребности не прилагая больших усилий. Чем комфортнее себя чувствуют глаза при работе за ПК, тем меньше нагрузка на них, а значит зрение меньше портится.
Второй монитор в Windows 10
В Windows 10 можно с помощью бесплатной, встроенной программы (она называется «Подключение к проектору») при подключении второго монитора выбрать один из четырех вариантов:
1) Дублировать эти экраны – на первом и на втором мониторах будет выводиться одно и то же изображение.
Такой режим позволяет показывать окружающим на специальном экране все, что делается на основном экране компьютера или ноутбука. Так выводят для всеобщего обозрения различные презентации, если показывают их на конференции, на совещании. Это удобный режим для коллективного просмотра информации с экрана монитора.
2) Расширить эти экраны – рабочий стол будет продлен, расширен с первого монитора на второй. На первом мониторе будет видна одна часть рабочего стола Windows, на втором мониторе — следующая вторая часть рабочего стола.
Режим удобен для тех, кому мало места на рабочем столе, хочется разместить на нем как можно больше одновременно открытых окон. Так часто работают профессиональные программисты, имея перед глазами окна с редактируемыми текстами программ (кодов, говоря современным языком) и одновременно окна с исполняемыми программами, позволяющими сразу видеть результаты написания программы (кода).
Также такой режим удобен для работы профессиональных дизайнеров. Им нужно иметь перед глазами многочисленные изображения и тексты, чтобы потом сводить их в единую композицию.
3) Показать только на первом экране – второй монитор будет отключен, на него ничего не выводится, вся информация видна только на первом мониторе.
Как бы второй монитор есть, он даже подключен, но на него ничего не выводится. Смысл? Например, для выполнения настроек компьютера, когда системные работы могут влиять на второй монитор, и на время их проведения монитор лучше отключить.
4) Показать только на втором экране – первый монитор отключен, вся информация будет видна только на втором мониторе.
Последнее часто применяется владельцами ноутбуков, если они работают дома, на стационарном рабочем месте. Тогда они подключают другой монитор с большим экраном, чтобы видеть больше и лучше, чем на основном, встроенном экране ноутбука.
Чтобы прокомментировать или ответить, прокрутите страницу вниз ⤓
Уменьшить разрешение экрана
В зависимости от версии операционной системы, процедура изменения разрешения экрана будет различаться. Поэтому в статье представлено три инструкции: для Windows 7, для Windows 10 и macOS.
Windows 7
Проще всего добраться до меню разрешения прямиком с рабочего стола. Для этого нужно:
- Щелкнуть правой кнопкой мыши по пустому месту рабочего стола (без ярлыков и виджетов).
- В результате появится контекстное меню, где следует нажать соответствующий пункт.
- С помощью выпадающего списка Разрешение выбрать подходящий вариант.
- А затем нажать кнопку Применить.
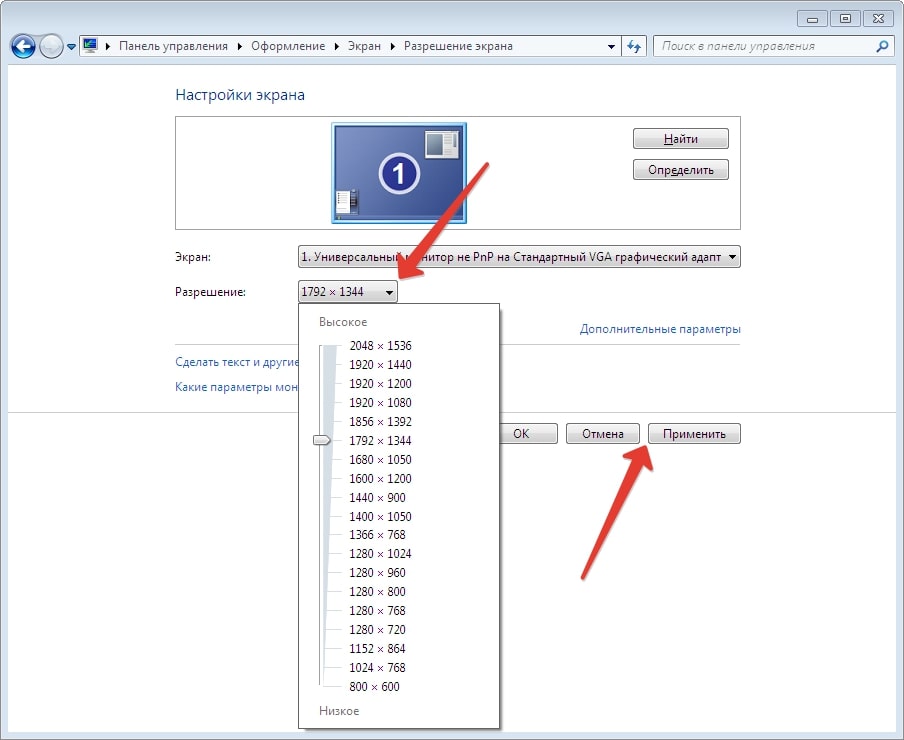
Монитор на мгновение станет черным, а потом применится новое разрешение. Для подтверждения нажмите кнопку Сохранить изменения. Если вы в течение 15 секунд не нажмете на кнопку, то действие будет отменено.
Также в настройках можно уменьшать масштаб текста и элементов интерфейса на экране. Чтобы добраться до нужного меню:
- Нажмите на надпись Сделать текст и другие элементы…
- Теперь выберите предпочтительный уровень масштаба экрана на компьютере.
- Нажмите кнопку Применить.
- Подтвердите действие выходом из системы.
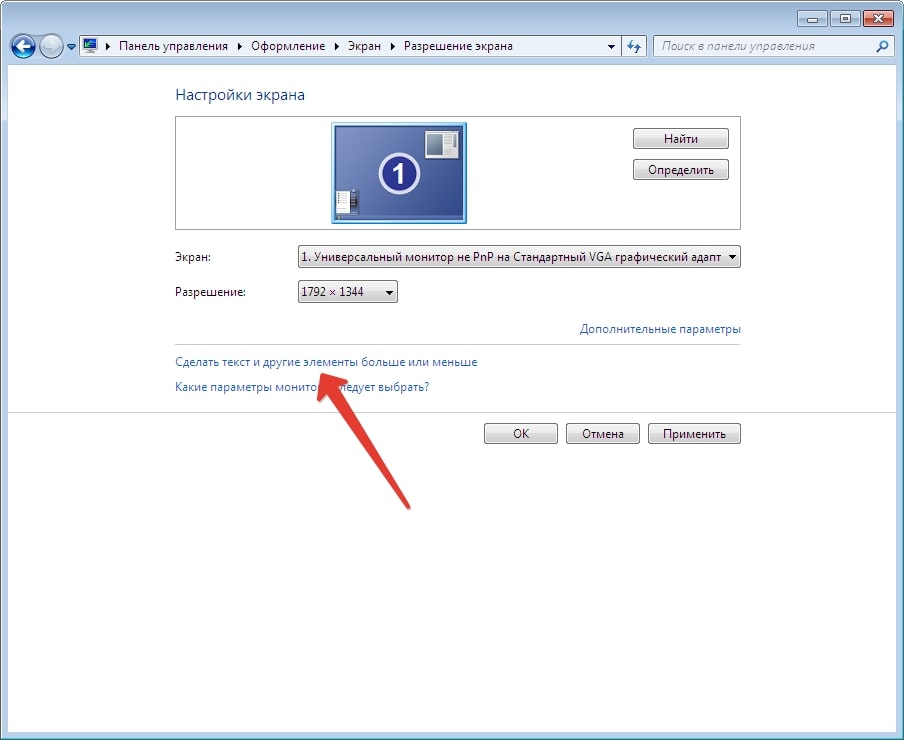
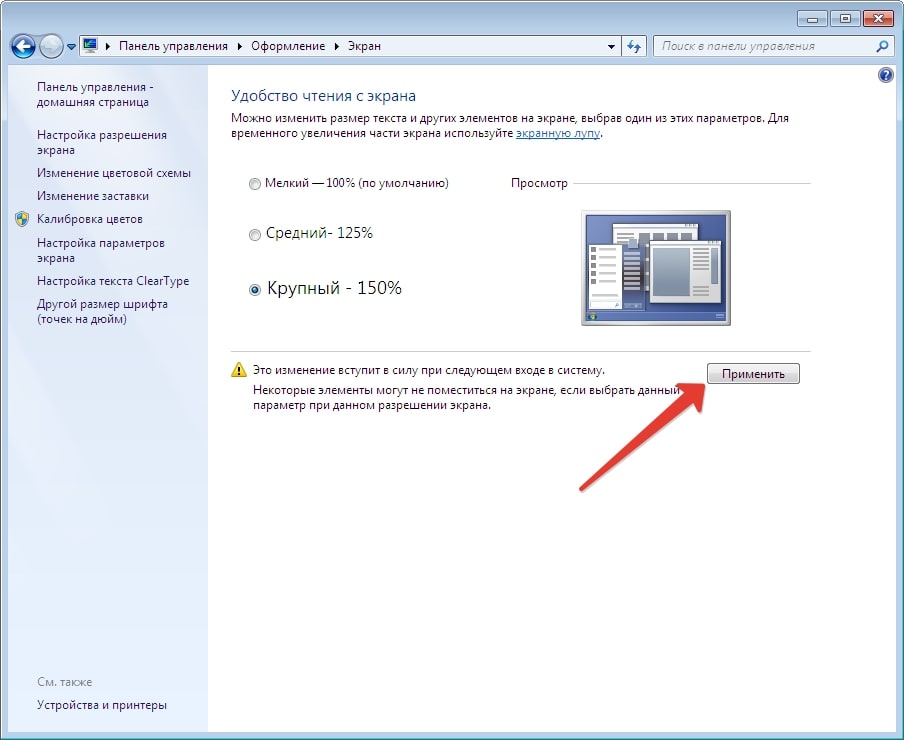
Windows 10
В операционной системе Windows 10 изменение разрешения и уровня масштабирования интерфейса находятся в одном месте. Чтобы добраться до нужного окна, щелкните правой клавишей мышки по пустому пространству рабочего стола и выберите пункт Параметры экрана.
Пролистайте открывшееся окно примерно до середины, пока не увидите нужные параметры.
Для изменения разрешения:
- Кликните на выпадающий список.
- Выберите желаемый вариант.
- Нажмите Сохранить, если результат вас устроил. В противном случае нажмите Отменить изменения и повторите попытку.
Для увеличения или уменьшения масштаба экрана просто выберите желаемое значение.
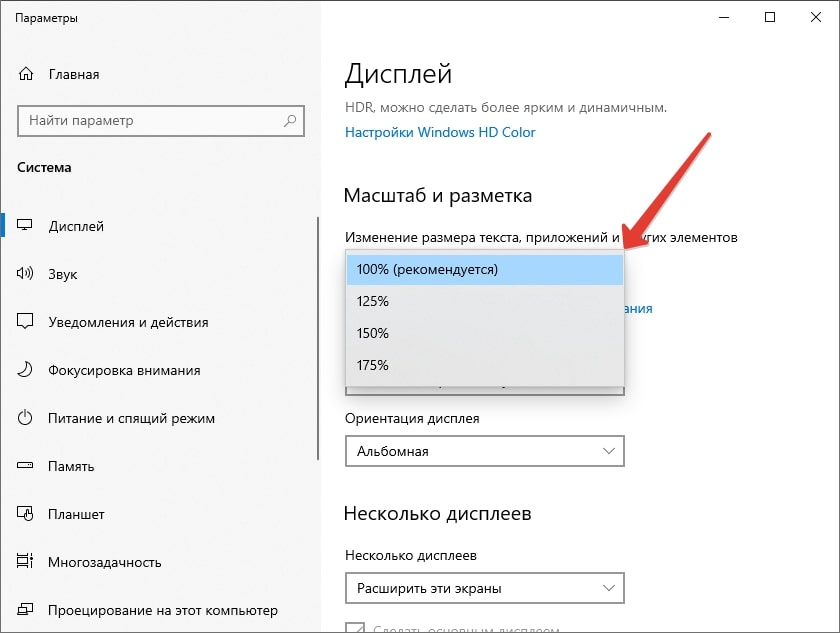
macOS
В случае с macOS разрешение меняется не с рабочего стола, а через специальную панель управления:
- Откройте Системные настройки и кликните по элементу Мониторы.
- Переключите параметр Разрешение на Масштабированное.
- Выберите подходящее разрешение экрана.
- Подтвердите внесение изменений.
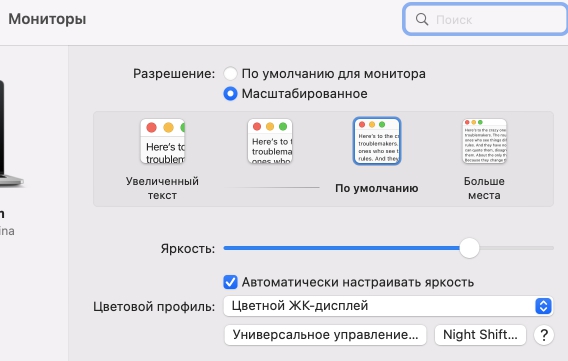
Для изменения масштаба экрана:
- В окне Системные настройки перейдите к разделу Универсальный доступ.
- Посетите вкладку Масштабирование.
- Включите опцию Использовать сочетания клавиш…
Под опцией указаны комбинации клавиш для того, чтобы уменьшить масштаб экрана или увеличить его.




















