Как изменить язык клавиатуры для печати буквы е
Если у вас на клавиатуре компьютера отсутствует буква «е» или она печатается на неправильном языке, вам понадобится изменить язык клавиатуры. Это особенно актуально для людей, которые используют нестандартные раскладки клавиатуры или работают с несколькими языками одновременно.
Шаг 1: Откройте настройки языка в системе
Первым шагом для изменения языка клавиатуры неоходимо открыть настройки языка в системе. В Windows вы можете сделать это, щелкнув правой кнопкой мыши на значок языка в панели задач и выбрав «Настройки». В macOS вам нужно перейти в раздел «Системные предпочтения» и выбрать «Язык и регион».
Шаг 2: Добавьте нужный язык
После того как вы открыли настройки языка, следующий шаг — добавить нужный язык. В Windows вы найдете раздел «Языки предпочтения» или «Язык и ввод», где можно добавить язык, соответствующий требуемому раскладке клавиатуры. В macOS вам нужно выбрать нужный язык в «Язык и регион» и нажать на «+» для добавления.
Совет: Если вы хотите использовать нестандартную раскладку клавиатуры, вам может потребоваться скачать и установить дополнительные языковые пакеты.
Шаг 3: Измените язык клавиатуры
Когда нужный язык добавлен, вы можете изменить язык клавиатуры. В Windows вы можете сделать это, щелкнув правой кнопкой мыши на значок языка в панели задач и выбрав нужный язык. В macOS вы можете изменить язык клавиатуры в разделе «Вводные источники» или «Язык и регион» в системных настройках.
Совет: В некоторых случаях вам придется перезагрузить компьютер, чтобы изменения вступили в силу.
Теперь вы можете печатать букву «е» на нужной вам раскладке клавиатуры. Учтите, что в зависимости от выбранного языка, расположение клавиш может отличаться, поэтому придется немного привыкнуть к новому положению букв.
Conclusion
Among all these several options to type the e with accent letters, I think using the alt code method for Windows is the fastest, provided you know the alt code of that particular symbol you want to type. If you happen to use these accented letters often, you can consider making a cheat sheet for your reference.
Using the keyboard shortcut to type e with an accent is also a handy method for Mac users. However, you can also use a mouse-based approach if you are inserting these symbols in any of the Office programs like Word, Excel, or PowerPoint.
If you have anything to say about typing the e with accent symbol, please drop it in the comments section below.
Практичные советы для быстрого набора буквы «е»
При наборе на клавиатуре компьютера буквы «е» существуют несколько практичных советов, которые помогут вам увеличить скорость и точность набора.
1. Используйте слепой метод набора текста. Слепой метод набора текста предполагает, что вы не смотрите на клавиатуру, а опираетесь на ощущения пальцев. Это позволяет увеличить скорость набора, так как вы можете сосредоточиться на написании слов, а не на поиске нужных клавиш.
2. Улучшите свою позицию рук на клавиатуре. Правильная позиция рук на клавиатуре — это основа быстрого набора текста. Расположите пальцы вашей левой руки на буквах «ф», «ы», «в», «а», «п» и «р». Правая рука должна быть расположена на буквах «о», «л», «д», «ж», «э» и «ь». Это расположение позволит вам быстро и точно набирать букву «е» без лишних усилий.
3. Сократите количество движений для набора «е». Используйте палец, который расположен ближе всего к клавише «е» для ее нажатия. Если вы правша, это будет указательный палец вашей левой руки. Если вы левша, это будет указательный палец вашей правой руки. Это позволит сократить количество движений и ускорить процесс набора.
4. Тренируйтесь с помощью специальных программ. Существуют специальные программы, которые помогают тренировать навыки быстрого набора текста. Они предлагают различные упражнения, включающие набор конкретных букв, включая «е». Такие упражнения позволяют отработать точность и скорость набора, что помогает повысить эффективность вашей работы на компьютере.
- Используйте слепой метод набора текста.
- Улучшите свою позицию рук на клавиатуре.
- Сократите количество движений для набора «е».
- Тренируйтесь с помощью специальных программ.
Устранение проблем с набором буквы «е»
При наборе текста на компьютере могут возникать проблемы с набором буквы «е». Такая проблема может возникнуть из-за переключения раскладки клавиатуры или неправильной настройки языка ввода. Чтобы исправить эту проблему, необходимо выполнить несколько простых действий.
В первую очередь, следует проверить текущую раскладку клавиатуры. Буква «е» может отображаться неправильно, если клавиатура переключена на другой язык
Для проверки раскладки можно обратить внимание на остальные символы на клавишах. Если они отображаются не так, как обычно, то это может означать, что раскладка клавиатуры изменена
Для исправления необходимо нажать комбинацию клавиш, которая переключает раскладку на нужную.
Если проблема с набором буквы «е» сохраняется, то следует проверить настройки языка ввода. Может быть выбран неправильный язык или региональные настройки, которые могут влиять на отображение символов. В таком случае, необходимо открыть настройки языка ввода и проверить, что выбран правильный язык. Также стоит убедиться, что региональные настройки соответствуют используемому языку.
Если после проведенных действий проблема с набором буквы «е» не исчезла, то возможно нужно проверить клавиатуру на наличие физических повреждений. Клавиши могут заедать или не реагировать на нажатия. В таком случае, следует обратиться к специалисту или заменить клавиатуру на новую.
В целом, исправление проблемы с набором буквы «е» на клавиатуре компьютера — достаточно простая задача, которую можно решить самостоятельно. Главное — проверить раскладку клавиатуры, настройки языка ввода и состояние самой клавиатуры. Если все эти параметры настроены правильно, то набор буквы «е» на клавиатуре не вызовет проблем.
Настройка русской раскладки
Для того чтобы корректно писать на русском языке на компьютере, необходимо настроить русскую раскладку клавиатуры. Это позволит легко и удобно писать на русском языке без необходимости постоянного переключения между языками.
Существует несколько способов настроить русскую раскладку. Один из самых популярных способов — использовать стандартные настройки операционной системы. В большинстве случаев компьютеры по умолчанию уже имеют русскую раскладку и для ее активации достаточно переключить язык с помощью сочетания клавиш.
Если стандартные настройки не подходят или не работают, можно воспользоваться специальными программами. Например, для операционной системы Windows существуют программы, которые позволяют изменить и настроить раскладку клавиатуры по своему усмотрению.
В любом случае, для удобной работы с русской раскладкой, рекомендуется ознакомиться с основными правилами печати на русском языке на клавиатуре. Это поможет не только ускорить процесс набора текста, но и избежать возможных ошибок.
Переключение на русскую раскладку осуществляется сочетанием клавиш, которое можно найти в настройках операционной системы или в инструкции к компьютеру.
Важно запомнить расположение русских букв на клавиатуре или использовать наклейки на клавиши для удобства.
При наборе текста на русском языке следует обращать внимание на регистр букв и правильное написание слов.
Также полезно использовать специальные программы или расширения браузеров, которые упрощают набор текста на русском языке и предлагают автозамену слов.
Правильная настройка русской раскладки на компьютере поможет улучшить процесс работы с текстом на русском языке и сделает его более комфортным и эффективным.
Как найти Ё и Ъ на клавиатуре iPhone

Инженеры Apple постарались сделать электронную клавиатуру на iPhone, iPad и iPod Touch максимально удобной и эстетичной. Люди, которые пользовались Android-устройствами перед покупкой гаджетов на базе iOS, подтвердят, что у сотрудников компании из Купертино это получилось. Однако инженерам Apple пришлось пожертвовать некоторыми буквами и символами, спрятав их от глаз неопытных пользователей.
Шаг 2. Нажмите на букву Е (или Ь) и удерживайте в течение секунды
Шаг 1. Откройте любое приложение, в котором можно вызвать клавиатуру, например, Сообщения или Заметки
Как видите, все очень просто – клавиатура в iOS имеет идеальные пропорции, опрятный внешний вид и при этом не теряет своей функциональности. Кстати, этот же трюк можно применять для различных символов. Попробуйте сами и вы увидите какие еще секреты приготовлены для вас инженерами Apple.
Абсолютно все пользователи Android, которые общаются на русском языке, рано или поздно сталкиваются с проблемой отсутствия буквы «Ё» на клавиатуре. Где буква ё на клавиатуре андроид?
Видео «Как на телефоне набрать букву ё.Где буква ё на клавиатуре андроид» опубликовано в категории «Без категории». Продолжительность: не определена.
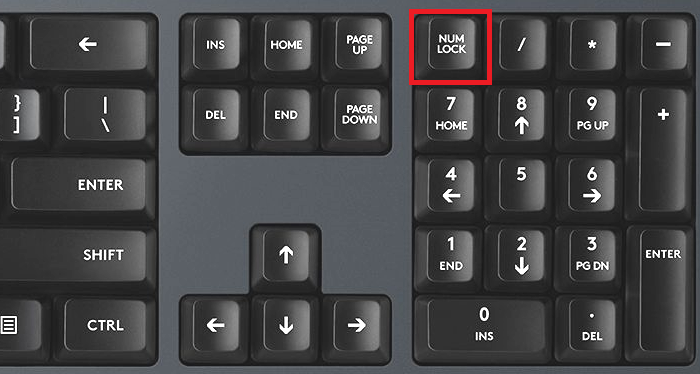
Нажмите Alt (правый или левый) и, удерживая, наберите цифры 0184, затем отпустите Alt.
Но что, если вместо буквы ё вы увидели верхнюю запятую (апостроф)? Это значит, у вас включена англоязычная раскладка — включите русскоязычную. Для этого нажмите на клавиши Shift+Ctrl:
Указываете команду charmap.exe, жмете ОК.
Знаки: +
С этой клавишей мы еще не знакомились, хотя и уже успели изучить практически весь цифровой ряд клавиатуры.
Находится знак плюс слева от клавиши Backspace.
Нажимают его мизинцем правой руки, одновременно удерживая клавишу Shift левым мизинцем.
Не забывайте после каждого удара возвращать пальцы на исходную позицию ФЫВА-ОЛДЖ
ОБРАЗЕЦ: + + + + + + + + + + + + + + + + + + + + + + + + + + + + + +
Начинаем повторять цифры. Печатаем все, которые успели изучить, используя знак +, отделяя его с обеих сторон пробелом:
ОБРАЗЕЦ: 1 + 11 + 111 + 2 + 22 + 222 + 3 + 33 + 333 + 4 + 44 + 444 + 5 + 55 + 555 + 6 + 66 + 666 + 7 + 77 + 777 + 8 + 88 + 888 + 9 + 99 + 999 + 000 + 1234560789 + 9870654321 + 78195042963 + 4794580896532 0000 + 9999 + 88888 + 7777 + 6666 + 555 + 4444 + 3333 + 2222 + 1111
И напоследок еще раз напечатаем только знаки препинания и смайлики, отделяя каждый пробелом.
Использование комбинации клавиш «Alt» + «ё»
Как набрать букву «е» на клавиатуре: использование комбинации клавиш «Alt» + «к»
Клавиша «Alt» находится в нижней части клавиатуры, рядом с пробелом, и обычно украшена символом «Alt». Клавиша «к» расположена на латинской или кириллической раскладке клавиатуры и имеет соответствующий символ.
Чтобы набрать букву «е» с помощью комбинации клавиш «Alt» + «к», необходимо выполнить следующие действия:
- Удерживая клавишу «Alt» нажать клавишу «к».
- Отпустить обе клавиши.
После выполнения этих действий на экране появится буква «е». Этот способ набора буквы «е» является одним из самых простых и удобных.
Если вы ищете синонимы для клавиши «к», то можно использовать другие комбинации клавиш, например, «Alt» + «ё» или «Ctrl» + «Shift» + «е». Эти сочетания клавиш также позволяют набрать букву «е» на клавиатуре.
Теперь вы знаете, где на клавиатуре находится буква «е» и как набрать ее, используя комбинацию клавиш «Alt» + «к». Этот метод и его связанные сочетания клавиш позволяют быстро и удобно вводить букву «е» на клавиатуре.
Основные способы и комбинации клавиш для набора буквы «е» на клавиатуре
Для набора буквы «е» на клавиатуре можно использовать различные комбинации клавиш:
Использование сочетания клавиш «Ctrl» + «Shift» + «е»: Это один из основных способов набрать букву «е» на клавиатуре. Нажмите и удерживайте клавишу «Ctrl», затем добавьте клавиши «Shift» и «е». После этого отпустите все клавиши и на экране появится буква «е». Эта комбинация клавиш активна в большинстве текстовых редакторов и программах для редактирования текста.
Иногда буква «е» на клавиатуре может быть заменена другими символами, такими как «ё» или твердый знак.
Чтобы набрать твердый знак на клавиатуре, можно воспользоваться следующими комбинациями клавиш:
-
Использование комбинации клавиш «Alt» + «ё»: Нажмите и удерживайте клавишу «Alt», затем добавьте клавишу «ё». После этого отпустите все клавиши и на экране появится символ твердого знака.
-
Использование комбинации клавиш «Alt» + «к»: Некоторые компьютеры имеют дополнительный способ набрать твердый знак на клавиатуре с помощью комбинации клавиш «Alt» + «к». Нажмите и удерживайте клавишу «Alt», затем добавьте клавишу «к». После этого отпустите все клавиши и на экране появится символ твердого знака.
Таким образом, комбинации клавиш «Ctrl» + «Shift» + «е», «Alt» + «ё» и «Alt» + «к» позволяют набрать букву «е» и связанные с ней символы на клавиатуре. Если у вас возникнут проблемы с набором буквы «е» или твердого знака, обратитесь к инструкции для вашей клавиатуры или программы, которую вы используете.
Где на клавиатуре находится твердый знак?
В русской раскладке клавиатуры твердый знак расположен на клавише «ъ/ё». Чтобы набрать твердый знак, необходимо выполнить следующую последовательность действий:
- Удерживайте клавишу «Shift» на клавиатуре.
- Нажмите на клавишу «ъ/ё» (обычно расположена возле клавиши «Enter»).
При правильном выполнении этих действий на экране появится твердый знак
Важно помнить, что данный способ работает только с русской раскладкой клавиатуры
Кроме того, существуют и другие способы набрать твердый знак на клавиатуре, такие как комбинации клавиш «Alt» + «ё» и «Alt» + «к». Однако, использование этих комбинаций может зависеть от операционной системы и настроек клавиатуры.
Важно отметить, что расположение клавиш на клавиатуре может различаться в зависимости от производителя и модели. Поэтому, при возникновении затруднений с набором твердого знака, рекомендуется обратиться к инструкции пользователя или поискать соответствующую информацию в интернете
Твердый знак имеет синонимы, такие как «твердый знак после «е»», «твёрдый знак», «твердый знак русского алфавита». Все они являются связанными понятиями и означают одно и то же.
Как сделать большую букву?
Как набирать текст на клавиатуре?
Если вы печатаете в текстовом редакторе Microsoft Word, то все просто: достаточно выбрать меню Вставка -> Символ. В раскрывшемся списке выбираете нужный символ либо нажимаете на «Другие символы…». В открывшемся диалоговом окне находите необходимый символ и нажимаете клавишу Вставить.
Для вставки буквы с двумя точками сверху (в Word) нажать одновременно Ctrl+Shift+: (двоеточие), а после (опустив комбинацию клавиш, нажать a, o, u.
Почему в Android нет твёрдого знака? Дело в том, что в русском алфавите целых 33 буквы, в то время как в английском — всего 26. Поэтому разработчики клавиатуры не сумели уместить на ней все русские буквы, так что пришлось «пожертвовать» твёрдым знаком.
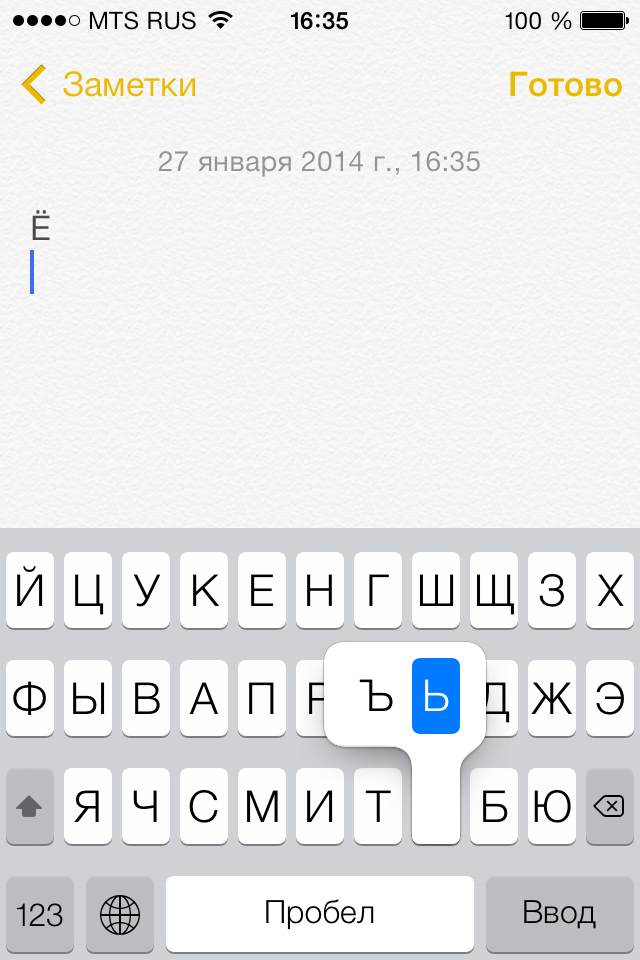
Шаг 3. В открывшемся окне вы увидите предложенные буквы Е или Ё на выбор (Ь или Ъ в случае если вы зажали мягкий знак)
Шаг 4. Не отрывая пальца переведите его на необходимую букву и она окажется в тексте
Многим из вас это может показаться дико, но действительно очень много людей не знают как найти буквы Ё и Ъ на клавиатуре iPhone. Уповая на автозамену, они просто пишут слово с мягким знаком, а все из-за того что не знакомы со скрытыми функциями iOS. Выручить таких неопытных пользователей – наша первоочередная задача.
Как написать букву Ё в телефоне?
Способ 3 – через буквы «Б» и «Ю»
Чтобы напечатать букву é на ПК, нажмите и удерживайте клавишу Alt + 0233. В Microsoft Word, нажмите Ctrl + ‘, а затем букву e. Буква é появится в документе.
Для того чтобы найти букву «ё» нужно задержать палец на букве «е», а для того чтобы напечатать «ъ», нужно удерживать пальцем букву «ь».
Тем не менее, в некоторых ситуациях текст проще скопировать и вставить, чем вводить его вручную. Для выделения текста достаточно сделать долгий тап по нужному вам слову. Для того, чтобы изменить границы выделения, нужно потянуть за маркеры по его краям. Кнопки «Вырезать», «Копировать» и «Вставить» появятся в верхней части экрана либо прямо около курсора.
Для того, чтобы ввести заглавную букву, необходимо нажать на клавишу Shift . Удерживая ее и продолжая печать можно ввести несколько заглавных букв подряд. Двойное нажатие по клавише Shift переведет клавиатуру в режим Caps Lock, во время которого все набранные буквы будут заглавными.
Клавиатуры на разных Android смартфонах могут заметно отличаться друг от друга. К тому же, в Google Play присутствует масса альтернативных клавиатур от сторонних разработчиков. Тем не менее, основные приемы ввода и редактирования текста совпадают на подавляющем большинстве Android устройств.
Если нужно стереть неверно введенное слово – воспользуйтесь клавишей удаления текста . При одиночном нажатии на клавишу будет удален один символ, находящийся слева от курсора. Удерживая клавишу удаления можно быстро удалить одно или несколько слов. Будьте внимательны – чем дольше вы удерживаете клавишу, тем больше возрастает скорость с которой стирается текст.
В некоторых других клавиатурах для этого используется горизонтальный свайп по клавише пробела либо долгий тап по ней же. Указать какие именно языки следует «повесить» на переключатель обычно можно в настройках клавиатуры.
В случае, когда требуется переместить курсор в другое место, просто дотроньтесь пальцем до нужного места экрана. Иногда на клавиатурах также присутствуют специальные стрелки, позволяющие перемещать курсор в пределах активного текстового поля.
В качестве примера рассмотрим классическую Android клавиатуру от компании Google. На устройствах серии Nexus она установлена изначально, владельцы остальных смартфонов могут без труда скачать ее из официального магазина приложений Google Play. Ссылка на клавиатуру расположена чуть ниже.

Буква «Ё» находиться слева в верхнем углу над клавишей tab или как уже выше говорили под клавишей esc. Если Вам соровно трудно её найти вот фото. Извините по поводу других устройств я Вам не чего сказать не смогу, так как пользуюсь только ПК ))) Кстати как Вам уже написал другой автор в случай чего Вы можете воспользоваться экранной клавиатурой она есть в каждой windows .
Набрать букву «ё» на клавиатуре весьма просто, есть несколько способов.

Первый: набрать нажатием нужной клавиши «ё». (На фото обведена красным овалом)
У неё богатая история. Впервые ее напечатал в слове «слЁзы» Николай Карамзин (альманах «Аонида»). Это было в 1797-ом году. Автор памятника художник Николай Зинин.
Буква «Ё» — особенная. Её редко пишут при письме. Её игнорируют при наборе текста на компьютере. На клавиатуре эта несчастная буква даже вынесена с общего буквенного поля в верхний левый угол. Наверное, чтобы не путалась под руками.
Чтобы сделать на клавиатуре большие буквы — найдите слева клавишу Caps Lock, один раз нажмте и будете печатать большими буквами. Потом чтоб перейти на маленькие опять нажмте Caps Lock. Если вам надо только несколько больших букв — удерживайте клавишу Shift и печатайте.
Зажимаем клавишу «Alt». Не отпуская её, на цифровой клавиатуре (справа) набираем код открывающейся или закрывающейся кавычки: Alt + 0171 = «
Чтобы ввести нужный нам символ, нажимаем клавишу Alt, после этого в правой части клавиатуры нажимаем «+» и набираем цифровую команду, в которой зашифрован нужный знак.
Type E with Accent Mark on a Linux Keyboard
Are you a Linux or Ubuntu user? Just like Windows and MacOS, the Linux operating system also lets you type accented characters via keyboard shortcuts.
The following are the Linux keyboard shortcuts for the accented e characters:
| Character | Name | Keyboard Shortcut |
|---|---|---|
| è | Small e with grave | Ctrl + Shift + U, 00E8 |
| È | Capital E with grave | Ctrl + Shift + U, 00C8 |
| é | Small e with acute | Ctrl + Shift + U, 00E9 |
| É | Capital E with acute | Ctrl + Shift + U, 00C9 |
| ê | Small e with circumflex | Ctrl + Shift + U, 00EA |
| Ê | Capital E with circumflex | Ctrl + Shift + U, 00CA |
| ë | Small e with umlaut | Ctrl + Shift + U, 00EB |
| Ë | Capital E with umlaut | Ctrl + Shift + U, 00CB |
Follow these steps to type the letter e with an accent mark on your Linux keyboard:
- Open the document where you want to insert the accented character.
- Press Ctrl, Shift and U simultaneously.
- Type the code point number for the character (refer to the table above). For example, type 00E8 to get the lowercase e with grave (è).
- Confirm that the correct accented character has been inserted in your document.
Option 1: Type e with accent using Alt Code on the Keyboard (for Windows only)
To type e with an accent in Windows, press and hold the alt key, then type the alt code for that particular letter. For example, press Alt+0233 for é (e with acute accent aigu), Alt+0232 for è (e with a grave accent), Alt-0235 for ë (e with umlaut accent), or Alt+0234 for ê (e with circumflex accent) also known as e L’Accent Circonflexe in French. This method requires that the numbers be typed using the numeric keypad with the Num Lock enabled.
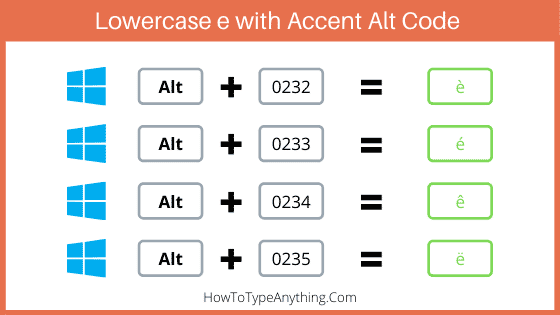 Lowercase letter e’s with Accents Alt Codes
Lowercase letter e’s with Accents Alt Codes
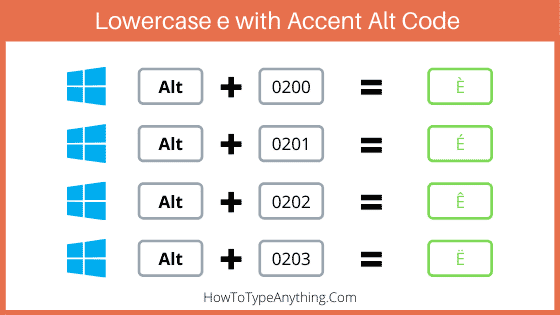 Capital Letter E’s with accents alt Codes
Capital Letter E’s with accents alt Codes
The table below shows all the alt codes for each of the “e” with accent symbols – In lowercase and uppercases (small and capital e with an accents).
| Description | Accent with E | Alt Code Shortcut |
|---|---|---|
| Uppercase E with acute | É | Alt + 0201 |
| Lowercase e with acute | é | Alt + 0233 |
| Uppercase E with grave | È | Alt + 0200 |
| Lowercase e with grave | è | Alt + 0232 |
| Uppercase E with circumflex | Ê | Alt + 0202 |
| Lowercase e with circumflex | ê | Alt + 0234 |
| Uppercase E with umlaut | Ë | Alt + 0203 |
| Lowercase e with umlaut | ë | Alt + 0235 |
Below is a step-by-step guide to type any of the above ‘e’ accented letters with the help of the alt codes in the table above.
- First, open up the document where you want to type the e with an accent mark. It could be Microsoft Word, Excel, PowerPoint, Notepad, or even in your Web browser where text can be entered.
- Turn on your Num Lock key. In other words, ensure that the keys on the numeric keypad are not disabled.
- Press and hold the Alt key, and using the numeric keypad, type the alt code of the character you wish to type. The alt codes of the various e’s with accents are listed in the table above.
- Now release the Alt key after typing the alt code on the numeric keypad.
NOTE: This option is only for Windows users. To type accents on e for Mac, refer to the next option. Also, note that this method requires your keyboard layout to have a separate numeric keypad or a numeric keypad embedded inside a small laptop keyboard. The number keys above the Top row won’t work.
Also, read this post on how to type C with Cedilla. This is a French language word. Or read this post on how to type any letter with any accent mark on it.
Как написать букву «ё» на клавиатуре компьютера, телефона
В русском письме простановка точек над буквой «ё» обычно необязательна. Но есть случаи, когда игнорирование буквы «ё» это нарушение. Иногда обойтись «сокращенным» написанием этой буквы нельзя, так как это может привести к неправильному прочтению слова. Из-за двух точек над буквой, а, точнее, их отсутствия в важных документах часто случаются недоразумения. Например, у обладателей фамилии с буквой «ё» могут возникнуть проблемы, если в свидетельстве о рождении или других документах их фамилия указана по-другому, нежели в паспорте. Так или иначе, при работе над какими-либо документами, написании текстов или в личной переписке может встать вопрос: а как написать букву «ё» на клавиатуре? Что ж, это довольно просто.
На компьютерной клавиатуре
Начнем с того, что буква «ё» имеется на большинстве компьютерных клавиатур. Правда, ее легко упустить из виду, потому как располагается она в некотором удалении от всех букв. Ищите букву «ё» в левом верхнем углу, на одном ряду с цифрами, под клавишей Esc и над клавишей табуляции Tab. На этой клавише вы также найдете волнистую линию или «завитушку», «тильду» — символ (

) и значок обратных кавычек (`). Такая клавиша хорошо известна фанатам компьютерных игр Quake и Counter-Strike.
- На некоторых клавиатурах буква «ё» располагается непосредственно рядом с буквой «е», на других ее приходится искать рядом с клавишей пробела.
- Вы всегда можете воспользоваться виртуальной клавиатурой. Для этого необходимо нажать: «Ввод» -«Все программы» -«Стандартные»- «Специальные возможности» -«Электронная клавиатура». Буква «ё» на ней находится там же, где на стандартной клавиатуре (см. выше).
- Если у вас MacBook, то буква «ё» на клавиатуре — это клавиша «\» (над Еnter).
- Если вы работаете на Mac OS X и у вас отсутствует русская типографская раскладка, есть универсальное решение. Скачайте программу Ukelele, которая позволяет задать любую раскладку клавиатуры. При моделировании новой раскладки надежнее всего предпочесть готовый формат и выбрать русскую раскладку (Cyrillic/Russian.keylayout). Остается только перенести букву «ё» в левый верхний угол.
На телефонной клавиатуре
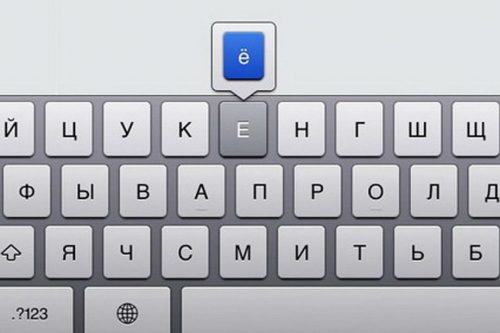
С компьютером все ясно – для буквы «ё» там отведено специальное, хотя и неприметное, место. А вот на клавиатуре телефона или планшета этой буквы нет. Что же делать? В данном случае необходимо нажать на букву «е» и задержать на клавише палец на две-три секунды – вы увидите, как над буквой появилось дополнительное окно с буквой «ё». Просто сдвиньте палец наверх, чтобы выбрать для написания «ё».
Несмотря на то, что буква «ё» практически отсутствует на страницах Рунета, представить без нее русский язык сложно. Теперь вы знаете, где найти букву «ё» на клавиатуре компьютера или мобильного телефона — пользуйтесь на здоровье!
Использование специального символа
В случае, когда ни один из вышеуказанных методов не подходит или недоступен, можно использовать специальный символ «ё» (обозначается как «ë» в HTML-коде). С помощью этого символа можно написать букву «Ё» в верхнем или нижнем регистре. Например, чтобы написать большую букву «Ё» с точками на верху, необходимо добавить символ диэрезиса к символу «е». Вот несколько примеров:
| Текст | HTML-код |
|---|---|
| Ё | Ё |
| ё | ё |
Не забывайте, что использование специального символа «ё» может вызывать проблемы с сортировкой и поиском в тексте, так как некоторые программы и системы могут игнорировать символ диэрезиса. Поэтому рекомендуется использовать специальные методы написания буквы «Ё», описанные выше, когда это возможно.
На iPhone
Начнем с того, как написать букву Ё на телефоне iPhone. Это легко:
- Откройте чат, где хотите создать новое сообщение;
- Разверните клавиатуру;
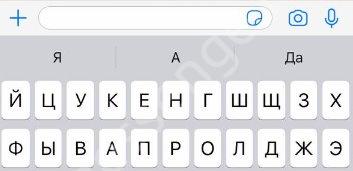
- Найдите кнопку с изображением буквы Е;
- Нажмите на нее и удерживайте пару секунд.
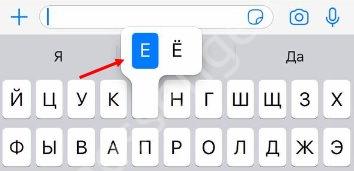
Уверяем вас, вы сразу поймете, как написать букву Ё на клавиатуре телефона. Наверху появится небольшое окошко, в котором отображаются «Е» и «Ё». Вам нужно лишь немного сдвинуть палец – так, чтобы нужный вариант подсветился синим цветом.
Пора узнать: можно ли отправить аудио как голосовое сообщение в ВК.
Вот и все – отпускайте палец, буква появится на экране.
К сожалению, вывести эту иконку на клавиатуру нельзя, она всегда будет скрыта под кнопкой буквы Е. Но пользоваться этой опцией несложно!
Option 5: insert e with accent in PowerPoint
Just like on Microsoft Word and Excel, you can use the e with accents symbol alt code to type them into your PowerPoint document. However, if you want another way to perform this task, keep exploring below.
To insert e with accent symbol in PowerPoint:
- Open your PowerPoint document.
- Place the insertion pointer on the slide that will contain the e with accent symbol.
- Go to the Insert tab on the ribbon.
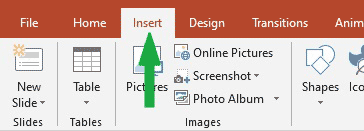
Click on the Symbols button to launch the Symbol dialog box.
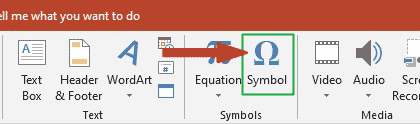
The Symbol dialog box will appear. From the “Subset” drop-down list, select Latin-1 Supplement. You should see all the accented characters under this category of symbols.
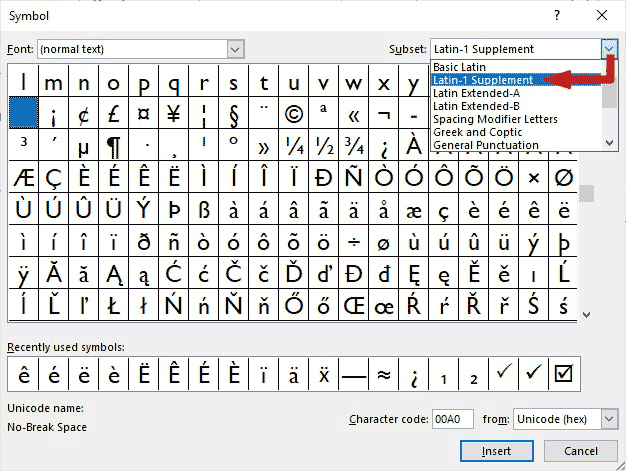
Select the e with the particular accent you wish to insert and click on the Insert button. Otherwise, just double-click on the symbol you want to insert into your PowerPoint document.
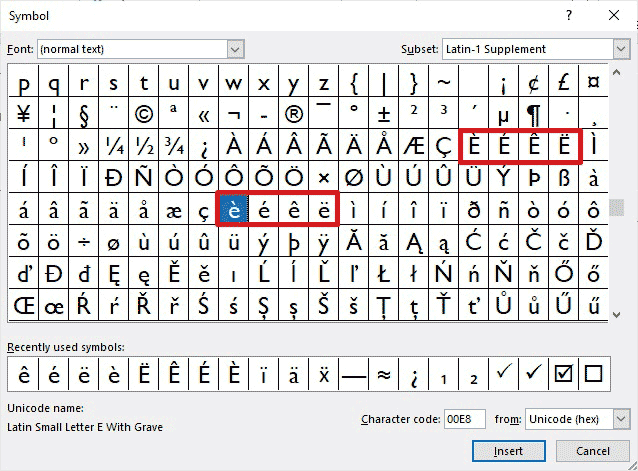
Close the dialog.
These are the steps you need to be able to insert the e with accent symbol in Microsoft PowerPoint using the Insert symbol dialog.
Как использовать визуальную клавиатуру (экранную клавиатуру)?
Если вы по-прежнему не можете заставить свою клавиатуру работать и вам нужно срочно ввести текст, вы можете использовать экранную клавиатуру. Это доступно для пользователей Mac и ПК и временно решит вашу проблему.
Если вы используете ПК с Windows 10, откройте «Пуск», «Настройки», «Специальные возможности» и выберите «Клавиатура». Затем активируйте экранную клавиатуру.
Чтобы активировать экранную клавиатуру на Mac, откройте «Системные настройки» и выберите «Клавиатура». Установите флажок «Показать средства просмотра клавиатуры и символов» в строке меню. На панели навигации Apple по электронной почте щелкните значок «Клавиатура». В раскрывающемся списке выберите Показать средство просмотра клавиатуры.
-
Где можно распечатать документы во владимире с флешки
-
Как выключить ноутбук с помощью клавиатуры
-
Как сделать снимок экрана на ноутбуке asus с помощью клавиатуры и сохранить его на рабочий стол
-
Что такое vesa в мониторе
- Мультимедийная клавиатура, что это такое
Insert E with Accents in Google Docs
If you use Google Docs as your word processor, you’ll be happy to know that you can also type accented characters without using alt codes or keyboard shortcuts.
Open your Google Docs document and place the cursor where you wish to insert the character. Click the Insert tab on the menu bar, and on the dropdown menu, select Special Characters.
Click the Insert tab in Google Docs
On the Insert Special Characters dialog box, click the “Symbol” dropdown field and then select “Latin”. Look for the letters with accent marks (é, è, ê, ë), and then click it to insert into your document.
If you have trouble finding the letter, you can search for it by typing its name on the “Search by keyword” field. For example, to search for “É”, just type “capital e with acute.”
Insert the letter in Google Docs
Как поставить ударение в других программах
Для вставки ударения в другие программы можно использовать стандартную программу «Таблица символов», которая доступна в любой версии Windows. Чтобы воспользоваться этим способом откройте меню «Пуск», введите в поиск фразу «Таблица символов» и запустите найденную программу.
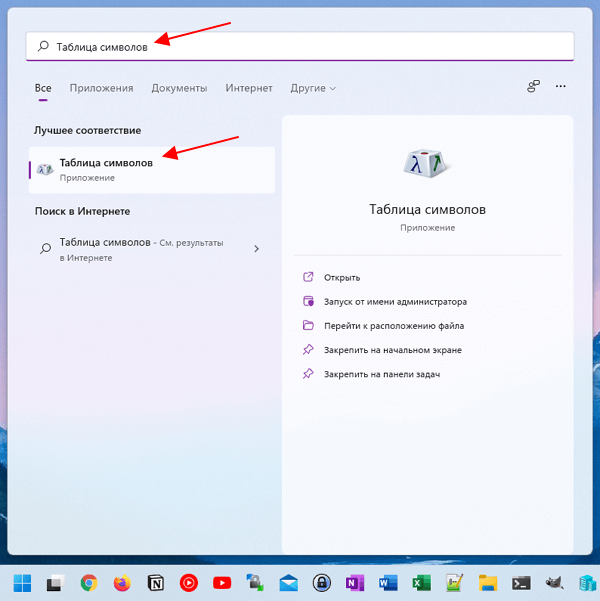
Также вы можете запустить «Таблицу символов» с помощью команды «charmap.exe». Для этого нажмите комбинацию клавиш Win-R, введите команду «charmap.exe» и нажмите на клавишу ввода.
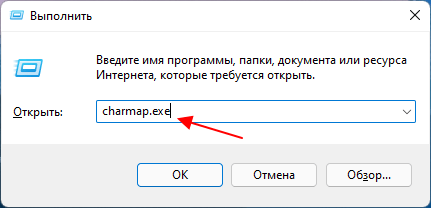
В результате перед вами появится окно «Таблица символов». Здесь нужно пролистать список символов и найти в нем ударение.
Для поиска нужного символа лучше всего ориентироваться на названия, которые появляются при наведении курсора мышки. Символ ударения в этой таблице называется «U+0301: Combining Acute Accent»
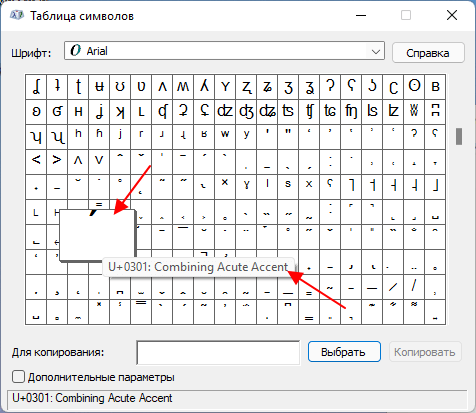
После нахождения символа ударения выделите его мышкой и нажмите на кнопки «Выбрать» и «Копировать».
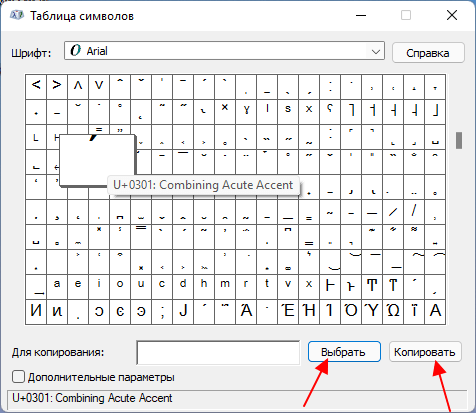
Таким образом вы скопируете этот символ в буфер обмена. Теперь его нужно вставить после буквы, у которой должно быть ударение. Для этого установите курсор после нужно буквы и нажмите комбинацию CTRL-V или используйте меню «Вставить»
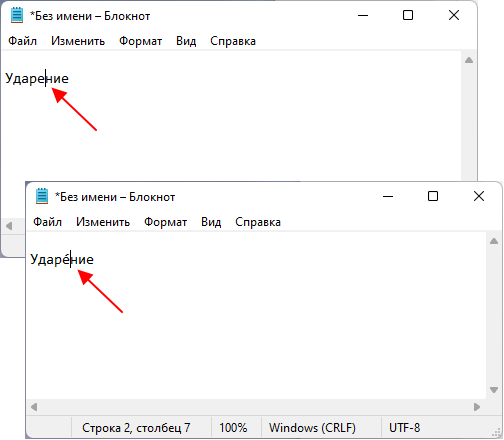
Этим способом ударение можно вставить в практически любой программе. В частности, способ работает в текстовых редакторах Блокнот и Word, а также в браузере Chrome.
Option 6: Insert E with Accent in Google Docs
One of the easy ways you can use to get the E with Accent in Google Docs is through the ‘Special Characters’ tool.
The special characters tool allows Google Docs users to insert any symbol into documents, including the Accented E characters and many other special symbols.
Obey the instructions below to insert these accented letters in Google Docs using this Special Character’s tool.
- Open the Google docs where you want to insert the E with the accent mark.
- Go to Insert > Special Characters.
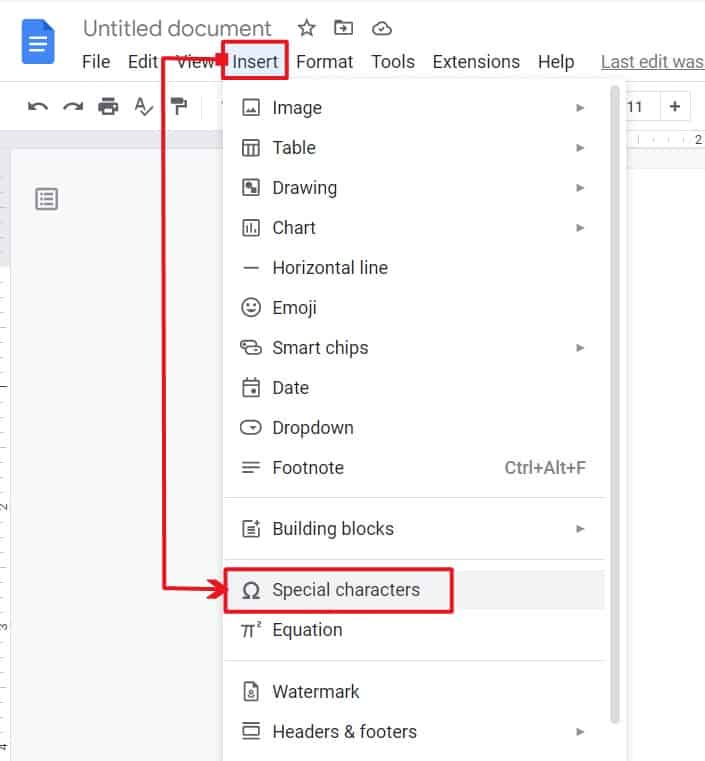
The ‘Special Character’ window will Appear. Search for ‘E with’ in the search bar.
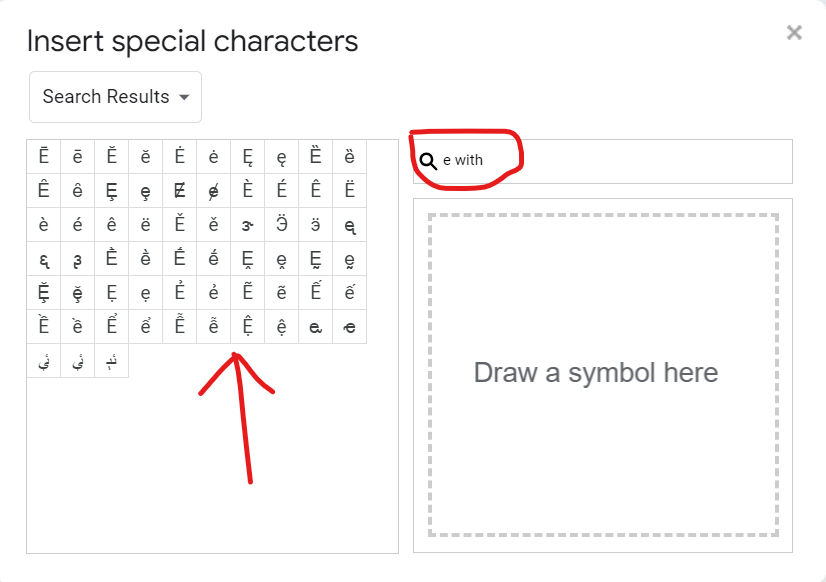
- Alternatively, use the drawing pad below the search bar to draw the symbol you want to insert. All you need to do is use the drawing pad to draw the letter e, and then the accent mark you need to place on it.
- After locating the character, simply double-click on it to insert it into your Google Docs.
These are the steps you may use to insert these accented e-symbols in Google Docs.
This process may look tedious for some. That’s why we included shortcuts for all the accented letters.
So, if you happen to use a particular accented letter, all you need to do is take note of the shortcut and use it as and when the need arises.
Что делать, если не работает клавиатура на MacBook или MacBook Pro?
Если у вас возникли проблемы с MacBook или MacBook Pro, сброс SMC (контроллера управления системой) может решить проблему. Если на вашем Mac установлен несъемный аккумулятор, перейдите в меню Apple и нажмите «Выключить». . Как только ваш ноутбук выключится, нажмите и удерживайте клавиши Shift, Control, Option и Power в течение 10 секунд. После этого отпустите клавиши, снова включите MacBook и проверьте, сможете ли вы снова печатать.
Если у вас более старый MacBook со съемным аккумулятором, сначала выключите ноутбук из меню Apple, а затем извлеките аккумулятор. Затем нажмите и удерживайте кнопку питания в течение 5 секунд. Затем поместите аккумулятор обратно в ноутбук и включите его. Проверьте, можете ли вы снова печатать.
Если клавиатура по-прежнему не работает, проблема может быть связана с аппаратным обеспечением, и вам может потребоваться посетить сертифицированную ремонтную мастерскую, чтобы устранить ее.
Type E with an Accent Mark on a Mac Keyboard
Mac users can type accented letters using keyboard shortcuts as well. The way this works in Mac is that you will have to hold down the Option key along with a specific key (such as e and i), and then press the E key to type the accented letter.
Below is a list of Mac keyboard shortcuts for each accented e letter for both lowercase and uppercase characters:
| Character | Name | Keyboard Shortcut |
|---|---|---|
| è | Small e with grave | Option + ` then e |
| È | Capital E with grave | Option + ` then E |
| é | Small e with acute | Option + e then e |
| É | Capital E with acute | Option + E then E |
| ê | Small e with circumflex | Option + i then e |
| Ê | Capital E with circumflex | Option + I then E |
| ë | Small e with umlaut | Option + u then e |
| Ë | Capital E with umlaut | Option + U then E |
Here are the steps to type the letter e with an accent mark using keyboard shortcuts on your Mac computer:
- Open your document and place the insertion point or cursor where you want the character to appear.
- On your keyboard, hold down the Option key and then tap any of the following keys:
- ` to type è (e with grave)
- e to type é (e with acute)
- i to type ê (e with circumflex)
- u to type ë (e with umlaut)
- Release the Option key and then tap the letter e key again.
- Check and confirm that the letter has been inserted in your document.
Note: If you want to type the uppercase or capital È, É, Ê, and Ë, you have to press the Caps Lock key before performing the aforementioned steps.





























