6 ответов 6
320 x 480 – очень распространенное разрешение для мобильных телефонов.
Вот большой список телефонов и их разрешений. Возможно, это поможет вам составить представление о том, что там есть.
Для компьютеров
- 800 x 600
- 1024 x 768
- 1280 x 960
- 1280 x 1024
- 1600 x 1200
- 1280 x 720
- 1280 x 800
- 1366 x 768
- 1440 x 900
- 1680 x 1050
- 1920 x 1080
- 1920 x 1200
Насколько мне известно, 1024 x 768, 1280 x 1024, 1920 x 1080 довольно распространены. Но очевидно, что чем больше разрешений вы поддерживаете, тем более совместимыми становятся ваши обои. Недостатком является то, что это требует от вас больше усилий.
Разрешение 320 x 480 подходит для веб-сайтов, но слишком мало для мобильных обоев, если вы собираетесь рассматривать iPhone 4 (960 x 640)
На самом деле это зависит от размера экрана. Большинство дизайнеров обоев предоставляют изображения разных размеров, чтобы они лучше смотрелись на каждом экране, хотя вы можете выбрать вариант от минимального до максимального размера
Обычные обои имеют разрешение 1024×768 и соотношение сторон экрана 4:3. Я предполагаю, что более 70% пользователей имеют такие мониторы.
HD-обои имеют разрешение 1366×768 и соотношение сторон экрана 16:9
поэтому, если вы рассматриваете и то, и другое, вы можете охватить максимум.
Посмотрите, помогут ли эти ссылки:
если немного погуглить, можно получить много информации по этому вопросу.
«Обычные обои имеют разрешение 1024×768 и соотношение сторон экрана 4:3. Более 70% пользователей имеют такие мониторы» дайте ссылку, пожалуйста..
В таком случае, почему бы не посмотреть, что делают другие дизайнеры обоев?
Погуглите «HD обои» и посмотрите разрешения для загрузки. Максимум, что я могу найти, это 1280 x 720. Это довольно стандартное разрешение для HD-обоев.
Я предлагаю вам начать с чего-то большого, например 2560 x 1600, или, если вы хотите поддерживать настройки с несколькими экранами, даже с 2960 x 1050, а затем перейти к другим разрешениям.
Разрешение 1920 x 1080 очень распространено. Тем не менее, я бы также предоставил более высокое разрешение. Например:
- Дисплеи MacBook имеют разрешение 2880 x 1800. (Примечание: сейчас 16:10)
- Дисплеи iMac 5K имеют разрешение 5120 x 2880.
Есть еще? Добавьте сюда!
Для моих целей мне также нужны аспекты в этом списке, поэтому он в формате CSV: ширина, высота, аспект (x:1):
Очень активный вопрос. Заработайте 10 репутации (не считая бонуса ассоциации), чтобы ответить на этот вопрос. Требование к репутации помогает защитить этот вопрос от спама и отсутствия ответа.
Горячие вопросы о сети
Чтобы подписаться на этот RSS-канал, скопируйте и вставьте этот URL-адрес в программу для чтения RSS.
дизайн сайта / логотип 2022 Stack Exchange Inc; вклады пользователей под лицензией cc by-sa. версия 2022.3.24.41762
Обои — это отличный способ персонализировать компьютер, а сделать их своими руками не так сложно, как можно было бы ожидать.
Не знаю, как вы, а я из тех парней, которым нужно что-то менять на регулярной основе. Если мое окружение остается неизменным слишком долго, я устаю от него. Вот почему я меняю обои на рабочем столе каждую неделю.
Обои — это отличный способ персонализировать свой компьютер, и я делал это так часто, что поиск, настройка и создание обоев стали заветным времяпрепровождением. Если вам интересно, как сделать обои для рабочего стола, это не так сложно, как вы могли бы ожидать.
Как увеличить/уменьшить размер значков на рабочем столе Windows 7/10
Удобство работы в графическом окружении Windows зависит не только от расположения элементов управления, но также и от их размера. Касается это, в том числе, и значков рабочего стола. Обычно система сама выбирает оптимальный, как ей кажется, размер значков, но далеко не всегда ее выбор устраивает пользователей. Кто-то имеет проблемы со зрением, у кого-то ярлыки сами стали меньше или больше, кому-то попросту нравятся крупные элементы управления. Увеличение элементов рабочего стола, кстати, имеет практический смысл на устройствах с сенсорным экраном, где вместо курсора мыши используется палец.
В приведенном ниже небольшом руководстве мы разберем, как изменить размер значков на рабочем столе в Windows 7/10. Для этого вам не понадобятся сторонние программы, так как получить желаемый результат позволяют средства самой операционной системы.
Через контекстное меню
Наипростейший, быстрый и универсальный способ подобрать комфортную для себя величину значков десктопа – это воспользоваться его контекстным меню. Применим такой метод в равной мере к седьмой, восьмой и десятой версии Windows. Кликните ПКМ по рабочему столу и выберите в подменю «Вид» желаемый размер пиктограмм. Всего предлагается три шаблона – крупные, средние и мелкие значки.
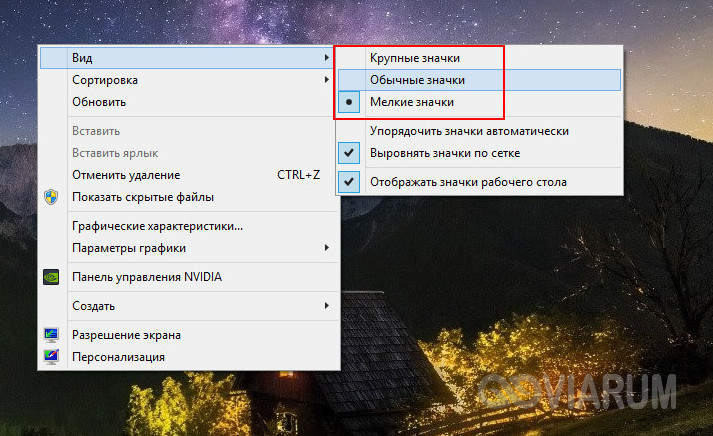
С помощью «горячих» клавиш
Теперь посмотрим, как уменьшить или увеличить значки на рабочем столе посредством клавиатуры, то есть «горячих» клавиш. Зажмите Ctrl и прокрутите ролик манипулятора вверх либо вниз в зависимости от того, хотите ли вы сделать иконки крупнее или мельче. Как и предыдущий, этот способ универсален, кроме того, он позволяет изменять размер ярлыков в более широком диапазоне.
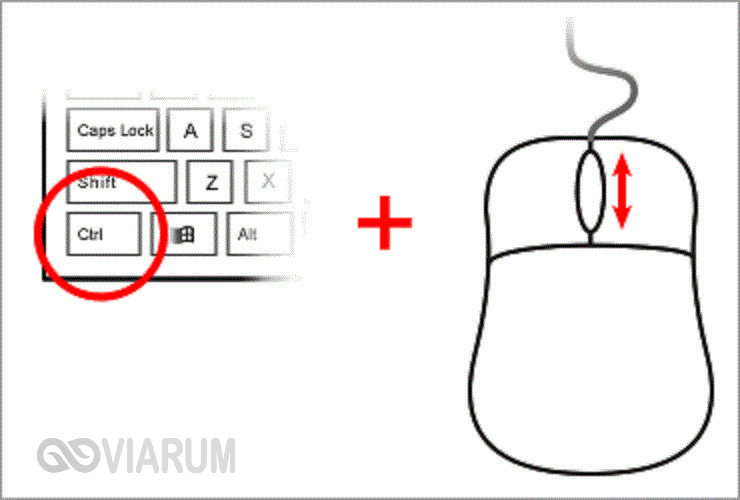
В настройках персонализации Windows 7
Изменение размера иконок этим приемом никак не повлияет на размер текста. Дабы его увеличить или уменьшить, вам придется либо масштабировать экран (в Windows 10), либо вручную задавать пиксели
Что такое разрешение экрана монитора?
Разрешение экрана — это размер изображения, которое вы видите на своем мониторе, исчисляемый в точках (пикселях). Проще говоря, разрешение — это плотность этих точек на вашем экране в данный момент времени. Эта плотность измеряется по ширине и высоте экрана. Соответственно, чуть выше вы можете видеть результаты автоматического определения разршения вашего экрана. Первая цифра говорит о том, сколько пикселей сейчас отображается от левой до правой границы дисплея, а вторая цифра — от верхней до нижней границы. Узнать текущее разрешение вашего монитора и поменять его можно в настройках операционной системы. Чем оно больше — тем выше четкость и тем большее количество объектов можно отобразить на мониторе одновременно.
Решение некоторых проблем
При просмотре разрешения экрана ноутбука некоторые пользователи сталкиваются с трудностями, к примеру с отсутствием необходимого значения или невозможностью его установить. В большинстве случаев эти проблемы связаны с драйверами графического адаптера, но иногда вызываются и другими факторами.
Нет нужного разрешения
Отсутствие необходимого разрешения экрана в списке не всегда связано с тем, что сам ноутбук не поддерживает его. Если вы использовали предыдущие инструкции, чтобы понять, какое максимальное значение может выдать экран устройства, но при этом установить его не получается, следует решить эту неприятность. Нажмите по следующему заголовку и выполните по очереди представленные способы, проверяя результат после каждого.
Подробнее: Решение проблемы с отсутствием нужного разрешения экрана в Windows
Не меняется разрешение
Еще одна частая проблема — не меняется разрешение экрана через системные настройки и специальные программы или же оно сбрасывается после перезагрузки ноутбука
При возникновении такой неполадки в первую очередь необходимо обратить внимание на драйвер видеокарты, обновить его или переустановить. Если это не поможет, потребуется исследовать ситуацию и дальше, выполняя предложенные инструкции
Подробнее: Устранение проблем с изменением разрешения экрана в Windows 10 / Windows 7
Разрешение — не единственный параметр экрана, присущий для ноутбуков разных моделей. К ним относится еще диагональ и соотношение сторон, что тоже иногда интересует определенных юзеров
Узнать данные значения на лэптопе не так сложно, поскольку часто достаточно обратить внимание на фирменную наклейку, расположенную на корпусе, но есть и другие методы, о которых вы узнаете далее
Похожие инструкции:
Определение разрешения экрана в Windows 7
Определение активной видеокарты на ноутбуке
Определение модели видеокарты на ноутбуке
Уменьшение разрешения экрана в Windows 7
iPad wallpaper size
The latest iPad wallpaper sizes range from 2732×2048 pixels (iPad Pro 12.9-in. 6th. generation) to 2266×1488 pixels (iPad mini 6th generation). Resolutions of the models currently being sold:
- iPad Pro (6th. gen) – 2732×2048 pixels
- iPad Pro (4th gen) – 2388×1668 pixels
- iPad (10th gen) – 2360×1640 pixels
- iPad (9th gen) – 2160×1620 pixels
- iPad Air (5th gen) – 2360×1640 pixels
- iPad Mini (6th gen) – 2266×1488 pixels
Like the iPhone, the iPad wallpaper size has been increasing through the different generations of the device. The resolution of the iPad wallpaper ranges from 2048 × 2732 pixels for the 12.9-inch iPad Pro to 1536 × 2048 pixels for the original iPad mini.
| iPad | Resolution (Width × Height, in Pixels) |
|---|---|
| iPad Pro 12.9‑inch | 2048 × 2732 |
| iPad Pro 11‑inch | 1668 × 2388 |
| iPad Pro 10.5-inch | 1668 × 2224 |
| iPad Air (4th generation) | 1640 × 2360 |
| iPad Air (3rd generation) | 1668 × 2224 |
| iPad Air (1st generation) | 1536 × 2048 |
| iPad (9th generation) | 1620 × 2160 |
| iPad (8th generation) | 1620 × 2160 |
| iPad (7th generation) | 1620 × 2160 |
| iPad (6th generation) | 1536 × 2048 |
| iPad (5th generation) | 1536 × 2048 |
| iPad mini (5th generation) | 1536 × 2048 |
| iPad mini (6th generation) | 1488 × 2266 |
| iPad Pro 9.7‑inch | 1536 × 2048 |
| iPad Air 2 | 1536 × 2048 |
| iPad mini | 1536 × 2048 |
| iPad mini 4 | 1536 × 2048 |
| iPad mini 3 | 1536 × 2048 |
| iPad mini 2 | 1536 × 2048 |
Размер изображения на рабочий стол
Windows 7
В Виндовс 7 функции, связанные с отображением системной информации, немного отличаются от представленных в актуальной версии ОС, что нужно обязательно учитывать при выполнении различных задач, к которым относится и получение данных о разрешении экрана лэптопа. Если, помимо этого параметра, вы хотите узнать и другие, например, связанные с установленными комплектующими, лучшим выбором станет использование одной из программ от сторонних разработчиков. В противном случае можно обойтись исключительно системными средствами, на открытие которых тратится минимальное количество времени.
Подробнее: Определение разрешения экрана в Windows 7
Определить разрешние экрана онлайн.
На этой странице вы можете определить разрешение экрана своего монитора в пикселях. Сделать это очень просто и быстро можно в режиме онлайн. Наверху вы видите ваше текущее разрешение в px (пикселях), которое определилось автоматически. То есть, по большому счету, вам просто нужно зайти сюда и ознакомться с результатами моментального определения. Если вам требуется узнать разрешение монитора, то наш сервис вам в этом поможет.
Как определяется разрешение?
Во всех современных браузерах существуют функции, позволяющие сообщить открытому сайту некоторую техническую информацию о компьютере клиента. Это требуется для того, чтобы сайты могли верстаться с учетом индивидуальных особенностей различных устройств. Одной из таких функций и является возможность узнать пиксельное разрешение экрана. Во-избежание ошибки мы также разработали специальный алгоритм, который выполняет двойную проверку разрешения. Таким образом, диагностическая информация на нашем сайте обладает высокой степенью достоверности. Результаты тестирования на множестве компьютеров убедительно показали, что вероятность ошибки при определении практически равна нулю.
Подберите обои с высоким разрешением
Выбор обоев с высоким разрешением для рабочего стола ноутбука может значительно улучшить визуальный опыт использования устройства. Высокое разрешение обоев позволяет сохранить четкость и детализацию изображения на экране, делая его более привлекательным и реалистичным.
Когда речь идет о выборе обоев с высоким разрешением, следует учитывать несколько факторов:
Помимо выбора обоев с высоким разрешением, рекомендуется также учесть свои предпочтения и вкусы. Обои должны отражать вашу индивидуальность и создавать комфортную обстановку. Вы можете выбрать фотографии природы, искусства, абстрактных изображений или картинки, связанные с вашими увлечениями или интересами.
Избегайте установки обоев, которые могут быть размытыми или неразборчивыми из-за низкого разрешения. Еще один важный момент – следите за актуальностью выбранных обоев и периодически обновляйте их, чтобы предотвратить скуку и добавить новизну в свою рабочую среду.
Выбор обоев с высоким разрешением для рабочего стола ноутбука – это отличное решение для улучшения внешнего вида вашего устройства, создания комфортного рабочего пространства и подчеркивания вашего индивидуального стиля.
История
Впервые отличительный фон под наложенным окном появился в экспериментальной офисной системе Officetalk, разработанной исследовательским центром Xerox PARC в 1975 году для компьютера Alto. До этого белый фон под наложенным окном (например, в системе Smalltalk) было сложно отличить от содержания окна. Цвет шаблона, используемого в Officetalk, был 25%-ным серым и состоял из точек высотой 2 пикселя, что позволяло избежать мерцания строчного монитора компьютера Alto. Тот же шаблон был заимствован для компьютера Xerox Star.
Компания Apple использовала подобный серый фон для компьютеров Lisa и Macintosh. Однако эти компьютеры были оснащены не строчными мониторами, поэтому было возможно использовать менее заметный шаблон для фона, который представлял собой плитку размером 2×2 пикселя, залитую 50-процентным серым цветом. Появление цветных мониторов для персональных компьютеров вызвало появление бесшаблонных одноцветных фонов, а затем и произвольных обоев.
Настройка разрешения экрана в Windows 7: инструкция
Как сделать обои на MacBook | Малый бизнес
Автор Джулиус Вандерстин
Любой может изменить фоновое изображение или обои на MacBook, но для профессионального использования компании часто предпочитают использовать корпоративное изображение, такое как фотография штаб-квартиры, групповая фотография вашего сотрудников или ваш корпоративный логотип.
-
Щелкните логотип Apple в левом верхнем углу MacBook, а затем щелкните «Системные настройки».
-
Нажмите «Рабочий стол и заставка».
-
Нажмите «Рабочий стол». Имена папок на вашем MacBook отображаются на левой панели окна настроек.
-
Щелкните папку на MacBook, содержащую изображение, которое вы хотите использовать. Например, нажмите «Изображения», чтобы получить доступ к местоположению по умолчанию для ваших изображений. Если вы не видите папку, которую хотите использовать, щелкните символ «+» под списком папок, перейдите к папке и нажмите «Выбрать». Миниатюры изображений появляются в окне настроек.
-
Нажмите на миниатюру изображения, которое вы хотите использовать, чтобы установить его в качестве обоев для вашего MacBook.
Изображение сразу же появится в качестве новых обоев вашего MacBook. Щелкните раскрывающееся меню над миниатюрами, а затем выберите вариант отображения изображения, например «Заполнить экран», «По размеру экрана» или «Растянуть по размеру». В зависимости от технических характеристик вашего MacBook вы можете использовать изображения разной степени разрешения.
-
Нажмите красную кнопку в левом верхнем углу окна «Настройки», чтобы закрыть его после того, как вы установили изображение обоев.
Список литературы
- Apple: OS X Mountain Lion: Измените свой настольный компьютер
- Apple: MacBook Pro Технические спецификации
- Apple: MacBook Air Technical Secentals
Совеки
Apple: поддержка
Совеки
Apple: поддержка
Совеки
Apple: поддержка
.
Модели MacBook Pro поддерживают разрешение от 1440 на 900 пикселей до 1680 на 1050 пикселей в зависимости от размера экрана и конфигурации.
Применяйте пропорциональное масштабирование
Одним из важных аспектов выбора размера обоев для рабочего стола вашего ноутбука является пропорциональное масштабирование. Это означает, что изображение на обоях должно быть пропорционально отмасштабировано, чтобы подходить под размер вашего экрана.
Когда изображение не соответствует пропорциям вашего экрана, оно может выглядеть искаженным или срезанным. Например, если вы используете обои с изображением в высоком разрешении, но ваш экран имеет низкое разрешение и другое соотношение сторон, изображение может быть растянуто или обрезано. Это может привести к неэстетичному и неприятному визуальному опыту.
Чтобы избежать таких проблем, вам следует выбирать обои с изображениями, которые имеют те же пропорции и разрешение, что и ваш экран. Идеальным вариантом будет находиться в золотой середине — выбирать изображения со средним разрешением, которые можно легко подстроить под различные экраны.
Если вы не уверены, какие пропорции имеет ваш экран, вы можете посмотреть в его настройках или обратиться к документации вашего ноутбука. В большинстве случаев, стандартные пропорции экранов для ноутбуков составляют 16:9 или 16:10.
Используйте пропорциональное масштабирование для обоев на вашем рабочем столе, чтобы создать гармоничный и приятный визуальный опыт при работе с вашим ноутбуком.
Какие размеры обоев подходят для планшета
При выборе обоев для планшета, важно учесть его размеры, разрешение экрана и ориентацию. Так как планшеты имеют разные размеры экрана, стандартные размеры обоев могут быть недостаточно подходящими
Наиболее распространенными разрешениями экранов планшетов являются 1024×768, 1280×800, 1920×1200, 2048×1536 и 2732×2048 пикселей. Именно для этих разрешений следует искать обои для планшета, чтобы они отображались наиболее четко и качественно.
Также важно учесть ориентацию экрана планшета — это может быть горизонтальная (landscape) или вертикальная (portrait). Обычно можно найти обои, которые подходят для обеих ориентаций, но для оптимальной работы рекомендуется использовать обои, соответствующие ориентации экрана планшета
Как узнать разрешение экрана на Windows 7, 8, 10
Как узнать размер рабочего стола на компьютере
Для начала, разрешение – это некая величина, которая определяет количество точек (пикселей), на единицу площади. Касаемо разрешения экрана подразумеваются размеры получаемого на экране изображения в пикселях.
Зачем знать разрешение экрана своего монитора? Например, для того, чтобы знать обои какого разрешения искать в интернете для своего рабочего стола.
Разрешение экрана Вашего монитора:
Для того чтобы узнать разрешение экрана своего монитора в Windows XP необходимо открыть рабочий стол (свернуть все окна) и нажать на любом свободном месте рабочего стола правой кнопкой мыши, а затем выбрать пункт “Свойства”.
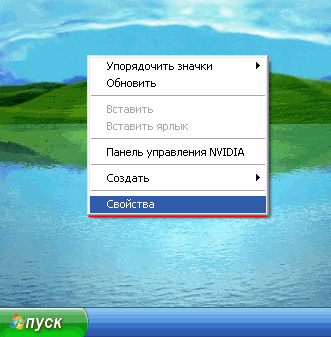
После чего в открывшемся окне “Свойства: Экран” перейти во вкладку “Параметры”. Под надписью “Разрешение экрана” вы увидите разрешение своего экрана в точках (пикселях). В данном случае разрешение экрана моего монитора составляет 1024 на 768 точек (пикселей).
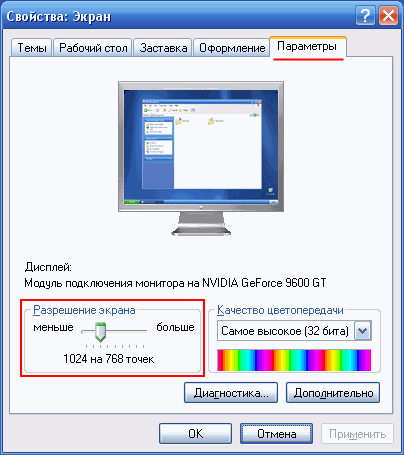
В Windows 7 принцип просмотра разрешения экрана аналогичен, но немного отличается от принципа просмотра в Windows XP. Как и в Windows XP, так и в Windows 7 необходимо на рабочем столе в любом пустом месте нажать правой кнопкой мышки и выбрать пункт “Разрешение экрана”.
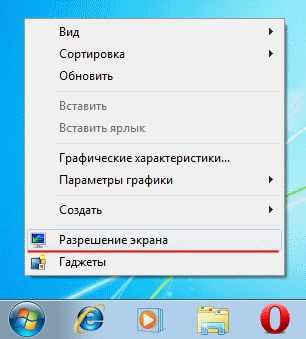
После чего в открывшемся окне напротив пункта “Разрешение” можно увидеть разрешение экрана своего монитора. В данном случае оно составляет 1600 на 900 точек.
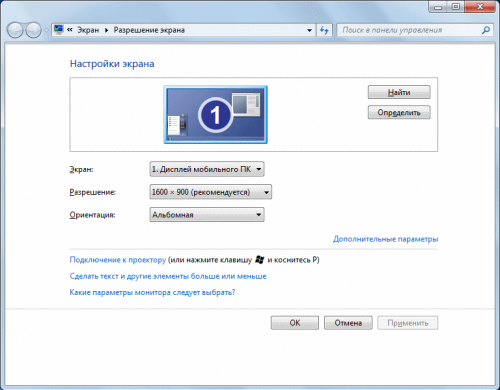
Скажи СПАСИБО — этим ТЫ отблагодаришь автора!
Рекомендуем к просмотру:
- Как пользоваться фильтром поиска на сайте компании “Этажи”?
- Как организовать конференцию в Zoom?
- Как пользоваться Zoom на компьютере?
- Проверка скорости интернета: что нужно знать
- Как изменять голос в Дискорд?
- Как сменить обложку профиля в Одноклассниках?
- Как удалить посты в Инстаграме с компьютера?
- Устранение ошибки при запуске Office 2010 на XP
- Как обновить Internet Explorer 8 до 11 версии для Windows 7?
- Как заархивировать запись в ВК?
- Как развернуть экран на компьютере?
Характеристики растровой графики
В растровом изображении, создаваемом без алгоритмов сжатия, для каждой точки определяется индивидуальный цвет. Итоговый результат затем можно описать тремя величинами: высотой и шириной в количестве пикселей, а также цветовым режимом. В свою очередь формат цвета RGB выделяет для каждого цветного квадрата 3 байта: один для красных оттенков, второй для зеленых оттенков, третий для синих оттенков.
Узнай, какие ИТ — профессии входят в ТОП-30 с доходом от 210 000 ₽/мес
Павел Симонов
Исполнительный директор Geekbrains
Команда GeekBrains совместно с международными специалистами по развитию карьеры
подготовили материалы, которые помогут вам начать путь к профессии мечты.
Подборка содержит только самые востребованные и высокооплачиваемые специальности и направления в
IT-сфере. 86% наших учеников с помощью данных материалов определились с карьерной целью на ближайшее
будущее!
Скачивайте и используйте уже сегодня:
Павел Симонов
Исполнительный директор Geekbrains
Топ-30 самых востребованных и высокооплачиваемых профессий 2023
Поможет разобраться в актуальной ситуации на рынке труда
Подборка 50+ бесплатных нейросетей для упрощения работы и увеличения заработка
Только проверенные нейросети с доступом из России и свободным использованием
ТОП-100 площадок для поиска работы от GeekBrains
Список проверенных ресурсов реальных вакансий с доходом от 210 000 ₽
Получить подборку бесплатно
pdf 3,7mb
doc 1,7mb
Уже скачали 28449
Чем меньше цветов используется в растровом изображении, тем меньшее количество информации требуется для построения. Так, для черно-белой картинки каждому пикселю необходим лишь один бит.
Размер и качество цифрового изображения
Размер изображения в пикселях и глубина цвета, содержащаяся в каждом пикселе, определяют в итоге качество картинки. К примеру, сегодня большая часть мониторов поддерживает глубину цвета 24 бита. Изображения с таким количеством информации на пиксель будут более качественными, нежели 16-битные, благодаря плавным цветовым переходам.
Также качество картинки можно оценить и по размеру. Изображения растровой графики, вмещающие 307 200 пикселей (640 по ширине и 480 по высоте), выглядят грубее, чем изображения, содержащие 1 310 720 пикселей (соответственно 1280 на 1024 по ширине и высоте).

Характеристики растровой графики
Такой массив графической информации зачастую занимает большой объем. Поэтому для экономии памяти был разработан метод сжатия, при котором незначительно теряется или практически не теряется исходное качество. Сжатая графика с потерями обычно представлена в формате JPEG 2000. Примерами сжатия без потерь являются графические файлы с расширениями PNG и TIFF.
При этом существует возможность вернуть модифицированное изображение в первоначальную несжатую форму. Сжатие с потерями на примере JPEG выполняется путем моделирования параметров пикселей с использованием математических формул и исключения некоторых деталей. Благодаря этому достигается значительное снижение размера графического файла.
Разрешение
Размер растра увеличивается за счет уменьшения резкости изображения. Данную функцию можно использовать в широких масштабах для устройств, отображающих графическую информацию. Объекты растровой графики позволяют воспроизводить реалистичные изображения, чем не может похвастаться векторная графика. Последняя в основном применяется для прорисовки геометрических фигур и текстовых элементов.
Современные компьютерные мониторы имеют разрешение 72-130 пикселей на дюйм, а разрешение смартфонов и планшетов зачастую превышает 300 пикселей на дюйм. У принтеров этот показатель и вовсе может быть выше 1200 dpi. Это приводит к трудностям при выборе наиболее оптимального разрешения изображения для вывода на печать. Может оказаться, что распечатанная картинка в силу большего разрешения покажет больше деталей, чем оригинал.
Как подобрать обои на рабочий стол?
02-Oct-2019 07:20
Психологи рекомендуют чаще изменять вокруг себя обстановку. Это помогает переключаться и не зацикливаться на одинаковых процессах. Современный человек может менять вокруг себя рабочую среду, просто устанавливая новые обои на мониторе компьютера или мобильного гаджета. Периодически меняя изображение такого фона, можно не только формировать другое настроение, но и поднимать трудоспособность, выражая свои чувства, эмоции и сокровенные желания.
Выбор фонового изображения для рабочего стола
Используя специализированные интернет-ресурсы можно найти массу картинок, рисунков, фотографий или орнаментов, которые предлагаются для оформления рабочего стола на ПК. Специалисты рекомендуют выбирать изображения для заставки с небольшим числом мелких элементов. Такой фон не должен скрывать или маскировать иконки и рабочие инструменты на мониторе. На нем должны четко просматриваться папки, без напряжения и усилий. Обои на рабочий стол https://www.setwalls.ru/ желательно подбирать так, чтобы один из углов или сторона были заполнены одним цветом или фоном.
Устанавливая заставку на монитор, нужно так подбирать уровень контраста и яркости, чтобы они не создавали лишнего напряжения для глаз. Необходимо учитывать и степень освещенности помещения. Если в комнате темно – не нужно выбирать слишком яркие обои для рабочего стола, которые будут вызывать усталость глаз от постоянного перехода от темного к светлому. В освещенных залах лучше остановиться на рисунках со спокойными, затененными тонами, которые помогут создать комфортные условия для зрения.
Качество обоев для рабочего стола
При установке обоев на мониторе, нужно учитывать формат самого изображение и его разрешение. Если монитор с большим разрешением, то на нем будет видна вся картинка и часть фонового изображения. Неверно подобранное разрешение фотографий или картинок для заставок может вызывать искажения (сжимание или растяжение) рисунка, что полностью испортит желательный эффект. Желая скачать обои на рабочий стол нужно выбирать картинки с разрешающей способностью, подходящей для мониторов. Специальные инструменты сайтов, предлагающих заставки, позволяют автоматически определять разрешение экранов, подсказывая пользователю нужный вариант.
Поиск рисунков и картинок для фона
Если подбирается картинка на монитор компьютера, расположенного в офисе или учреждении, нужно учитывать присутствие других людей и коллег в помещении. Не стоит выбирать картинок, слишком вызывающих, экстраординарных или с оголенными образами. Такие изображения будут неуместны. Можно выбрать нейтральные обои для рабочего стола, которые помогут расслабиться глазам и обеспечат необходимую атмосферу.
В коллекциях специализированных сайтов легко скачать заставки для монитора с разной тематикой:
«Море» и «Горы»;«Машины» и «Авиация»;«Города» и «Люди»;«Фантастика» и «Аниме»;«Поезда» и «Корабли»;«Путешествия» и «Цветы»;«Природа» и «Люди»;«Животные» и «Девушки»;«Картины» и другие варианты обоев на рабочий стол.
Заставки на мониторе бросаются в глаза, поэтому они должны соответствовать общей атмосфере в помещении. Для опытных психологов картинки в заставках на экранах могут рассказать о человеке многое. Такие рисунки показывают желания и характер, раскрывают стремления и настроение, а также могут свидетельствовать о сильных или слабых сторонах людей.
Используя оригинальные и стильные обои на рабочем столе, можно сформировать отличные условия для отдыха, работы либо учебы, поднимая настроение и получая удовольствие от выбранного фото, рисунка или изображения.
PC/Desktop wallpaper sizes
Our analysis shows that the 1920×1080 pixels (FHD) is still the most popular resolution on desktops and laptops, representing about 33% of all resolutions. That’s a big increase in the popoularity since 2010, when FHD accounted for only about 3% of all resolutions.
Overall trends show that screen resolutions keep inreasing. Other popular wallpapers include 2560×1440 pixels (QHD) and 3840×2160 pixels (4K). The older HD resolution of 1280×720 pixels and the semi-FHD 1600×900 are not as popular anymore.
- 1920×1080 – 33.0%
- 1366×768 – 14.3%
- 1440×900 – 6.6%
- 1280×720 – 5.7%
- 1280×1024 – 3.1%
- 1600×900 – 2.9%
- 2560×1440 – 2.8%
- 810×1080 – 2.6%
- 768×1024 – 1.7%
- 1280×800 – 1.6%
- 820×1180 – 1.4%
- 1680×1050 – 1.4%
- 1024×768 – 1.3%
- 1024×1366 – 1.1%
- 800×600 – 1.0%
- 1360×768 – 0.9%
- 834×1194 – 0.8%
- 360×800 – 0.8%
- 1920×1200 – 0.6%
- Other – 16.3%
Основы растровой графики
Растровая графика — это графика, представленная в компьютере в виде множества точек (пикселов). Каждый пиксель содержит информацию о цвете. Размер пикселов очень мал, поэтому человеческий глаз воспринимает изображение целиком, не разделяя на пиксели.
Для растровой графики важной характеристикой является разрешение изображения. Одна и та же картина может быть представлена с лучшим и худшим качеством в соответствии с количеством точек (пиксевлов) на единицу длины
Разрешение — количество точек на единицу измерения.
dpi (dots per inch) — количество точек на дюйм.
ppi (points/pixels per inch) — пикселов на дюйм.
Пиксел — точка растра экранного изображения. Все изображения делятся на точки. Пиксел — точка наименьшего размера. Дальше изображение уже делить нельзя. Кроме того, пиксел — это точка одного цвета, невозможно покрасить половину пиксела в один цвет, а другую в другой.
Не путайте разрешение изображения, разрешения монитора и разрешение принтера. Это разные вещи.
Вспомнив основы растровой графики, перейдем к описанию форматов хранения растровой графики.
Получите изображение с правильным разрешением
Независимо от художественной красоты обои с недостаточно высоким разрешением и соотношением сторон будут выглядеть размытыми и искаженными. Чтобы избежать неуклюжих фоновых изображений, вам следует ознакомиться с характеристиками вашего монитора, прежде чем начинать поиск отличных обоев.
Разрешение экрана указывается в пикселях, например 1920 x 1080. Цифры показывают, сколько пикселей ваш монитор может отображать по горизонтали (1920) и по вертикали (1080). Вы также можете определить соотношение сторон по разрешению. В данном примере это 16:9.
Вы должны убедиться, что изображение, выбранное для обоев, соответствует разрешению вашего экрана (или выше)
Соотношение сторон менее важно, но имейте в виду, что если соотношение сторон изображения не соответствует соотношению вашего монитора, изображение будет обрезано





























