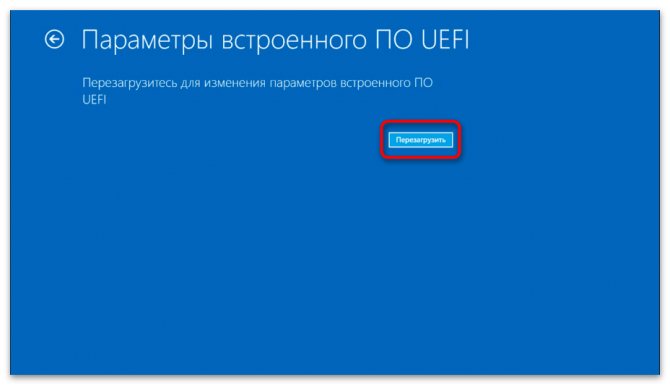Способ 1
На большинстве устройств необходимо сразу после включения лэптопа кнопкой «Питание» начать нажимать одну из клавиш: F1, F2 (встречается чаще прочих), F8, Del, Esc или другую. В некоторых моделях применяются сочетания из двух или трех клавиш, например, Fn+F2, Ctr+Alt+Esc и другие. Узнать, какие клавиши окажутся рабочими, можно разными способами:
В руководстве пользователя. Один из документов, которые прилагаются к ноутбуку, — инструкция, где описаны основные принципы настройки системы.
По сообщениям, которые появляются на экране в самом начале загрузки компьютера (к примеру, «Press F2 to enter SETUP»).
Методом перебора наиболее распространенных вариантов. Если инструкция не сохранилась, а строка с текстом исчезает слишком быстро, лучше опробовать самые ходовые клавиши
Важно помнить, что для каждой попытки лэптоп придется повторно перезагружать или выключать с последующим включением.
Давить на клавишу нужно часто и многократно, чтобы не пропустить отрезок времени, в течение которого можно вызвать БИОС. Если используется комбинация, то понадобится сперва зажать одну или две первые кнопки, а затем начать нажимать на вторую (третью). Остановиться можно, когда на дисплее возникнет надпись «Entering SETUP», а затем заставка с номером версии системы ввода-вывода. Если момент упущен, необходимо дождаться загрузки ОС, а затем перезагрузить ноутбук и повторить попытку.
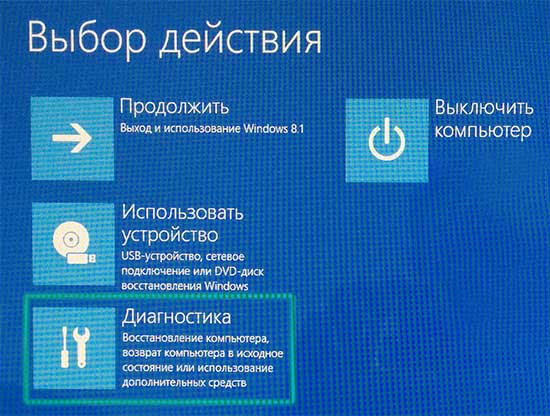
Каким образом войти в БИОС на компьютере под управлением «восьмёрки»?
После версии Windows 7, многие производители решили отключить возможность входа в БИОС при запуске компьютера. Теперь загрузка системы производится иначе:
- Наведите курсор мыши в правую часть монитора и щёлкните «Параметры»;
- В нижней части выберите «Изменение параметров компьютера»;
- В следующем окне ищем подраздел «Общие»;
- С правой стороны открывшегося меню ищем «Особые варианты загрузки», кликаем «Перезагрузить сейчас», соглашаемся с всплывающим сообщением о подтверждении осуществляемого действия;
- После перезагрузки вы увидите специальный интерфейс, в котором можно запускать интересующую вас оболочку.
Что представляет собой БИОС
BIOS — это аббревиатура, расшифровкой которой на английском языке является фраза «basic input/output system», на русском языке она звучит так: «базовая система ввода-вывода». Пользователь видит, как она функционирует, когда компьютер начинает работать: экран черного цвета, на котором находятся цифры и буквы белого цвета. Современные компьютеры оснащены более продвинутым аналогом — UEFI.
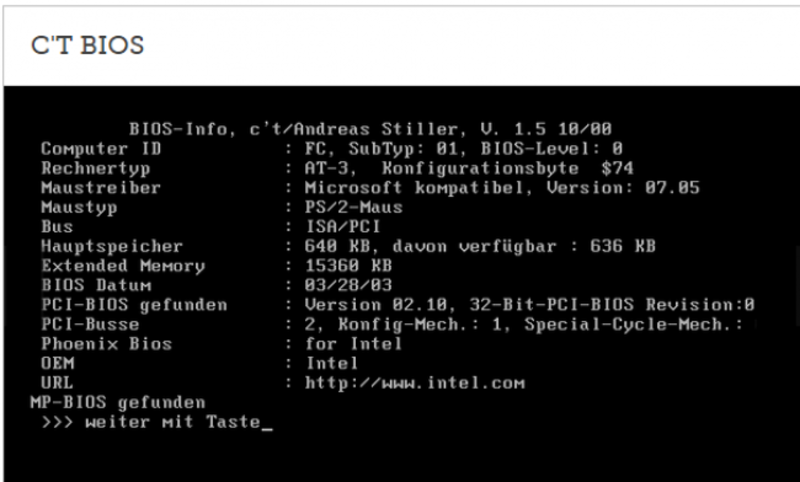
БИОС представляет собой близкую к физическому уровню (то есть непосредственно к аппаратной части) микропрограмму. Она используется для того, чтобы при включении компа проводилось тестирование порученных ей подсистем, потом управление передавалось загрузчику операционной системы.
Например, когда человек включает ПК, начинает работать процедура POST, проверяющая на отсутствие неисправностей всех частей компьютера. Если поломка есть, то на экран выдается сообщение об ошибке, по которой пользователь узнает, что сломалось, еще человек слышит звуковое уведомление.
БИОС также занимается управлением загрузки ОС и указывает источник загрузки (USB-флешка, винчестер или DVD/CD привод). Здесь хранятся и различные настройки, которые могут быть изменены.
У вас есть материнская плата MSI? Используйте инструмент MSI Fastboot
Кроме того, пользователи с материнскими платами MSI могут использовать системную утилиту MSI Fastboot. Он позволяет вам переключать этот параметр в Windows, чтобы вы могли временно отключить его, чтобы ввести настройки материнской платы.
Вы можете загрузить этот инструмент с официального веб-сайта MSI — просто найдите модель материнской платы, перейдите на вкладку «Поддержка» и найдите программу «Быстрая загрузка» для вашей версии Windows.
После загрузки программы она будет помещена в системный трей. Просто кликните ее одним щелчком мыши и нажмите кнопку «GO2BIOS» , чтобы перейти к настройкам материнской платы.
BIOS / UEFIfastbootMSIwindowsWindows 10windows 8windows 8.1аварийный режим
Каким образом войти в БИОС на компьютере под управлением «восьмёрки»?
После версии Windows 7, многие производители решили отключить возможность входа в БИОС при запуске компьютера. Теперь загрузка системы производится иначе:
- Наведите курсор мыши в правую часть монитора и щёлкните «Параметры»;
- В нижней части выберите «Изменение параметров компьютера»;
- В следующем окне ищем подраздел «Общие»;
- С правой стороны открывшегося меню ищем «Особые варианты загрузки», кликаем «Перезагрузить сейчас», соглашаемся с всплывающим сообщением о подтверждении осуществляемого действия;
- После перезагрузки вы увидите специальный интерфейс, в котором можно запускать интересующую вас оболочку.
Как запустить БИОС на Windows
Чтобы попасть в систему ввода и вывода, не потребуется установка дополнительного программного обеспечения — все действия выполняются посредством активации определенных опций системы или компьютера.
Обратите внимание! В случае необходимости выйти из BIOS можно с помощью сочетания Ctrl + Alt + Del
Вход с помощью клавиатуры
На базовом уровне в компьютере заложены горячие клавиши, которые позволяют войти в BIOS даже без доступа к рабочему столу операционной системы. В зависимости от версии материнской платы или модели ноутбука кнопка будет отличаться.
| Производитель материнской платы | ||
| Устройство | Версия БИОС | Клавиша |
| MSI | AMI | Del |
| Gigabyte | Award | Del |
| Asus | AMI | Del |
| Intel | Phoenix-Award | Del |
| AsRock | AMI | Del |
| Производитель ноутбука | ||
| Устройство | Версия БИОС | Клавиша |
| Asus | — | F2 |
| Acer | Inside H2O | F2 |
| Acer | Phoenix | F2 |
| Dell | Dell | F2 |
| HP | — | Esc → F10 |
| Lenovo | AMI | F2 |
| Packard Bell | Phoenix Secure Core | F2 |
| Samsung | Phoenix Secure Core | F2 |
| Sony Vaio | Inside H2O | F2 |
| Toshiba | Phoenix | F2 |
| Toshiba | Inside H2O | F2 |
Обратите внимание! Этот способ является единственным доступным в случае отсутствия установленной операционной системы на компьютере
Через среду восстановления
Открыть БИОС на Windows можно посредством среды восстановления, которая запускается из-под системы. Предварительно необходимо войти на рабочий стол, потом раскрыть меню «Пуск» и с зажатой кнопкой Shift выполнить перезагрузку. После появления на экране синего меню необходимо:
- Перейти в раздел «Диагностика».
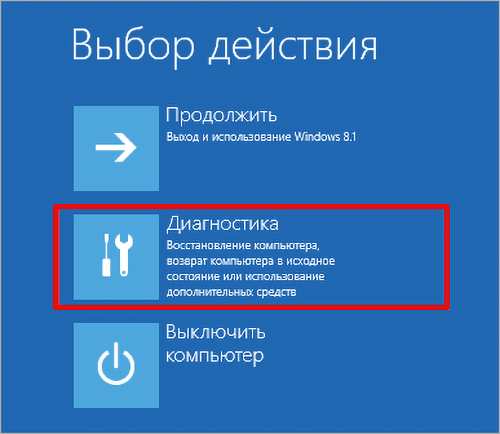
- Открыть меню «Дополнительные параметры».
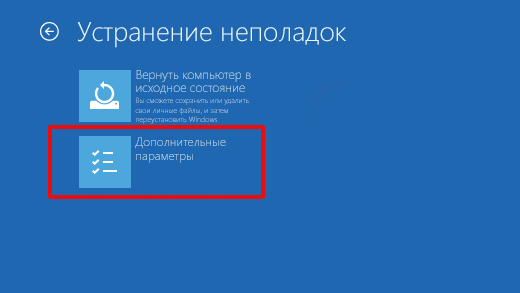
- Нажать по пункту «Параметры встроенного ПО UEFI».
![]()
Важно! Данный способ доступен только в Windows 8, 8.1 и 10
Путем использования «Командной строки»
Включить и вывести на экран BIOS можно с помощью выполнения определенной команды в консоли, которая запускается на рабочем столе Windows или с помощью среды восстановления инсталлятора операционной системы.
Пошаговое руководство:
- Щелкнуть на клавиатуре комбинацию Win + R, вписать значение cmd и кликнуть ОК.
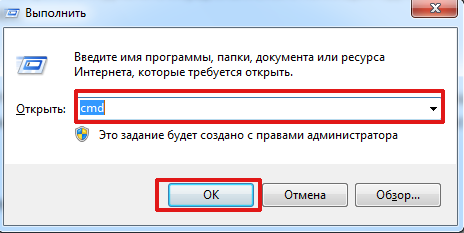
- В появившемся окне ввести команду shutdown.exe /r /o, подтвердить нажатием Enter.
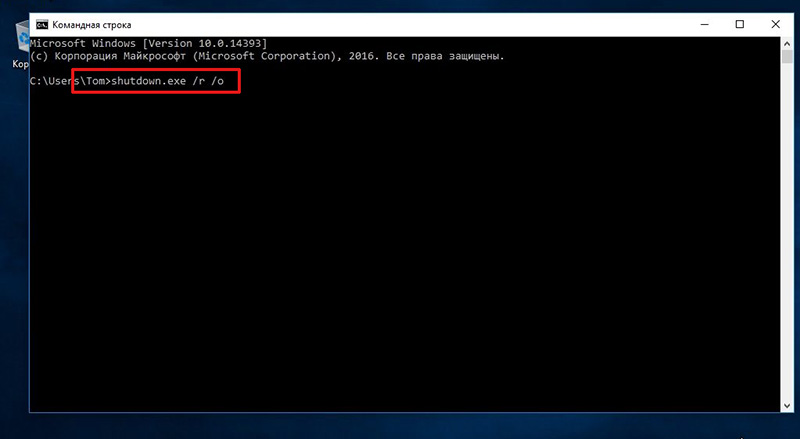
Компьютер перезапустится, после чего на экране отобразится система ввода и вывода.
Через параметры системы
В параметрах системы есть специальное меню, в котором находятся опции для входа в БИОС. Это подразумевает выполнение определенных действий:
- Вызвать окно настроек, нажав по клавишам Win + I.
- Перейти в раздел «Обновление и безопасность».
![]()
- На вкладке «Восстановление» нажать по кнопке Перезагрузить сейчас, которая находится в блоке «Особые варианты загрузки».
![]()
- После перезапуска компьютера появится меню, в котором нужно перейти в раздел «Диагностика».
- Выбрать «Дополнительные параметры».
- Щелкнуть по пункту «Параметры встроенного ПО UEFI».
- Подтвердить действие нажатием по кнопке Перезагрузить.

Важно! Этот метод доступен исключительно в Windows 8, 8.1 и 10
Способы входа в BIOS на стационарных ПК и ноутбуках
Помимо возможности войти в БИОС через панель управления на последних версиях Windows, существуют и другие, более традиционные способы выполнения этой операции. Некоторые из них частично затронуты выше, здесь же необходимо привести их более детальное описание.
Стандартный способ
Применяется для «старых» версий операционной системы или на ноутбуках. Использовать для Windows 10 не получится, так как загрузка происходит слишком быстро. В некоторых из подобных ситуаций помогает нажатие паузы – клавиши «Pause/Break».
Суть стандартного способа предельно проста. Сразу после включения или перезагрузки ПК требуется нажать горячую клавишу или их комбинацию. Некоторые примеры подобных приводятся выше. Чаще всего речь идет о F1/F2 или Delete. Конкретный вариант входа в базовую систему ввода/вывода определяется и программного обеспечения.
Путем ввода команды Shift + Перезагрузка
Способ подходит для последних версий Windows – 8 и 10. Он предусматривает выполнение следующих несложных операций:
- открытие меню «Пуск»;
- активация подраздела «Завершение работы»;
- нажатие на пункт меню «Перезагрузка» при одновременном удержании клавиши Shift.
Вход с помощью функции «Восстановление системы»
Опция восстановления системы также доступна для операционной системы Windows, начиная с версии 8 и во всех последующих. Она предусматривает перезагрузку ПК, что позволяет воспользоваться другими способами входа в БИОС. Чтобы сделать это, необходимо:
- запустить вкладку «Параметры» (располагается в разных местах ПК в зависимости от версии ОС);
- выбрать пункт меню «Изменение параметров компьютера»;
- запустить опцию «Обновление и восстановление»;
- открыть вкладку «Восстановление»;
- выбрать подраздел «Особые варианты загрузки»;
- активировать кнопку «Перезагрузить сейчас».
Запуск с помощью специальной кнопки без клавиатуры
На некоторых моделях ноутбуков предусмотрена специальная кнопка, которая позволяет открыть БИОС без каких-либо дополнительных манипуляций. Например, подобная функция доступна для продукции, выпущенной под брендом Lenovo.
Альтернативные способы входа
Продвинутые «юзеры» способны воспользоваться еще одним способом. Он предусматривает нажатие специальной кнопки, которая размещается на материнской плате. Предварительно потребуется снять крышку системного блока, что в большинстве случаев делается быстро и не вызывает затруднений.
Можно ли обновить версию BIOS?
Да, можно. Обновление БИОСа может потребоваться в связи с рекомендациями производителя, при появлении некоторых ошибок или неисправностей, а также для добавления поддержки новых устройств. Сделать обновление можно при помощи заранее скачанного файла с прошивкой (взять его можно на сайтах производителей материнских плат и ноутбуков) и специальной программы для Windows. Еще есть способ обновления из самого интерфейса BIOS, однако он рекомендуется для более «продвинутых» пользователей.
Легче всего проводить обновления на ноутбуке. Так как на сайте производителя уже будут выложены все специальные утилиты и файлы обновлений конкретно для вашего устройства и версии Windows. Все, что потребуется от вас, — прочитать на ноутбуке название его модели.
Если же вы владелец ПК, то соответствующие файлы вам придется искать через сайты ваших материнских плат. Поэтому сначала потребуется узнать компанию, сделавшую вашу материнскую плату, а также модель БИОСа. Легче всего это сделать, используя программу AIDA64 (бывший Everest) в разделе «Системная плата». Также можно воспользоваться стандартным средством Windows при помощи команды «msinfo32», которую нужно ввести в строку «Выполнить». Откроется окно сведений о системе, в котором и располагается нужная информация.
Как войти в BIOS на Windows 11 и Windows 10
В операционных системах Windows 11 и Windows 10 имеется режим быстрой загрузки, который может препятствовать входу в BIOS. Если он включен, то компьютер будет запускаться без показа экрана с сообщением «Press Del (F2) to enter Setup» и без ожидания нажатия соответствующей клавиши. В результате войти в BIOS привычным способом становится невозможно.
В этом случае для входа в BIOS нужно использовать «Среду восстановления Windows». Если у вас Windows 11, то вам нужно открыть меню «Параметры» (Win-i), перейти в раздел «Система — Восстановление», найти блок «Расширенные параметры запуска» и нажать «Перезагрузить сейчас».
В Windows 10 нужно открыть меню «Параметры» (Win-i), перейти в раздел «Обновление и безопасность — Восстановление» и нажать на «Перезагрузить сейчас».
После попадания в «Среду восстановления Windows» вам нужно выбрать пункт «Диагностика» или «Поиск и устранение неисправностей».
Потом выбрать в подраздел «Дополнительные параметры».
И потом «Параметры встроенного ПО UEFI».
В результате компьютер должен перезагрузиться. А после перезагрузки BIOS (UEFI) откроется автоматически.
Что такое BIOS?
После того как вы включаете компьютер или ноутбук, его управление берет на себя система БИОС (набор микропрограмм, которые необходимы для обеспечения доступа операционной системе к аппаратуре компьютера).
Название «БИОС» пошло от английской аббревиатуры BIOS, которая расшифровывается как basic input/output system или базовая система ввода и вывода.
BIOS (БИОС) — это одна из основных систем любого компьютера. Она отвечает за включение компьютера, запуск подключенных компонентов, загрузку операционной системы, а также взаимодействие операционной системы с аппаратным обеспечением. Можно сказать, что на базовом уровне БИОС управляет всем компьютером.
Кстати, BIOS при включении компьютера проверяет все устройства компьютера. И если хотя бы одно из них неисправно, то вы услышите звуковые сигналы, по которым можно определить какое именно устройство неисправно (например, при неисправности видеокарты вы услышите один длинный гудок и 2 коротких).
В каких ситуациях возникает необходимость войти в БИОС?
- Разгон компьютера. С помощью BIOS можно указать не стандартные частоты и напряжения для процессора, памяти и других компонентов. Таким образом, можно повысить производительность процессора и всего компьютера.
- Выбор диска для загрузки операционной системы. В БИОС пользователь может указать накопители, с которых должна загружаться операционная система. При этом есть возможность указать несколько накопителей, с которых возможна загрузка. В этом случае BIOS будет пытаться загрузить операционную систему с первого накопителя, а в случае неудачи перейдет к следующему.
- Включение или отключение интегрированных компонентов. Некоторые интегрированные компоненты (например, звуковую карту) можно отключать и включать через БИОС.
- Установка системной даты и времени. Через BIOS можно указать системную дату и время. При сбросе настроек БИОС информация дате и времени также сбрасывается, после чего нужно настроить системные часы заново.
- Мониторинг состояния компьютера. Через BIOS можно получить доступ к некоторым данным о состоянии компьютера. Например, можно посмотреть температуру процессора.
- Включение и отключение некоторых специфических функций компьютера.
Что такое БИОС
Расшифровывается аббревиатура БИОС как базовая система ввода и вывода. Она выступает неотъемлемой частью программного обеспечения компьютерной системы. Поэтому отвечая на вопрос, как войти в БИОС на ноутбуке ASUS, нужно четко понимать, с чем придется иметь дело.
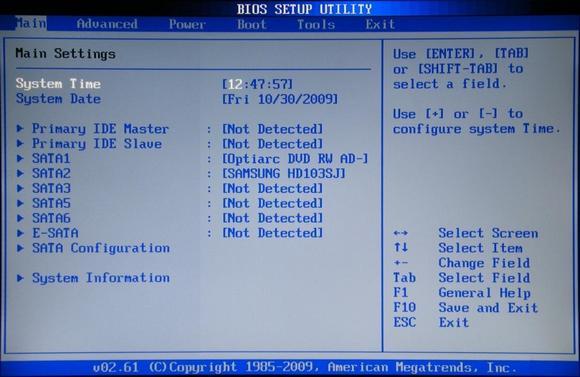
БИОС находится на чипе материнской платы и имеет свой источник энергии — батарейку. Эта система выступает хранилищем данных и гарантией, что необходимая информация не будет утеряна в случае сбоя в работе устройства. На ней сохранены все настройки системы Асус. Она является запоминающим устройством на постоянной основе.

- оперативной памяти;
- видеокарты;
- процессора;
- устройств внутри ноутбука;
- и внешних подключенных аксессуаров (флешка, диск).
БИОС проверяет всю связь между ними и только затем переходит к запуску операционной системы, передавая управление загрузчику. Другими словами выступает ключевым звеном между устройствами и операционной системой.
Способ входа в BIOS на Windows 8.1
Процедура в данной версии немного отличается от предыдущей, пользователю необходимо придерживаться следующих действий:
- Заходим в «Параметры» и открываем «Изменение параметров компьютера»;
- Переходим во вкладку «Обновление и восстановление»;
- Дальше нужно нажать клавишу «Диагностика», затем выбрать Дополнительные параметры»;
- В «Конфигурациях загрузки» жмём «Параметры встроенного ПО UEFI» и перезагружаем устройство.
- Из «Пуска» зайдите в «Параметры»;
- Находим пункт «Обновление и безопасность»;
- В левой стороне следует кликнуть «Восстановление»;
- Справа панели выберите «Перезагрузить сейчас»;
- OS начнёт перезагружаться, остаётся дождаться завершения загрузочного процесса;
- Перед вами появится меню, поочерёдно жмём надписи на дисплее: «Поиск и устранение неполадок» («Диагностика», в зависимости от редакции «десятки»), «Дополнительные параметры», «Параметры встроенного ПО UEFI» и осуществляем вызов BIOS Setup посредством клика по опции перезапуска.
После этих действий у меня ноутбук acer вообще перестал запускаться чё делать?
Можно уточнить каких именно действий? Простой вход в биос еще никому ноутбук не ломал.
Чтобы войти в BIOS, нужно при включении компьютера (на первой заставке) нажать специальную клавишу — чаще всего, это F2 или Delete:
Совет: на первом экране загрузки может быть указана клавиша, с помощью которой можно запустить БИОС. Эта надпись находится в нижнем правом или левом углах.
Если на экране появилась заставка операционной системы, значит в БИОС зайти не удалось. Возможно, для вашего компьютера используется другая клавиша или комбинация. Вот их полный перечень в порядке частоты встречаемости:
Нетрадиционные методы
Чтобы попасть в меню ввода-вывода, клавиатура необязательна, если произошла ее поломка либо изменились настройки. Можно воспользоваться специальной кнопкой, которая есть в некоторых современных моделях, к примеру, Lenovo. Причем устройства перезагружать не придется.

Можно также воспользоваться сбросом настроек системы ввода-вывода. Сделать это получится при помощи изменения положения перемычки «Clear CMOS» и возвратом ее в исходное положение. Она находится под корпусом системного блока. После ее использования произойдет сброс настроек, и можно воспользоваться клавиатурой, чтобы попасть в микрокоманду.
В том случае, когда все способы оказались безуспешными, то придется обращаться к специалистам. Оказаться в BIOS без перезагрузки невозможно, ведь данное меню работает лишь при включении, а не при запущенном ПК.
Попробовали все способы, но зайти в BIOS так и не удалось? Возможные проблемы
-
причина. Вы недавно обновляли BIOS на своей Windows 10 или сами заменили ее на UEFI, и по ошибке установили несовместимую версию (а может, ваша ПЗУ просто «не тянет» довольно прожорливую в плане ресурсов UEFI).
Решение. Несем компьютер в сервис, где его довольно быстро восстанавливают.
-
причина. Пришла в негодность микросхема ПЗУ, в которой «хранится» BIOS.
Решение. Для «системника» можно купить новую ПЗУ и аккуратно заменить ее своими руками (т.к. в 99% случаев она не впаяна, а просто вставлена в специальное гнездо). А вот ноутбук, скорее всего, придется перепаивать, так что проще обратиться в мастерскую.
-
причина. Не работает клавиатура или ее часть. Такое бывает — например, если вы редко пользуетесь «верхними» клавишами F1-F12, то могли запросто не заметить, что именно эта группа кнопок вышла из строя.
Решение. Воспользуйтесь каким-то другим способом входа из описанных в статье — кнопки в большинстве из них не нужны. Замените или отремонтируйте клавиатуру.
Как попасть в БИОС на ноутбуке
В ноутбуках самым удобным и простым решением будет метод описанный в самом начале. А вообще главным фигурантом этого дела во многих устройствах такого типа является клавиша для входа в БИОС «F2». Желательно до того, как вы начали включение ноутбука зажать клавишу «F2» (которую нужно будет удерживать вплоть до появления интерфейса БИОС) лишь только затем нажимать на кнопку включения. По крайне мере так рекомендую производители. Хотя я, да и многие пользователи начинаем нажимать её за секунду до появления логотипа ноутбука после включения. Также как в случае с настольным компьютером следует соблюдать интервал одно нажатие раз в секунду, две. Поэтому если не получится так, то попробуйте этак.
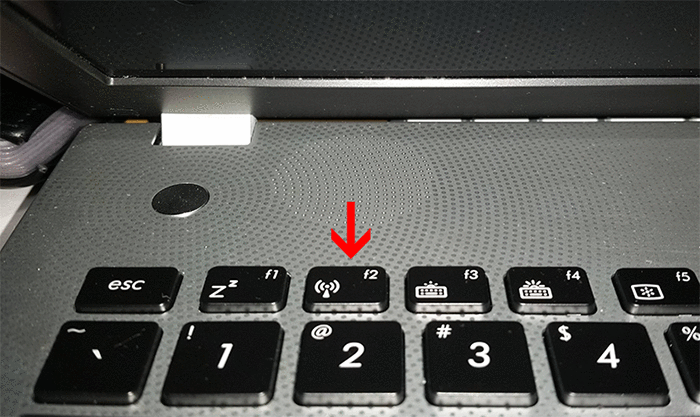
Также в ноутбуках Toshiba клавиша для входа в БИОС может быть «Esc». В Dell и Hewlett Packard могут использовать «F10». Очень редко в гаджетах от Lenovo или IBM может быть применена кнопка «F1».
Ещё на ноутбуках Lenovo есть специальная кнопка, которая называется «Novo». В старых моделях она расположена сверху рядом с кнопкой включения. В новых она находится сбоку ноутбука у некоторых её заметно, но есть и такие в которых она выглядит как маленькая дырочка, и, чтобы достать до заветной кнопочки потребуется либо зубочистка или какой-нибудь тонкий предмет может шариковая ручка.
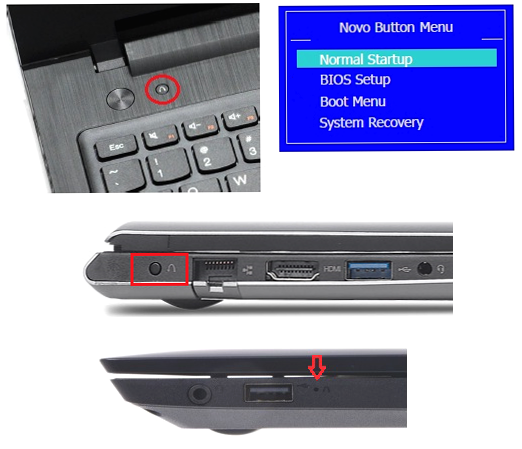
После того как будет выполнено нажатие вы попадёте в меню Novo там будет несколько опций для выбора и одна из них это вход в БИОС, или ещё одна не маловажная установка Boot Menu. Если у вас появятся вопросы либо замечания по поводу статьи вы всегда можете оставить комментарий, или перейти на страницу «Контакты» и там заполнить, а потом отправит мне форму.
10.02.2018
Ещё статьи, которые могут заинтересовать:Как зайти в Boot MenuНастройка БИОС для загрузки с флешкиКак создать виртуальный диск или флешку на компьютереКак определить объем оперативной памяти на компьютереКак узнать модель видеокарты установленной на компьютере
Модели материнской платы
Как зайти в БИОС на ПК в соответствии с моделью материнской платы — об этом стоит узнать. В большинстве моделей компов или ноутбуков предусмотрен вход в BIOS нажатием клавиши «Delete». Но есть и иные способы. Старая модель материнской платы, созданная для компа на базе Windows XP или 7, запустится не сразу. На мониторе в течение пары секунд будет отображаться эмблема изготовителя, а в нижней части дисплея будет написано, какую клавишу следует нажать, чтобы попасть в настройки.
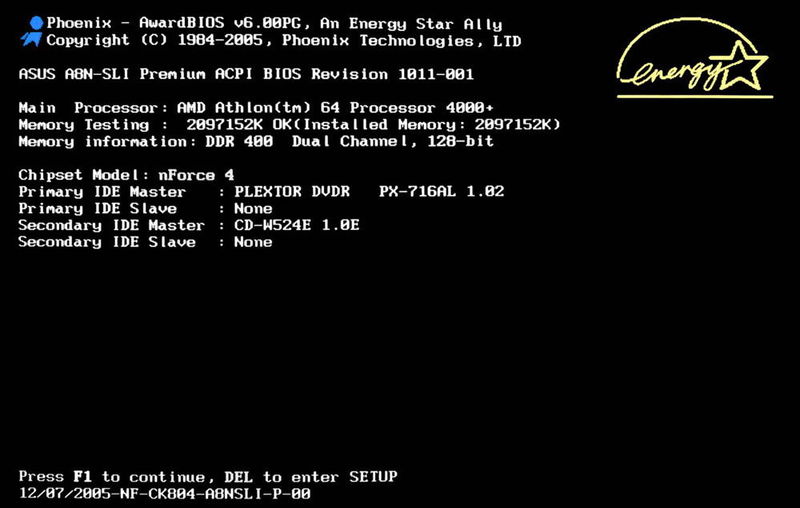 Надпись на дисплее
Надпись на дисплее
На новых компьютерах и ноутбуках заставки не бывает. Нужно знать, как зайти в БИОС на Виндовс XP 8 или 10. Сразу нужно пробовать нажимать «Delete», если ничего не получается, то можно попробовать некоторые сочетания клавиш.
Как открыть BIOS или UEFI
Как зайти в БИОС на ноутбуке ASUS
Можно привести множество способов, как зайти в БИОС, используя различные комбинации клавиш. Но здесь нужно учитывать тот факт, что в зависимости от модели, модификации материнской платы ноутбука вся последовательность действий может существенно отличаться. В большинстве случаев, в загрузке параметров принимают участие клавиши Del, F2, Ctrl, Esc.
Рассмотрим несколько способов, благодаря которым сможете как можно быстрее войти в БИОС в ноутбуке ASUS:
- Включаете ноутбук. Поскольку загрузка параметров происходит довольно быстро, успеть зайти в BIOS требуется в первые 3–5 секунд до того, как запустится ОС. Увидев логотип компании, необходимо нажать на Esc. Далее система предлагает продолжить «Enter SETUP» и выбрать соответствующую кнопку запуска. В большинстве моделей сигналом к запуску служит нажатие клавиши F2. Как правило, система сама указывает, какую клавишу следует выбрать.
- Если ноутбук никак не отреагировал, далее нужно пробовать заходить в БИОС методом подбора клавиш. Это может быть комбинация Ctrl + F2 либо Del. Отдельные модифицированные модели могут реагировать на нажатие F6, F12, F8. Стоит отметить, что пробовать новую комбинацию клавиш необходимо во время каждой последующей загрузки системы.
- В случае сбоя загрузки параметров ноутбуку надо дать время немного отдохнуть и остыть. И снова попробовать выполнить загрузку, зажатием клавиши включения, и дальнейшую настройку БИОСа.
Что такое BIOS — основные функции загрузчика
Необходимость запуска BIOS на стационарных компьютерах и ноутбуках, возникает в совершенно разных случаях, например:
- Выбор носителя (диска, USB флешки, SSD) для последующей установки или переустановки OS;
- Включение или выключение различных интегрированных функций из микросхем материнской платы;
- API доступ к аппаратным компонентам PC или лэптопа, а также к подключенным периферийным устройствам и другому оборудованию;
- Быстрая смена видеокарты (если их две);
- Регулировка системных времени и даты;
- Позволяет установить или поменять пароль на операционную систему;
- Помогает устранить последствия неправильного разгона «железа»;
- Возможность настроить спящий режим и гибернациию;
- Проверяет состояние вашего настольного ПК или ноутбука (опция POST);
- Слежение за температурой ЦП и видеоадаптера;
- Устранение разного характера проблем и неисправностей;
- Сброс используемых интерфейсом настроек до базовых;
- Мониторинг питания, понадобится при перепадах напряжения;
- Восстановление корректных конфигураций, в случае неполадки или сбоя и многое другое.
Чтобы запустить оболочку, нужно перезагрузить или включить лэптоп и сразу (до загрузки Windows ОС) на старте компьютера нажать специальную кнопку либо комбинацию клавиш. Что именно жать, зависит от конкретного производителя ноутбука, модели компьютерной техники и издателя меню BIOS (Phoenix Technologies Limited, AMI American Megatrends Incorporated и т.д) Также существует Award Bios, но этот boot втречается гораздо реже.
Применение специальных вариантов загрузки
Если используется Windows 8 либо 10, или когда нужно запустить установку новой операционной системы с диска или флеш-устройства, то подойдет следующий способ.
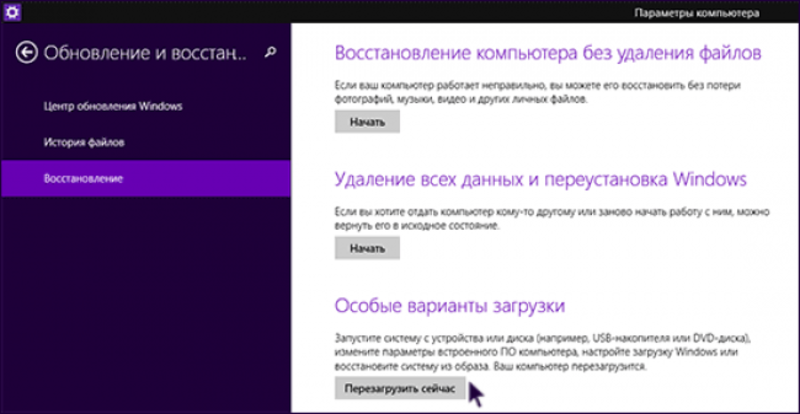 Меню для восстановления ОС
Меню для восстановления ОС
Необходимо придерживаться ряда пунктов:
- открыть поиск по файлам и папкам;
- в появившимся поле ввести слово «Восстановление» и открыть в итогах поиска нужный объект;
- в появившемся окне в правой его части найти пункт со специальными вариантами загрузки;
- нажать кнопку «Перезагрузить», а когда ПК будет перезагружен
- нужно выбрать пункт «Диагностика»;
- в появившемся окне нужно нажать «Дополнительные параметры»;
- потом выбрать пункт «Встроенное ПО от UEFI»;
- нажать кнопку перезагрузки, затем на дисплее можно увидеть меню BIOS.
Как зайти через Windows
Как раньше упоминалось в новых версиях операционной системы Windows (Виндовс), есть возможность зайти в БИОС из самой системы. Да-да, Вы все правильно поняли. Можно зайти в базовую систему ввода-вывода уже после загрузки операционной системы без клавиатуры не при включении компьютера, а уже после загрузки операционной системы.
Для этого необходимо:
- Windows 10, Windows 8, 8.1, Windows Server 2012, Windows Server 2012 R2 должна быть установлена в режиме UEFI (обычно это ПО умолчанию).
- Зайти в настройки через меню пуск. Или аналогичное в других версиях Windows (Примеры на Windows 10)
Дальше выбрать «Обновления и безопасность Центр обновления Безопасность»
В следующем меню «Параметры» операционной системы Виндовс. Следует выбрать вкладку восстановления, левая часть окна. В открывшейся вкладке «Восстановление». Найти «Особые варианты загрузки» и ниже клавиша «Перезагрузить сейчас»
После проделанных действий завершиться работа Windows и появиться окно «Выбора действий». В данном синем окне выбираете «Диагностика Восстановление компьютера, возврат компьютера в исходное состояние или использование дополнительных средств.»
Выбираем параметры встроенного программного обеспечения UEFI, далее выбираем перезагрузку и после перезагрузки вместо загрузки в Виндовс покажется БИОС. Напомню, что пункт меню «Параметры встроенного программного обеспечения (ПО) UEFI» будет доступен если Windows установлена в режиме UEFI.
Вход в БИОС с помощью командной строки
Если у кого-то возникал вопрос: «Как с помощью командной строки зайти в БИОС?», то хочу немного поправить. С командной строки лишь можно вызвать, то синее меню, которое, указано выше, в предыдущем пункте нашей статьи и то, если соответствующим образом установлена операционная система для этого необходимо запустить командную строку.
Для этого можно ввести «cmd» или же «командная строка», можно вводить не полностью.
Нажимает Enter и открывается окно командной строки.
Скопировать вот такое название исполняемого файла в системных папках (если не указан конкретный путь к исполняемому файлу) программу или ввести его вручную:
shutdown.exe /r /o
Если интересно что значат ключи /r и /o. (Ключи — это параметры к программе, которую запускают через командную строку написанные через косую черту, в данном случае ключ «r» и «o»)
Если хотите узнать, что это за ключи введите «help shutdown». После ввода данной команды в командной строке и нажатия клавиши Enter на клавиатуре появиться подсказка с объяснением как командой shutdown пользоваться.
Из которой мы узнает например что параметр /o это переход в меню дополнительных параметров загрузки и перезагрузка компьютера. И также что этот параметр необходимо использовать с параметром /r.
Таким образом это просто альтернативный способ открыть синее меню о котором говорилось в предыдущем пункте. Только для этого буде использоваться не пуск и графический интерфейс панелей инструментов, а командная строка и приложение shutdown c параметрами.
Что делать если не получается зайти в БИОС?
Из за чего может возникнуть причина невозможности войти в БИОС (UEFI – на самом деле должна называться, но по привычке все пользуются словом «БИОС»).
1. В первую очередь, это быстрый старт операционной системы Windows 10, который можно отключить, из-за него не успевают нажать быстро клавишу входа в БИОС. Для обладателей твердотельных жестких дисков эта функция очень удобна, позволяет быстро включать компьютер, после нажатия клавиши питания, но вот если необходимо зайти в БИОС, то придется либо отключить, либо зайти через Виндовс.
В поиске возле пуска набираете «Электропитание»
Нажимаете Enter. Переходите на вкладку «Действия кнопок питания» И если стоит галочка «Включить быстрый запуск», то убираете ее. Теперь у вас появиться время для нажатия кнопки входа в БИОС.
2. Другими причинами могут быть не правильная кнопка для входа или сочетание клавиш.
3. Если компьютер не запускается из-за параметров, установленных ранее в БИОС, то его можно сбросить, вытянув батарейку, на некоторое время. Это сбросит настройки биос до заводских параметров и возможно даст доступ к нему.
4. Если при первом включении монитор долго не отображает картинку, за это время может пройти экран BIOS и начаться загрузка Windows.
Способ 2: Интерфейс Windows 10
Через Windows 10 БИОС запускается, когда операционная система установлена на жёстком диске, размеченном в таблице разделов GPT и, соответственно, поддерживает режим UEFI. В любом другом случае базовый интерфейс можно вызвать методами, описанными в первом способе.
- Откройте «Пуск», нажмите кнопку выключения компьютера и в раскрывшемся списке, зажав клавишу «Shift», выберите «Перезагрузка».
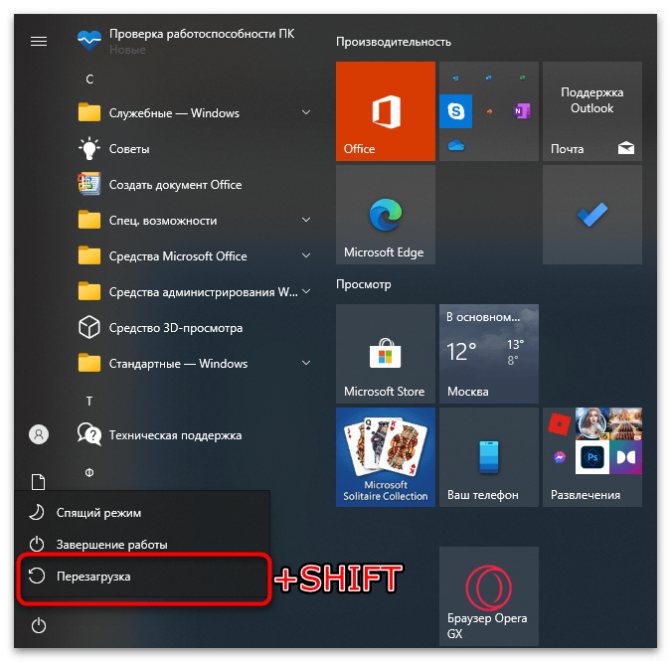
На экране выбора действия кликните на «Поиск и устранение неисправностей».
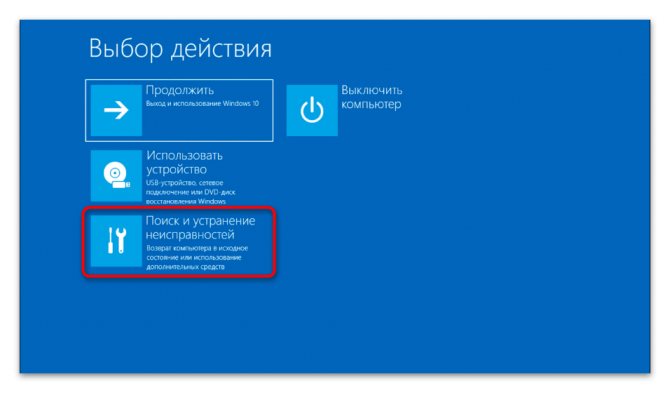
Далее проследуйте в пункт «Дополнительные параметры».
![]()
На этом этапе выберите «Параметры встроенного ПО UEFI».
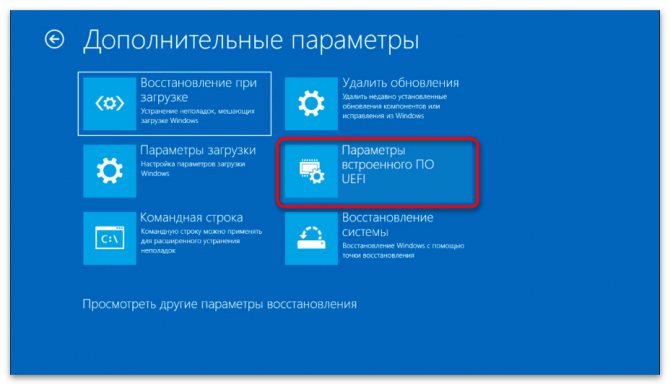
Теперь, нажав кнопку «Перезагрузить», после рестарта вы попадёте в БИОС.