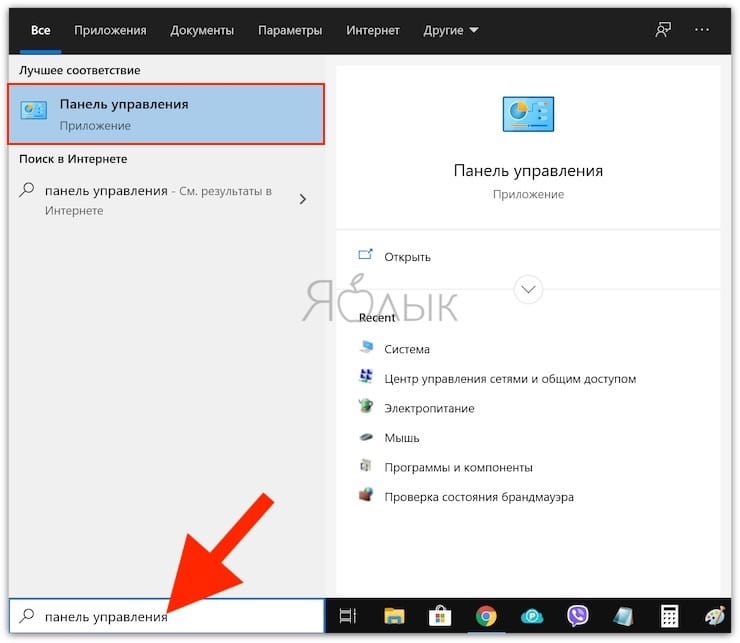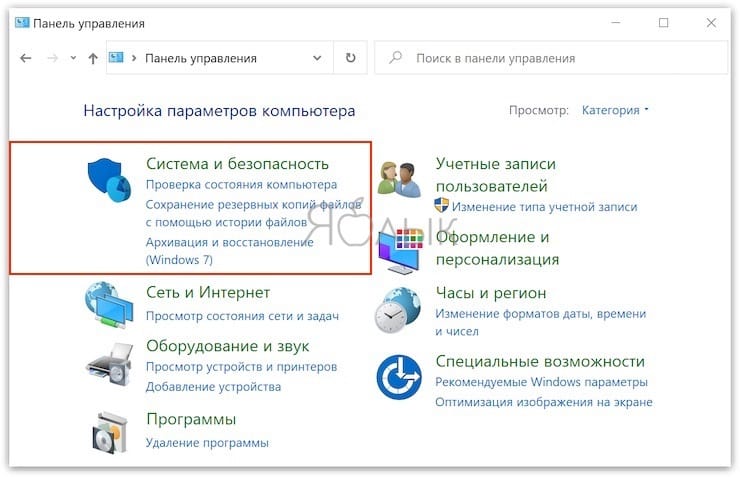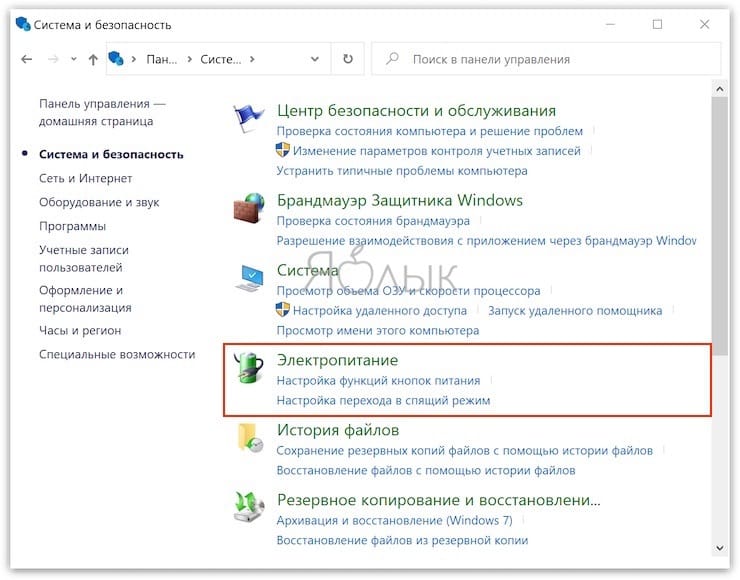Апгрейд ПК?
Специфика работы во многих отраслях предполагает проведение значительного времени за ПК. Усталость – неизбежный спутник подобной ситуации, а в случае с замедленной производительностью устройства возникает желание решить подобную проблему. Вопрос как увеличить скорость работы компьютера
требует незамедлительного ответа.
Особая ценность фактора времени в нашей деятельности не подлежит сомнению. Этот ресурс при рациональном использовании позволяет совершать за номинальную единицу времени значительно больший объем полезных операций. Информация об увеличении быстродействия ПК становится одним из важнейших способов получать более весомые результаты при одинаковых затратах усилий за идентичный период.
Для офисных специалистов знакома ситуация с зависанием Google Chrome. Требуется открыть много вкладок, а браузер тормозит, начинают всплывать окна с предложениями закрыть определенную страницу или ждать длительное время ее загрузки. Существует несколько главных методов ускорения быстродействия .
Идеальное решение – это приобретение нового компьютера. Однако на практике подобный вариант часто исключается из-за недостатка средств. В подобной ситуации приобретается новый «апгрейд» – комплектующие к вашему устройству. Рассмотрим оптимальный способ замены с минимальными вложениями и наибольшей эффективностью по увеличению скорости.
Процессор
Замена этого компонента производится только при полной уверенности, что новый процессор превосходит по своим параметрам быстродействия устаревший не менее чем на треть. Это обусловлено дороговизной данного элемента.
Разгон процессора – способ увеличения его скорости при наличии определенного ресурса материнской платы. При этом потребуется повысить штатные частоты работы данного компонента в БИОСе, видеокарте или оперативной памяти. Данная методика чревата сокращением срока эксплуатации процессора, а также способствует перегреву и возможной поломке.
Оперативная память
Загруженность оперативки проверяется открытием комбинацией клавиш Ctrl + Shift + Esc окна Диспетчера задач. Затем потребуется войти во вкладку «Быстродействие». Замедленная работа однозначно кроется здесь, если показатели загруженности составляют 80% или выше.
Увеличение оперативной памяти обходится значительно дешевле, чем стоимость процессора. Примером может послужить скриншот внизу. При установленных 8 Гигабайтах загрузка находится в пределах 4,41. Таким образом, остается свободной примерно половина объема.
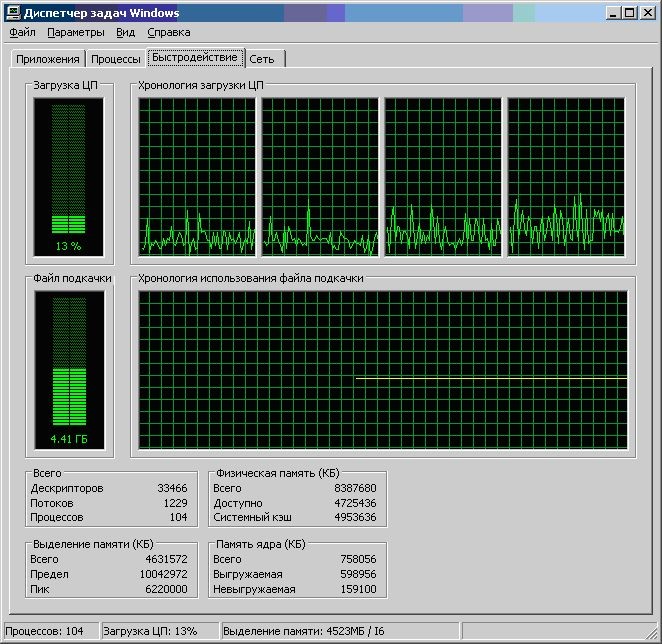
Жесткий диск
Скорость вращения шпинделя жесткого диска – один из существенных нюансов, влияющих на быстродействие. Модификации старого исполнения, имеющие 5400 оборотов в секунду, и образцы с пониженным вращением для избежания перегрева при замене на диски с минимальными параметрами 7200 оборотов значительно увеличат скорость работы ПК. Такая методика – один из лучших вариантов увеличения производительности.
Для пользователей, готовых вложить определенные средства в необходимую по роду их деятельности повышенную скорость, идеальный вариант – применение для установки программ и ОС накопителей SSD вместо традиционных жестких дисков. Данные элементы обходятся довольно недешево при небольших рабочих объемах порядка 128-256 Гб. Однако вложения окупаются очень быстрой загрузкой и работой Windows. В качестве примера – загрузка ОС с жестким диском, выполняемая 3-5 минут, при установке программ происходит не более 15 секунд.
Новая видеокарта
При частом использовании игр нужна видеокарта соответствующей мощности. При этом нужен и процессор с аналогичными параметрами.
Возникшие трудности с определением причин притормаживания решаются способом стандартного оценивания производительности. Открываем «Система» в Панели управления и активируем кнопку «Оценить производительность».
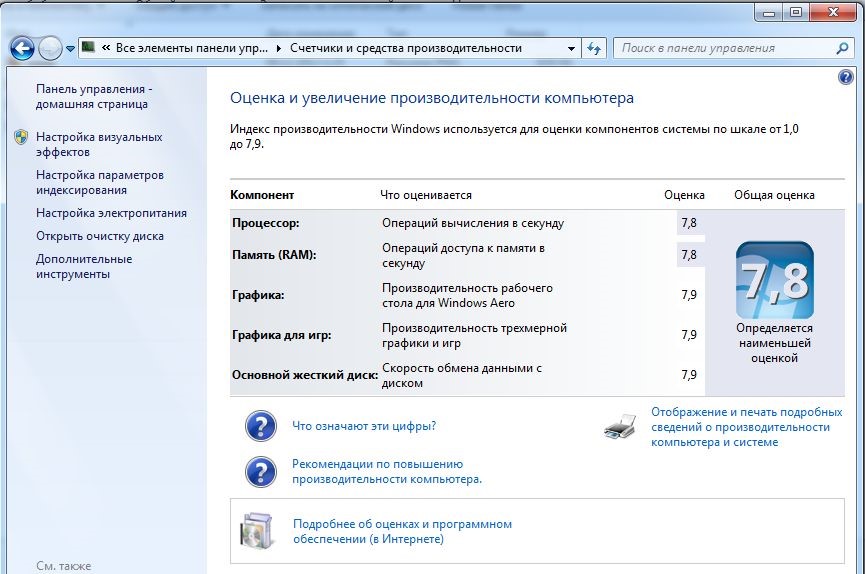
Наименьший показатель определяет ту часть, которая тормозит весь рабочий процесс. Минимальный уровень свидетельствует о необходимости замены определенной части ПК на новую.
Шаг №2 Установка Ccleaner и CCEnchancer
- Устанавливаете Ccleaner
- Запускаете CCEnchancer, выбираете пункт «Download latest» после загрузки -> через 1 минуту Да
CCEnhancer это небольшая утилита, которая добавляет к списку очистки для Ccleaner ещё более 500 программ.
Рано ли поздно все пользователи задаются вопросом, как ускорить работу компьютера. Причем, этот вопрос актуален не только для устаревших и слабых компьютеров, но и для современных настольных ПК и ноутбуков. В данной статье мы рассмотрим несколько способов, которые позволят значительно ускорить работу компьютера без покупки новых комплектующих или переустановки операционной системы.
Шаг № 1. Удаление не нужных программ из автозагрузки.
Многие программы при установке записывают себя в автозагрузку. В результате в автозагрузку попадают десятки программ, которыми пользователь никогда не пользуется. Эти программы запускаются вместе с операционной системой и расходуют системные ресурсы. Для того чтобы ускорить работу компьютера вам необходимо программы, которые вы не используете, или используете крайне редко.
Для того чтобы это сделать откройте меню «Выполнить
» (комбинация клавиш Windows+R
) и введите команду « ». Также вы можете ввести команду «msconfig» в поисковую строку меню Пуск или стартового экрана (если вы используете Windows 8). После этого перед вами откроется окно «», снять отметки напротив программ, которые вы хотите удалить из авто загрузки, и сохранить настройки нажмите на кнопку «Применить
». Это простое действие снизит нагрузку на и увеличит скорость компьютера.
Кроме этого вы можете ускорить работу компьютера почистив автозагрузку с помощью программы . Данная программа во многом похожа на утилиту msconfig, но в отличие от нее имеет больше возможностей. Скачайте данную программу с официального сайта и запустите на своем компьютере. После запуска вы увидите большое количество вкладок. На каждой из этих вкладок есть список программ и компонентов операционной системы, которые запускаются автоматически. Вы можете отключить автозагрузку любого их этих компонентов просто сняв соответствующую отметку.
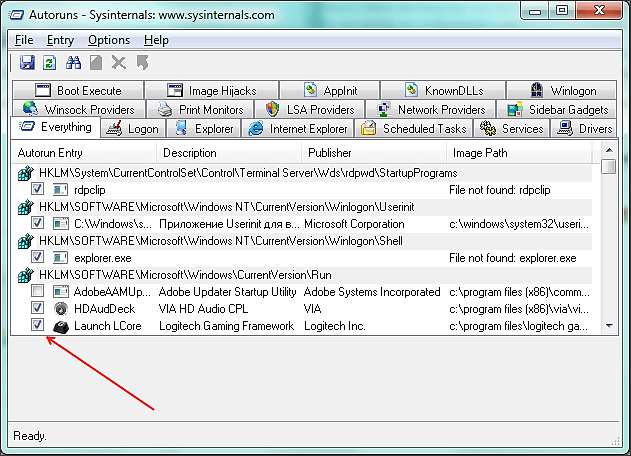
Но, программу Autoruns нужно использовать осторожно, так как с ее помощью можно отключить компонент необходимый для работы операционной системы. Поэтому отключайте только в том случае, если точно уверены, что это сторонняя программа, а не часть операционной системы
Шаг № 2. Отключение ненужных служб.
Службы это один из способов автозагрузки программ. вы сможете немного снизить нагрузку и ускорить работу компьютера. Для этого выполните команду msconfig и в окне «Конфигурация системы
» перейдите на вкладку «Службы
».
Здесь, в первую очередь, нужно поставить отметку напротив функции «Не отображать службы Майкрософт
». Включение данной функции скрывает те службы, которые являются частью операционной системы. Отключение таких служб может вызвать не стабильную работу компьютера, при этом их отключение не даст заметного увеличения скорости компьютера. Поэтому лучше не рисковать и не трогать службы Майкрософт.
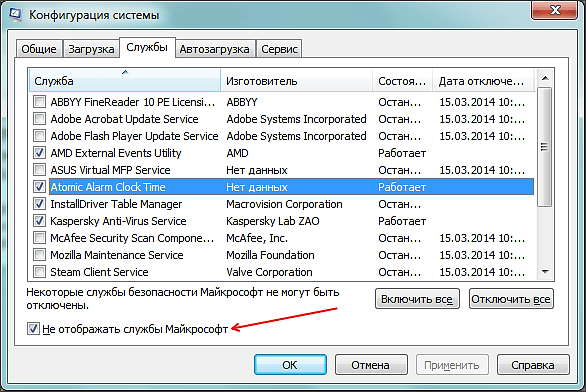
После того как вы скрыли службы Майкрософт необходимо отключить те службы, которые были запущены ненужными вам программами. Для сохранения настроек нажмите на кнопку «Применить
».
Шаг № 3. Освобождение места на системном диске.
Если на системном диске мало свободного места, то вы можете ускорить работу компьютера просто освободив немного места. Это связано с тем, что программам и операционной системе нужно свободное место для сохранения настроек и временных файлов. Кроме этого на системном диске размещен файл подкачки, в который операционная система перемещает данные из оперативной памяти. Поэтому полностью заполненный системный диск плохо влияет на скорость работы компьютера.
Наверное, абсолютное большинство пользователей замечало, что после установки все операционные системы семейства Windows, что называется, просто «летают». Но по истечении времени наблюдается явное замедление работы. С чем это связано и как компьютера, далее и будет рассказано. К рассмотрению предлагаются базовые методы, позволяющие максимально эффективно оптимизировать работу любого ПК или ноутбука.
Как увеличить скорость работы компьютера: основные направления действий
Раз уж мы заговорили о программных методах оптимизации работы компьютерной системы, для начала определимся, по каким направлениям ее нужно будет производить. Что в наиболее высокой степени влияет на производительность ПК? Основные компоненты таковы:
активные неиспользуемые компоненты системы;
большое количество установленных программ;
мусор на диске;
фрагментированный диск и логические разделы;
некорректно установленные параметры виртуальной памяти;
частое использование режима гибернации;
постоянно работающие специфичные службы (Windows 10);
использование ненужных визуальных эффектов.
Дефрагментируйте жесткий диск
Мало кто этим пользуется, а зря! В систему виндовс встроено специальное ПО для выполнения дефрагментации. Есть мнение что встроенный инструмент не так хорош, как его коммерческие аналоги, но лично я не заметил никакой разницы.
Для выполнения дефрагментации нужно зайти в свойства диска (который вы хотите дефрагментировать) и перейти во вкладку “Сервис”, там нажать “Выполнить дефрагментацию”.
Следуя инструкциям указанным в окне дефрагментации, начните её и дождитесь окончания. Время затраченное на дефрагментацию зависит от размера диска и от его “загаженности”.
Как ускорить компьютер без особых усилий, но с максимальным эффектомЕсли вы устали от тормозов компьютера и уже готовитесь к переустановке Windows, тогда попробуйте эти пять простых шагов по ускорению и оптимизации компьютера, они 100% помогут!
1. . Нажимаем пуск -> выполнить(на win Xp) или winkey + R
(на Win Xp и Win 7)-> вводим msconfig
и нажимаем Ok или enter
Делаем очистку от ошибок в реестре
Дефрагментация диска
Нажмите на картинку для просмотра анимации
4. Проведите уборку рабочего стола
. На вашем рабочем столе должны быть только ярлыки программ, мой компьютер, корзина. Если на рабочем столе куча фильмов, фотографий, это явно замедляет работу. Перенесите всё в какую-то папку на другом диске. Тем самым вы наведёте порядок на рабочем столе и повысите быстродействие.
5. Убираем лишние эффекты
. Для этого переходим в «Панели управления» -> «Система» -> «Дополнительно» (на Windows 7 допольнительные параметры системы) ->»Быстродействие» -> «Параметры» -> «Визуальные эффекты» и убираем некоторые или все галочки. Нажимаем применить
Дефрагментация диска
Дефрагментация — процесс, во время которого «раскиданные» по секторам жесткого диска фрагменты файлов становятся последовательными. Подобный способ помогает сократить время обращения к винчестеру при запуске приложения. В ОС имеется штатная утилита для дефрагментации:
- Открыть «Мой компьютер».
- Выбрать нужный диск.
- Правой кнопкой перейти в «Свойства».
- Раскрыть вкладку «Сервис».
- Нажать кнопку Оптимизировать.
- В новом окне повторно указать диск, нажать Анализировать.
- После завершения процесса кликнуть по кнопке Оптимизировать и подтвердить действие.
Если существует необходимость автоматизировать процесс, можно настроить оптимизацию через встроенный планировщик заданий.
С помощью программного обеспечения
Службы и процессы
Болезнь абсолютно всех брендовых оболочек Microsoft (в том числе и Windows 7) — это лишние службы и процессы, сводящие на нет все усилия пользователя, желающего сделать тот или иной апгрейд. Дело в том, что представленная ОС отличается своей универсальностью. Она готова взаимодействовать с любым оборудованием, и постоянно пребывает в состоянии своеобразной боевой готовности. На поддержку функциональности процедур, драйверов и браузеров тратятся ресурсы, которые, перенаправляются на более значимые узлы по шагам простейшей инструкции:
- Запускаем программу под названием «Конфигурация системы». Для этого жмем «Win + R», вводим команду msconfig и щелкаем на Enter.
- Переходим во вкладку «Службы». Здесь будут отображаться все операции, дающие ту или иную нагрузку на систему.
- Внимательно знакомимся с представленными параметрами, и убираем галочки с не слишком нужных позиций.
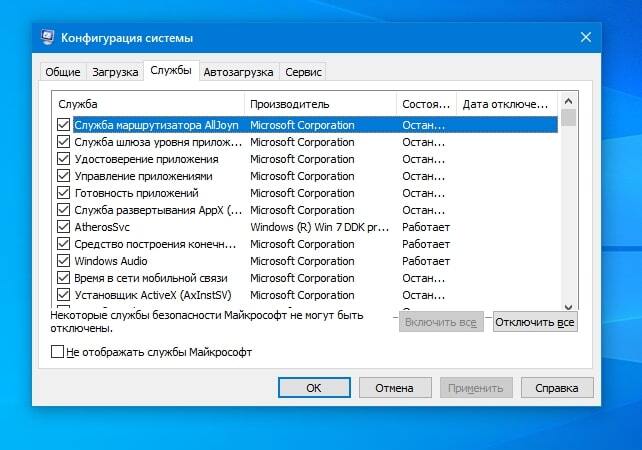
Обратите внимание: отключать все подряд не стоит — подобный подход приведет к неполадкам, и не будет способствовать разгону. Описание каждой функции есть в интернете, так что процесс поиска справочного материала не отнимет особого времени.
Восстановите (переустановите) Windows
Лучший и самый дешевый совет по оптимизации скорости работы Windows для большинства пользователей – осуществить восстановление системы. Если вы не возражаете против потери некоторых из установленных программ, то сброс настроек к заводским является еще одним отличным вариантом. Самая большая причина любого замедления – плохо написанные программы. А удаление или оптимизация этого программного обеспечения обычно решает большинство проблем с производительностью.
Восстановление системы наиболее полезно в том случае, если вы хотите вернуть компьютер в изначальное состояние без переустановки всех приложений. Восстановление просто обновляет файлы операционной системы Windows.
Для выполнения этой операции выполните следующие действия:
2. Затем выберите «Обновить сейчас» и затем «Далее».
Затем компьютер загрузит копию Windows 10, на что может потребоваться несколько часов. После завершения утилита переустановит Windows 10 поверх текущей системы. Если ОС была повреждена вредоносным ПО или что-то другое нежелательным образом изменило основные файлы, то такое восстановление может исправить Windows 10, вернув ее в более свежее состояние.
Если тормозит ноутбук, как ускорить его работу
Отключаем поиск
Четвертое
– это отключение функции поиска
. Будет очень полезно для тех, кто вообще не пользуется поиском в операционной системе. Данная служба следит за файлами на компьютере, чтобы потом была возможность их быстро найти, и соответственно использует определенный объем оперативной памяти. Для отключения поиска, кликните правой кнопкой мыши по ярлыку «Компьютер»
и выберите из меню «Управление»
.
Теперь в меню слева разверните раздел «Службы и приложения»
, нажав на маленький черный треугольник, и выберите пункт «Службы»
.
В окне откроется список доступных служб, выберите «Windows Search»
, и кликните по нему два раза мышкой.
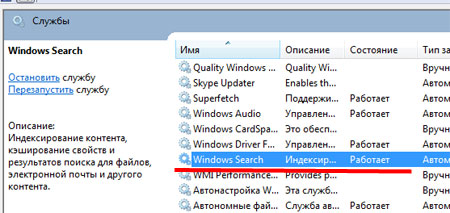
В поле «Тип запуска»
выберите «Отключена»
, в поле «Состояние»
нажмите «Остановить»
. Дальше «Применить»
и «ОК»
.
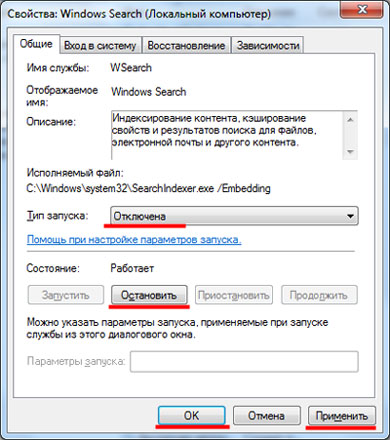
Как ускорить работу компьютера? Установление обновлений ОС
Чтобы компьютер работал быстро, важно следить за последними обновлениями операционной системы. С ними разработчики исправляют ошибки предыдущих версий и добавляют новые решения, чтобы улучшить ваш опыт
По умолчанию компьютер получает обновления автоматически во время перезагрузки или перед тем, как завершить работу. При этом система предупредит вас о том, что будет обновление, — через сообщение или кнопки в меню «Пуск». Но если раньше вы отключили автообновления, следить за их выходом придётся самому.
Чтобы проверить, нет ли свежих обновлений, перейдите в «Параметры» и найдите вкладку «Обновление и безопасность». Первым откроется нужный нам раздел — «Центр обновления Windows». Здесь вы можете увидеть, нужно ли установить свежую версию ОС, проверить наличие обновлений, а ещё настроить время обновлений и посмотреть их историю.
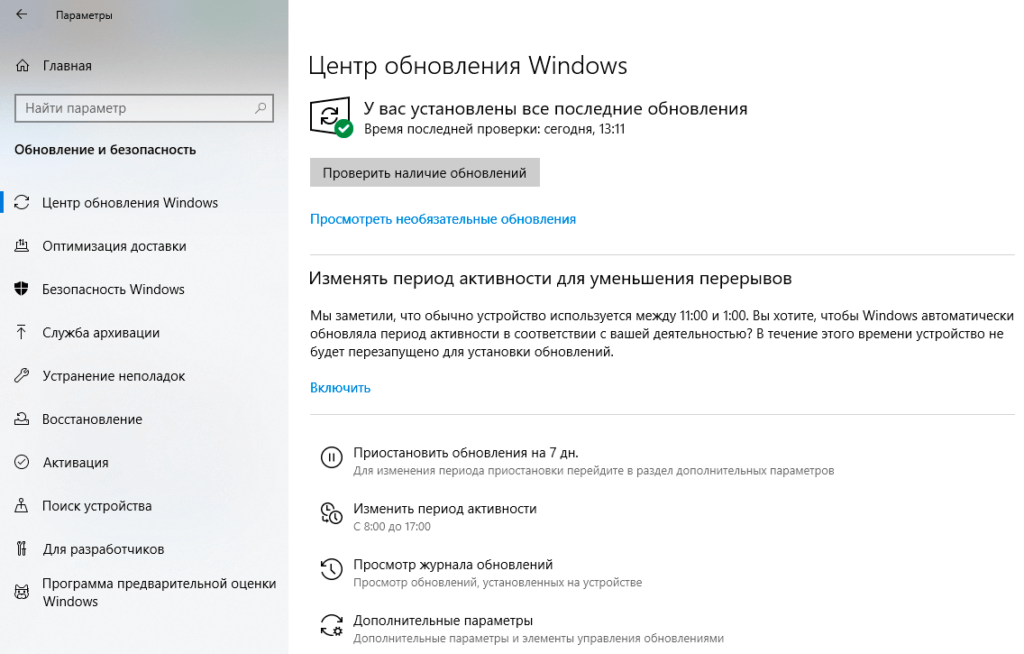
Важно! Если вы установили свежее обновление и заметили, что после этого ваш компьютер потерял в производительности, можно откатить систему до предыдущего состояния. Не все обновления стабильны и разработчикам бывает нужно время, чтобы исправить ошибки
Подождите выхода следующего пакета и обновите систему снова.
Почистим Ваш компьютер от пыли.
Если Вы не в ладах с отверткой, то лучше пропустите этот шаг, но обязательно прочитайте и сделайте выводы.
Перегрузите сейчас свой компьютер, только разумеется сначала сохраните эту статью или возьмите в закладки.
Послушайте громко ли с надрывам работают вентиляторы
системного блока.
Если все нормально, то значит Ваш компьютер еще не сильно запылился. А он пыль сосет еще как!
Пыль тормозит работу Вашего компьютера, вы даже не представляете как! Все оборудование в Вашем компьютере греется во время работы и пыль не дает нормально охлаждаться.
Компьютер нужно чистить хотя бы раз в год, как раз на время гарантии для новой машины. Если у вас нет технических навыков, то лучше вызвать специалиста или отнести в сервис, это дешевая процедура, стоит обычно 5-7 долларов.
А вообще процесс довольно простой. Отключаем компьютер из сети. Аккуратно открутите левую боковую панельку, она обычно крепится двумя винтами с задней панели. Открутите и сместите боковую панель по пазам сначала вбок, а затем на себя.
Теперь пылесос Вам в помощь, не дотрагиваясь до проводов и оборудования.
Аккуратно всасываете пыль пылесосом. Никаких щеточек и мокрых тряпок, боже упаси.
Затем соберите компьютер назад. Не работайте с открытым системным блоком.
Если у Вас ноутбук то пропускайте этот шаг, вам придется если что отдать в сервис. Эти гады вообще чувствительны к засорению пылью и начинают грузится по “пол часа”.
Ну вот и все к “железу” мы больше лазить не будем, переходим к “творческим процедурам”.
Ноутбук тормозит в Windows 7
Windows 7 не так критична к скорости жесткого диска. Но при обилии установленных программ и засорения системы производительность ноутбука падает. Кроме того, все время растут требования к ресурсам ноутбука. Например, для нормальной работы Youtube уже нужно 8Gb памяти. Старые процессоры и видеокарты уже могут не тянуть видео, притормаживать. Да и жесткий диск желательно побыстрее, а лучше SSD.
Торможение бывает разное. Если сильно тормозит ноутбук, то обычно к этому приводят несколько причин. Во-первых, это два действующих антивируса. Должен быть только один, потому что каждый мешает работе друг друга. Во вторых, это битый жесткий диск с «медленными» секторами или просто старый. Замените его на SSD. В третьих, — это вирусы. Если у вас не слабый процессор загружен постоянно на 100%, то вам нужно проверить устройство на вирусы и шпионы. И наконец, у вас очень древний или дешевый ноутбук. Например, с самым слабым процессором или с маленькой ОЗУ. Ускорить такой тормозящий ноутбук практически нельзя.
Лэптоп Dell стал тормозить
Мобильный компьютер Dell будет прилично замедляться, если использовать маломощный адаптер. Например, с рабочей частоты ядер 2.8 ГГц он перейдет на частоту 0.7 ГГц! Это он делает автоматически, если блок питания сообщает компьютеру, что мощность питания меньше номинальной. А такое случается с совместимыми китайскими адаптерами. Решение: заменить БП. Подробнее здесь.
Как узнать индекс производительности на других версиях Windows?
Чтобы посмотреть оценку вашего ПК на Windows 8.1, выполните следующее:
- Откройте диск C:, папку Windows.
- Выберите Performance, далее — WinSAT/DataStore.
- В последней папке найдите файл, в имени которого есть словосочетание Formal.Assessment.
- Если таких документов несколько, выбирайте тот, что был создан позднее всех.
- Откройте файл — он должен загрузиться через браузер.
- Ищите текст между заголовками WinSPR.
В строках поочерёдно перечислены данные об общей производительности, оперативной памяти, процессоре, графике, диске и прочие, менее важные данные.
Альтернативные способы
Ещё оценка производительности на Windows 8.1 просматривается через командную строку — кликните правой кнопкой по клавише «Пуск» и запустите её с правами администратора. Далее, введите «Get-CimInstance-ClassName Win32_WinSAT» и перед вами появится меню с отметками.
Если на компьютере ранее не выполнялось оценивание скорости работы, введите в коммандере «winsat formal» или «winsat formal -v» — вторая команда запустит более детальный анализ.
Ну а если вам и этот вариант не по душе, можете скачать отдельное приложение — например, ChrisPC Win Experience Index или WSAT. Они, как правило, бесплатны и не требуют от вас дополнительной установки партнёрских программ, не надоедают рекламой.
Оптимизация визуальных эффектов
Задача
Windows 7 имеет много красивых визуальных эффектов, что увеличивает нагрузку на комплектующие и снижает производительность ПК. Это снижает быстродействие компьютера, особенно в случае не самого современного аппаратного обеспечения.
Ответ
Необходимо выключить визуальные эффекты, оставив лишь стандартные. Это сразу повлечет увеличение скорости и производительности работы компьютера. В Windows 7 требуется через окно «Пуск»
в поиске набрать «Визуальные эффекты»
.
- Увеличить четкость отображения шрифтов;
- Применение видов показа окон и кнопок;
- Подключить композицию рабочего стола;
- Показывать эскизы вместо ярлыков.
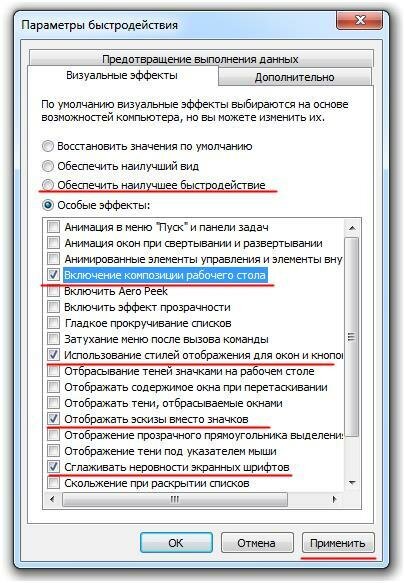 Потом кликнуть «Ок»
Потом кликнуть «Ок»
и перезагрузиться.
Послесловие
По понятным причинам не рассматривались вопросы, связанные с изменением размера или отключением файла подкачки, поскольку без знания дела такими вещами лучше не заниматься. А вот произвести автоматическое удаление файла гибернации можно путем ввода в командной строке, запущенной от имени администратора, команды powercfg -h off.
В качестве дополнительного решения можно предложить отключение всех визуальных эффектов, но рассмотренные методы не предполагают изменения вида интерфейса.
Рано ли поздно все пользователи задаются вопросом, как ускорить работу компьютера. Причем, этот вопрос актуален не только для устаревших и слабых компьютеров, но и для современных настольных ПК и ноутбуков. В данной статье мы рассмотрим несколько способов, которые позволят значительно ускорить работу компьютера без покупки новых комплектующих или переустановки операционной системы.
Шаг № 1. Удаление не нужных программ из автозагрузки.
Многие программы при установке записывают себя в автозагрузку. В результате в автозагрузку попадают десятки программ, которыми пользователь никогда не пользуется. Эти программы запускаются вместе с операционной системой и расходуют системные ресурсы. Для того чтобы ускорить работу компьютера вам необходимо программы, которые вы не используете, или используете крайне редко.
Для того чтобы это сделать откройте меню «Выполнить
» (комбинация клавиш Windows+R
) и введите команду « ». Также вы можете ввести команду «msconfig» в поисковую строку меню Пуск или стартового экрана (если вы используете Windows 8). После этого перед вами откроется окно «», снять отметки напротив программ, которые вы хотите удалить из авто загрузки, и сохранить настройки нажмите на кнопку «Применить
». Это простое действие снизит нагрузку на и увеличит скорость компьютера.
Кроме этого вы можете ускорить работу компьютера почистив автозагрузку с помощью программы . Данная программа во многом похожа на утилиту msconfig, но в отличие от нее имеет больше возможностей. Скачайте данную программу с официального сайта и запустите на своем компьютере. После запуска вы увидите большое количество вкладок. На каждой из этих вкладок есть список программ и компонентов операционной системы, которые запускаются автоматически. Вы можете отключить автозагрузку любого их этих компонентов просто сняв соответствующую отметку.
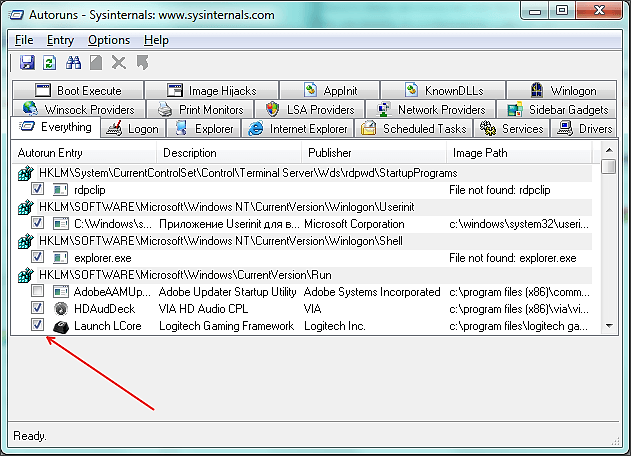
Но, программу Autoruns нужно использовать осторожно, так как с ее помощью можно отключить компонент необходимый для работы операционной системы. Поэтому отключайте только в том случае, если точно уверены, что это сторонняя программа, а не часть операционной системы
Шаг № 2. Отключение ненужных служб.
Службы это один из способов автозагрузки программ. вы сможете немного снизить нагрузку и ускорить работу компьютера. Для этого выполните команду msconfig и в окне «Конфигурация системы
» перейдите на вкладку «Службы
».
Здесь, в первую очередь, нужно поставить отметку напротив функции «Не отображать службы Майкрософт
». Включение данной функции скрывает те службы, которые являются частью операционной системы. Отключение таких служб может вызвать не стабильную работу компьютера, при этом их отключение не даст заметного увеличения скорости компьютера. Поэтому лучше не рисковать и не трогать службы Майкрософт.
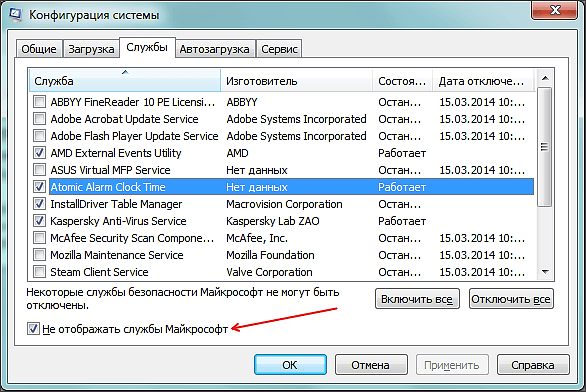
После того как вы скрыли службы Майкрософт необходимо отключить те службы, которые были запущены ненужными вам программами. Для сохранения настроек нажмите на кнопку «Применить
».
Шаг № 3. Освобождение места на системном диске.
Если на системном диске мало свободного места, то вы можете ускорить работу компьютера просто освободив немного места. Это связано с тем, что программам и операционной системе нужно свободное место для сохранения настроек и временных файлов. Кроме этого на системном диске размещен файл подкачки, в который операционная система перемещает данные из оперативной памяти. Поэтому полностью заполненный системный диск плохо влияет на скорость работы компьютера.
Сегодня рассмотрим 6 способов ускорить работу компьютера, после которых ваш компьютер будет летать! Эти способы подойдут абсолютно для любого компьютера, независимо от производителя и от типа операционной системы используемой на нем.
Конечно чтобы существенно увеличить скорость и производительность своего компьютера, придется немного вложится. Но если вы уже устали от , я думаю вы будете готовы его немного обновить. Все нижеописанные методы не претендуют на уникальность, но являются действительно рабочими методами.
Включите Игровой режим
В Windows 10 добавлена новая функция, известная под названием «Игровой режим». Предполагается, что он используется только для игр. Это особенно полезно, если в фоне работает множество приложений, замедляющих Windows. Включается «Игровой режим» по пути Параметры → Игры → Игровой режим (доступно в последних версиях Windows 10). Установите переключатель «Режим игры» в положение Включено.
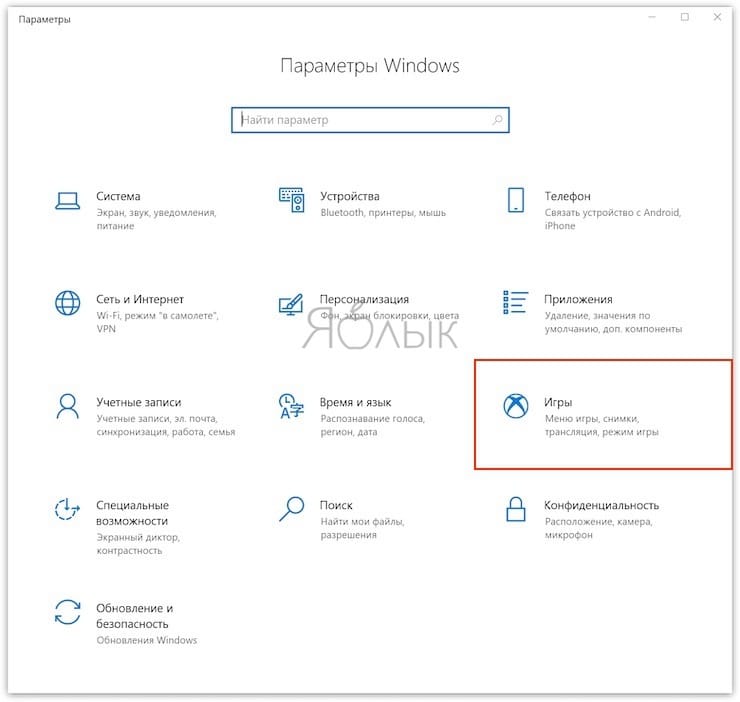
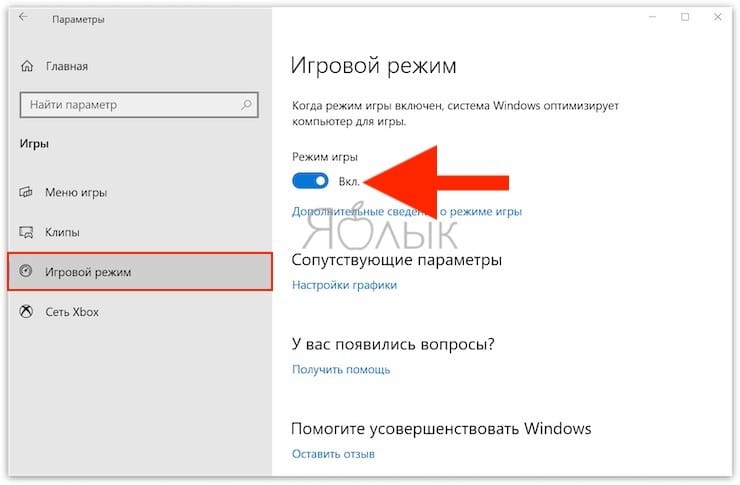
Игровой режим улучшает производительность системы лишь на несколько процентов. Но кто-то сможет ощутить даже такой рост производительности. Уменьшение числа фоновых приложений способно улучшить скорость работы системы, если никакие другие хитрости не помогут. Теоретически, игровой режим может быть задействован в любом приложении, использующем ускорение GPU. Так что есть возможность воспользоваться такой функцией и в Adobe Premier.
Отключение контроля учетных записей (UAC)
Контроль учетных записей, или UAC (User Account Control), призван решить проблему безопасности пользователя, своего рода умное ограничение доступа. На деле это выглядит как бесконечный поток уведомлений, о том, насколько уверен пользователь в открытии файла и он ли это вообще. Большинству пользователей достаточно для своей безопасности иметь лишь антивирусное программное обеспечение. Чтобы отключить UAC, необходимо правым кликом на меню «Пуск» открыть меню и найти «Панель управления». Далее раздел «Система и безопасность». В нем, сверху, в разделе «Центр безопасности и обслуживания» есть подраздел «Изменение параметров контроля учетных записей».
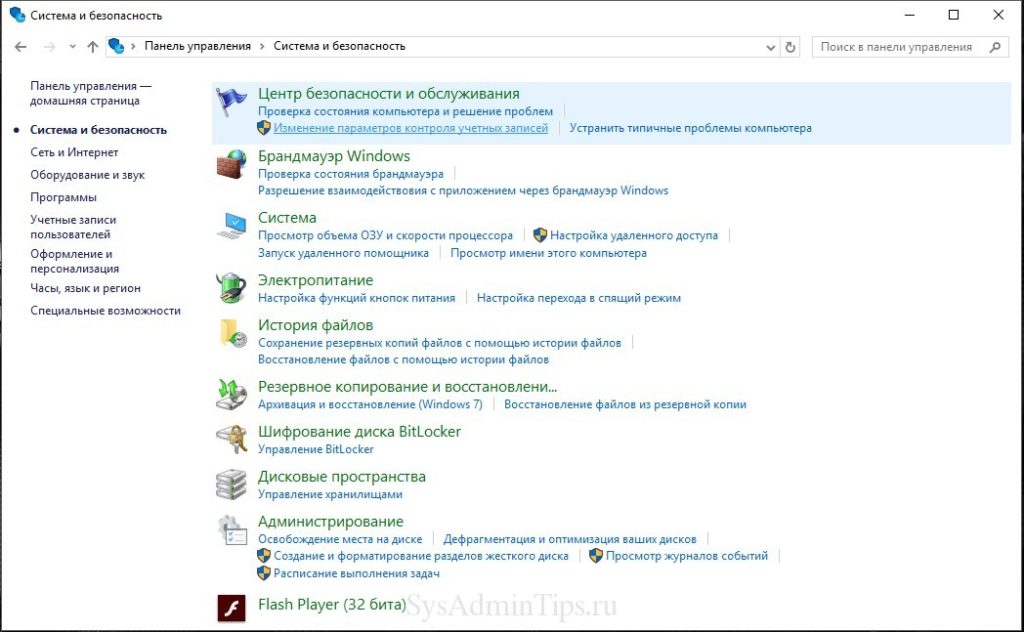
Появится окно с ползунком, который необходимо всего лишь сдвинуть максимально вниз и нажать «Ок».
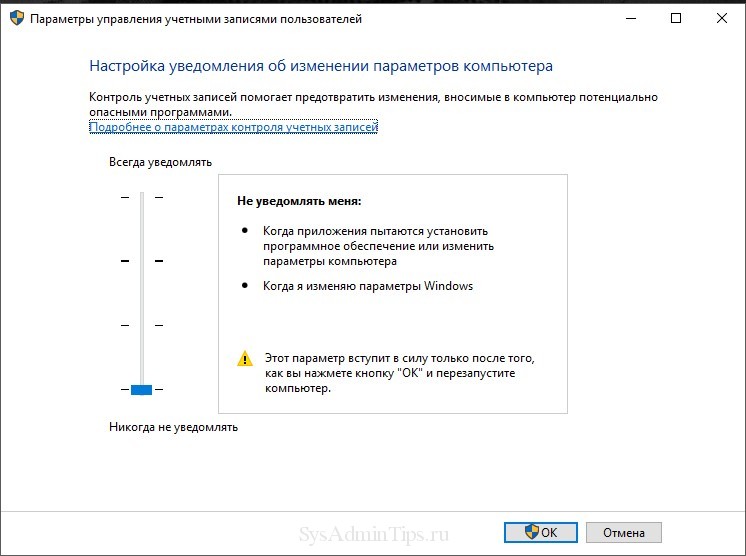
Программы для оптимизации ПК
Три самые популярных программы для удаления мусора, фильтрацией реестра, удалению программ, которые невозможно удалить штатными средствами, поиску дублей различных файлов и прочих функций.
| Программа | Функции | Условия распространения | Язык |
|---|---|---|---|
| ССleaner | Удаление программ.
Очистка реестра. Удаление временных файлов. Надежное стирание дисков. Управление дополнениями браузеров |
Условно-бесплатная | Русский |
| Advanced SystemCare | Удаление вредоносных программ. Ускорение подключения к интернету. Оптимизация системы. Очистка реестра. | Платная | Русский |
| Wise Registry Cleaner | Удаление файлов. Дефрагментация, устранение ошибок реестра. Оптимизация системы | Условно-бесплатная | Русский |
Полезная информация
В целом, чтобы обеспечить высокую скорость работы в «десятке» рекомендуется:
- Периодически обновлять операционную систему, программы и драйверы, так как устаревший софт может негативно влиять на производительность ПК.
- Время от времени удалять системный «мусор». В этом может помочь программа CCleaner.
- Некоторые антивирусы способны существенно увеличить нагрузку на компьютер, например, при включенном режиме постоянного мониторинга системы, файлов, посещаемых интернет-страниц и т.д. Возможно, следует отключить часть функций и выполнять проверку вручную, когда это потребуется.
- Скорость работы компьютера может значительно снизиться, если на системном жестком диске осталось менее 5 Гб памяти. В этом случае следует удалить ненужные файлы, чтобы высвободить побольше свободного пространства. Для оптимальной работы, как правило, требуется не менее 10% от общего объема.
Что не нужно делать при оптимизации:
- Не рекомендуется использовать сторонние утилиты для чистки, оптимизации работы ПК без детального изучения этих приложений и механизма их работы.
- Прежде, чем отключать или удалять приложения/службы/драйверы, следует предварительно разобраться, за что именно они отвечают в системе. В противном случае существует вероятность навредить работоспособности компьютера.
Замена комплектующих ПК
Замена комплектующих ПК – это самый радикальный способ решения вопроса, как ускорить работу компьютера и повысить его производительность. Чтобы выбрать подход и понять, что именно стоит заменить, ориентируйтесь на вашу проблему. Вы можете:
- Установить дополнительную планку оперативной памяти (ОЗУ);
- Поставить SSD-накопитель;
- Заменить жёсткий диск на более вместительный, если в старом не хватает памяти или он начинает приходить в негодность;
- Поменять видеокарту на более мощную, если вас беспокоят фризы и вылеты в играх.
Важно! Своевременно менять комплектующие — это не прихоть, а необходимость. Любая техника со временем выходит из строя, это нормально
А программы, между тем, становятся всё более требовательны к характеристикам компьютера.
Если производительность важна для вас, рекомендуется актуализировать вашу сборку примерно раз в 4–5 лет.
Добавьте оперативной памяти
Пользуетесь “тяжелыми программами” и надоело ждать пока запустится фотошоп, добавьте оперативной памяти и забудьте об этих проблемах.
Если вы играете в современные игры, вы наверняка хотите играть на максимальных настройках, но порой размер вашей оперативной памяти не только не позволяет играть на максимальных настройках, но и отказывается запускать игру в принципе.
Если вы все таки надумаете докупить оперативной памяти, не забудьте что она должна быть по характеристикам такая же как и та, которая уже у вас установлена. В противном случае у вас будут возникать проблемы в работе системы.
Отключение некритичных служб
В поисках путей повышения производительности компьютера опытные пользователи иногда прибегают к отключению некритичных служб Windows. Деактивируя такие службы, вы должны чётко осознавать, что делаете, иначе можно нарушить работоспособность системы. Безопасно отключены могут быть телеметрия, регистрация ошибок, политика диагностики, вспомогательная служба IP (если не используется IPv6), dmwappushsvc, диагностическое отслеживание, удаленный реестр, вторичный вход в систему, диспетчер скачанных карт (если не используется приложение Карты).
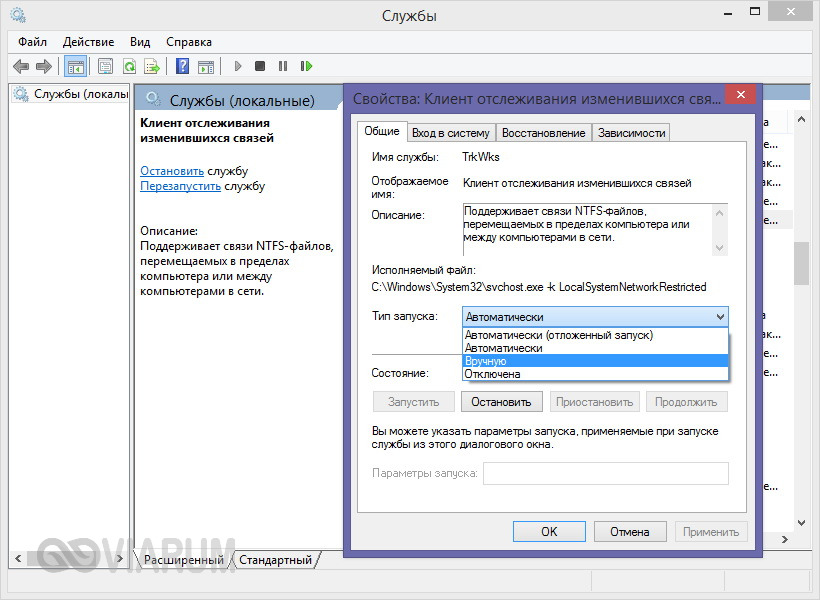
Допустимо отключение диспетчера печати, модуля поддержки NetBIOS через TCP/IP, клиента отслеживания изменившихся связей, служб Защитника, сенсорной клавиатуры, регистрации ошибок Windows, загрузки изображений Windows и поиска. Также могут быть деактивированы службы сервера, автономных файлов и перечислителя автономных устройств. Если в чём-то вы не уверены, протестируйте отключение службы на виртуальной машине.
Ускорьте процессор
В Windows есть не менее трех предустановок для повышения частоты работы процессора. Три значения режимов работы выставлены по умолчанию: Сбалансированная, Высокая производительность и Экономия энергии. Иногда производители также дают возможность создавать и настраиваемые индивидуальные схемы.
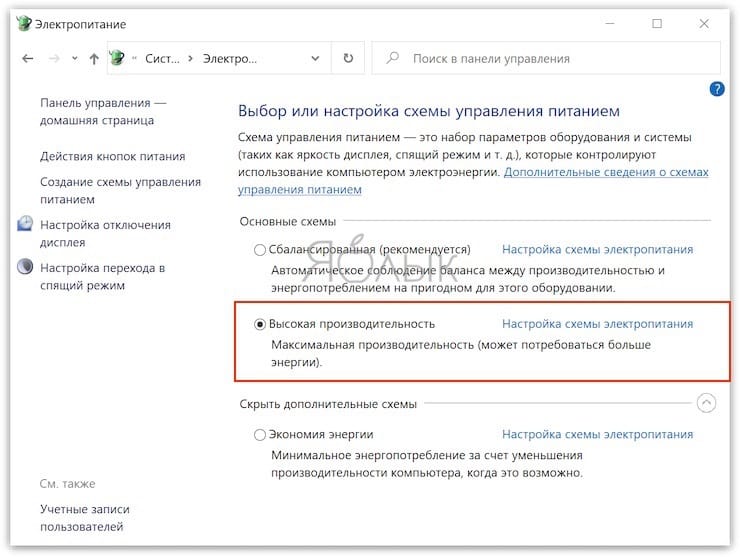
Для работы на ноутбуках всегда лучше использовать сбалансированную схему или экономить энергию, но высокая производительность сможет значительно ускорить работу системы за счет активного потребления заряда батареи. Так как в таком режиме потребляется наибольшее количество энергии, он лучше подходит для настольных компьютеров.
Вы можете изменить настройки процессора по пути «Панели управления» → «Система и безопасность» → «Электропитание».