Способы нажатия на клавишу Page Up на ноутбуке
На ноутбуке можно нажать на клавишу Page Up несколькими способами. Вот некоторые из них:
| Сочетание клавиш | Описание |
|---|---|
| Fn + стрелка вверх | Нажатие на комбинацию клавиш Fn и стрелки вверх позволяет прокрутить страницу вверх на один экран. |
| Fn + PgUp | Это сочетание клавиш также позволяет прокрутить страницу вверх на один экран. |
| Fn + FnLock + стрелка вверх | Некоторые ноутбуки имеют функцию FnLock, которая позволяет использовать функциональные клавиши без нажатия клавиши Fn. Если у вас есть FnLock, вы можете активировать его, а затем нажать на стрелку вверх, чтобы прокрутить страницу вверх. |
| Символьная клавиатура | В некоторых случаях, на ноутбуке может быть настроена символьная клавиатура, где клавиши Page Up расположены на дополнительных клавишах или комбинациях клавиш. Если у вас есть такая клавиатура, просто нажмите на соответствующую клавишу Page Up. |
Выберите тот способ, который соответствует вашему ноутбуку, и легко прокручивайте страницы вверх с помощью клавиши Page Up!
Клавиша Page Down
Page Down (PGDN, Pg Dn, PG DN, PD, «страница вниз») – это клавиша, которая находится справа от клавиши End в блоке клавиш управления курсором и на клавише с цифрой 3 на цифровой клавиатуре, на стандартных QWERTY клавиатурах. Справа показан пример того, как может выглядеть клавиши Page Down на клавиатуре.
Нажатие клавиши Page Down опускает курсор на одну страницу (или экран) вниз. В сочетании с клавишей Shift, Pg Dn выделит весь текст от курсора на страницу вниз.
Новое
- 5 причин перегрева компьютера
- Вылетают игры на компьютере: причины
- Не открываются страницы в браузерах в Windows 10
- Что делать, если программы из магазина в Windows 10 не подключаются к интернету
- Что делать, если внезапно перестали работать USB в Windows 10
Клавиша PAUSE BREAK
Клавиша клавиатуры DELETE
Использование мыши для нажатия на пейдж ап
Если у вас на ноутбуке нет клавиши пейдж ап, то можно воспользоваться мышью. Для этого нажмите на колесико мыши и придерживайте его. В этом режиме вы сможете прокручивать страницу вверх и вниз.
Если у вас мышь без колесика, вы можете зажать клавишу Ctrl и двигать мышь вверх или вниз, чтобы прокручивать страницу.
Также вы можете использовать вертикальную полосу прокрутки на правой стороне экрана, чтобы перейти на нужную вам часть страницы. Для этого наведите курсор на полосу, щелкните на ней и перемещайте вверх или вниз, чтобы прокручивать страницу.
Некоторые ноутбуки также имеют сенсорные панели, которые позволяют использовать жесты для прокрутки, например, скольжение двумя пальцами вверх или вниз на сенсорной панели.
Кроме того, вы можете настроить мышь таким образом, чтобы нажатие на определенную клавишу на ней выполняло функцию пейдж ап.
Таким образом, есть несколько способов использования мыши для нажатия на пейдж ап на ноутбуке. Используйте тот, который наиболее удобен и приятен для вас.
Word наделен особой логикой, привыкайте.
Перемещает курсор на один экран вверх. Если вы находитесь на первой странице документа, курсор переместится в самую верхнюю часть экрана.
Перемещает курсор на один экран вниз или в конец документа, если вы находитесь на последней странице.
Как и в случае с клавишами управления курсором, вы можете комбинировать клавиши
| Эта комбинация клавиш переместит вас в начало текущей страницы документа. Чтобы убедиться в этом, взгляните на строку состояния. |
| С помощью этой комбинации клавиш вы переместите курсор в начало следующей страницы. |
Обратите внимание на следующее: можно изменить назначение этих комбинаций клавиш. Убедитесь, что вы используете правильный метод
Что касается меня, то я никогда не пользуюсь этими клавишами. Мне намного удобнее протащить мышь по тексту и щелкнуть в выбранной области. Существуют и другие комбинации клавиш, которые неудобно нажимать, но при должной практике они очень полезны.
| Переносит курсор в начало текущего экрана. |
| Переносит курсор в конец текущего экрана. |
Компьютеры вообще наделены весьма своеобразной логикой. Перемещение в начало или конец документа (строки). При работе с документом часто приходится переходить в начало (или конец) документа (или строки). Для этого используются специальные клавиши с очень удачными названиями.
| Нажатие этой клавиши переносит курсор, установленный в любом месте строки, в ее конец. |
| Нажатие этой клавиши переносит курсор, установленный в любом месте строки, в ее начало. |
| С помощью данной комбинации клавиш вы можете переместить курсор в конец документа. |
| С помощью данной комбинации клавиш вы переместите курсор в начало документа. |
Комбинации клавиш
Сочетания из двух-трех кнопок упрощают и ускоряют выполнение отдельных задач. Их можно сгруппировать по первым зажимаемым клавишам.
Комбинации с использованием клавиши «Shift»:
-
при нажатой стрелке «Влево» или «Вправо» выделяются символы слева или справа от курсора;
-
при нажатой стрелке «Вверх» и «Вниз» выделяются строки в одном из указанных направлений;
-
при однократном нажатии «Delete» файл безвозвратно удаляется с носителя (без переноса в «Корзину»);
-
при нажатии кнопки «Tab» происходит переход к предыдущему элементу.
Комбинации с «Alt»:
-
вместе с «Tab» — переход к следующему открытому окну или приложению;
-
в сочетании с «Backspace» — отмена предыдущего шага;
-
с F4 — закрытие окна, а при отсутствии открытых окон — выключение компьютера;
-
с «Print Screen» — создание скриншота активного окна.
Сочетания с «Ctrl»:
-
плюс клавиша «Home» — переход к началу файла;
-
плюс «End» — переход к концу файла;
-
плюс одна их клавиш со стрелками — перемещение в указанную сторону;
-
в комбинации с «Alt» и «Delete» — запуск «Диспетчера задач», выключение или перезагрузка ПК, а также завершение сеанса работы;
-
вместе с «Esc» — открытие главного меню;
-
плюс буква «O» — открытие файла в активной программе;
-
плюс «S» — сохранение изменений в документе;
-
плюс «W» — закрытие файла;
-
плюс «A» — выделение всего текста или содержимого папки;
-
плюс «P» — вывод на печать;
-
плюс «C» — копирование выделенного элемента или участка текста;
-
плюс «V» — вставка текстового фрагмента или файла, ранее скопированного в буфер обмена;
-
плюс «X» — вырезание выделенного текста или объекта;
-
плюс «Z» — отмена ранее выполненного действия.
Комбинации с кнопкой «Windows»:
-
с «Tab» — перемещение по значкам на панели задач;
-
с «D» — сворачивание всех открытых окон на Рабочем столе;
-
с «E» — открытие «Проводника»;
-
с «F» — поиск текста в документе или файлов и папок на компьютере;
-
с «R» — запуск приложения, открытие файла, директории или адреса (путь к источнику вводится в строку поиска).
Другие полезные сочетания:
-
«Alt» + «Shift» (слева), Win + «Пробел», «Ctrl» + «Shift» переключают раскладку клавиатуры (эти комбинации применяются чаще прочих);
-
FN + «V» (при наличии на последней клавише пиктограммы в виде фотоаппарата) управляет веб-камерой лэптопа.
Обойтись без мыши или тачпада — вот для чего порой необходима клавиатура ноутбука, назначение клавиш, описание их комбинаций следует знать, если пользователю предстоит работать с большими объемами текста и множеством открытых файлов. Многие сочетания используются регулярно, поэтому быстро запоминаются и впоследствии выполняются автоматически. Узнайте как вывести клавиатуру на экран ноутбука с помощью встроенных средств операционной системы.
Нажатие на пейдж ап с помощью клавиатуры
Для того чтобы нажать на пейдж ап с помощью клавиатуры на ноутбуке, необходимо выполнить несколько простых действий. Во первых, необходимо найти на клавиатуре кнопку «Page Up». Эта кнопка расположена в верхней части клавиатуры, обычно рядом с кнопкой «Home».
Когда вы найдете кнопку «Page Up», необходимо нажать на нее. Это позволит прокрутить вверх на одну страницу. Если необходимо прокрутить на несколько страниц, необходимо нажимать на «Page Up» столько раз, сколько страниц вы хотите прокрутить.
Если у вас на клавиатуре нет кнопки «Page Up», вы можете использовать комбинацию клавиш «Fn» + «Up Arrow». Эта комбинация также позволяет прокручивать страницы вверх.
Нажатие на пейдж ап с помощью клавиатуры очень удобно и позволяет быстро прокручивать документы и веб-страницы
Если вы часто используете клавиатуру, вам стоит обратить внимание на эту функцию и использовать ее в своей работе
Советы по использованию пейдж ап на ноутбуке
1. Используйте правильное сочетание клавиш
Нажатие на пейдж ап на ноутбуке возможно при помощи комбинации клавиш. Точное сочетание зависит от модели ноутбука, но обычно оно включает клавишу «Fn» и стрелку вверх или стрелку вправо. Убедитесь, что вы нажимаете на правильные клавиши, чтобы получить желаемый эффект.
2. Используйте пейдж ап для быстрого доступа к содержанию
Пейдж ап может быть использован для быстрого перемещения к определенному разделу на странице. Это особенно полезно при чтении длинных документов или веб-страниц. При помощи пейдж ап вы можете быстро дойти до интересующей вас информации без необходимости прокручивания всей страницы.
3. Настройте скорость прокрутки
Скорость прокрутки при использовании пейдж ап может быть настроена в настройках ноутбука. Это может быть полезно при чтении длинных документов, поскольку вы можете установить более быструю скорость прокрутки для более быстрого перемещения по документу.
4
Обратите внимание на другие методы навигации. Пейдж ап — это один из многих методов навигации на ноутбуке
Вы также можете использовать скроллбары, колесики мыши, безграничную прокрутку и другие способы для перемещения по странице. Используйте наиболее удобный для вас метод для быстрого и эффективного чтения и навигации в документе
Пейдж ап — это один из многих методов навигации на ноутбуке. Вы также можете использовать скроллбары, колесики мыши, безграничную прокрутку и другие способы для перемещения по странице. Используйте наиболее удобный для вас метод для быстрого и эффективного чтения и навигации в документе.
Как располагаются и для чего используются клавиши
Хотя принципы конструирования клавиатур общие для всех лэптопов, количество кнопок, их расположение и назначение неодинаково для разных устройств. Отличия связаны с размерами корпусов и замыслами производителей. На маленькой площади не получится разместить большое количество клавиш без уменьшения их размеров, но мелкими кнопками пользоваться неудобно, поэтому инженеры и дизайнеры убирают дублирующиеся клавиши, а те, что не повторяются, распределяют по-другому.
Цифры, математические символы, кнопки «Enter» и «Delete» на полноразмерных клавиатурах присутствуют в двух вариантах: справа, в составе цифрового блока, и в центральной части, среди букв («Ввод») и над ними (ряды цифровых и функциональных клавиш).
Компоновка клавиш тоже отличается: производитель может отделить цифровой блок от основного так, что между ними окажется полоса пустого пространства шириной чуть больше стандартного промежутка между соседними кнопками (встречается на некоторых моделях ноутбуков Asus).
Отличается местоположение кнопки включения: на многих лэптопах она находится над остальными клавишами, а на ряде устройств из линейки ThinkPad от Lenovo входит в состав цифрового блока (его правый верхний угол). Кроме того, у этого же изготовителя в центре блока с буквами находится дополнительная кнопка — тензометрический джойстик, призванный заменить мышь. Узнайте где посмотреть характеристики ноутбука помощью msinfo32.
Мультимедийные ноутбуки оснащаются кнопками для управления воспроизведением музыкальных и видеофайлов. Дополнительные клавиши могут быть сенсорными, а не механическими, они часто занимают пространство над клавиатурой, как на устройствах Dell. У этих мобильных компьютеров кнопка включения может располагаться по центру над остальными клавишами. Выпускаются лэптопы, на которых мультимедийные клавиши находятся сбоку от клавиатурного блока.
Важные кнопки ноутбука на клавиатуре со специальными функциями
Все клавиши ноутбука считаются важными на панели клавиатуры. При помощи них вы сможете выполнять специальные либо управляющие функции. К данной категории относятся следующие кнопки:
- ESC. С данной кнопкой знакомы многие люди, которые работают на ноутбуке. При помощи нее вы сможете отменить каждую команду. Если вы будете играть, данная клавиша вам позволит выйти из игры, зайти на рабочий стол.
- DELETE. Эта клавиша всегда полезная. При помощи нее вы удалите что угодно, например, буквы или цифры во время набора текста.
- Ctrl и Alt. Эти кнопки работают только во время пользования иными клавишами.
- Кнопка Windows на клавиатуре. Кнопка для открытия пункта «Пуск». Также при помощи нее вы сможете заглянуть в главное меню ноутбука.
- Print Screen. Данной клавишей пользуйтесь, если хотите сделать скриншот той или иной картинки на экране или его какую-то отельную часть.
- Fn Lock. Данная кнопка есть исключительно на ноутбуке. Она позволяет активировать кнопки, начиная с F1 и заканчивая кнопкой F12.
- Scroll Lock. Если вы активируете данную кнопку, сможете прокрутить страницу, изменить положение стрелки мышки.
- Pause Break. Если вы нажмете на данную кнопку, сможете изучить все данные о ноутбуке.
- Num Lock. Нажав данную кнопку, вы запустите работу кнопок с цифрами, которые находятся на правой стороне клавиатуры.
- Caps Lock. Эта кнопка позволяет менять строчные буквы на прописные.
- Back Space. Данная кнопка вам будет полезна во время удаления той информации, которую набрали ранее.
- ENTER. Эта кнопка необходима, чтобы подтвердить определенное действие, которое касается открытой программы либо перенести текст на другую строку в ворде.
- SHIFT. Главное назначение данной кнопки – она активирует верхний регистр. Ее вы сможете использовать, когда вам понадобится написать заголовок текста.
- Tab. Данная кнопка на клавиатуре очень полезна во время написания текстов. Так, например, при помощи нее вы сможете делать красную строку.
- Ins и Insert. При помощи этой клавиши вы сможете поменять что-то или вставить.
Отдельно от остальных кнопок на клавиатуре расположены кнопки перемещения. На них изображены управляющие стрелочки. При помощи этих кнопок вы сможете двигать курсор по категориям меню.
В данную категорию вошли следующие клавиши:
- Home. При помощи данной кнопки можно двигать курсор, помещая его вначале текста.
- End. Данная кнопка обладает противоположным значением, нежели предыдущая клавиша. Если вы на нее нажмете, сможете отправить курсор в конец текста.
- PageUp/PageDown. Эта кнопка позволяет перемещать стрелку мышки от верха книзу и обратно во время написания текста.
Основная комбинация
2 часть
Клавиша Num Lock (в переводе «фиксация цифр») на клавиатуре находится справа. Она отвечает за работу малой цифровой клавиатуры в 2-х режимах: если индикатор Num Lock горит (т.е. нажали на клавишу Num Lock), тогда малая цифровая клава работает в режиме ввода цифр от 0 до 9 и точки.
Если индикатор Num Lock не горит, тогда малая цифровая клава работает в режиме управления курсором (стрелки вверх, вниз, вправо, влево, Home, End, PageUp, PageDown). Еще о клавише Num Lock читайте здесь.
Клавиша Delete («удаление») или Del в основном используется для удаления символов, находящихся справа от курсора. Клавиша Backspace («шаг назад») или длинная стрелка влево над клавишей Enter в основном удаляет символ, находящийся слева от курсора.
Я знаю, что некоторые юзеры при удалении символов пользуются преимущественно клавишей Delete, а некоторые отдают предпочтение клавише Backspace. Все дело в привычке.
Клавиша Insert («вставка») или Ins в основном используется для переключения между двумя режимами ввода символов:
ввода с раздвижкой символов (режим вставки) и
ввода с замещением ранее набранных символов, то есть новый текстовку вводится, при этом «старый» текстовку автоматически стирается (режим замены).
В редакторе Microsoft Word 2007 режим вставки/замены по умолчанию отключен. По-видимому, это сделано специально, так как случайное нажатие на клавишу Insert приводило в более ранних версиях Word к тому, что включался режим замещения, когда старый текстовку удалялся, а вместо него вводился новый.
Чтобы в редакторе Microsoft Word 2007 включить режим вставки/замены нажмите кнопку Office (круглую в левом верхнем углу). В открывшемся окне кликните кнопку “Параметры Word”. Затем выберите вкладку “Дополнительно”, в разделе “Параметры правки” поставьте галочку около пункта “Юзать клавишу INS для переключения режимов вставки и замены”.
Как уже отмечалось выше, клавиши Home, End, PageUp, PageDown, стрелки вверх, вниз, влево и вправо называют клавишами управления курсором. Нажатие на них, как правило, приводит к перемещению курсора в необходимом направлении или к «перелистыванию» того, что находится на экране.
Нажатие на клавиши Home и End в основном перемещает курсор соответственно в начало и в конец строки.
Нажатие на клавиши PageUp («страница вверх») и PageDown («страница вниз») приводит к перелистыванию содержимого экрана, к примеру, при редактировании документа на страницу вверх или вниз.
Клавиши-модификаторы ALT, CTRL, FN
Такие клавиши позволяют изменить назначение других клавиш. Например, нажми на кнопку CTRL одновременно с кнопкой «С», и эта комбинация клавиш выполнит функцию Copy (сохранит выделенную область текста). Другая, пожалуй, также часто используемая комбинация клавиш – CTRL+V = Paste (вставить скопированный ранее текст). Copy-Paste — очень часто встречается в деловой и разговорной речи.
Как же расшифровываются названия этих клавиш?
ALT
ALT = alternate – сменять, чередовать.
Произносится через «о» в первом ударном слоге: |ˈɔːltərneɪt|
Однокоренные, хорошо известные нам заимствованные слова:
Alternative |ɔːlˈtɜːrnətɪv| — альтернативный, второй; альтернатива.
to alter |ˈɔːltər| — изменять, менять. Отсюда:
an alter ego — второе «я» (произносится на английском как (эн ˈолтер ˈиго)
CTRL клавиша
CTRL = control
Control – перевод на русский с английского как «управление, руководство; контроль». Причем, основное значение «руководить», а не «контролировать». Это — распространенная ошибка в переводе этого слова на русский.
Где Page Up на клавиатуре? Где Page Down на клавиатуре?
Где находится клавиша Page Up (PgUp) на клавиатуре компьютера и ноутбука?
Где находится клавиша Page Down (PgDn) на клавиатуре компьютера и ноутбука?
комментировать
в избранное
10 ответов:
4 года назад
Эти кнопочки нужны чтобы листать страницу вверх (Page ap) или вниз (Page down). Иногда они пишутся на ноутбуках или компьютерах сокращенно, а именно Pg ap и Pg dn. На моем ноутбуке они находятся в самой верхней клавишной строке, но только справа. Идут друг за другом сразу после кнопки удалить (Delete). Однако в разных моделях ноутбуков или компьютеров они имеют и разное расположение. У меня dell.
Могут располагаться так на ноутбуке:
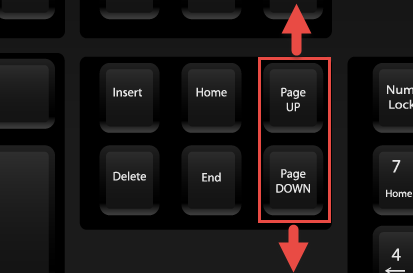
На компьютере вот так:

В любом случае вы их не пропустите, они не скрыты, а видны сразу.
Бывает и расположение под цифрами. Соответственно переключаем блокиратор цифр.
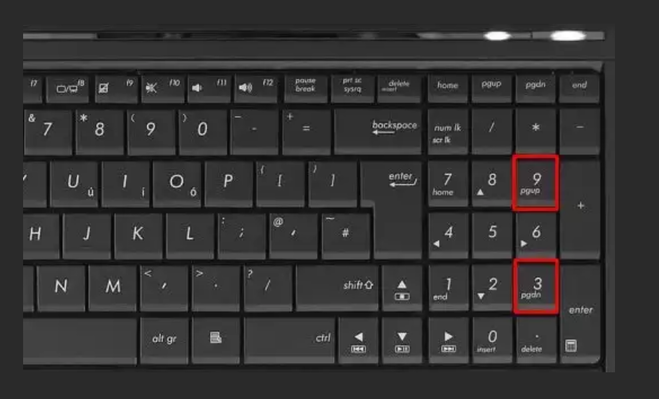
А вот на Mac клавиатуре кнопки нужные будут вот так работать.
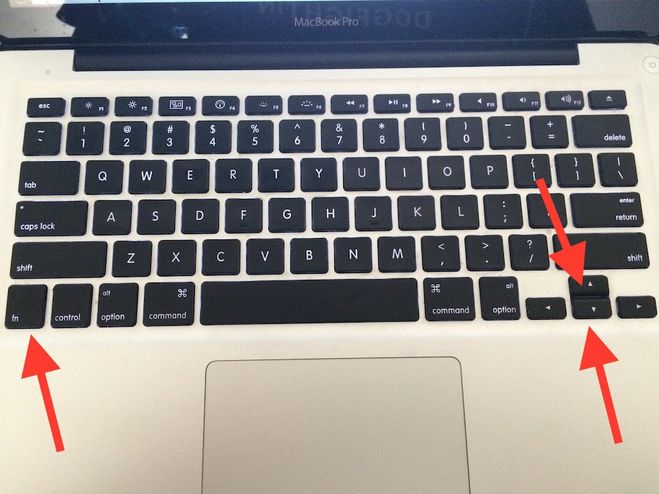
система выбрала этот ответ лучшим
комментировать
в избранное ссылка отблагодарить
Ксарф акс
4 года назад
Page Up и Page Down — это клавиши, которые поднимают курсор на одну страницу (экран) вверх и вниз соответственно.
Также они могут использоваться в некоторых комбинациях совместно с такими клавишами, как: Shift, Ctrl, Alt.
На обычной компьютерной клавиатуре клавиши Page Up и Page Down расположены в 2 разных местах:
1) Блок клавиш управления курсором:
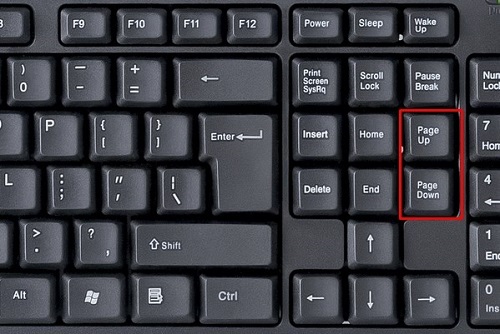
2) На цифровой клавиатуре:
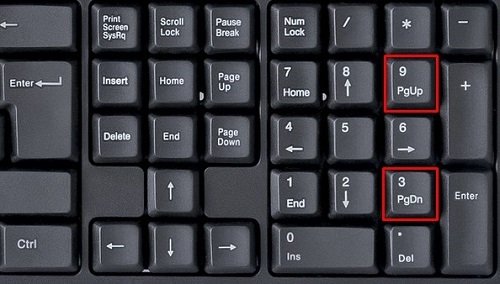
Здесь Page Down подписана как PgDn и находится на клавише с цифрой 3, а Page Up подписана как PgUp и находится на клавише с цифрой 9.
Если вы хотите использовать Page Up и Page Down именно на блоке с цифрами, то предварительно отключите режим Num Lock (в противном случае вы будете печатать цифры, а не перемещаться по страницам).
Что касается ноутбука, то расположение данных клавиш зависит от модели и производителя.
1 вариант — Page Up и Page Down могут находиться на цифровой клавиатуре.

2 вариант — Page Up и Page Down могут быть расположены на самом краю клавиатуры (в крайнем правом ряду).
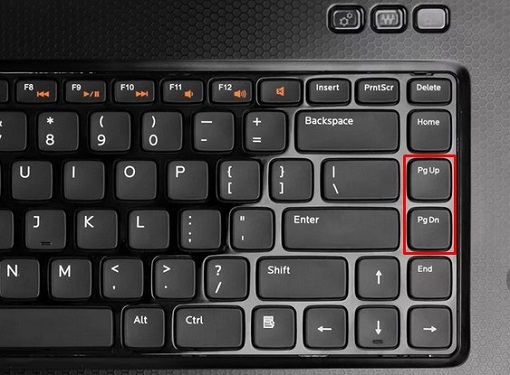
комментировать
в избранное ссылка отблагодарить
Virid i
4 года назад
Данными клавишами лично я пользуюсь достаточно редко, поэтому чтобы их найти потребовалось время. При помощи визуального осмотра клавиатуры удалось установить, что клавиши Page Up (PgUp) и Page Down (PgDn) на клавиатуре моего компьютера находятся совсем рядом, а точнее одна под другой.
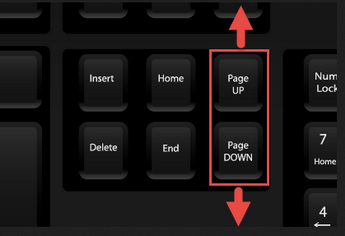
Их расположение можно описать так: между основной частью клавиатуры, на которой расположены буквы и островком кнопок с цифрами.
Что касается ноутбука, то тут расположение несколько отличается. У меня данные символы расположены как раз на кнопках со стрелочками, обозначающими их функции, как раз под значком Enter. Выглядит это так:
комментировать
в избранное ссылка отблагодарить
ГОДНО ТА
4 года назад
Обычно они подписаны соответственно PgUp и PgDn и находятся в правой части клавиатуры рядом с кнопкой Home. Также они могут располагаться на ‘Numpad’ панели (на кнопках ‘9’ и ‘3’). Информация общая для ноутбуков и для настольных клавиатур.
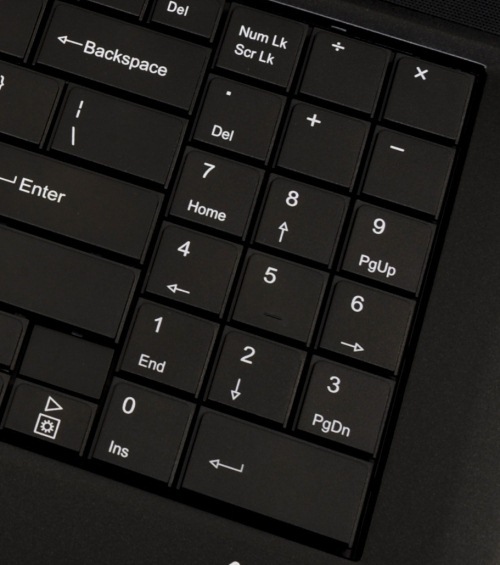
комментировать
в избранное ссылка отблагодарить
Zummy out off
4 года назад
Видов клавиатур множество. На моем ноутбуке кнопки обозначены сокращённо: Pg Up и Pg Dn, находятся они в самом углу клавиатуры справа, над клавишами цифр.
Вот фото моей клавиатуры, где я обвела эти клавиши
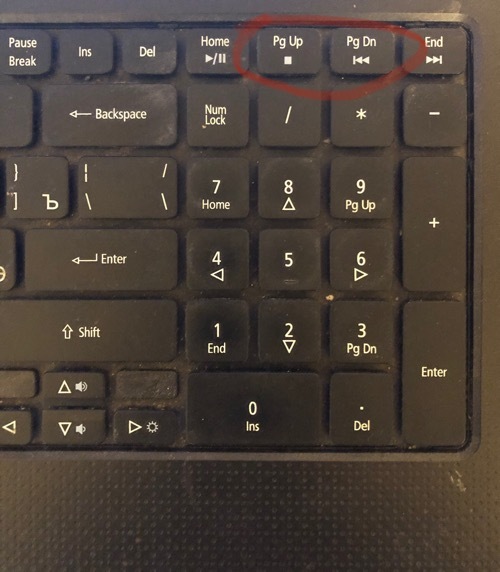
комментировать
в избранное ссылка отблагодарить
Алиса в Стран е
4 года назад
Все мы знаем эти кнопочки на клавиатуре, все мы ими пользуемся, они весьма полезны. Иногда на них написано Page Up и Page Down, иногда сокращенно: PgUp и PgDn, у меня например, написано полностью Page Up и Page Down. Чаще всего на компьютерной клавиатуре эти кнопки расположены в маленьком блоке клавиш между основным блоком слева и цифровым блоком справа и дублируются еще раз в самом этом цифровом блоке. У меня во всяком случае так:
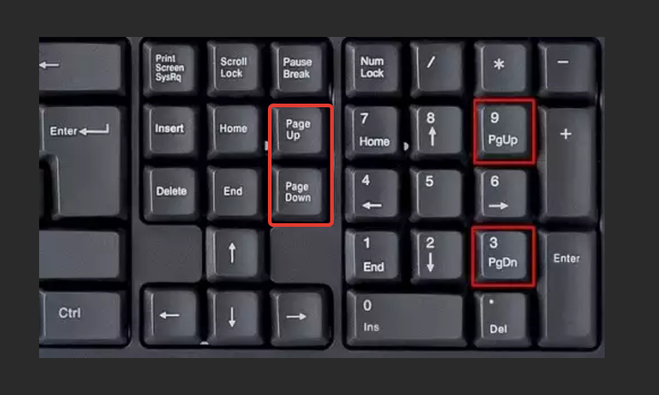
Клавиатура на ноутбуке обычно компактнее и клавиши могут располагаться по разному и чаще всего уже один раз, без дублирования, в цифровом блоке (если он есть):
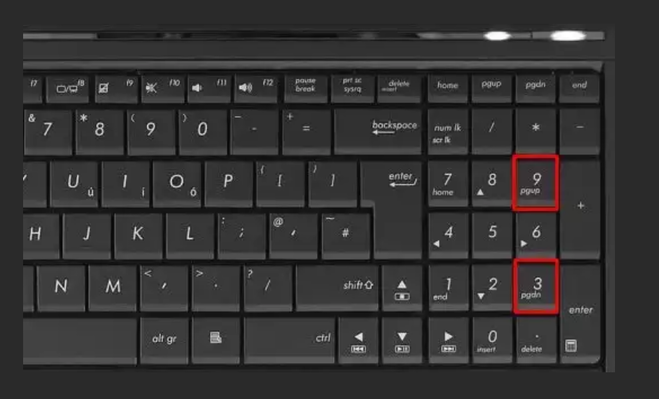
Но могут быть расположены и совсем в другом месте:
Are Compact 60% Keyboards Good?
22 related questions found
How do I enable function keys?
To enable FN Lock on the All in One Media Keyboard, press the FN key, and the Caps Lock key at the same time. To disable FN Lock, press the FN key, and the Caps Lock key at the same time again.
Is a 60 percent keyboard worth it?
Investing in a 60% keyboard can save you a lot of space on your desk, it can improve your game thanks to high-end switches, and it can make moving around a lot easier thanks to its lightweight, compact design. It’s also a great way to express yourself thanks to a growing business around custom keycaps and designs.
Where is Num Lock on a 60 keyboard?
The 60-key keyboard does not have a NumLock indicator or key. NumLock can be toggled On or Off using the keypress sequence 2nd SHIFT F10.
Do 60 keyboards have function keys?
As well as ditching the number pad, 60% keyboards also lack a F key row at the top and the navigational cluster on the right — you just get the alphanumeric zone. These missing functions are accessible via a Function (Fn) key, usually near the bottom right side of the keyboard.
What is Ctrl N?
☆☛Ctrl+N is a shortcut key often used to create a new document, window, workbook, or another type of file. Also referred to as Control N and C-n, Ctrl+N is a shortcut key most often used to create a new document, window, workbook, or another type of file.
What is Ctrl home used for?
Alternatively referred to as Control Home and C-Home, Ctrl+Home is a shortcut key that moves the cursor to the end of a document.
What is the purpose of using Page Up key?
The Page Up and Page Down keys (sometimes abbreviated as PgUp and PgDn) are two keys commonly found on computer keyboards. The two keys are primarily used to scroll up or down in documents, but the scrolling distance varies between different applications.
Which key allows you to scroll down one page?
With a keyboard, you can use the up or down arrow keys to scroll a few lines at a time. The Page Up and Page Down keys or the spacebar scroll down one page at a time. Most computers today include a mouse with a wheel or button, allowing you to scroll up and down, and in some cases, left to right.
Where is the Number Lock key on HP keyboard?
Click on the number lock button, shown as «NLK» just above the number pad on the right side of your on-screen keyboard. When the button turns gray, the number lock is off.
Where is my Num Lock key?
The Num Lock key is usually located in the upper-left corner of the keypad. If you’re using a laptop with a numeric keypad, the Num Lock key will be in the same place as a desktop keyboard.
How do you use a numpad if you don’t have one?
Alternative: Use on-screen keyboard
- Go to Start, then select Settings > Ease of Access > Keyboard, and then move the slider under On-Screen Keyboard.
- A keyboard appears on the screen. Click Options and check Turn on numeric keypad and click OK.
Is a 60 percent keyboard good for gaming?
A 60 percent keyboard is an excellent alternative for gamers who frequently travel or need more desk space. The small form factor of a 60 percent keyboard offers some great advantages. … Another benefit of a smaller keyboard is that it’s easier to carry and transport.
What is the most popular keyboard size?
The most common keyboard sizes are Full-Sized (104 key), TKL (87 key), and 60% (68 key). Each size is unique with different features. There are other layouts too, some of the less common keyboard sizes are the 75%, 65%, and 40%.
What keys dont have 60 keyboards?
The 60% keyboard You might notice that the pure 60% form factor has no arrow keys, no F-row and no navigation cluster, and you would be right. All of these functions are accessible, but not with dedicated keys.
What is function of F1 to F12 keys?
The function keys or F keys are lined across the top of the keyboard and labeled F1 through F12. These keys act as shortcuts, performing certain functions, like saving files, printing data, or refreshing a page. For example, the F1 key is often used as the default help key in many programs.
How do I use function keys without FN?
Press the up-arrow or down-arrow keys to select the Action Keys Mode option, and then press the Enter key to display the menu. Select the Enabled option to require only the F1 through F12 keys to use the action as indicated on the action key, without having to press the Fn key itself.
Why are my function keys not working?
In most cases, the reason why you cannot use the function keys is because you have unknowingly pressed the F lock key. … We recommend looking for an F Lock or F Mode key on your keyboard. If there is one, try pressing it, then check if the Fn keys are now working.
Как работать с панелью виджетов Windows 11Ваш браузер указывает, посещали ли вы эту ссылку
Вы также можете нажать клавиши Window + W или, если у вас сенсорный экран, . будут дополнительные записи от третьих лиц. В Windows 11 пока не так много виджетов, но это .
Лучшие фриланс-сайты для поиска работы в 2022 году
Почему я должен регулярно посещать ваш сайт?
Часто ли вы обновляете больше вакансий для поиска с помощью клавиши Page Down не работает?
Что делать, если меня не устраивают ваши рекомендации по поводу неработающей клавиши Page Down?
Наша служба поддержки клиентов всегда доступна для работы с соискателями. Все запросы и вопросы отправляются по электронной почте. Поэтому, если вы не удовлетворены нашими рекомендациями по клавише Page Down не работает, свяжитесь с нами.
Рекомендуется HP
- Отметить как новое
- Добавить в закладки
- Подписаться
- Отправить сообщение другу
Для этой модели, как можно выполнить перемещение PGUP или PGDN с клавиатуры консоли, особенно если нет клавиши блокировки прокрутки. Общие рекомендуемые методы пока не работают.
иомаре
17 марта 2018 г., 01:56
Рекомендуется HP
- Отметить как новое
- Добавить в закладки
- Подписаться
- Отправить сообщение другу
Необходимо использовать клавишу Num Lock. Когда включено, вы можете использовать цифры на клавиатуре, когда выключено, вы можете использовать клавиши направления, такие как страница вверх и страница вниз.
Вы можете увидеть на странице 11 руководства по эксплуатации. (номер 5)
20.05.2018 09:15
Рекомендуется HP
- Отметить как новое
- Добавить в закладки
- Подписаться
- Отправить сообщение другу
Но пока я не прокручивал клавишу блокировки на ноутбуке hp. Я использую fn + c и клавиши прокрутки вверх и вниз, но нет эффекта блокировки прокрутки, пожалуйста, прошу вас, пришлите правильную комбинацию на мой адрес электронной почты о клавише блокировки прокрутки
The_Fossette
21.05.2018 10:18
Рекомендуется HP
- Отметить как новое
- Добавить в закладки
- Подписаться
- Отправить сообщение другу
Добро пожаловать на форум HP!
Спасибо, что разместили свой вопрос на этом форуме, это отличное место для поиска ответов.
Я просмотрел ваше сообщение и понял, что вы хотите знать, как включить/отключить блокировку прокрутки на вашем компьютере.
Не волнуйтесь, уверяю вас, я сделаю все возможное, чтобы все уладить.
Если на вашей клавиатуре нет клавиши Scroll Lock, на компьютере выберите Пуск > Настройка > Специальные возможности > Клавиатура .
Нажмите кнопку экранной клавиатуры, чтобы включить ее.
Когда на экране появится экранная клавиатура, нажмите кнопку ScrLk.
Совет. Чтобы быстро открыть экранную клавиатуру в Windows 10, нажмите кнопку Windows. Начните вводить текст с экранной клавиатуры, который появится в поле поиска. В разделе Поиск, который появится в виде списка над полем поиска, щелкните результат поиска с помощью экранной клавиатуры. Когда появится экранная клавиатура, нажмите кнопку ScrLk.
Надеюсь, что ответил на ваш вопрос, и хорошего вам дня!
Если вы хотите выразить признательность за мои усилия, отметьте мою публикацию как Принять как решение. Ваш отзыв важен!
The_Fossette Я сотрудник HP
29 сентября 2019 г., 11:15
Рекомендуется HP
- Отметить как новое
- Добавить в закладки
- Подписаться
- Отправить сообщение другу
Здравствуйте, что за сочетание клавиш для включения блокировки прокрутки на ноутбуке HP Elitebook (Windows 10)? я в курсе
Пуск > Настройки > Специальные возможности > Клавиатура.
Нажмите кнопку экранной клавиатуры, чтобы включить ее.
Причина, по которой я спрашиваю, заключается в том, что я несколько раз непреднамеренно включал блокировку прокрутки, не выполнив шаги 1 и 2, описанные выше
Рекомендуется HP
- Отметить как новое
- Добавить в закладки
- Подписаться
- Отправить сообщение другу
Черон-Z
Рекомендуется HP
- Отметить как новое
- Добавить в закладки
- Подписаться
- Отправить сообщение другу
-
Подсветка экрана ноутбука не работает
-
Выключить шумящий компьютер
-
Как скрыть ip в teampeak 3
-
Как подсчитать количество истин в Excel
- Конвертер Vmware, как использовать




























