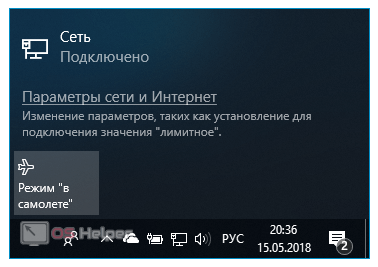Проверьте настройки групповой политики
Если на компьютере не отображается значок Wi-Fi, проверьте настройки групповой политики в Windows, потому что значок может быть отключен в параметрах политики.
Прочитайте, чтобы узнать, как это сделать:
- В поисковое поле Windows введите «gpedit.msc» и откройте документ консоли.
- В окне «Редактор локальной групповой политики» перейдите к разделу «Конфигурация пользователя», разверните «Административные шаблоны» и выберите «Меню «Пуск» и панель задач».
- Справа найдите и дважды щелкните по политике «Удалить значок сети».
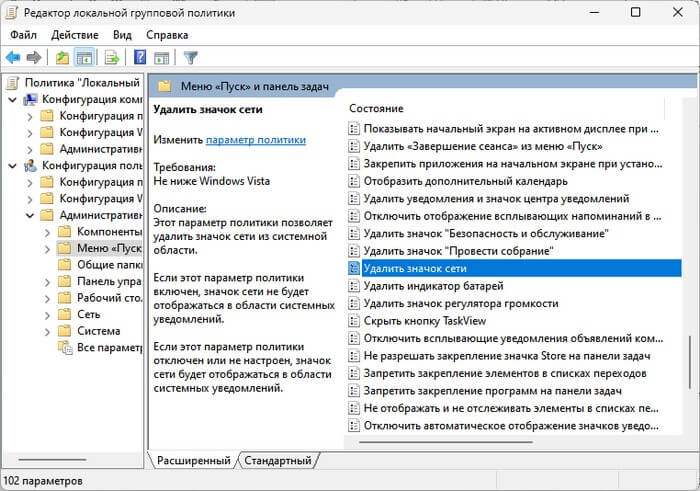
- В следующем окне установите параметр «Отключено».
- Нажмите «ОК», чтобы сохранить изменения.
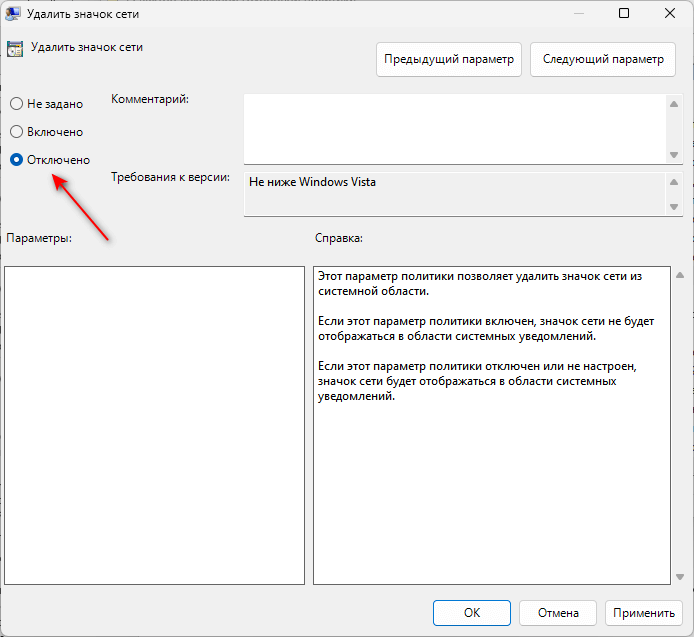
Как вернуть кнопку Вай Фай в Windows 10 и 8.1
Чтобы разобраться с причиной «поломки», придется последовательно проверять каждую версию и смотреть на итоговый результат. Что-нибудь определенно поможет!
Сетевой адаптер – прямой путь к Wi-Fi!
Владельцам ноутбуков надо убедиться в факте включенного сетевого адаптера. Как это сделать?
Активировать работу WiFi с клавиатуры.
Для этого используют комбинацию двух клавиш: «Fn» и той, где нарисована транслирующая волны антенна(или самолет). Это может быть F2, F10, F12 и даже «PrtScr».
Итак, беспроводной модуль есть и работает, но на экране тишина.
Клавиши отвечающие за вай фай
Диагностируем дальше.
Первым делом проверяем в настройках верно ли работает ваш беспроводной Wi-Fi модуль.
Для этого оптимален следующий путь:
- В адресной строке любой папки набрать «Панель управления» и нажать Enter;
- Перейти через «Сеть и Интернет» в «Центр управления общим доступом и сетями».
- Выбрать «Изменение параметров адаптера»;
- Оценить состояние значка «Беспроводная сеть» – включено/отключено;
- Запускаем диагностику сети. Для этого также в Центре управления сетями выбрать функцию «Устранение неполадок». Запущенная программа комплексно проверит работоспособность сетевого адаптера и при обнаружении ошибок попытается их исправить.
Есть и более быстрый путь, если на панели задач есть символ сетевого подключения с красным x- крестиком ошибки. Тогда сделать требуется все то же самое, но переход в «Центр управления» выполнить кликом правой клавишей мыши на символе «отсутствия Интернета». Этим же способом можно запустить и «Диагностику».
При хорошем раскладе все нормализуется автоматически.
Проверяем драйверы сетевого адаптера?
- Для Windows 10 нажать «Поиск в Windows 10», «Диспетчер Устройств», а в Windows 8 просто выбрать «Параметры» в боковом всплывающем меню. Далее одинаково: «Диспетчер Устройств».
- В диспетчере развернуть вкладку «Сетевые адаптеры» и просмотреть ее содержимое. Для работы Wi-Fi необходимо беспроводное устройство – в своем наименовании оно будет содержать слово «Wireless». Если «Wireless» нет, но есть какое-то «Неизвестное устройство», то с большой долей вероятности это и есть пропавшее оборудование.
Дело за драйверами. В первом случае обновить, во втором – установить. Для этого на сайте производителя ноутбука или создателя адаптера для ПК найти драйвер под нужную ОС(Windows 10 или 8), скачать и установить. Сторонние программы лучше не использовать.
Некоторым пользователям помогает более простой установочный путь:
- На диске С в поиске набрать wireless LAN.
- Найти там файлы Setup.
- Оба запустить.
Все еще проблема не решена? Идем разбираться далее.
Включение Wi-Fi через систему BIOS.
Для доступа в BIOS потребуется перезагрузить компьютер и в первый 3-5 секунд после запуска активировать систему кнопкой, о которой проинформирует надпись на экране.
Выглядит это, примерно, так: «BIOS Setup», «Press DEL to enter setup». В данном случае нажать нужно Del. В других вариантах это может быть Esc, Ins, F10, F2, F1.
В BIOS в блоке Configuration опция работы встроенного Вай Фай должна быть включена. То есть напротив надписи WireLess LAN support (или OnBoard Wireless LAN) должно стоять значение «Enabled».
Перезагрузка ПК
Если ничего не помогает, требуется перезагрузить девайс. При этом выполнение данной процедуры вовсе не означает, что потребуется что-то делать с информацией. Перезагрузку можно выполнить, не касаясь личных каталогов и файлов. При этом удастся добиться восстановления заводских настроек ПК.
Чтобы получить нужный результат, рекомендуется сделать следующее:
Зайти в меню «Пуск» и кликнуть на плитку «Настройки» для продолжения. Также можно ввести «Настройки в меню» для выполнения поиска. Еще одним вариантом станет использование сочетание клавиш «Windows + I». Это поможет запустить приложение.
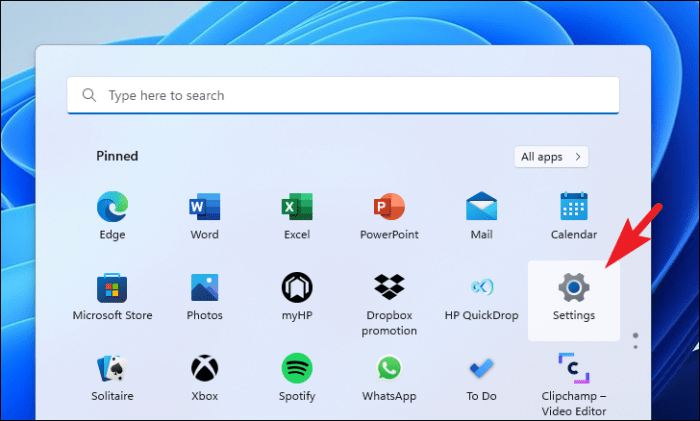
- Найти меню «Система», которое находится на левой боковой панели меню «Настройки».
- Опуститься в правой части окна вниз, чтобы отыскать пункт «Восстановление». Для продолжения на нее нужно кликнуть.
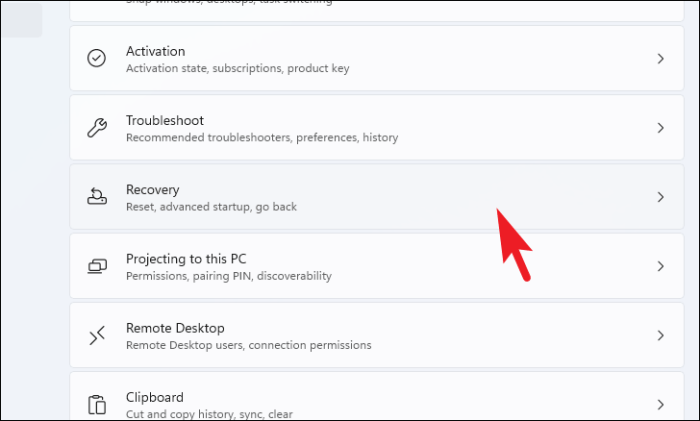
В меню настроек «Восстановление» найти пункт «Сбросить этот компьютер» и кликнуть на опцию «Сбросить компьютер». Он находится в правой части плитки. Благодаря совершению этого действия удастся запустить отдельное окно.
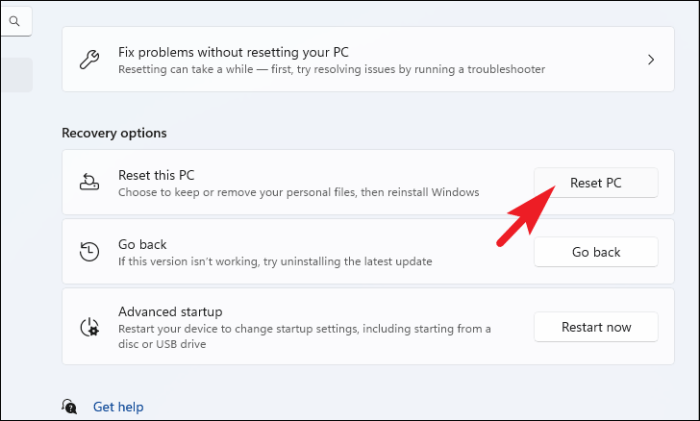
В новом окне нажать на пункт «Сохранить мои файлы». Если необходимо удалить свои файлы при сбросе, рекомендуется кликнуть на пункт «Удалить все».
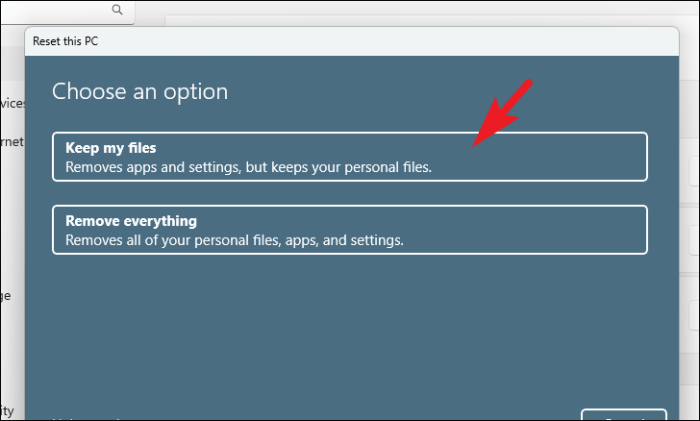
На следующем экране выбрать вариант переустановки операционной системы на ПК. Иногда возникают проблемы с копией, уже имеющейся в системе. В таком случае необходимо кликнуть на пункт «Облачная загрузка»
Важно учитывать, что она нуждается в активном подключении к сети и потребляет больше 4 гигабайт данных
После этого ОС отобразит установленные параметры. При необходимости внесения изменений требуется нажать на пункт «Изменить настройки» для продолжения. Если требуется скорректировать настройки, в следующем меню можно отказаться от восстановления приложений. Для этого нужно переключить пункт «Восстановить предустановленные приложения» в состояние «Нет».
Также можно переключиться с облачной загрузки на местную установку. При этом требуется внести изменения в положение тумблера в меню «Загрузить Windows». После настройки в соответствии с личными пожеланиями требуется нажать пункт «Подтвердить» для продолжения.
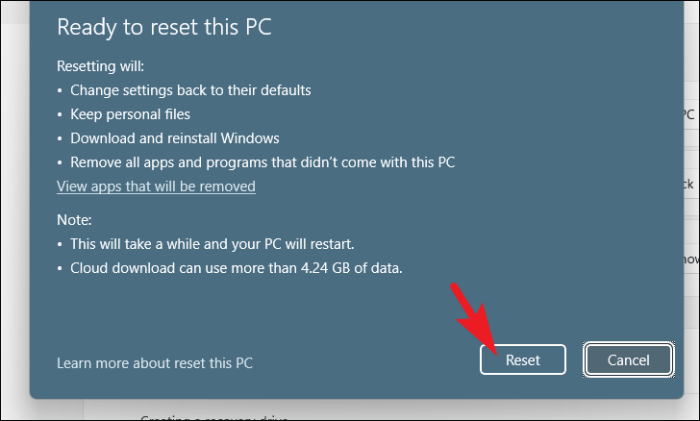
При недавнем обновлении ПК высветится сообщение о том, что не удается выполнить откат после перезагрузки. Для продолжения рекомендуется нажать на пункт «Далее». После этого операционная система выдаст сведения относительно всех последствий перезагрузки ПК. Их нужно внимательно прочитать и нажать на «Сброс».
Проблемы при подключении к Wi-Fi могут возникать по самым разным причинам. Они могут заключаться в работе драйверов, неправильном функционировании сетевого адаптера и других факторах. Чтобы справиться с проблемой, требуется установить причину и принять меры для ее устранения. Для этого рекомендуется установить новый драйвер или сбросить параметры системы.
Что делать если пропал wifi на ноутбуке с windows
Многие пользователи седьмой версии ОС сталкиваются с тем печальным фактом, что пропал wifi на ноутбуке Windows 7. При возникновении подобных затруднений потребуется зайти в «Центр управления сетями» и выбрать раздел настроек. При отсутствии значка необходимо выполнить инсталляцию драйвера. Если пункт «Беспроводного сетевого соединения» не подсвечивается, нужно активировать его, нажав на него ПКМ. Зачастую помогает удаление сети беспроводного типа в разделе настроек Win 7 и повторное подключение.
Когда пропал вайфай на ноуте с Windows 10, кликать по «Сетевому столбику», расположенному в системном трее, нет смысла. Данная версия ОС предоставляет юзеру возможность использовать только подключения, находящиеся в доступном для встроенного коннектора радиусе. Настроить wifi в Виндовс 10 можно следующим образом:
- Перейти в подраздел «Дополнительных параметров сети».
- Выбрать «Свойства сети».
- Удостовериться, что устройство функционирует корректно.
- Если адаптер находится в неактивном состоянии, потребуется включить его, нажав на клавишу «Задействовать».
Исчезновение вайфая на ноутбуке под управлением ОС Windows нередко бывает связано с вирусными атаками. Для предотвращения подобных проблем рекомендуется использовать надежное антивирусное ПО и своевременно обновлять его. Если сбой сигнала был вызван вирусами, нужно выполнить сброс настроек и обновить прошивку роутера.
Через системный трей
Второй метод включения Wi-Fi – это активация адаптера вручную через системный трей.
Чтобы воспользоваться вариантом, достаточно кликнуть по значку сети в нижнем правом углу системы и нажать на иконку ВайФай. Модуль беспроводного соединения включится и автоматически начнёт поиск доступных для подключения сетей.
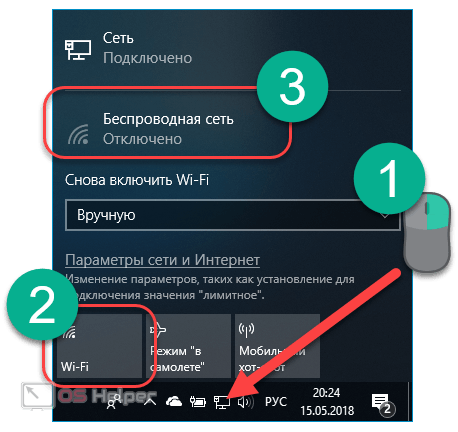
Вполне возможно, что вместо представленного выше окна система выведет другое с ограниченным функционалом, где клавиша, с помощью которой нужно включать Вай-Фай, будет попросту отсутствовать.
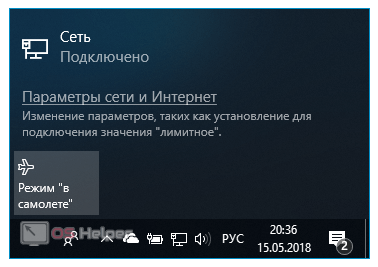
Если по какой-либо непонятной для пользователя причине появилось именно такое окно, то переходим к следующему методу.
Включение через Диспетчер устройств
Это большая редкость, однако иногда сетевой адаптер может быть отключен в диспетчере устройств системы. Обычно это происходит после возникновения какого-либо сбоя, независящего от самого пользователя.
Определить, действительно ли адаптер беспроводной сети отключен через диспетчер устройств, крайне просто – переходим во второй метод, описанный в данной статье, открываем окно «Выполнить» командой Win + R, вводим соответствующий запрос, нажимаем на «ОК» и видим перед собой окно сетевых подключений. Если в данном окне вовсе отсутствует беспроводной адаптер, значит, проблема действительно кроется в диспетчере устройств.
Чтобы активировать модуль, проводим следующую последовательность действий:
- Делаем правый клик на меню «Пуск» и переходим в раздел «Диспетчер устройств».
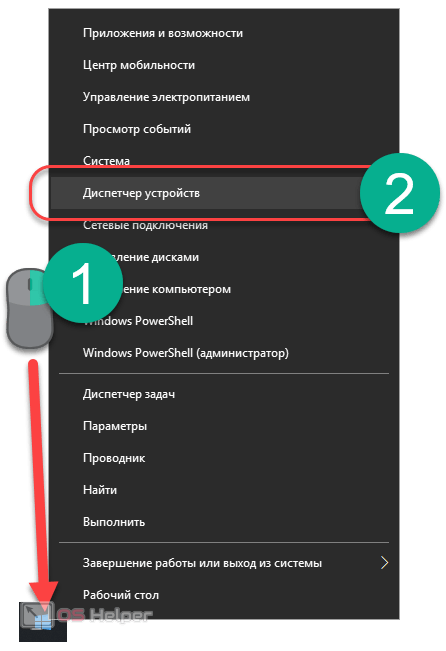
- В открывшемся окне находим вкладку «Сетевые адаптеры» и кликаем правой кнопкой на модуле Wi-Fi (обычно это Broadcom). Во всплывшем списке жмём на «Включить устройство».
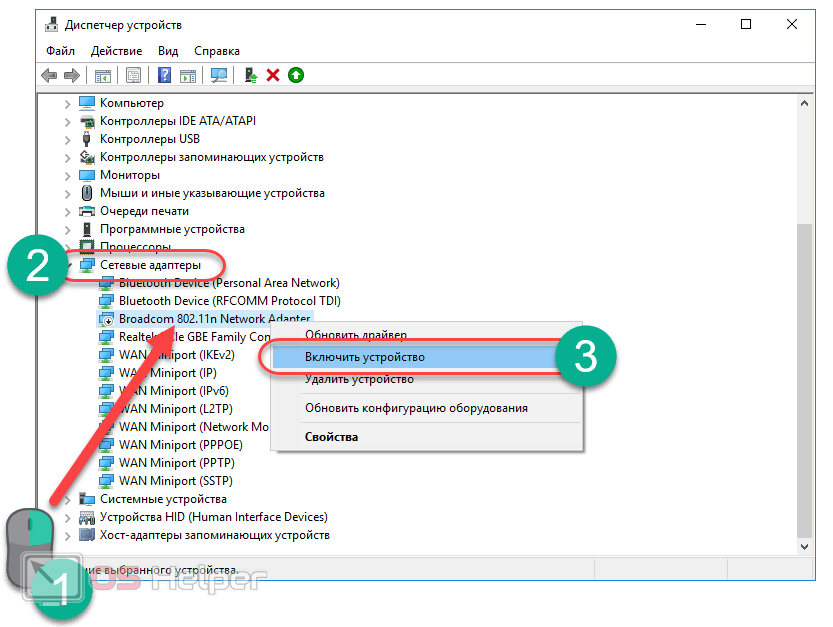
- Проверяем поле сетевых подключений в системном трее – появившаяся кнопка Wi-Fi свидетельствует о положительном результате. Можно начать использовать Интернет.
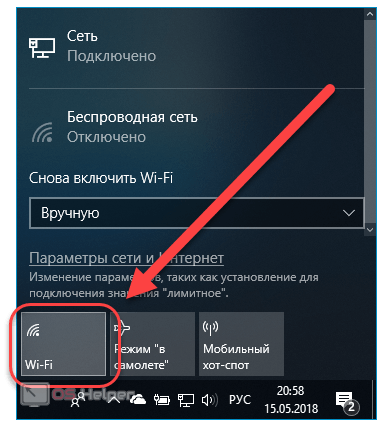
Если ни один из вышепредложенных методов не сработал, то, вполне вероятно, проблема с драйверами адаптера беспроводной сети.
Как включить Wi-Fi на ноутбуке?
Многие полагают, что подключение к Wi-Fi является автоматической процедурой, которая не нуждается в конкретных действиях: только введение пароля для установления соединения и то лишь единожды, так как в будущем ОС запоминает его, и вторичное введение не потребуется. Однако в ряде ситуаций могут возникнуть сложности с запуском Wi-Fi либо подключением. Ввиду этого, большинство юзеров не знают, что предпринять. Для включения Wi-Fi на лептопе можно воспользоваться нажатием сочетания клавиш либо отыскать на корпусе спецпереключатель.

Способ 1: с помощью специального переключателя
На многих моделях лептопов, в зависимости от производителя, присутствует спецпереключатель. Преимущественно он расположен с правой или с левой стороны корпуса изделия, а в ряде ситуаций — спереди. Он может иметь разный вид, однако всегда выполняет одну функцию — включает и отключает беспроводную сеть. Для включения Wi-Fi, требуется попросту передвинуть регулятор в позицию «Включено». Рядом с ним могут находиться надписи: «OFF» либо «0» — отключить/отключено и «On» либо «1» — включено/включить.
Способ 2: комбинацией клавиш
Когда на ноутбуке отсутствуют ползунки либо отдельные клавиши запуска Wi-Fi, следует присмотреться к клавиатуре: на ней можно найти обозначение «Wi-Fi» на какой-либо из функциональных кнопок. Такая клавиша может быть расположена на различных кнопках, все будет зависеть от разработчика и модели устройства.
Наиболее популярные комбинации, чаще всего используемые в моделях различных разработчиков:
- Acer. Кнопки: «Fn»+»F3».
- Asus. Сочетание «Fn»+»F2».

- HP. Тут нужно нажать «Fn»+»F12».
- Lenovo. Требуемые клавиши: «Fn»+»F5».
- Samsung. «Fn»+»F12» или «Fn»+»F9».
- Dell. Сочетание кнопок «Fn»+»F12» либо «Fn»+»F2».
Клавиша «Fn» иногда отсутствует. В подобной ситуации следует тщательно осмотреть все кнопки. На какой-либо из них находится изображение Wi-Fi. Нажимается необходимая клавиша и сеть включится.
Важно! Зачастую разработчики ноутбуков делают такую клавишу подсвечивающейся: к примеру, если запущен Wi-Fi – горит, когда отключен, то она не будет подсвечиваться
Как включить вай фай на ноутбуке с Windows 7
Проверка драйверов
Перед настройкой, нужно проверить наличие установленных драйверов. Для этого в Панели управления выберите пункт Диспетчер устройств, который может скрываться внутри пункта Оборудование и звук.
 Откроется окошко, в котором нужно найти Сетевые адаптеры. Там должны присутствовать два пункта: Ethernet и Wi-Fi. В названии одного из них должно быть слово «Wireless». Это и есть Ваш беспроводной адаптер.
Откроется окошко, в котором нужно найти Сетевые адаптеры. Там должны присутствовать два пункта: Ethernet и Wi-Fi. В названии одного из них должно быть слово «Wireless». Это и есть Ваш беспроводной адаптер.
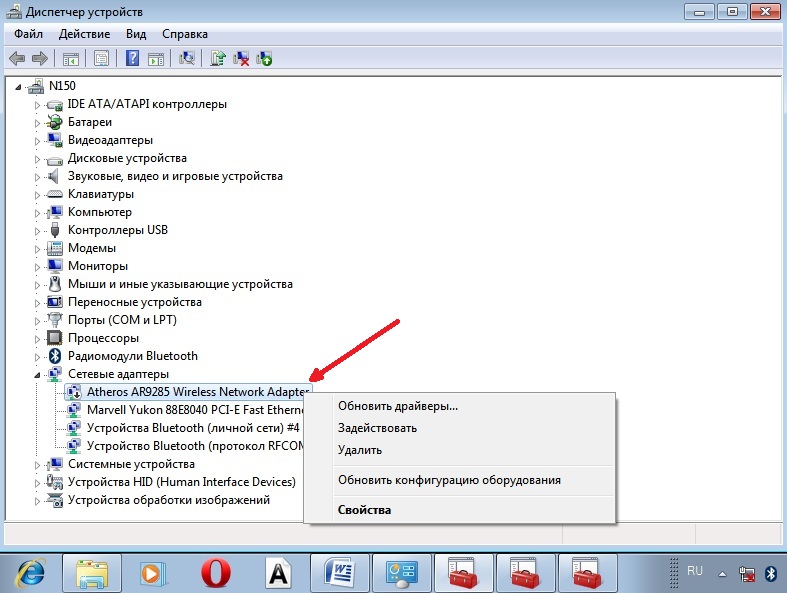 Если запись о WiFi адаптере отсутствует, или напротив нее стоит значок с восклицательным знаком на желтом фоне, это означает, что есть проблема с драйвером. Если запись отсутствует, значит, драйвера не установлены и вам предстоит установить их с диска, который шел в комплекте с ноутбуком. Или найти его на сайте производителя ноутбука и скачать его.
Если запись о WiFi адаптере отсутствует, или напротив нее стоит значок с восклицательным знаком на желтом фоне, это означает, что есть проблема с драйвером. Если запись отсутствует, значит, драйвера не установлены и вам предстоит установить их с диска, который шел в комплекте с ноутбуком. Или найти его на сайте производителя ноутбука и скачать его.
Без драйверов вай фай адаптер работать не будет. Если запись есть, но напротив нее стоит желтый восклицательный значок, кликните на этот пункт правой кнопкой мыши. В появившемся окне выберите «Задействовать».
Причина возникновения сложностей при подключении может крыться в том, что в адаптере установлен режим экономии электроэнергии. Чтобы его отключить, кликните по нему правой кнопкой мыши, далее Свойства и Управление электропитанием, теперь нужно убрать галочку с пункта «Разрешить отключение этого устройства для экономии энергии».
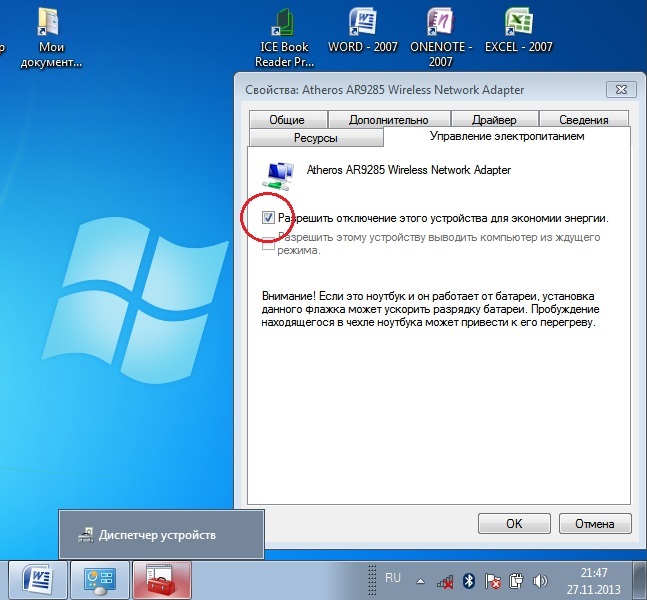 Теперь с драйвером должно быть все в порядке.
Теперь с драйвером должно быть все в порядке.
Включение адаптера wi-fi если он отключен
Для этого откройте Панель управления → Сеть и Интернет зайдите в Сетевые подключения. Тут найдите Беспроводное сетевое подключение. Это и есть адаптер wi-fi. Кликните по нему правой кнопкой мыши и откройте диалоговое окно, затем выберите пункт «Включить».
Подключение к точке доступа
Теперь осталось лишь подключить ноутбук с Windows 7 к беспроводной точке доступа. Убедитесь, что точка доступа включена. Найдите в правом нижнем углу экрана на панели задач значок wi-fi. Кликните по нему мышкой. Должно открыться окно со списком доступных сетей, выберите нужную сеть и нажмите «Подключение».
Если сеть защищена паролем, то система попросит его ввести (если вы забыли пароль от своей сети то можно узнать его несколькими способами или подключиться к точке по WPS. Если сеть открытая, без пароля, то подключение произойдет сразу же. Все, включение и настойка WiFi на ноутбуке завершена. Приятных и простых подключений без приключений!
Автор рекомендует так же прочесть статьи:
- Подключаемся к WiFi роутеру без ввода пароля через WPS
- Ноутбук не видит WiFi
- Как узнать кто подключен к моему WiFi?
- Как раздать WiFi с ноутбука?
Решение проблемы с приёмом пароля от Wi-Fi на устройстве
Не менее актуальна проблема, когда устройство отказывается принимать Wi-Fi пароль. При нахождении новой сети на устройстве система требует ключ-пароль. При вводе оказывается, что он не подходит.
Первое, что следует сделать в этом случае – проверить правильность ввода пароля и сверить вводимые символы с теми, что были определены для беспроводной сети. Иной раз пользователь может просто забыть пароль. В таком случае необходимо:
Перейти к «Центру управления сетями». Здесь можно увидеть сети, к которым устройство подключалось раньше.
- Выбрать интересующее нас соединение, кликнуть по нему ПКМ и выбрать пункт «Свойства».
- Перейти к вкладке «Безопасность» и включить «Отображать вводимые знаки».
- Теперь можно посмотреть действующий пароль на вкладке «Ключ безопасности сетей».
Если шифрование не отображается, можно найти его в настройках вашего роутера. Также можно попробовать произвести ту же процедуру с другого устройства, например, с ПК. Начиная с XP в новых версиях Windows для этих целей рекомендуется использовать программу WirelessKeyView. Это достаточно простой и быстрый способ, посмотреть пароль сети. Достаточно запустить программу, выбрать в списке нужную сеть и посмотреть действующий ключ к ней.
Возможные неполадки с сетевым подключением
Простейшее и первое, что стоит попробовать при отсутствии связи с сетью по Wi-Fi – это нажать сочетание клавиш на клавиатуре ноутбука Fn+F2 (часто именно на клавишу F2 назначена функциональная опция подключения к сети. Хотя на разных моделях ноутбуков эта функция может быть привязана к другой клавише, чаще группы функциональных «F-кнопок». Ориентируемся на значок беспроводной связи, нанесённый на кнопку).
Нажимаем это сочетание несколько раз, тем самым включая/выключая устройство и перезагружая конфигурацию сети. Если при этом устройство так и не подключилось, пробуем «копать» в другом направлении.
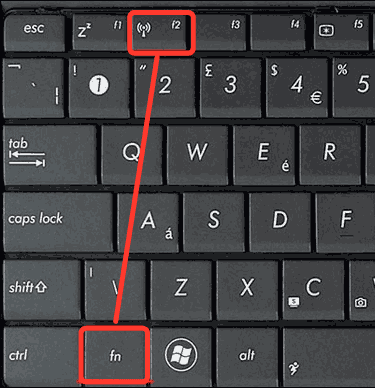
Сочетанием клавиш Fn+F2 перезапускаем сеть
Целесообразно будет проверить конфликт подключений к сети с установленным антивирусным ПО. Часто антивирусники самостоятельно определяют и блокируют все подозрительные подключения. Чтобы исключить этот вариант, достаточно отключить на время антивирус, переподключиться к сети и проверить, проходит ли сигнал.
Asus
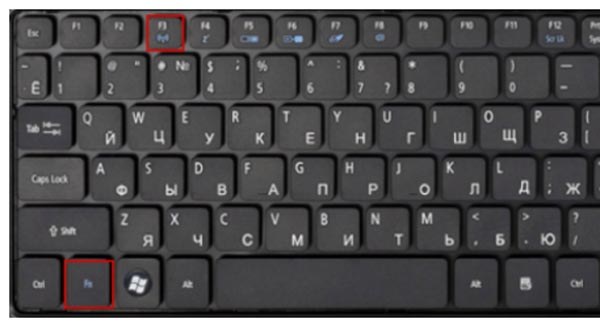
На лэптопах Асус для активации WiFi необходимо нажать сочетание клавиш Fn + F2 или Fn + F3 (актуально для некоторых моделей) для включения интегрированного адаптера беспроводной сети.
HP
Интегрированный модуль беспроводной сети на ноутбуках этой марки активируется нажатием сочетания кнопок Fn + F12. При включении адаптера на клавише F12 должен загореться голубоватый огонек, свидетельствующий о его активации. Если же клавиша подсвечивается красным – это говорит о том, что WiFi адаптер отключен.
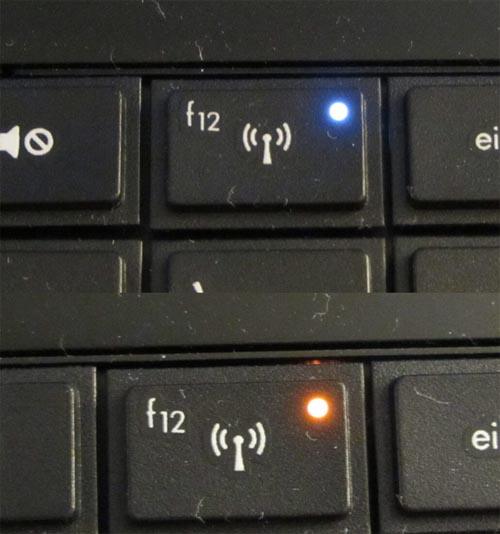
Acer
На ноутбуках Асер встроенный адаптер беспроводной сети включается так же, как и на ноутбуках Asus – нажатием комбинации кнопок Fn + F3.
Sony
На ноутбуках Сони нет комбинации клавиш, отвечающей за аппаратную активацию модуля Wi-Fi. Для включения используется специальная утилита VAIO Smart Network, загружаемая с официальной веб-страницы. Программа совместима с Windows 7.
Lenovo
Для аппаратного включения WiFi адаптера на ноутбуке данного производителя требуется нажать комбинацию клавиш Fn + F3 или Fn + F5.
Как включить WiFi на ноутбуке Samsung?
Проверяем наличие драйверов Wi-fi адаптера
Проверяем драйвера заходим «Пуск» → правым кликом «Компьютер» → «Свойства» → « Диспетчер устройств» Разворачиваем «Сетевые адаптеры» → ищем «Intel(R) Centrino», возможны также «Atheros…» и т.д.Должны отсутствовать какие-либо пометки.Если присутствуют белый кружок с черной стрелкой вниз нажимаем правой клавишей на него и выбираем «Задействовать».
Есл ли же там есть желтый кружок с вопросительным или восклицательным знаком то нужно перейти на сайт производителя и скачать нужные драйвера и устанвоить их.
Еще одно решение – удаление сетевой карты в диспетчере устройств. Заходим в диспечер задач выбираем адаптер Wi-fi «Atheros…»нажимае правой кнопкой выбираем удалить даление система спросить удалить ли драйвера потверждаем. После чего перезагрузите компьютер и заново устанавливаем драйвера адаптер Wi-fi.
Если Windows версии 10, следуем: Кликните правой клавишей мыши (ПКМ) «Пуск» → «Диспетчер устройств» → Также раскроем «Сетевые адаптеры»
Сброс настроек сети
Если не удается настроить подключение, требуется полностью сбросить параметры сети. Это поможет убрать все ошибки, которые мешали функционированию в фоне и не давали нормально полноценно беспроводное подключение на ПК.
Чтобы сбросить сетевые настройки, требуется совершить следующие действия:
- Зайти в меню «Пуск» и нажать на значок «Настройки». Он находится в меню «Закрепленные приложения».
- Перейти в пункт «Настройки» и кликнуть на меню «Сеть и Интернет», которое находится с левой стороны.
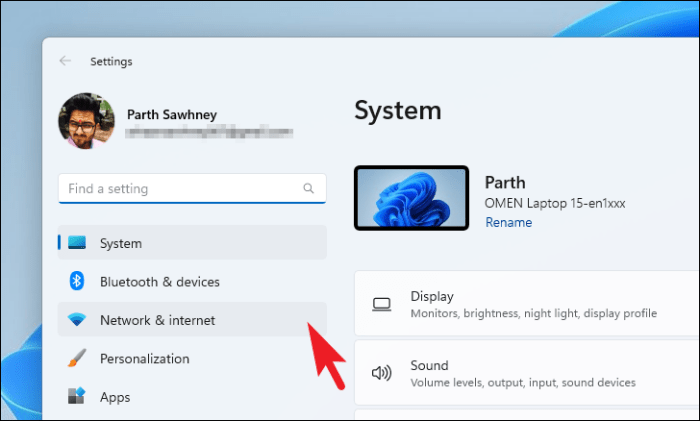
С правой стороны опуститься вниз. Тут требуется отыскать и кликнуть на опцию «Дополнительные параметры сети».
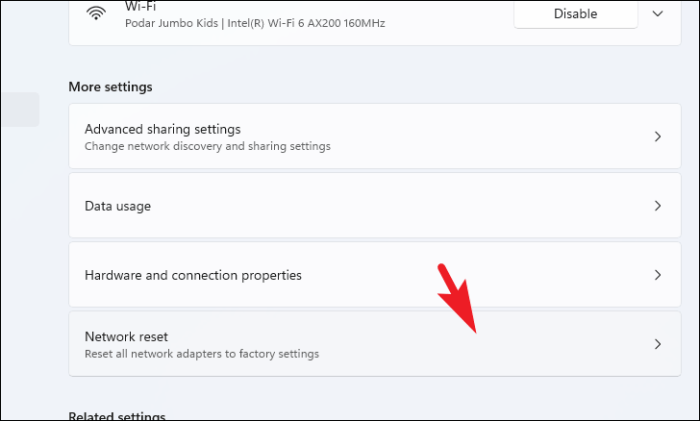
- В открывшемся меню найти и кликнуть на пункт «Сброс сети». Он располагается в меню «Дополнительные настройки».
- Отыскать опцию «Сброс сети» и нажать на пункт «Сбросить сейчас». Это поможет запустить нужный процесс.
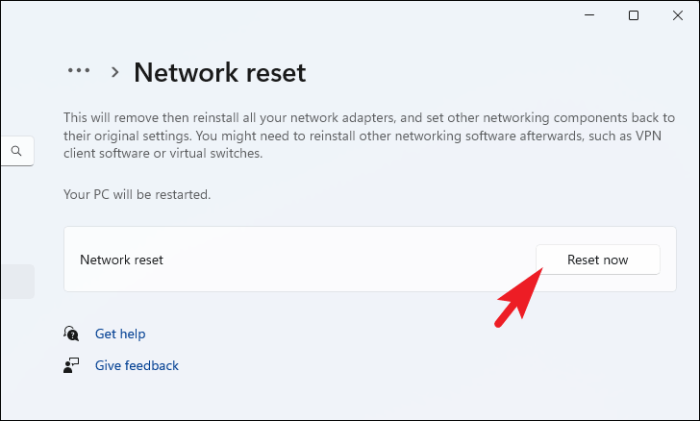
- Благодаря этому удастся восстановить заводское состояние сетевых настроек и удалить сети, которые были сохранены на компьютере.
- После окончания процесса перезагрузить персональный компьютер. Это требуется сделать через меню «Пуск».
Использование CMD для сброса
Для решения проблем подключения требуется сбросить сетевые элементы. Для этого рекомендуется совершить такую последовательность действий:
- Перейти в меню «Пуск». Тут для выполнения поиска требуется ввести слово «Терминал».
- Кликнуть правой кнопкой мыши на пункт «Терминал» и нажать на опцию «Запуск от имени администратора».
- После появления приглашения UAC ввести ученые данные администратора или нажать «Да» для продолжения.
- В поле терминала кликнуть на стрелку загрузки, которая находится на панели вкладок.
- Выбрать значение «Командная строка».
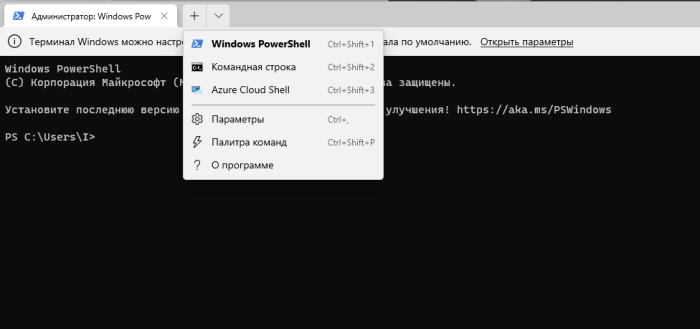
- Ввести команду «netsh int ip reset» и нажать «Ввод».
- Таким же образом требуется ввести такие команды, как «netsh advfirewall reset», «ipconfig /release», «ip config /renew», «netsh winsock reset», «ipconfig /flushdns».
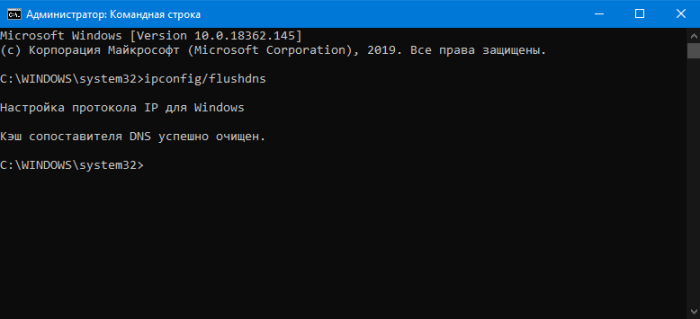
Выполнить перезагрузку. Это требуется через меню «Пуск». После чего можно оценить возможность подключения к Wi-Fi.
Нет Wi-Fi на ноутбуке с Windows 10: решение проблемы
Давайте первым делом проверим, включен ли адаптер ‘Беспроводная сеть’, а если этого адаптера у вас совсем нет, то убедимся в том, что проблема в драйвере, или вообще в отсутствии этого адаптера в вашем компьютере.
Нажмите правой кнопкой мыши на значок подключения к интернету на панели уведомлений, и откройте Центр управления сетями и общим доступом. В новом окне выберите пункт Изменение параметров адаптера.
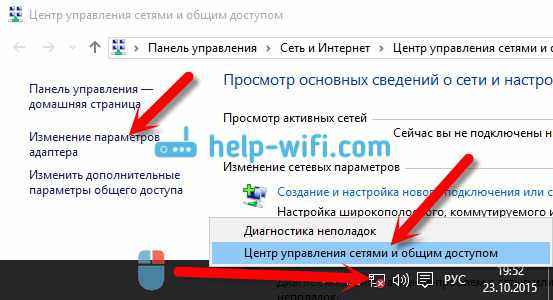
Если вы увидите там адаптер ‘Беспроводная сеть’ (или что-то в этом роде), и он отключен, то нажмите на него правой кнопкой мыши, и выберите Включить. После этого, Wi-Fi должен появится на вашем ноутбуке, и вы сможете подключится к беспроводной сети.
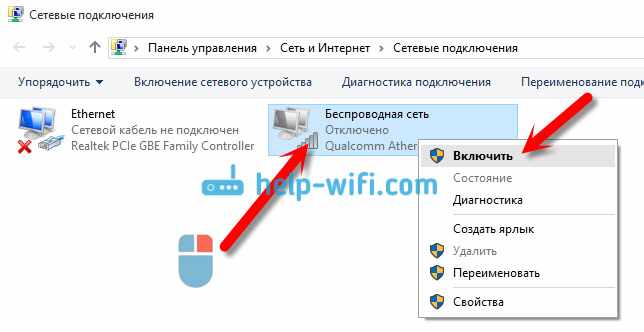
Если же адаптера ‘Беспроводная сеть’ нет вообще, то как я уже писал выше, на вашем компьютере скорее всего не установлен драйвер на Wi-Fi. Или он установлен, но работает не стабильно.
Проблемы с драйвером Wi-Fi адаптера в Windows 10
Нам нужно зайти в диспетчер устройств, и посмотреть что там. Есть ли беспроводной адаптер, и как он работает. Для этого, нажмите на меню Пуск и выберите Параметры.
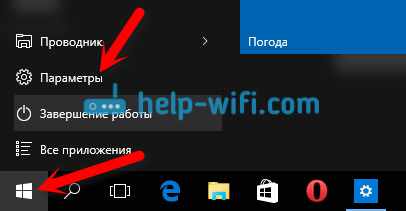
Дальше, выберите пункт Устройства.
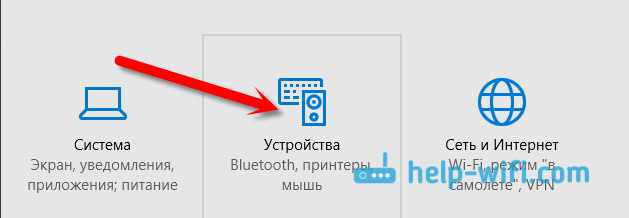
Внизу страницы перейдите в Диспетчер устройств.
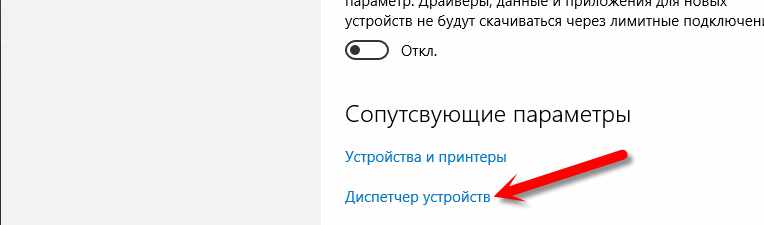
В диспетчере устройств, откройте вкладку Сетевые адаптеры. Обычно там два адаптера: LAN — для подключения интернета по сетевому кабелю (сетевая карта), и беспроводной адаптер. Как правило, в названии беспроводного адаптера есть слово ‘Wireless’. Вот так выглядит Wi-Fi адаптер в диспетчере устройств на моем ноутбуке:
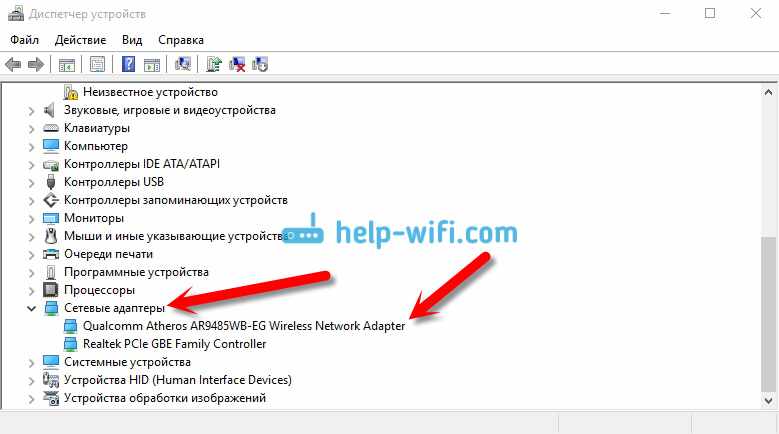
Как видите, в названии указан производитель и модель. Если у вас есть адаптер в диспетчере устройств, и он включен (как проверить, показывал выше), но включить Wi-Fi все ровно не получается, то попробуйте обновить драйвер для своего адаптера. Или, попробуйте выполнить операции с адаптером, о которых я писал в этой статье.
Если драйвера нет, или нет самого адаптера, то в диспетчере устройств вы его так же не увидите.
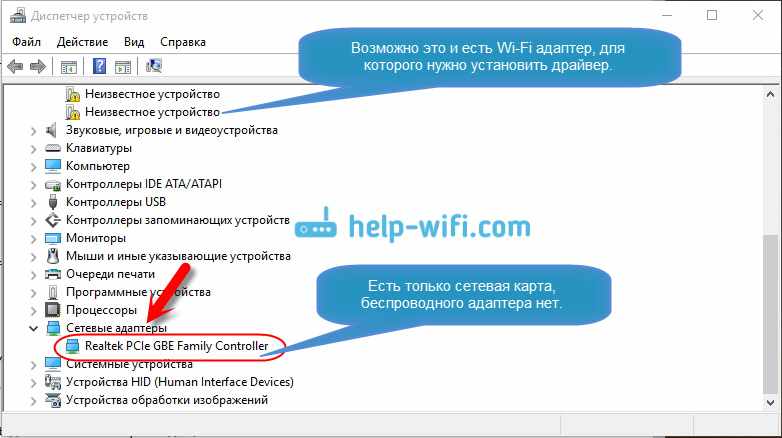
Но, обратите внимание, что если в диспетчере адаптера нет (а в компьютере, ноутбуке он есть), то в диспетчере устройств должно быть хоть одно ‘Неизвестное устройство’, как у меня на скриншоте. В таком случае, нужно попробовать установить драйвер на Wireless адаптер
Как установить, или обновить драйвер Wi-Fi адаптера?
Сохраните драйвер на компьютер и просто запустите его установку. Если вы скачали архив, то в архиве должен быть установочный файл, который нужно просто запустить, и следовать инструкциям. После установки, перезагрузите ноутбук, и пробуйте подключится к Wi-Fi сети (Wi-Fi должен быть включен).
Если у вас стационарный компьютер с USB/PCI адаптером, то драйвер ищите на сайте производителя самого адаптера. По модели адаптера. Ну и диск с драйверами у вас должен быть.
Что касается обновления драйвера, то делаем все так же, как в случае с установкой: находим, скачиваем на компьютер, и устанавливаем.
И еще…
На всякий случая оставлю ссылку на статью с решением самой популярной проблемы ‘Ограничено’ в Windows 10. А то мало ли что может случится после того, как вы все таки почините Wi-Fi и подключитесь к интернету:)
Кстати, после установки драйвера на беспроводной адаптер, когда он заработает, вы сможете раздавать интернет со своего ноутбука — очень полезная штука.
Обновление: служба ‘Журнал событий Windows’
Находим службу ‘Журнал событий Windows’ и открываем ее свойства (нажав на нее правой кнопкой мыши). Проверяем, установлен ли тип запуска ‘Автоматически’ и запущена ли сама служба. Если нет – нажимаем на кнопку ‘Запустить’. Можно попробовать остановить ее и запустить заново.
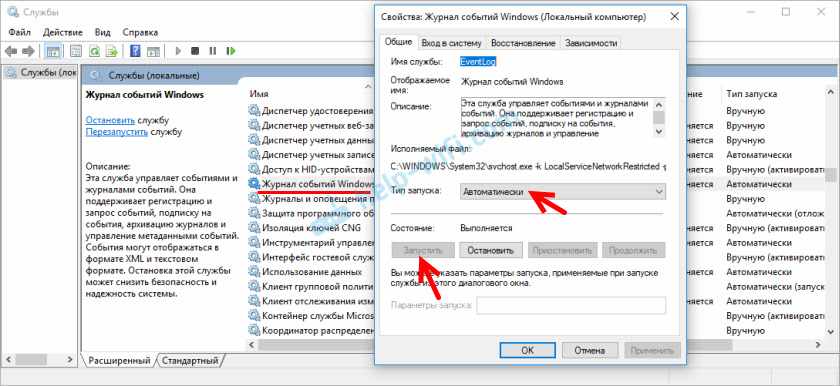
Проверка драйверов
Следующий важный шаг – проверка установленных сетевых драйверов. Рассмотрим этот случай на примере ноутбука под ОС Windows 10. На сегодняшний день это наиболее распространённая операционка, и большинство жалоб, связанных с подключением по Wi-Fi, наблюдается именно на ней. Для проверки нужно проделать несколько простых шагов:
- Кликаем ПКМ на кнопке «Пуск» и в контекстном меню выбираем пункт «Диспетчер устройств».
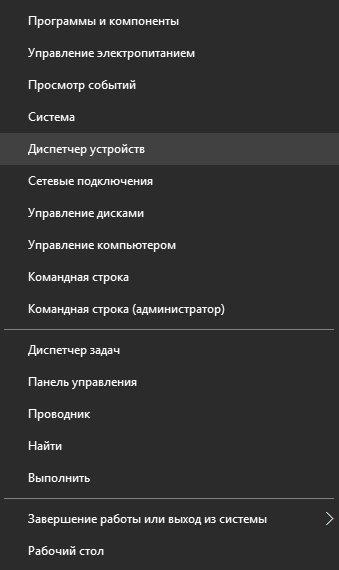
Переходим к меню Диспетчера устройств
- Здесь переходим к пункту «Сетевые адаптеры», разворачиваем его и в выпавшем списке выбираем Wireless Network Adapter. В некоторых случаях название беспроводного адаптера может отличаться от приведённого выше. Чаще всего система подписывает адаптер названием модели роутера. Смотрим название маршрутизатора и находим в списке аналогичное/похожее название.
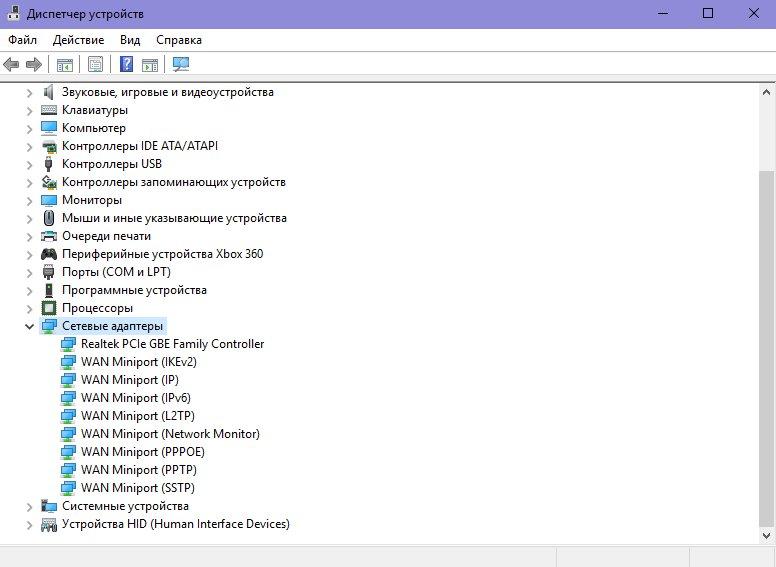
Находим в списке Сетевых адаптеров искомый Беспроводной адаптер
Если после установки/переустановки драйверов на вкладке «Сетевые адаптеры» появился искомый сетевой адаптер, но подключение отсутствует, переходим к следующему пункту.
Телефон не видит Wi-Fi
Мобильные телефоны с каждым годом становятся все лучше. Современные гаджеты уже настолько мощны, что спокойно поддерживают многие игры и программы, предназначенные для компьютеров и ноутбуков. На сегодняшний день каждый смартфон оснащен функцией Wi-Fi связи, так как большинство потребителей регулярно пользуются ее возможностями. Однако иногда могут возникнуть сбои в работе беспроводного интернета по Wi-Fi. Что касается аппаратных проблем с роутером, мы их описали еще в разделе, посвященному персональным компьютерам. В данной категории мы опишем, что можно сделать с телефоном, если он перестал видеть Wi-Fi.
Смартфон на Android не видит Wi-Fi
Как бы смешно это не звучало, но в первую очередь стоит проверить включена ли функция Wi-Fi на мобильном устройстве, а также выполнено ли подключение к Wi-Fi сети. Это самые распространенные ошибки, вызывающие проблемы подключения к беспроводному интернету. Чтобы попасть в меню Wi-Fi необходимо открыть параметры и найти соответствующий раздел. Далее следует передвинуть ползунок в положение «Вкл» и дождаться загрузки обнаруженных Wi-Fi сетей. В списке найдите нужную сеть и проверьте подключение к ней. К слову, иногда в списке можно не найти свою Wi-Fi сеть, из-за большого количества сохраненных и обнаруженных подключений. Нужно удалить часть неиспользуемых подключений и заново выполнить поиск сетей.
Если Ваше мобильное устройство уже достаточно устарело, а роутер настроен на раздачу Wi-Fi сети 5 GHz, то его также может не быть в числе обнаруженных подключений. Нужно зайти в настройки роутера, и сменить параметр рабочей часто на «Только 2.4 GHz» или «Одновременно 2.4 GHz и 5 GHz». После чего выполнить обновление сетей на смартфоне. Также может помочь перезагрузка смартфона или повторное выключение/включение функции Wi-Fi
Еще обратите внимание на чехол, который надет на смартфон (если таков имеется). Если он выполнен из метала, то из-за этого Wi-Fi вполне может не поступать на устройство
В самом крайнем случае можно попробовать выполнить сброс настроек Android до заводских, обновить микропрограмму или перепрошить смартфон.
iPhone не видит Wi-Fi
Если Айфон не находит Wi-Fi сеть, то в первую очередь необходимо попробовать перезагрузить маршрутизатор. Однако подобное помогает лишь в том случае, если произошел какой-то мелкий сбой с Wi-Fi соединением. Поэтому следует попытаться подключить к роутеру любое другое устройство. Если оно нормально видит сеть беспроводного интернета, но смартфон не ловит Wi-Fi связь, то проблему стоит искать в программном обеспечении. Чтобы Айфон начал видеть Wi-fi, попытайтесь сделать следующие манипуляции:
- перезагрузите iPhone;
- включите режим Wi-Fi модема;
- проверьте параметры адаптера и точки доступа;
- измените канал и регион в web-интерфейсе маршрутизатора;
- выполните сброс настроек сети на iPhone;
- обновите операционную систему iPhone;
- сбросьте параметры iPhone до заводских;
- выполните перепрошивку firmware iPhone.
Указанные в списке методы должны помочь в случае, когда Айфон не видит Wi-Fi сеть. Только не делайте все подряд. Выполнение осуществляйте поочередно. После каждого выполненного пункта проверяйте работоспособность беспроводной интернет-связи. Если ничего не помогло, то обратитесь в сервисный центр Apple.