Установка лаунчера
Производители устройств на базе андроид, стараются выделиться и создают индивидуальную графическую оболочку. В связи с этим на всех устройствах по разному выглядит меню, значки, кнопки и прочие элементы. В некоторых случаях заводская оболочка может быть скучной и малофункциональной. Расстраиваться в данном случае не стоит, так как данная операционная система позволяет устанавливать любое оформление. Достаточно зайти в магазин приложений и скачать понравившийся лаунчер. Это не просто тема оформления, а кардинально новая оболочка системы. В итоге пользователь может установить оформление на свой вкус.
Запускаем ноутбук первый раз: рекомендации.
• Первоначально необходимо уточнить поставляется ли в комплекте с ноутбуком операционная система или нет. От этого и будет зависеть первый запуск ноутбука. Одно из общих правил для запуска нового ноутбука, независимо от наличия установленной операционной системы, является то, что в ноутбуке должна быть вставлена аккумуляторная батарея ноутбука, а лэптоп должен быть подключен к электросети. Подключением к электрической сети минимизируются риски отключения машины во процессе установки операционной системы.
• Если операционная система уже установлена, лэптоп следует подключить к сети и нажать включения питания. После включения должен произойти старт установки ОС, дистрибутив которой расположен на скрытом разделе винчестера. Необходимо внимательно следить за всеми ступенями установки операционной системы. Если при установке будет затребован ключ активации, его можно посмотреть на нижней крышке устройства. Не следует отключать питание ноутбука, пока не будет завершена установка ОС.
• Если лэптоп был куплен без предустановленной операционной системы (либо с операционкой Linux или DOS), при первом запуске ноутбука необходимо установить предпочитаемую ОС. Приобретя её дистрибутив на компакт диске, необходимо подключить ноутбук к электросети, включить его, дождаться загрузки Linux или DOS , а затем вставить диск с Windows (при отсутствии оптического привода загрузку можно произвести с флеш-карты). Далее следует перезагрузить переносной компьютер и зайдя в BIOS, выставить в нем приоритетную загрузку ОС с оптического накопителя или флеш-карты, следом необходимо сохранить изменения. После установки Windows, нужно отключить ноутбук от питания.
Установку любой операционной системы, как и необходимых для работы программ смогут выполнить мастера нашего сервиса 911 — ремонт ноутбуков в Москве — вам стоит лишь дать необходимые указания и рекомендации — остальное за нами!
Независимо от того, новичок вы в компьютерах и планшетах или какое-то время пользовались ими, когда вы начинаете с новым устройством, у вас должен быть контрольный список, с чего начать работу.
После того, как вы достанете устройство из коробки, убедитесь, что оно заряжено или подключено. Затем включите его.
Вот краткое изложение того, что вам нужно сделать, чтобы настроить свой новый ноутбук или планшет:
- Войдите с соответствующую учетную запись. Это может быть ваша учетная запись Microsoft, учетная запись Google, Яндекс или Apple ID.
- Подключитесь к сети для доступа в интернет.
- Установите необходимые приложения и программы и избавьтесь от того, что вам не нужно.
- Добавьте или загрузите ваши личные данные, включая изображения, документы, музыку, видео и т.д.
- Примите действия по защите устройства.
Ниже гораздо больше информации по каждому шагу, если вам это нужно.
Как создать резервную копию системы
Включение ноутбука в первый раз
Вчера купили ноутбук,при включении на мониторе появляется надпись Press Esk in 3 second. Нажимаю эту кнопку-вообще никакой реакции.Подскажите ,что делать?
Комментарии 9
Пришелец-MB87401
2 года назад
Надо заглянуть в мануал чтобы узнать какой кнопкой заходить в БИОС. При включении ноутбука нажать эту кнопку и зайти в БИОС. Выставить загрузку с флешки. Ну и загрузившись с флешки установить винду. Ну и флешка с виндой разумеется у вас должна быть. Раз вы взяли ноут без ОС, значит с установкой ОС должны быть знакомы, иначе зачем брали?
Свернуть ответы 1
Пришелец-ER02837
2 года назад
В этой модели ноута вход в BIOS по F2.
Пришелец-ANG91374
2 года назад
Перед тем как включать, сделайте загрузочную флешку операционной системы, после чего вставьте флешку в usb 2.0, включаете, нажимаете ESC, после чего пишете exit, откроется boot меню, где надо выбрать свою флешку, после чего начнётся установка операционной системы
2 года назад
В теории при покупке должны были пояснить об отсутствии операционной системы, но видимо не пояснили.
Эксперт Acer
2 года назад
Добрый день ! На данной модели операционная система DOS , Вам надо установить операционную систему
Свернуть ответы 3
Пришелец-PYK949210
2 года назад
Подскажите как установить?
Свернуть ответы 1
Эксперт Acer
2 года назад
Вам надо приобрести операционную систему у официальных дистрибьюторов
Пришелец-GM21311
2 года назад
Как её установить
2 года назад
Операционную систему установите, её там нет.
Обсуждение товара
Компьютеры 2 года назад
Отсутствует Windows на ноутбуке
Купили данный ноутбуку недавно, и удивило, что на нём отсутствует Windows, хотя бы любой версии. И теперь мучаюсь с boot, и приходится самостоятельно устанавливать винду через EFI Shell. У кого была схожая проблема, пожалуйста напишите как решали её, и какой метод быстрее.
Ноутбуки 2 года назад
Для всех у кого ноутбук зависает во время просмотра видео онлайн
У меня было два таких ноутбука, первый сдал по гарантии из-за зависаний со вторым сейчас сижу. Первый ноутбук зависал во время воспроизведения потокового видео, при этом процессор был нагружен на 8 процентов, температура в норме и памяти вагон. Иногда он вис с последующим синим экраном, иногда с артефактами на дисплее в виде шахматной доски, звук при этом всегда заедал.
Компьютеры 2 года назад
Возможный возврат из-за характеристик
Можно ли будет его вернуть, если не будет хватать производительности, качества монитора и по схожим причинам? (С учётом того, что дня 3 на такую проверку хватит)
Компьютеры 2 года назад
Hdmi
Скажите, если подключить внешний монитор по hdmi, то картинка на мониторе будет 1080 или такого же разрешение, что и у ноута? На сколько хватает автономной работы при серфинге и ютубе?
Определение цели
Перед настройкой ноутбука Acer важно определить свои цели, чтобы настроить устройство в соответствии с ними. Следующие вопросы помогут вам определить цель:
| 1. | Какую операционную систему вы хотите использовать? |
| 2. | Какие программы и приложения вы собираетесь установить? |
| 3. | Какую производительность ноутбука вам требуется для ваших задач? |
| 4. | Какие периферийные устройства вы собираетесь подключить к ноутбуку? |
| 5. | Какую длину работы от аккумулятора вы ожидаете? |
Определение цели поможет вам принять решения о настройке ноутбука Acer и выбрать правильные опции и настройки для достижения ваших целей.
Лучшие ноутбуки Acer 2022 года
С таким количеством доступных вариантов выбрать лучший ноутбук для ваших нужд непросто. Чтобы упростить вам задачу, мы протестировали, исследовали, рассмотрели 24 различных модели и перечислили 13 лучших моделей, которые стоит купить по сравнению с другими ноутбуками, производимыми Acer. Мы знаем, что вы здесь ради отзывов, начнем?
1. Лучший результат: Acer Predator Helios 300
- ЦП: Intel Core i7-10750H с тактовой частотой 2,6 ГГц.
- ОЗУ: 16 ГБ
- Графический процессор: NVIDIA GeForce RTX 2060, 6 ГБ
- Хранилище: твердотельный накопитель емкостью 512 ГБ
- Дисплей: 15,6-дюймовый IPS с разрешением Full HD (1920 x 1080)
- Батарея: до 6 часов.
Acer пополняет свою коллекцию мощным ноутбуком Predator Helios 300. Predator Helios 300 сочетает в себе мощный процессор i7 10-го поколения и специальный графический процессор от NVIDIA. Это сочетание делает его одним из лучших ноутбуков для игр и разработки игр от Acer.
Он оснащен шестиядерным процессором Intel Core i7-10750H с базовой тактовой частотой 2,6 ГГц. Он может работать на частоте до 5 ГГц, что повышает его производительность. Выделенная видеокарта NVIDIA GeForce RTX 2060 обеспечивает достаточную мощность, чтобы справиться с графическими требованиями таких игр, как Arkham Asylum, Assasin’s Creed или Call of Duty.
16 ГБ ОЗУ DDR4 и 6 ГБ видеопамяти обеспечивают стабильную платформу для приложений с высокой графической нагрузкой, таких как Photoshop, Revit, Blender, Cinema 4D, Fusion 360 и других. Твердотельный накопитель PCIe емкостью 512 ГБ обеспечивает высокую скорость чтения/записи данных, что обеспечивает бесперебойную работу программного обеспечения. Геймеры могут чувствовать себя немного разочарованными в отношении емкости хранилища. В этом варианте предустановлена домашняя версия Windows 10.
15,6-дюймовый IPS-дисплей Full HD с разрешением 1920 x 1080 пикселей обеспечивает широкую цветовую гамму, сохраняя реалистичность игрового процесса. Более того, частота обновления 144 Гц еще больше улучшает его.
Predator оснащен клавиатурой островного типа с отдельной цифровой панелью. Игровые клавиши, горячие клавиши подсвечиваются и подсвечиваются несколькими цветами, что упрощает их идентификацию; дальнейшее развитие игрового процесса. Приложение Predator sense позволяет настраивать подсветку RGB. Сенсорная панель стандартного размера с точным откликом на мультитач-жесты.
При весе 5,5 фунта ноутбук оправданно тяжелый из-за мощного оборудования и превосходной вентиляции. Он имеет один порт Thunderbolt, один порт USB 3.2 Gen. 2, два порта USB 3.2 Gen. 1, порт мини-дисплея, порт HDMI 2.0, порт Ethernet и разъем для наушников 3,5 мм. Ноутбук поддерживает быстрое подключение к сети через Wi-Fi 6 и Bluetooth.
Acer Helios 300 работает от аккумулятора до 6 часов. Игровые ноутбуки требовательны к батарее. С небольшим компромиссом в отношении времени автономной работы Predator Helios 300 представляет собой удобный игровой ноутбук с мощным ядром и графическим процессором. Великолепное визуальное восприятие, расширяемые слоты памяти, которые сохранят актуальность в обозримом будущем, делают этот ноутбук достойным внимания за свои деньги.
Вы можете включить или отключить подсветку клавиатуры ноутбука Acer Aspire с помощью комбинации клавиш, описанной в статье ниже.
Второй этап
На самом деле мы подошли к моменту, когда смартфоном уже можно пользоваться. Но если вы хотите достичь максимального комфорта, то лучше продолжить настройку. В частности, вы же не собираетесь вручную вбивать все контакты? Гораздо проще перенести их с прошлого смартфона, воспользовавшись соответствующей функцией от Google. Как это делается — во всех подробностях написано в отдельной статье. Если вы повторяли все описанные выше действия, то записи уже должны были появиться в контактной книге — при наличии, конечно же, доступа к глобальной паутине.
Далее вы можете настроить электронную почту. Сам электронный адрес Gmail уже будет вбит в параметрах соответствующего приложения. Но у вас могут быть и другие электронные адреса, в том числе с сайтов «Яндекс» и Mail.ru. Их тоже можно добавить в приложение Gmail. Для этого запустите программу и совершите следующие действия:
Шаг 1. Вытяните с левого края шторку с основным меню. Или просто нажмите на три горизонтальные полоски в правом верхнем углу.
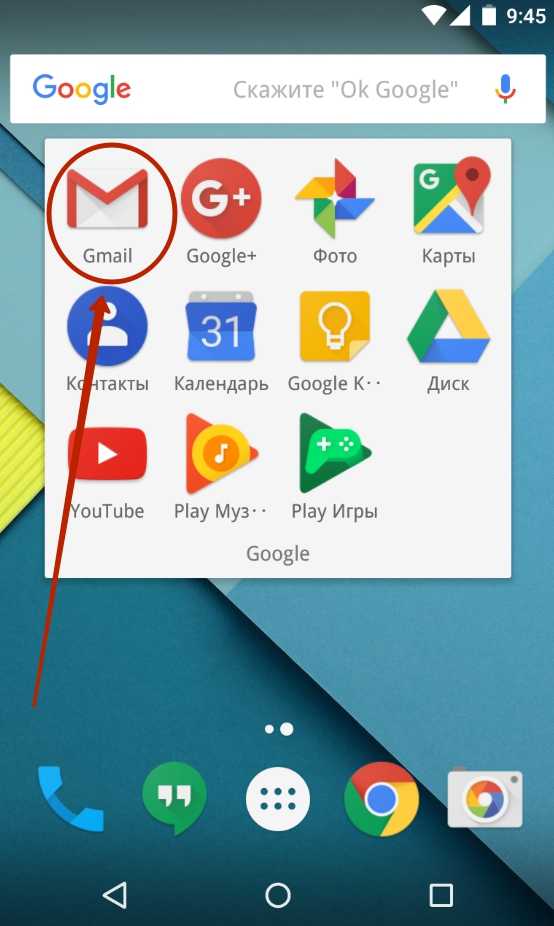
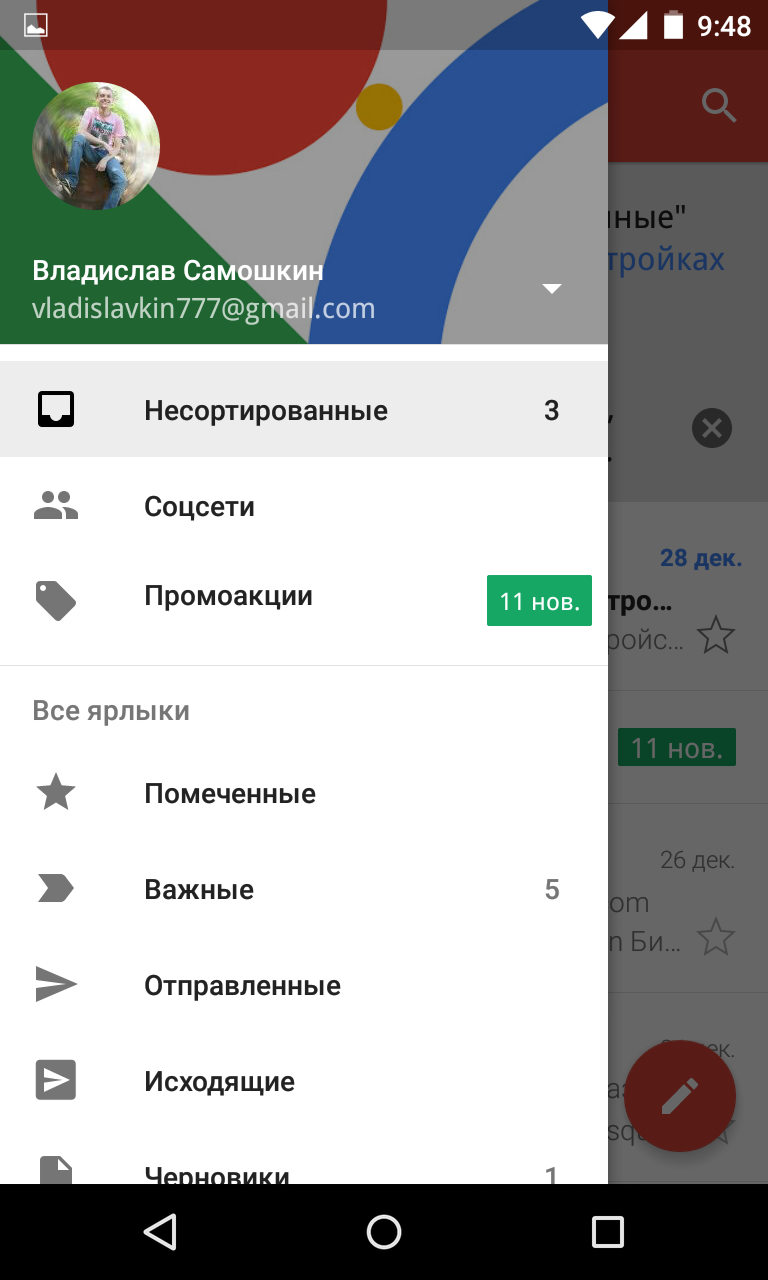
Шаг 2. Прокрутите список вниз и нажмите на пункт «Настройки».
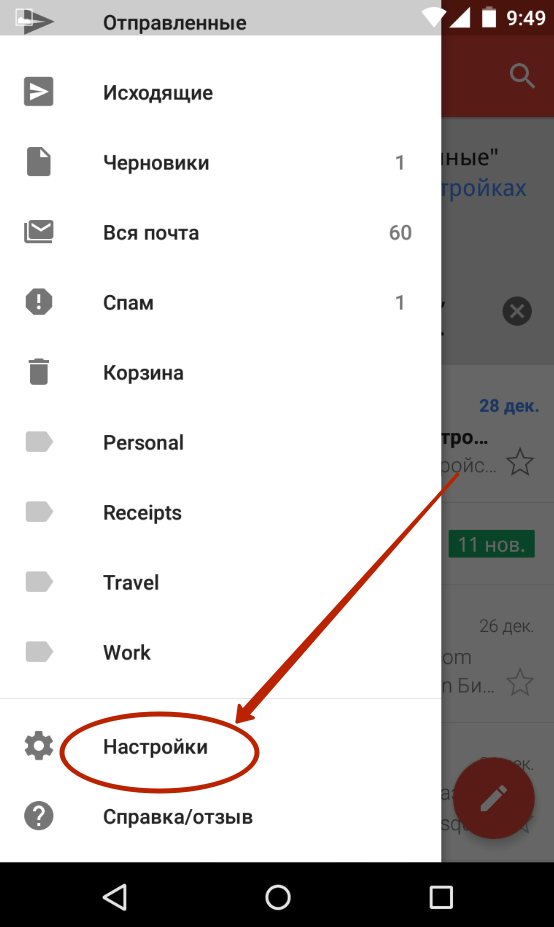
Шаг 3. Нажмите на пункт «Добавить аккаунт» и следуйте дальнейшим инструкциям.
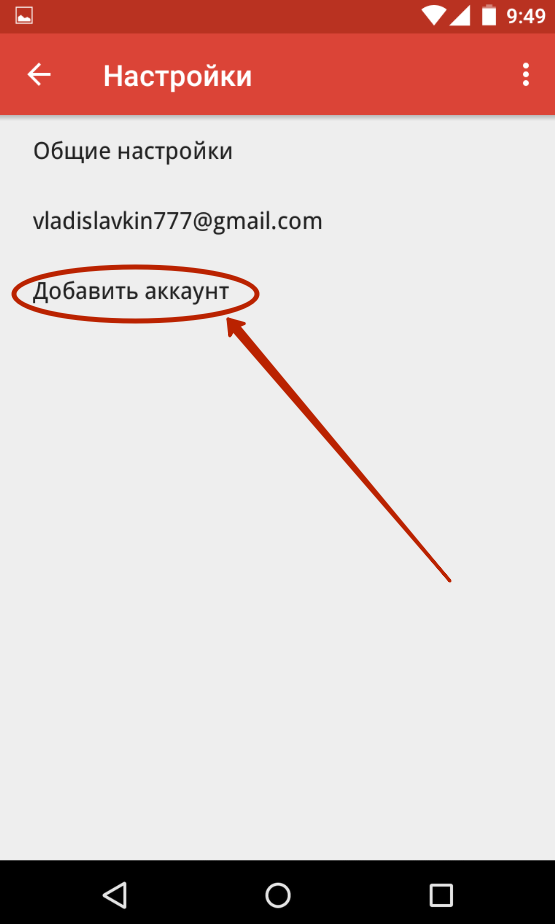
Чуть более подробно вопрос настройки почты на Android мы рассматривали в отдельном руководстве. А ещё мы однажды рассказывали вам о том, как поменять клавиатуру на Андроиде. Этим тоже рекомендуется заняться первым делом, ведь стандартная клавиатура вас может не устраивать
Также обратите внимание на материал рассматривающий вопрос отключения T9 на Android, особенно это касается владельцев очень старых смартфонов
Устанавливаем антивирус
Несмотря на то, что iOS относится к ОС, разрабатываемым компанией Apple, а Android — к ОС, разрабатываемым компанией Google, таких степеней защиты, как настольный Mac или ОС GNU/Linux, они не имеют. Ядро «Андроида» — это ядро операционной системы «Линукс», однако сама система не относится к GNU, поэтому она подвержена воздействию вирусов.
Рассмотрим, как пользоваться смартфоном для начинающих, чтобы не поймать вирус.
Наиболее популярные антивирусы, распространенные в среде Windows, были адаптированы и под «Андроид». В Play Market можно найти разнообразные антивирусные программы, включая такие популярные, как DrWeb, «Антивирус Касперского», «Аваст». При использовании последнего смартфон можно обезопасить еще и от кражи. Также заблокировать устройство и определить его местоположение можно с помощью «Гугла».
Общие советы владельцам ноутбуков
Ноутбук на подставке
Мобильный компьютер обладает массой преимуществ: мощность, компактность, возможность работать из любого места. И именно про это самое место придется подумать заранее. Вот лишь несколько простых советов для увеличения безупречного срока эксплуатации лэптопа:
- не допускать попадания прямых солнечных лучей;
- избегать перегрева из-за отсутствия пространства между платформой ноутбука и рабочей поверхностью (нужна подставка для ноутбука);
- не ставить лэптоп на мягкие пушистые покрывала (перегреется);
- стараться не размещать рядом емкости с жидкостью;
- выбрать удобный стол и стул (кресло);
- не принимать пищу над клавиатурой;
- своевременно чистить клавиатуру, особенно щели между кнопками и панелью, и поверхность лэптопа;
- протирать тачпад, он хуже работает из-за жирных отпечатков пальцев;
- регулярно делать профилактику системы, запускать обновления.
Главный совет – не перегружать ноутбук программами, утилитами и не подключать к нему неподходящие устройства.
В продаже много портативных вентиляторов, подогревателей для кружек и прочих аксессуаров. Все они подключаются через разъемы USB-портов, однако могут стать причиной плохой функциональности. Например, недостаток мощности ноутбука приведет к плохой работе мыши, перегреву и другим неприятностям.
Часто задаваемые вопросы
Как выбрать ноутбук? Параметры выбора разные, многие обращают внимание на технические характеристики и удобство работы.
Ноутбук Acer не загружается
Иногда непонятно что происходит, и почему ноутбук Acer не загружается. Устройство может быть включено, но на мониторе отсутствует изображение, или при запуске не загораются индикаторы. Эти признаки свидетельствуют о разных поломках. И если в первом случае — вышла из строя матрица экрана, тогда во втором – неполадка материнской платы. Рассмотрим распространенные причины и способы устранения неисправности:
- Не работает аккумуляторная батарея;
- Ошибка в работе BIOS;
- Вышла из строя материнская плата;
- Дисфункция процессора;
- Сломалась кнопка включения;
- Рекомендации Сервисного центра.
Не работает аккумуляторная батарея
Если Acer не грузится, классическая проблема — поломка аккумулятора. Рано или поздно, но подобное случается с владельцем ноутбука. И насколько быстро это произойдет, зависит от качества и частоты использования компьютера. Есть классические признаки — если ноутбук не реагирует на нажатие кнопки «Вкл.» без подключения зарядного устройства – возможно батарея разряжена или ее срок годности истек. Обычно аккумулятор служит от двух до трех лет. Вспомните, сколько лет работает аккумулятор и при необходимости – замените его на новый.
Ошибка в работе BIOS
Все компьютеры, в том числе и модельный ряд Acer, оснащены базовой микросхемой, сокращенное название которой – BIOS. Характерные признаки неисправности чипсета:
- при запуске устройства высвечивается ошибка, не позволяющая продолжить загрузку;
- компьютер Acer не распознает подключенные устройства;
- неожиданные сбои в работе системы;
- не загружается ОС.
Прошивка BIOS может повредиться по разным причинам, в результате чего ноутбук не загружается или медленно работает. Для устранения неприятной ситуации, верните настройки БИОС по умолчанию.
Вышла из строя материнская плата
Серьезнейшая поломка – нарушение работы материнской платы. Диагностировать неполадку можно по нескольким симптомам:
- ноутбук не загружается или самостоятельно перезагружается;
- лэптоп Acer не включается;
- ОС работает некорректно;
- компьютер выключился во время работы и больше не включается;
- пропало изображение на мониторе.
Главная причина поломки платы и того, что ноутбук не загружается — перегрев устройства Acer. Внутренние комплектующие очень чувствительны к повышенной температуре. Регулярный перегрев приводит к тому, что система выходит из строя. Вторая популярная причина — попытка самостоятельного устранения неполадок. Плата очень хрупка и повреждается неаккуратным движением.
Дисфункция процессора
Повреждение процессора менее распространенная, но серьезная проблема, которая требует срочного ремонта. Неправильное функционирование приводит к следующим последствиям:
- отсутствует изображение при включении, хотя индикаторы горят;
- Windows не загружается;
- периодическое зависание ПК;
- сильный шум кулера во время работы.
Зачастую процессор выходит из строя из-за неплотного прилегания радиатора или загрязнения кулера
Важно чистить охлаждающие элементы раз в год
Сломалась кнопка включения
Банальная причина того, что ноутбук не загружается – это поломка кнопки включения. И если при попытке включения лэптопа не горят индикаторы, вероятно, сломалась кнопка. Подобное случается, если на компьютер попала вода или вследствие механических повреждений из-за сильного и частого нажатия на кнопку.
Рекомендации Сервисного центра
Если Acer не загружается, значит существуют вероятность серьезной неисправности. Своевременное обращение в специализированный сервис позволит избежать неприятных последствий, из-за которых устройство может окончательно выйти из строя. Инженеры сервисного отдела ремонтируют технику Acer на профессиональном оборудовании, используя только оригинальные детали.
Другие распространенные вопросы:
Чего мы ждем от Вас
Из концепта в жизнь. Первые планшеты.
Теперь, когда мы имеем представление о том, что такое планшет, можем ознакомиться с историей развития и первыми планшетами в мире.
Изначально они, а точнее их прототипы, использовались разве что в фантастических фильмах и были лишь фантазиями, как сейчас, например, путешествие во времени, но в отличии от него фантазия о портативных компьютерах реализовалась, и уже в 1968 году
Алан Кей
представил устройство напоминающее планшет, именуемое «Dynabook»
. Он обладал встроенной в корпус клавиатурой и был создан исключительно для обучения.
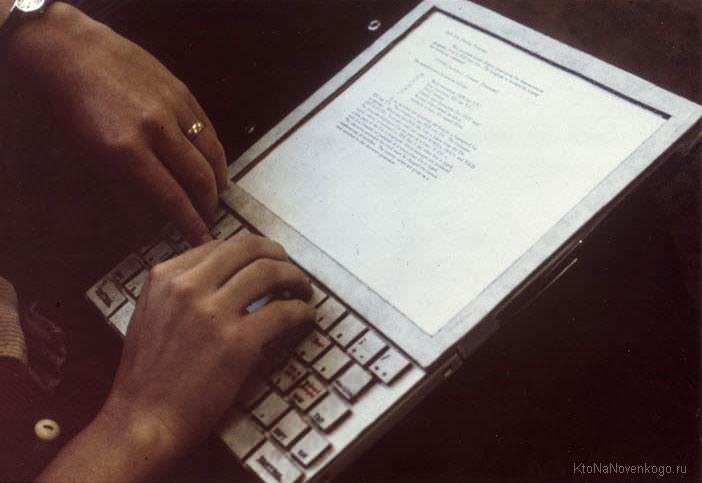
Вот, кстати, и сам Алан Кей
на презентации со своим детищем.

Затем начали появляться еще и карманные компьютеры, работающие на Windows XP, но обладающие слабым процессором и аккумулятором, которого хватало лишь на 2-3 часа работы устройства. Также выпускались и КПК
, что расшифровывается как Карманный Персональный Компьютер. Для управления ими использовались стилусы
(сенсорная ручка, на которую реагирует экран), прикосновения пальцем сей девайс не воспринимал.

Одним из первых подобных был «MessagePad»
, представленный всемирно известной компанией Apple
. Представлен он был 2 августа 1993-го
в Бостоне. Данное устройство стоило очень дорого — 800 долларов, но несмотря на это первые 5000 экземпляров разлетелись в считанные часы, как горячие пирожки.
История планшетных компьютеров тянется уже довольно долго, но огромный скачок в их развитии произошел совсем недавно, в 2010 году
, после выхода Ipad
(Планшет от компании Apple). После этого все магазины просто кишат предложениями различных фирм.
Apple приносит в мир инновации, а остальные подхватывают их и создают собственную продукцию, но стоит ли тогда выбирать что-то другое кроме яблока? Пожалуй, да. Хотя бы по той причине, что не всем нужен такой дорогой и такой мощный планшет, ведь некоторые не будут использовать его потенциал даже наполовину. Именно потому, что не все так просто, мы с вами и здесь, так давайте разберемся со всеми аспектами выбора
и использования планшетов
.
Покупка необходимого оборудования
Перед тем как приступить к настройке ноутбука Acer, вам может понадобиться определенное оборудование, которое поможет вам сделать процесс удобным и эффективным.
Вот список необходимых вещей, которые вам понадобятся:
1. Ноутбук Acer: выберите модель, которая соответствует вашим потребностям и бюджету. Узнайте о характеристиках разных моделей и прочитайте отзывы, чтобы сделать правильный выбор.
2. Зарядное устройство: убедитесь, что у вас есть рабочее зарядное устройство для ноутбука. Если у вас нет зарядного устройства, вы можете приобрести его отдельно.
3. Мышь: хотя у ноутбука Acer есть встроенная сенсорная панель для управления курсором, использование мыши может оказаться более удобным. Выберите мышь, которая вам нравится, будь то проводная или беспроводная.
4. Клавиатура (по желанию): если вам неудобно печатать на встроенной клавиатуре ноутбука, вы можете приобрести внешнюю клавиатуру. Выберите ту, которая удобна для вас и соответствует вашим потребностям.
5. Внешний жесткий диск (по желанию): если вам нужно больше места для хранения данных, вы можете приобрести внешний жесткий диск.
6. Разъемы и кабели: убедитесь, что у вас есть необходимые разъемы и кабели для подключения ноутбука к другим устройствам, таким как мониторы или принтеры.
Если у вас уже есть все необходимое оборудование, вы можете переходить к следующему шагу — настройке ноутбука Acer.
Включается и после заставки зависает
В случае если на ноутбуке Acer не загружается операционная система, иногда помогает сброс настроек до дефолтных. Для этого нужно зайти в БИОС, как указано выше, и выбрать опцию Load BIOS Defaults. Такой метод не поможет, если есть неполадки в работе жесткого диска, но как временное решение можно воспользоваться переустановкой Windows. Такие неполадки можно определить по характерному звуку: двигатель пытается набрать обороты, а головки потрескивают.
Если проблема связана с оперативной памятью, придется разобрать ноутбук, чтобы ее почистить. Видео, как разобрать ноутбук Асер, если он не включается, можно найти на YouTube. Ваша задача — добраться до планок оперативной памяти и извлечь их. После этого аккуратно почистите контакты спиртом или обычным канцелярским ластиком. Если планок ОЗУ 2, можно попробовать запускать ноутбук с каждой из них по очереди.
Настройте любимые умные ассистенты и их активацию голосом
Вы можете сколько угодно скептически относиться к современным голосовым ассистентам, но в будущем наверняка столкнетесь с ситуацией, когда они могут понадобиться. К примеру, когда находитесь за рулем, на дороге сложная ситуация, и вам срочно нужно позвонить знакомому, сотруднику или родственнику. Умные помощники сегодня также умеют добавлять напоминания, планировать встречи для календаря, искать информацию в сети и так далее. Более того, часто их можно активировать с помощью голосовой команды: «Окей, Google», «Привет, Siri» и так далее. Ее нужно заранее настроить в разделе ассистента, чтобы познакомить его с особенностями своего голоса.
Задайте все свои самые любимые приложения по умолчанию
Приложения по умолчанию используются вместо стандартных при переходе из других программ, при необходимости открыть офисные файлы, мультимедийный контент и так далее
Поэтому, когда вы уже установили весь необходимый софт, вошли в свои учетные записи и так далее, важно настроить и эту возможность. На iPhone сегодня по умолчанию можно выбрать только клиент для электронной почты, а также браузер — это происходит в разделах соответствующих приложений в меню настроек
На Android простор для действий куда шире — что там говорить, вы можете заменить даже стандартную звонилку. Все это также можно сделать по своему желанию в параметрах операционной системы.
Настраивайтесь на продолжительный успех
Ух, миновал первый месяц на новой работе! Вы уже многому научились и завели новых друзей, так что осталось только укрепить своё место в команде. Этому поспособствует маленькая победа, решение сложной задачи или превышение связанных с вами ожиданий. Вряд ли это случится в первый же месяц, но это вполне выполнимо в течение первых 90 дней.
Поговорите со своим менеджером о кратких (90 дней) и долгосрочных (1 год) целях, в соответствии с приоритетами и задачам компании, короткой целью будет ваша ранняя победа. Затем создайте подробный план для достижения указанной цели с помощью менеджера и поддержки всей вашей команды.
Бонус для начинающих «яблочников»

Ну, и поскольку я сам пользуюсь Apple
, то буду рад дать вам парочку мест, откуда вы сможете черпать информацию о функциях системы ios
(операционная система на мобильных устройствах Apple).
Первое, это оффициальный сайт Apple . Мне он очень нравится своим дизайном. А кому он не нравится? Сайт на уровне компании.
Краткий и стильный обзор новых функций системы Ios. Вообще, используйте этот сайт. Конечно, объективной информации с минусами устройства вам никто не даст (это же сайт производителя), но почитать обзоры на их устройства очень даже занимательно и приятно для глаз.
В общем, всю нужную информацию дает нам Apple (что не удивительно, они всегда делают акцент на мелочах, и настолько тщательно все «полируют», что и придраться к чему-то сложно). Так что и второе место нам тоже дает Apple (отбирает корм у бедных обзорщиков).
И если вы обладатель их устройства с Ios 8
, то вам и ходить далеко не надо. Это изначально установленное приложение «советы»
.
Сделаю мини-обзор
сего мини-приложения.
Чтобы открыть «Советы», найдите иконку лампочки на желтом фоне, как на скриншоте.
Вот так выглядят советы — все лаконично и понятно, с картинками. Чтобы прогрузились картинки — включите интернет, после этого они останутся в кэше () и можно будет смотреть советы без интернета.
Всего пока этих советов 27, но с новыми функциями их список будет пополняться. Вы можете нажать на кнопочку «Мне нравится», если считаете эту функцию полезной.
Не обязательно листать все советы в поисках нужного. Можно отрыть заголовки советов списком и быстро найти свой.
Владельцы Android, уж простите, но я не так сильно разбираюсь в вашей системе, поделился тем, о чем имею представление. Кстати, есть новомодная штучка под названием , и для IOS. Довольно прикольное приложение. Надеюсь это будет полезно.
Обзор
Короче говоря, вы только что познакомились с шестью основными решениями, почему мой ноутбук Acer не включается. Перестаньте жаловаться и получите быстрый ремонт, подключив аккумулятор и монитор, а также нажав кнопку питания и охладив ноутбук Acer. Если ни один из способов не помог, попробуйте 100% рабочий инструмент Windows Boot Genius. В случае аппаратного сбоя вы можете отнести устройство в авторизованный сервисный центр.
затем включил его кнопкой питания вообще не было никакой реакции, пока я не нажал другие клавиши клавиатуры, такие как клавиши со стрелками или буквы, я никогда не разбирал ноутбук, а только обновлял Windows 1903, затем через несколько дней ноутбук не мог включить, хотя я нажал все кнопки на клавиатуре, я пытался установить зарядное устройство, только горит индикатор зарядного устройства, я также пытался сбросить батарею через маленькое отверстие, и, наконец, ноутбук включился, когда я сделал это то же самое, что сначала нажать кнопку питания, а затем другую кнопку клавиатуры
Установите необходимые приложения для Android
Существуют тысячи приложений для Android, которые можно загрузить и использовать. Вот несколько советов, которые помогут вам начать работу с вашим новым Android-смартфоном или планшетом.
Еще три вопроса: Avast Free Antivirus для Android и Camera ZOOM FX Premium , впечатляющее приложение для камеры для Android.
Если вы используете свой телефон или планшет для проверки новостей и веб-сайтов, Google News & Weather , Flipboard и Pocket пользуются популярностью.
Все эти и другие приложения вы найдете в магазине Google Play, ранее известном как Google Market.
Профессиональный совет. Вы можете удаленно устанавливать приложения на свой телефон или планшет с ноутбука или настольного компьютера с веб-сайта Google Play .
AI pin может столкнуться с серьезными проблемами конфиденциальности
Одна из самых больших проблем носимых устройств — это конфиденциальность, причем со стороны посторонних людей, а не владельцев.
О компании Humane на самом деле не так много известно. Никто не знает, как будут храниться и обрабатываться данные, собираемые устройством. Для AI pin — это важные вопросы, потому что предполагается, что его владелец будет носить устройство весь день.
Пока что на эти вопросы нет ответа, но Humane утверждает, что AI pin получит несколько функций, которые сделают его менее опасным для посторонних.
Одни из них — «индикатор доверия» — это светодиод, который будет включаться каждый раз, когда устройство активирует камеру, микрофон или другие датчики. Также AI pin не будет постоянно работать в фоновом режиме, поэтому в течение дня его придется неоднократно включать вручную. Вероятно, это сделано для экономии зарядки.
Установка основных приложений для Android
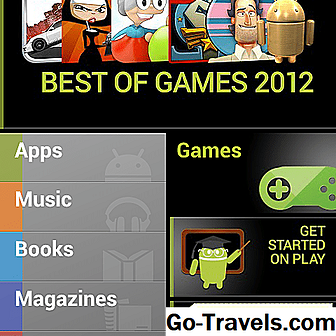
Есть тысячи Android-приложений для загрузки и воспроизведения. Вот несколько советов, которые помогут вам начать работу с новым Android-смартфоном или планшетом Android.
Рекомендуемые приложения включают Evernote для заметок, Documents to Go для редактирования файлов Microsoft Office, Skype для бесплатного видеозвонка и обмена мгновенными сообщениями и Wifi Analyzer, чтобы помочь вам улучшить вашу беспроводную сеть.
Три других, кого следует рассмотреть, — это Mobile Security и Antivirus от Avast, GasBuddy (потому что мы все можем сэкономить на газе) и Camera ZOOM FX Premium — впечатляющее приложение для Android для Android.
Если вы используете свой телефон или планшет, чтобы догнать новости и веб-сайты, популярны новости и погода в Google, флиппорте и Pocket.
Вы найдете все эти приложения и многое другое в магазине Google Play, ранее известном как Google Market.
Pro tip: Вы можете удаленно устанавливать приложения на свой телефон или планшет с вашего ноутбука или настольного компьютера с сайта Google Play.
Добавьте личные данные
К персональным данным относятся документы, фотографии, музыка, видео, презентации и многое другое, и большую часть времени вы хотите, чтобы эти данные были доступны вам с вашего нового компьютера или планшета.
То, как вы делаете данные доступными, зависит от того, где они хранятся прямо сейчас:
- Если данные находятся на другом компьютере, попробуйте скопировать то, что вы хотите, на USB-накопитель или диск резервного копирования, а затем используйте это устройство для копирования данных на новое устройство.
- Если данные находятся в OneDrive, Google Диске, Dropbox или другом онлайн-хранилище, сделайте всё, что нужно для синхронизации этих данных с вашим новым компьютером. Если вы вошли на свое новое устройство Windows 10 с учетной записью Microsoft, просто нажмите OneDrive в проводнике, чтобы начать работу.
- Если необходимые данные хранятся в файле резервной копии с другого устройства, запустите программу восстановления на компьютере с Windows 10, чтобы восстановить его.



























