Подготовка загрузочной флешки
Проще всего, конечно, владельцам ноутбуков: у них установочный комплект Windows «зашит» в специальный скрытый раздел жесткого диска, так что вернуться к «чистой» системе не составит никакого труда. Сертификат с серийным номером наклеен прямо на нижнюю поверхность ноутбука, и это правильно — отдельную бумажку легко потерять или уже вшит в BIOS.
Но если мы имеем дело с абсолютно новым компьютером и «голым» жестким диском, нам понадобится специальный диск — загрузочный. На этом диске заранее записана миниатюрная операционная система, главная и единственная задача которой — позволить компьютеру запустить установку «начисто».
Маленькое уточнение: если на вашем компьютере уже была установлена легальная «десятка», вбивать серийный номер при повторной установке вам не придется. Установите систему, а затем просто войдите в свою учетную запись Windows (о том, как ее создать, и зачем она нужна, мы поговорим чуть ниже), Windows опознает ваш компьютер и активируется автоматически.
Ввод номера потребуется лишь в том случае, если вы устанавливаете Windows 10 на новое «железо» первый раз.
Для создания установочной флешки нам понадобится компьютер с быстрым интернет-каналом и чистая флешка емкостью 8 Гб или больше. Также потребуется официальная программа, скачать можно ее ниже.
Скачать — Installation Media Creation Tool
Подключите к компьютеру чистую флешку, а затем запустите скачанную вами программу Media Creation Tool.
Эта программа позволяет как обновить существующую систему, так и создать загрузочный носитель для чистой установки — этот пункт нам и нужен. Подключите флешку к компьютеру и нажмите кнопку Далее.
В следующем окне программа предложит вам выбрать разрядность и язык версии Windows (в большинстве случаев нам нужен 64-разрядный дистрибутив на русском языке). Затем компьютер начнет вытягивать из сети нужный «образ» — это может занять от 10 минут до часа, в зависимости от скорости канала.
После этого программа запишет загрузочную флешку, которой мы и сможем пользоваться для установки, а в дальнейшем — и для восстановления системы. Не стирайте ее и держите под рукой, на видном месте!
Образ установочного диска Windows 10 в формате ISO вы можете скачать на сайте tb.rg-adguard.net: ему можно доверять, поскольку он выкачивается напрямую с сервера Microsoft. Превратить же файл ISO в загрузочную флешку можно, например, с помощью простой бесплатной программы USB Image Tool (alexpage.de).
Это может пригодиться:
- Какой лучший архиватор для Windows 10 — выбираем бесплатное решение
- Как вернуть панель управления в Windows 10 контекстное меню
- Удаляем учетную запись пользователя в Windows 10
- Как удалить встроенный Скайп в Windows 10
- Горячие клавиши Windows 7 — 10
Устанавливаем язык ввода по умолчанию в Windows 10
Последнее время компания Microsoft активно занимается работой над последней версией Windows, поэтому юзеры часто сталкиваются с изменениями в интерфейсе и функциональности. Инструкция ниже написана на примере сборки 1809, поэтому те, у кого еще не установлено это обновление могут столкнуться с неточностями в названиях меню или их расположением. Мы рекомендуем сначала произвести обновление, чтобы не возникло дальнейших трудностей.
Способ 1: Переопределение метода ввода
Сначала мы бы хотели поговорить о том, как самостоятельно изменить метод ввода по умолчанию, выбрав язык, находящийся не первым в списке. Делается это буквально за несколько минут:
- Откройте меню «Пуск» и перейдите в «Параметры», нажав на значок в виде шестеренки.
Переместитесь в категорию «Время и язык».

Разверните всплывающий список, из которого выберите подходящий язык.

Кроме этого обратите внимание на пункт «Позволить выбрать метод ввода для каждого окна приложения». Если вы активируете данную функцию, она будет отслеживать используемый язык ввода в каждом приложении и самостоятельно менять раскладку по мере необходимости
На этом процедура настройки закончена. Таким образом вы можете выбрать абсолютно любой добавленный язык основным и больше не испытывать проблем при наборе текста.
Способ 2: Редактирование поддерживаемого языка
В Windows 10 пользователю доступно добавление нескольких поддерживаемых языков. Благодаря этому устанавливаемые приложения будут адаптироваться под эти параметры, автоматически выбирая подходящий перевод интерфейса. Основной предпочитаемый язык отображается первым в списке, поэтому и метод ввода по умолчанию выбирается в соответствии с ним. Поменяйте расположение языка, чтобы изменить метод ввода. Для этого следуйте такой инструкции:
- Откройте «Параметры» и перейдите в «Время и язык».
- Здесь в разделе «Регион и язык» вы можете добавить еще один предпочитаемый язык, щелкнув на соответствующую кнопку. Если добавление не требуется, пропустите этот шаг.
Щелкните по строке с нужным языком и, воспользовавшись стрелкой вверх, переместите его в самый верх.

Иногда после настроек или еще до них у пользователей возникают проблемы с переключением раскладки. Такая неполадка случается достаточно часто, благо решить ее не так сложно. За помощью советуем обратиться к отдельной статье далее.
Такая же неприятность возникает и с языковой панелью — она просто пропадает. Причины этого могут быть разные, соответственно, решения тоже.
Если вы столкнулись с тем, что в некоторых приложениях все еще по умолчанию отображается не выбранный вами язык, рекомендуем убрать галочку с пункта «Позволить выбрать метод ввода для каждого окна приложения», упомянутого в первом способе. Больше никаких проблем с основным методом ввода возникнуть не должно.
Язык интерфейса в Windows 10 выбирается при установке операционной системы. Но после того как процедура установки закончена, его можно изменить. Для этого понадобится языковой пакет.
Как изменить язык ввода по умолчанию в Windows 10
Алгоритм смены языка в операционной системе изменился с момента последнего обновления: в Windows 7 настройки раскладки были совсем другими. Но в этой ОС изменять параметры клавиатуры немного сложнее, потому в этом стоит разобраться. Все настройки меняются на компьютере, никакие дополнительные программы не понадобятся.
Переопределение метода ввода
Для изменения во время ввода потребуется сменить раскладку. Некоторым пользователям неудобно переключать его стандартными методами, поэтому изменение клавиш для переключения устранит проблему. Для этого потребуется:
Зайти в «Параметры» через меню «Пуск», кликнуть на «Время и язык».
В окне нажать на вкладку «Ввод» и кликнуть на раздел «Дополнительные параметры клавиатуры» в самом низу страницы.
Нажать на ссылку «Сочетание клавиш для языков ввода».
В окне развернуть вторую вкладку для переключения клавиатуры.
- Сменить сочетание клавиш, выбрав в окне из нескольких вариантов.
- Подтвердить выбор. Перезагрузка не потребуется, настройка сразу же вступит в силу.
Установить новое сочетание клавиш на ноутбуке или компьютере пользователь может с удобством для себя: предлагается выбрать между сочетаниями «Ctrl+Shift», «Alt+Shift» или знаком ударения. Каждый пользователь меняет раскладку клавиатуры так, как ему удобно.
Сделать русский или английский основным можно в том же разделе – «Дополнительные параметры клавиатуры», в списке сверху. Переопределение метода меняет местами раскладки и делает одну из них основной. Расположенное ниже «Переключение методов ввода» добавляет две функции: отслеживание ввода в каждом приложении и смена автоматически, а также языковую панель на Рабочем столе.
Убрать лишнюю раскладку намного быстрее: снова открывают вкладку с языками и удаляют ненужный.
Редактирование поддерживаемого языка
Предпочтительный находится первым в списке. Система поддерживает ввод двух и более раскладок с простым переключением. Иногда требуется добавить еще одну на устройство. Поставить дополнительную можно в том же разделе настроек:
В разделе «Время и язык» открыть нужную вкладку.
Ниже нажать на плюс и добавить любой из списка.
Откроется окно, в котором нужно будет отключить некоторые компоненты.
Каждый компонент занимает место на диске, поэтому устанавливать рекомендуют только необходимые. Можно отредактировать интерфейс, поставить распознавание речи, а также установить письмо от руки.
Установка займет не больше минуты. Поменять обратно или убрать можно в этом же разделе. Если устанавливали пакет для интерфейса, потребуется компьютер перезагрузить.
Антивирусные программы: выбор и установка

Варианты антивирусных программ
Многие владельцы ПК задают вопрос: зачем еще одна программа против вирусов, если есть встроенный «защитник»? Но проблема в том, что предустановленная утилита не отвечает требованиям современных пользователей: потребляет много ресурсов и плохо защищает от вирусов.
Но если человеку не нужны новые антивирусники, достаточно полноценного сканирования всей имеющейся базы. Проверку запускаем так:
- Находим приложение на нижней панели. Иконки подсказывают, какую программу запустить нажатием.
- Открываем утилиту, переходим в раздел защиты от вирусов и угроз. Раскрываем интерфейс апплета, нажимаем кнопку параметров сканирования.
- Выбираем «Полное сканирование» и запускаем его кликом по кнопке «выполнить сейчас».
Если антивирусная программа обнаружит несоответствие, она автоматически перенесет файл в буфер. После этого запросит порядок действий: игнорировать, удалить. Пользователю необходимо решить, что именно делать с зараженными программами.
Недостаток встроенного антивирусника легко устранить установкой сторонней программы. Это может быть как известный NOD32, Касперский, так и другие варианты. Все производители программ сначала предлагают тестовый бесплатный период, а затем предлагают купить полную версию. Бесплатный тест-драйв поможет оценить удобство пользования, стоимость и глубину сканирования.
Часто задаваемые вопросы
Как работает антивирусная программа? Утилита оценивает соответствие всех программ установленному алгоритму. При выявлении расхождений, поломок, отыскивает вредоносное ПО и перемещает зараженный файл в буфер. После этого пользователь решает, что сделать с программой: лечить, игнорировать, удалить. Если файл необходим для нормальной работы системы, его «игнорируют». Значительно пораженные программы удаляют и устанавливают заново.
Как создать резервную копию системы
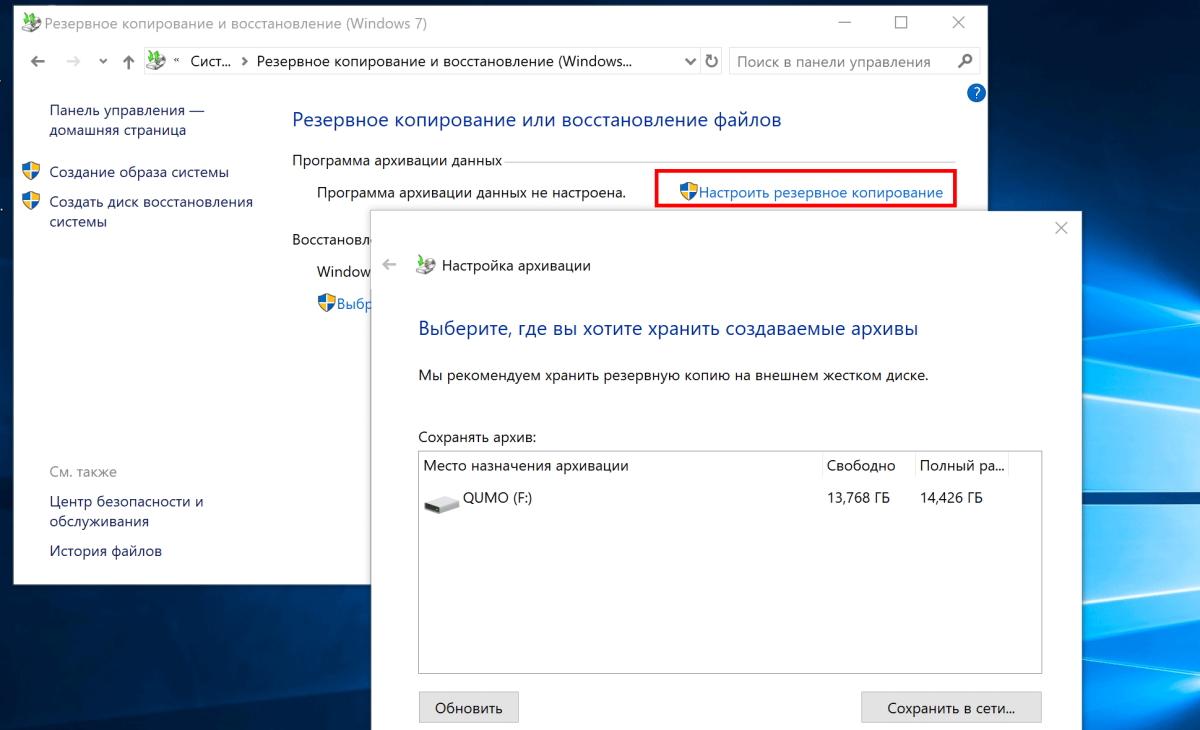
Настройка резервного копирования
Резервная копия – это спасение в случае непредвиденных ситуаций. Наличие копии избавит от необходимости заново восстанавливать файловую структуру системного диска при его утрате.
Чтобы сделать копию, выполняем ряд простых шагов:
- Открываем адресную строку быстрого перехода в среду создания резервной копии. Затем копируем в эту адресную строку проводника «Панель управления/Все элементы панели управления/Резервное копирование и восстановление (Windows 7, 10)». Нажимаем Enter.
- Как только откроется среда восстановления, переходим в раздел Настройка резервного копирования. После этого выбираем диск для сохранения данных. Это удобнее сделать на любом внешнем носителе достаточного объема.
- В запросе выбора копируемых данных ничего не меняем, сразу нажимаем кнопку Далее. После этого система запросит «сохранение и архивацию данных» – соглашаемся с этим требованием и ожидаем окончания процесса.
На этом создание копии закончено. Если ноутбук по каким-то причинам утратит функциональность и потребуется полная переустановка ОС, резервная копия позволит решить проблему с малой потерей времени и данных.
Оставляйте свои комментарии о статье на Anout.
Была ли статья полезной?
Да, купили ноутбук, теперь знаем, что делать
100%
Да, но увидели поздно – уже отдали деньги за настройку 0%
Полезна, но есть дополнения к советам 0%
Нет, лучше поручить настройку специалистам 0%
Проголосовало: 2
Часто задаваемые вопросы
Каков первый шаг после покупки нового ноутбука?
Нужно ли заряжать батарею перед первым включением?
Как включить новый ноутбук?
На что обратить внимание в процессе начальной настройки?
Как выбрать операционную систему при первом включении?
Как зарегистрировать учетную запись пользователя?
Почему важно подключить ноутбук к интернету сразу после включения?
Как узнать, что батарея полностью заряжена?
Какие программы и приложения стоит первыми установить?
Как создать учетную запись администратора?
Могу ли я использовать ноутбук, пока он подключен к зарядному устройству?
Какие настройки безопасности стоит активировать?
Что делать, если у меня проблемы с подключением к Wi-Fi?
Как активировать режим энергосбережения?
Как настроить обновление системы автоматически?
Могу ли я удалить предустановленные программы?
Что делать, если у меня нет звука?
Как создать точку восстановления системы?
Что делать, если у меня нет звука?
Какие дополнительные аксессуары стоит рассмотреть для ноутбука?
Исправляйте ошибки автоматически
Команда ugetfix.com делает все возможное, чтобы помочь пользователям найти лучшие решения для устранения их ошибок. Если вы не хотите бороться с методами ручного ремонта, используйте автоматическое программное обеспечение. Все рекомендованные продукты были протестированы и одобрены нашими профессионалами. Инструменты, которые можно использовать для исправления ошибки, перечислены ниже:
Предложение
сделай это сейчас!
Скачать FixСчастьеГарантия
сделай это сейчас!
Скачать FixСчастьеГарантия
Совместим с Майкрософт ВиндоусСовместим с OS X По-прежнему возникают проблемы?Если вам не удалось исправить ошибку с помощью Reimage, обратитесь за помощью в нашу службу поддержки. Сообщите нам все подробности, которые, по вашему мнению, нам следует знать о вашей проблеме.
Reimage — запатентованная специализированная программа восстановления Windows. Он диагностирует ваш поврежденный компьютер. Он просканирует все системные файлы, библиотеки DLL и ключи реестра, которые были повреждены угрозами безопасности.Reimage — запатентованная специализированная программа восстановления Mac OS X. Он диагностирует ваш поврежденный компьютер. Он просканирует все системные файлы и ключи реестра, которые были повреждены угрозами безопасности.Этот запатентованный процесс восстановления использует базу данных из 25 миллионов компонентов, которые могут заменить любой поврежденный или отсутствующий файл на компьютере пользователя.Для восстановления поврежденной системы необходимо приобрести лицензионную версию Reimage инструмент для удаления вредоносных программ.
 Нажмите
Нажмите
Изменения языка приветствия
Если вы хотите при входе в систему видеть тот же язык, который назначили языком интерфейса, то выполните дополнительные шаги:
- Разверните вкладку «Дополнительно» в окне региональных стандартов. Нажмите кнопку «Копировать параметры».
Поставьте галочку, обеспечивающую копирование текущих языковых параметров на экран приветствия и в системные аккаунты. Нажав затем кнопку ОК, вы сохраните новый язык для экрана приветствия. Также, отметив соответствующую галочку, в этом окне можно включить копирование установленного языка во все новые учётные записи, которые будут созданы в будущем.
Теория
В общем случае, можно удалить любой язык, который не используется по умолчанию. Например, если в системе только английский и русский языки, то первый можно удалить, если основным назначен второй
При этом неважно, каким был исходный язык системы (дистрибутива), что легко определяется в PowerShell командой:
(Get-CimInstance Win32_OperatingSystem).oslanguage
Команда выводит идентификатор языка, где 1033 – английский (US), 1049 – русский, остальные тут в десятичном виде или у Microsoft в шестнадцатеричном (вставляйте значения в калькулятор программиста).
На проблемной ОС эта команда выдала 2057, что соответствует English (United Kingdom). В сочетании с картиной из параметров это было очень странно, потому что у языка дистрибутива никаких языковых пакетов быть не должно, поскольку он и так есть в системе.
Для начала мы попытались удалить языковые пакеты UK и Canada командами lpksetup. Однако к успеху это ни привело, что намекало на фактические отсутствие этих языковых пакетов, но не приближало к решению проблемы фантомных языков. Пришлось зайти с черного хода.
Ограничения на использование несертифицированных пакетов языков интерфейса
Windows операционная система предлагает широкий выбор языков интерфейса, которые могут быть использованы для настройки работы системы под индивидуальные потребности пользователя. Однако, установка и использование несертифицированных пакетов языков интерфейса может иметь ограничения.
Основное ограничение заключается в том, что несертифицированные пакеты языков интерфейса не прошли процесс официальной проверки со стороны Microsoft. В результате, система может не гарантировать полную совместимость и стабильность работы с этими пакетами.
Другое ограничение связано с получением обновлений и поддержкой. Несертифицированные пакеты языков интерфейса не могут получать официальные обновления от Microsoft и, следовательно, могут быть уязвимы к угрозам безопасности и ошибкам в работе.
Также, несертифицированные пакеты языков интерфейса могут ограничивать доступ к некоторым функциям и возможностям операционной системы. Например, некоторые функции могут быть доступны только на определенных языках интерфейса, и использование несертифицированных пакетов может ограничить этот доступ.
Важно отметить, что использование несертифицированных пакетов языков интерфейса может привести к проблемам с поддержкой со стороны разработчиков программного обеспечения и может не рекомендоваться Microsoft. Поэтому, перед установкой несертифицированных пакетов следует внимательно ознакомиться с рекомендациями и инструкциями от разработчиков и Microsoft
Преимущества и ограничения использования несертифицированных пакетов языков интерфейса:
Преимущества
Ограничения
- Расширение выбора языков интерфейса
- Адаптация системы под индивидуальные потребности
- Отсутствие официальной поддержки и обновлений
- Ограничение доступа к некоторым функциям
- Возможные проблемы с совместимостью и стабильностью
Способ 4: Редактирование кодовой страницы в реестре
Для нормального отображения разных символов и букв в Windows 11 используются специальные кодовые страницы. Они представляют собой зашифрованные таблицы с набором байтов, каждый из которых отвечает за нужный символ. Если текущая таблица работает по каким-то причинам неправильно, сопоставляя не те байты с символами, возможно появление знаков вопроса вместо нормального отображения русских букв. Для исправления этой ситуации есть метод, подразумевающий ручную замену кодовых страниц через реестр.
Подробнее: Восстановление системного реестра Windows 11
Как только вы разберетесь с резервным копированием системного реестра, можете приступать к выполнению нужных действий. Если говорить вкратце, то их суть заключается в банальной подмене одной кодовой страницы на другую, что позволит исправить ситуацию, когда при русском языке интерфейса Виндовс 11 все равно обращается к кодовой странице латинских символов.
- Откройте «Пуск», через поиск отыщите «Редактор реестра» и запустите данное приложение.
- Теперь понадобится перейти по пути . Можете вручную открывать каждый каталог или просто вставить данный адрес в строку сверху.
- Выберите каталог «CodePage» и найдите параметр с названием «ACP». В блоке «Значение» для него должно стоять «1251».
- Если это не так, щелкните по параметру дважды левой кнопкой мыши и поменяйте значение на нужное.
- Далее отыщите в этом же каталоге параметры с названиями «1251» и «1252». В случае когда они оба присутствуют, то удалите «1251», щелкнув по нему правой кнопкой мыши и выбрав соответствующее действие.
- После этого откройте «1252» и измените значение этого параметра на «c_1251.nls». Сохраните изменения и отправьте компьютер на перезагрузку, после чего кодовая страница поменяется и вы должны увидеть результаты, если проблема действительно заключалась в этом.
Как установить? Легальные способы
При использовании лицензионного диска достаточно следовать инструкциям, встроенным в программу установки. Но при установке системы любым другим способом ситуация выглядит немного иначе.
Как и все предыдущие версии Windows, 10-ое издание системы может быть установлено с внешнего носителя, а также с помощью специальной утилиты, позволяющей обновить компьютер до актуальной версии ОС – Media Creation Tool, также известной как «Программа установки Windows 10».
Рассмотрим оба способа.
Установка с внешнего диска
Интерфейс Media Creation Tool
Для создания загрузочного носителя потребуется утилита «Media Creation Tool», доступная для загрузки на официальном сайте Microsoft. Для получения и установки образа не требуется наличие лицензии – код активации можно ввести позже.
Для создания установочного диска нужно выполнить несколько простых действий.
- Откроем Media Creation Tool и выберем пункт «Создать установочный носитель для другого компьютера», даже если носитель будет использован на нашем ПК.
- В следующем меню укажем основные параметры системы – разрядность (64-бит – для компьютеров с оперативной памятью более 4 Гб), выпуск системы – Windows 10 (выбор «Домашней» версии происходит уже в процессе установки) и нужный нам язык. Подтвердим наш выбор, нажав «Далее».
- Дальнейший процесс зависит от используемого нами носителя. Для установки системы на Flash-накопитель, перейдем к пункту 5.
- Утилита не позволяет развернуть систему на диске, предлагая сохранить её в виде ISO образа. Подтвердим наш выбор и укажем место сохранения. В дальнейшем запишем образ штатными средствами Windows либо любой другой программой.
- Выберем пункт «USB-устройство флэш-памяти» и укажем путь к нашему носителю.
- Дождёмся окончания загрузки и записи системных файлов.
- По завершении установки закроем окно программы и перейдём к нашему диску. Для начала обновления понадобится запустить файл «setup.exe», находящийся в корневом разделе либо загрузиться с носителя из BIOS.
Обновление из предыдущей версии Windows
Помимо всех системных изменений Windows 10 отличилась крайне агрессивной политикой распространения – Microsoft использовала штатные средства обновления Windows, чтобы установить новую систему взамен старой, часто без какого-либо участия владельца. Такое новшество было встречено крайне негативно, и это неудивительно, ведь столь наглое игнорирование пользователей и принудительный запуск обновления «ради их блага» не укрепляли авторитет компании.
Можно поступить по-разному
Но приходится признать и то, что функция обновления «из системы» является одним из самых удачных решений Microsoft. Media Creation Tool – утилита, используемая для установки, подходит не только для создания загрузочного диска, но и для обновления Windows без использования внешних носителей. Данный способ подойдёт для владельцев Windows 7, 8 и 8.1.
Для установки Windows 10 на нашем компьютере сделаем следующее:
- Загрузим программу Media Creation Tool. Мы сможем найти её в разделе «Загрузка Windows 10» на официальном сайте Microsoft.
- Запустим утилиту и дождёмся появления окна установки.
- Выберем пункт «Обновить этот компьютер сейчас» и нажмём на кнопку «Далее». Программа автоматически загрузит все требуемые файлы – нам же остаётся лишь подождать.
- Ознакомимся с лицензионным соглашением и нажмём на кнопку «Принять».
- Выберем одну из трёх опций – «Сохранять личные файлы и приложения», «Сохранить только мои личные файлы» или «Ничего не сохранять» в зависимости от наших пожеланий. Рекомендуем остановиться на сохранении только личных файлов, во избежание сбоев в работе наших приложений. Подтвердим наш выбор кнопкой «Далее».
- Проверим выбранные настройки и начнём установку.
Дальнейший процесс будет практически полностью аналогичен установке любой из версий Windows.
Post Views: 17 803
Настройка параметров безопасности
Следующий экран посвящен тонкой настройке параметров безопасности и сетевого доступа. Проще всего щелкнуть по кнопке Принять и оставить настройки «по умолчанию». В этом случае Windows честно предупредит вас, что будет отправлять на сервер Microsoft определенные данные о работе системы (не переживайте, копировать ваши документы и прочие персональные данные никто не собирается). Если вас это не устраивает, щелкаем на кнопке Настроить и разбираемся с каждым параметром отдельно, а их в меню довольно много.
Если вы очень переживаете за собственную «конфиденциальность» (а это сейчас дико модно) и не хотите предоставлять Microsoft ни грамма лишних данных о себе и своей работе с компьютером, что ж, попробуйте для начала выбрать настройки, указанные на картинке вверху — таким образом вы отключите отображение рекламы на «стартовом экране» Windows, а заодно и запретите отправку в Microsoft важных данных об использовании компьютера. Теоретически здесь же можно отрубить и распознавание речи через голосовой помощник Cortana, использующей эту функцию.
Не переживайте, если вы не сделали этого сейчас, любые настройки приватности и конфиденциальности можно изменить и позднее, в меню Параметры -> Конфиденциальность -> Диагностика и отзывы.
Полезный контент:
- Как открыть скрытые папки в Windows 7 / 8 / 10
- Индекс производительности Windows 10
- Автоматическое обновление драйверов устройств на Windows 8 / 10
- Настройка вариантов запуска на Windows 10
- Как запустить командную строку от имени администратора на Windows 10 / 8 / 7
Windows для одного языка
«Майкрософт» лицензирует ее использование только компаниям производителям. В результате, заказав себе новый ноутбук «АСУС» на AliExpress вы можете получить его с предустановленной OS Home Single Language. Такая система позволяет добавить только язык раскладки клавиатуры. Исправить ситуацию можно с помощью автономного пакета локализации.
- Загружаем нужный языковой пакет с учетом разрядности системы. Скачать локализацию для x32 bit и x64 bit Windows 10 можно по прямым ссылкам для русского и украинского языков. (RU_x64, RU_x86, UA_x64, UA_x86). Пакеты имеют имя, начинающееся с «lp», и расширение CAB. Для сокращения вводимых команд переименуем их и поместим в корень диска. Установка выполняется с использованием интерпретаторов CMD или PowerShell, запущенных от имени администратора. Вводим первую команду для инсталляции выбранного пакета:
dism /online /add-package /packagepath:c:lp_uk-UA_x64.cab
На скриншоте показан результат выполнения. Перезагрузка выполняется сразу после ввода буквы «Y» – Enter нажимать не потребуется.
- Следующей командой проверяем установленные в системе локализации:
dism /online /get-packages
В нашем случае мы будем изменять локаль с русской на украинскую. Таким же образом можно перевести систему с китайского или любого другого языка. Поскольку ОС имеет ограничение на одновременно используемое количество языковых пакетов, просто установить дополнительный недостаточно. Надо удалить первоначальную локаль. Выделенное цифрой «2» значение необходимо скопировать – оно понадобится на следующем шаге.
- Вводим команду для удаления первичного основного языка:
dism /online /remove-package /packagename:Microsoft-Windows-Client-LanguagePack-Package
После фразы «packagename:» в строку надо поставить ранее скопированный идентификатор пакета. В результате выполнения команды русский язык должен пропасть, а система после перезарузки начнет использовать украинскую локаль.
- Менять настройки ОС начнет в процессе запуска. Все уведомления о выполняемых операциях и окно приветствия будут уже на новом системном языке. Соответственно, сменятся названия программ в меню «Пуск» и все управляющие диалоги.
Чтобы вернуть PC к начальным настройкам и перейти на другой язык, все операции надо повторить: скачать официальный русификатор Microsoft, установить его в систему и удалить предыдущую локаль.
Для чего нужно «Домашнее» издание Windows 10 – основные особенности
Именно эта версия Windows чаще всего оказывается предустановленным решением в практически всех современных компьютерах, вне зависимости от их формата – от полноценного системного блока до недорогих мобильных планшетов.
Всего Windows 10 насчитывает три фактически разных версии, отличающиеся наличием/отсутствием некоторых дополнительных опций и настроек. Остальные версии системы представляют собой различные сборки на основе «тройки лидеров»:
- Windows 10 Professional
- Windows 10 Home
- Windows 10 Enterprise
- Windows 10 Education
- Windows 10 S – студенческое издание, представляющее собой модификацию «Профессиональной» версии с возможностью установки приложений исключительно из Microsoft Store.
- Windows 10 Lean – находится в разработке. Ориентирована на использование на планшетах с ограниченной памятью (от 16 Гб).
Сравнительные характеристики
Насколько сильно различаются «Домашние» издания от того же семейства «Профессиональных» версий? Список ограничений достаточно внушителен, но практически всё ПО из продвинутых версий системы вряд ли потребуется для домашнего использования. Исключение составляет разве что «Редактор локальных групповых политик», полезный при глубокой настройке системы, но и он может быть установлен вручную. Общий список отличий выглядит примерно так:
Также существуют еще несколько специфичных версий, не встречающихся в открытом распространении даже в интернете. В числе таких изданий – Windows 10 China, ориентированная на использование исключительно в Китае из-за некоторых особенностей IT-индустрии этого региона.
«Домашняя» версия Windows также делится ещё на три подвида:
- Домашняя – самое стандартное из изданий, представляющее собой базовый набор всех необходимых приложений.
- Домашняя для одного языка – используется производителями для экономии на лицензии.
- Windows 10 Домашняя с Bing – такое же экономное решение, с одной неприятной особенностью – невозможностью поменять поисковую систему Bing в браузерах Microsoft Edge и Internet Explorer. Проблема решается крайне легко, ведь никто не запрещает использовать другие браузеры.
Интересующая нас версия Windows представляет собой полностью стандартный Home-вариант без каких-то ограничений функционала, за исключением невозможности изменить язык системы. Вряд ли запрет на смену языка как-то помешает рядовому пользователю, но возможность таких изменений крайне необходима при работе с некоторыми программами, отказывающимися запускаться на русскоязычных версиях Windows. См. также: как поменять язык интерфейса и русифицировать Windows 10.




























