Изменения масштаба окна браузера
Способ №1:
1. Открыть браузер;2. Найти на клавиатуре клавишу Ctrl (самый нижний ряд клавиатуры) и «-» или «+», для увеличения;
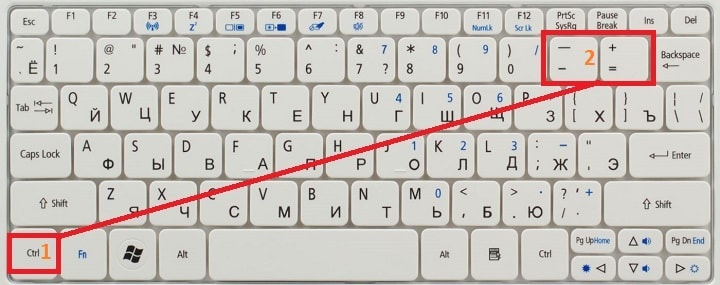
Внесенные изменения в масштаб окна браузера выполняются автоматически и сохраняются после выключения компьютера. Перезагрузка техники не нужна.
Способ №2
Независимо от того, каким браузером пользуется пользователь ноутбука или компьютера, изменение масштаба страницы (или окна) можно провести с помощью его собственных настроек. Поскольку Google сегодня считается наиболее популярным браузером, на его примере и рассмотрим процедуру масштабирования окна.Действуют следующим образом: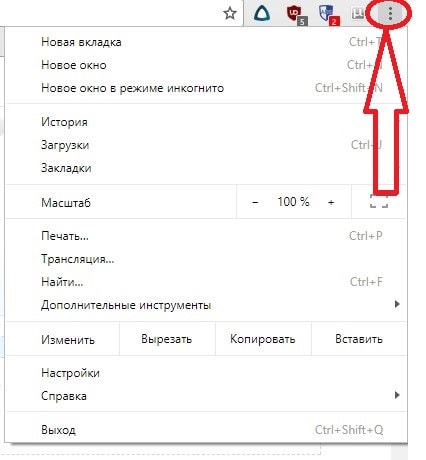 Заданные пользователем параметры отобразятся сразу же на экране. Браузер Гугл Хром предусматривает автоматическое сохранение изменений. Перезагружать устройство не требуется. Внесенные изменения сохраняется и после выключения компьютера.
Заданные пользователем параметры отобразятся сразу же на экране. Браузер Гугл Хром предусматривает автоматическое сохранение изменений. Перезагружать устройство не требуется. Внесенные изменения сохраняется и после выключения компьютера.
Если после указания необходимых размеров и параметров экрана ничего не произошло, перезагрузите ноутбук или ПК. Попробуйте снова. Иногда обновления инсталлируются некорректно, поэтому изменения без перезагрузки не отображаются.
Мышь в помощь
Как увеличить компьютера? Первым делом рассмотрим варианты с масштабированием в различных программах. Скажем, в браузерах.
В этом случае пользователь будет менять масштаб исключительно в выбранном приложении. Системные параметры останутся нетронутыми.
Чтобы масштабировать экран в той или иной программе, можно:
- Нажать на Ctrl на клавиатуре, а затем прокрутить колесо мыши в направлении «от себя». Одно движение — один шаг увеличения изображения. Обычно в браузерах осуществляется масштабирование на 10%.
- Зажать Ctrl, после чего прокрутить колесо мыши «на себя». Данная операция уменьшает изображение на дисплее монитора.
Видеоинструкция
Для тех, кому написанного мало, мы подготовили обучающий ролик по данной теме.
В процессе работы за компьютером у пользователей часто возникает необходимость изменить масштаб содержимого экрана своего компьютера. Причины для этого самые разные. У человека могут быть проблемы со зрением, диагональ монитора может не слишком подходить для отображаемого изображения, текст на сайте мелкий и много других причин. Разработчики Windows знают об этом, поэтому в операционной системе предусмотрено множество способов для масштабирования экрана компьютера. Ниже будет рассмотрено, как это можно сделать с помощью клавиатуры.
Проанализировав ситуации, при которых пользователю понадобится увеличить или уменьшить экран на компьютере, можно сделать вывод, что в основном эта манипуляция касается таких типов действий:
- Увеличение (уменьшение) интерфейса Windows;
- Увеличение (уменьшение) отдельных объектов на экране или их частей;
- Изменение масштаба отображения веб-страниц в браузере.
Чтобы добиться желаемого эффекта с помощью клавиатуры, существует несколько способов. Рассмотрим их подробнее.
Способ 1: Горячие клавиши
Если вдруг значки на рабочем столе кажутся слишком мелкими, или, наоборот, крупными, изменить их размер можно, используя одну лишь клавиатуру. Это делается с помощью клавиш Ctrl и Alt в сочетании с клавишами, обозначающими символы , и 0 (ноль). При этом будут достигнуты такие эффекты:
-
Ctrl + Alt +
— увеличение масштаба; -
Ctrl + Alt +
— уменьшение масштаба; -
Ctrl + Alt + 0 (ноль)
— возврат масштаба к 100%.
Используя данные сочетания, можно изменить размер значков на рабочем столе или в открытом активном окне проводника. Для изменения масштабов содержимого окон приложений или браузеров этот способ не подходит.
Способ 2: Экранная лупа
Экранная лупа является более гибким инструментом для изменения масштаба интерфейса Windows. С ее помощью можно увеличить любой элемент, который отображается на экране монитора. Вызывается она нажатием сочетания клавиш Win +
. При этом в верхнем левом углу экрана появится окно настройки экранной лупы, которое через несколько мгновений превратится в значок в виде этого инструмента, а также прямоугольная область, куда будет проецироваться увеличенное изображение выбранного участка экрана.
Управлять экранной лупой можно так же, используя лишь клавиатуру. При этом задействуются такие комбинации клавиш (при запущенной экранной лупе):
-
Ctrl+Alt+F
— расширение области увеличения на весь экран. По умолчанию масштаб установлен в 200%. Увеличить или уменьшить его можно, используя комбинацию Win +
или Win +
соответственно. -
Ctrl+Alt+L
— увеличение лишь отдельного участка, как было описано выше. Данная область увеличивает объекты, на которые наводится указатель мыши. Изменение масштаба производится таким же образом, как и в полноэкранном режиме. Этот вариант идеально подходит для случаев, когда нужно увеличить не все содержимое экрана, а лишь отдельный объект. -
Ctrl+Alt+D
— режим «Закреплено». В нем область увеличения закрепляется в верхней части экрана на всю ширину, сдвинув все его содержимое вниз. Масштаб регулируется так же, как и в предыдущих случаях.
Использование экранной лупы — универсальный способ для того, чтобы увеличить как весь экран компьютера, так и отдельные его элементы.
Способ 3: Изменение масштаба веб-страниц
Наиболее часто необходимость смены масштаба отображения содержимого экрана появляется при просмотре различных сайтов в интернете. Поэтому такая возможность предусмотрена во всех браузерах. При этом для данной операции используются стандартные сочетания клавиш:
-
Ctrl +
— увеличение; -
Ctrl +
— уменьшение; -
Ctrl + 0 (ноль)
— возврат к исходному масштабу.
Кроме того, во всех браузерах присутствует возможность переключения в полноэкранный режим. Осуществляется она путем нажатия клавиши F11
. При этом исчезают все элементы интерфейса и веб-страница заполняет собою все пространство экрана. Такой режим весьма удобен для чтения с монитора. Повторное нажатие клавиши возвращает экран к первоначальному виду.
Подводя итоги, необходимо отметить, что использование клавиатуры для увеличения экрана во многих случаях является самым оптимальным способом и значительно ускоряет работу за компьютером.
Как увеличить масштаб страницы
Бывает, открываешь страничку на сайте, а шрифт настолько мелкий, что невозможно прочесть, или же прочесть можно, но глаза устают достаточно быстро. И это, если зрение 100%, а что делать в случае, если зрение похуже? Конечно, при чтении обычной бумажной книги не поможет ничего, кроме очков или увеличительного стекла. А вот при работе на компьютере все довольно просто, можно прибегнуть к такой функции, как увеличение масштаба страницы.
1
Увеличение шрифта возможно стандартный способом, который достаточно универсален. Для этого нужно использовать комбинацию клавиш «Ctrl» и «+» (плюс). Для этого нажимаем Клавишу «Ctrl», удерживаем ее, в это время нажимаем «+» на цифровой клавиатуре. С каждым нажатием клавиши «+» масштаб будет увеличиваться все больше и больше. Если вы переусердствовали и слишком уж увеличили содержимое страницы, можно вернуть все в исходное положение с помощью комбинации клавиш «Ctrl» и «0» (цифра ноль). Или же немного уменьшить с помощью комбинации «Ctrl» и «–» (минус).
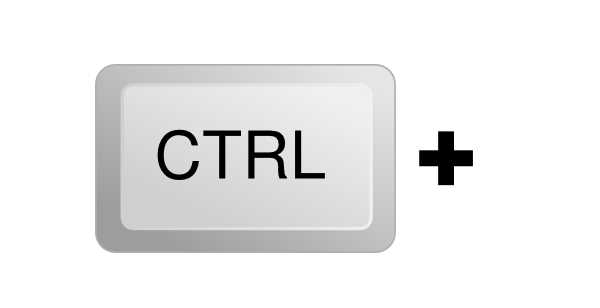
2
Также распространенным способом изменения масштаба страницы является комбинированное использование клавиатуры и мышки. Для этого на клавиатуре зажимают клавишу «Ctrl», затем крутят колесико мышки вверх, чтобы увеличить масштаб страницы, или вниз, чтобы уменьшить его.
3
В браузере «Mozilla Firefox» нажимаем на кнопку меню в правой верхней части экрана. Откроется меню настройки, в самом верху меню указан используемый масштаб страницы, и кнопки «–» слева и «+» справа для уменьшения либо увеличения масштаба. Нажав «+», увеличиваем содержимое страницы до требуемого размера.
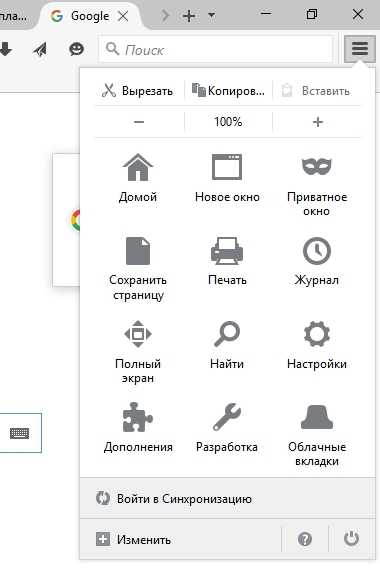
В браузере «Opera» слева вверху экрана нажимаем на кнопку «Меню». Находим пункт меню «Масштаб». Справа указан текущий размер, по умолчанию это 100%, и стрелочки, которые помогут изменить масштаб до желаемого размера.
В браузере «Google Chrome» кнопка доступа к меню находится справа в верхней части экрана, расположение и внешний ее вид практически такие же, как у «Mozilla Firefox». Открыв меню, находим «Масштаб» и регулируем размер с помощью кнопок «–» или «+».
Как видим, каждый пользователь компьютера, даже начинающий, без труда самостоятельно справится с такой простой задачей, как изменение масштаба страницы в браузере.
Изменение масштаба экрана
Для выполнения данной задачи существует два способа: через настройки параметров системы, либо при помощи зажатой клавиши Ctrl и прокрутки колеса мыши.
Способ 1. Настройка через параметры системы
- Одновременно нажимаем на клавиатуре сочетание клавиш Win+I для вызова параметров системы. Также можно выбрать соответствующий пункт в меню WinX, запускаемой нажатием клавиш Win+X.
- В появившемся окне щелкаем по разделу «Система».
- Мы должны автоматически оказаться в разделе «Дисплей». Если этого не произошло, переходим в него самостоятельно. В правой части окна мы видим текущее значение масштаба.
- Нажав на текущее значение, раскрываем перечень предлагаемых вариантов масштабирования и кликаем по тому, который нужен.
- После этого система предложит выйти из системы и повторно зайти, чтобы изменения вступили в силу для всех приложений. Нажимаем кнопку «Выйти сейчас», чтобы выполнить перезапуск.
- Также можно задать пользовательское значения масштаба (до 500%). Для этого щелкаем по надписи «Дополнительные параметры масштабирования».
- В новом окне пролистываем содержимое вниз до блока параметров «Настраиваемое масштабирование» и находим поле, в котором можем написать желаемый размер, после чего нажимаем кнопку «Применить». Не лишним будет включить устранение размытости в этом же окне.
- И снова, чтобы изменения вступили в силу, нужно выйти из системы, нажав соответствующую кнопку.
- Вернуть настройки к прежним можно также в параметрах дисплея, нажав на надпись «Отключить настраиваемый уровень масштабирования…»
Способ 2. Смена масштаба с помощью колеса мыши
Это довольно простой и очень удобный для использования способ, который эффективен при работе в веб-браузерах, Проводнике и многих программах.
Просто зажимаем клавишу Ctrl на клавиатуре и прокручиваем колесо мыши для достижения требуемого результата:
- крутим колесо вверх, чтобы увеличить масштаб
- крутим колесо вниз для уменьшения масштаба
Как уменьшить размер экрана на компьютере, используя набор инструментов оперативной системы
В принципе, для изменения размеров экрана монитора нет никакой необходимости в установке каких-либо новых драйверов или специальных программ. Существует несколько достаточно простых и быстрых способов, как это сделать. Давайте рассмотрим первый из них. Он подходит для всех версий операционных систем, работающих на Windows. Выполните данную пошаговую инструкцию и получите комфортную картинку на своем мониторе. Для этого выполняем следующие шаги:
- Идем в нижнюю часть экрана, находим там кнопку «Пуск» и кликаем на нее.
- Открывается меню, где мы выбираем значок «Панель управления».
- Там же находим вкладку «Оформление и персонализация» и заходим в нее.
- Затем просматриваем все доступные функции и нажимаем на кнопку «Экран».
- Далее появляется небольшое новое окно, в котором в разделе «Удобство чтение экрана» показывается возможный выбор установок экрана в процентах.
- Прописываем 100% и нажимаем на «Применить».
- Теперь находим с левой стороны от меню строчку «Настройка параметров экрана» и кликаем на нее. Открывается«Разрешение экрана».Заканчиваем все настройки и нажимаем на «ОК» для их подтверждения.
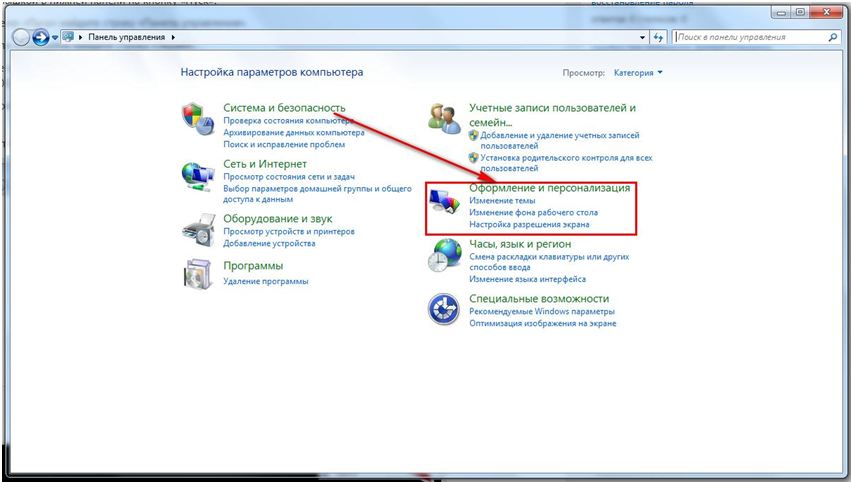
Таким образом, размер экрана изменится в необходимых вам пропорциях.
То же самое может случиться и после замены материнской платы. Тогда потребуется повторить все вышеуказанные действия, для того чтобы заново изменить размеры экрана монитора.Существует еще один вариант применения данного способа. Для этого кликните правой мышкой по любой точке на экране, после чего должно открыться небольшое меню с выбором нескольких функций. Найдите среди них — «Разрешение», войдите туда и кликните на строке «Настройки экрана». Там при помощи специальной шкалы настройте требуемые размеры значков экрана.
Способы увеличения экрана на ноутбуке
Первый способ
Этот способ считается самым простым, поскольку здесь не требуется скачивать какие-либо сторонние программы, утилиты. Просто необходимо свернуть все окна и нажать на правую кнопку мышки. Теперь нужно либо выбрать пункт «Свойства», либо «Разрешение экрана». В первом случае в пункте «Параметры» есть специальный бегунок, с помощью которого можно поменять расширение. Если же вы сразу нажали на «Расширение экрана», то ваш путь будет сокращен вдвое.

Второй способ
Также вы можете в «Пуске» выбрать «Панель управления». Следующий шаг будет зависеть от модели ноутбука: «Экран» — «Расширение экрана
» либо «Оформление персонализации». Далее необходимо выбрать поле – «Настройки разрешения экрана», но опять-же название поле может отличаться в зависимости от модели и производителя ноутбука.
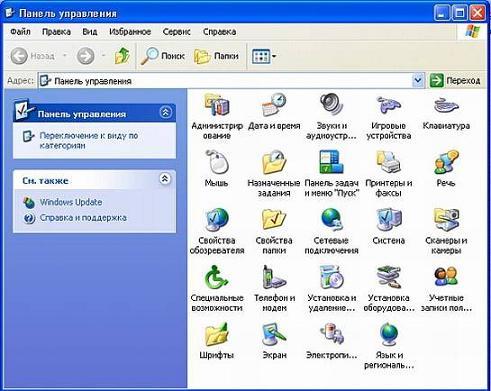
Конечно, можно применить бегунок, который двигается только в указанных пропорциях. Однако применять их принудительно не следует, поскольку это может сказаться на качестве изображения и корректности работы устройства. После того, как вы выберите требуемые параметры, нужно нажать «Сохранить» и «применить».
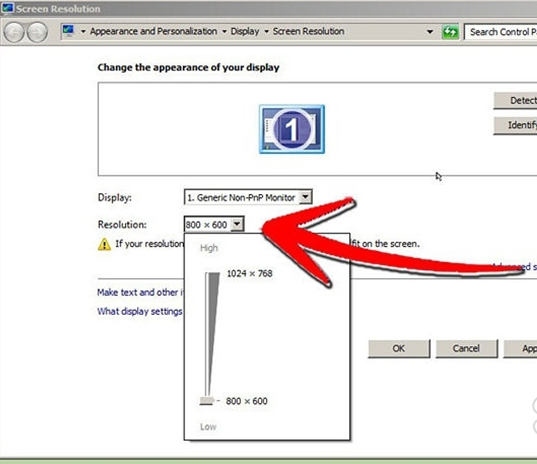
Третий способ
Можно применить видеокарту, но этот вариант более сложный. Кроме того, вам потребуется проделать дополнительную установку драйверов, обычно, они идут в комплекте с ноутбуком. Стоит заметить, что этот способ хорошо применяется на леново, acer.
Итак, установите драйвер и перезагрузите ноутбук. В панели задач высветится значок видеокарты. Правой кнопкой мышки нажмите на него. В появившемся окне выберите «Разрешение экрана» и измените настройки. После всех изменений нажмите «Сохранить» и «Применить».

Предлагаю посмотреть видео для более понятного понимания:
Изменение разрешающей способности экрана в приложениях
Изменить на оптимальный масштаб экрана при работе в интернет-браузере, текстовом или графическом редакторе не составит труда. При открытых приложениях можно воспользоваться:
- одновременным нажатием клавиши «Ctrl» и вращением колесика мышки;
- ползунком масштаба, расположенным внизу в правом углу.
Самый простой и быстрый способ добиться оптимального для вас разрешения в открытом приложении — нажать клавишу «Ctrl» и, удерживая ее, крутить колесико мышки
. При этом масштаб будет моментально уменьшаться или увеличиваться, что поможет быстро установить нужный масштаб. Некоторым пользователям удобно вместо вращения колесика мыши кликать на клавиатуре «+» и «-» для изменения масштаба, прибавляя и убавляя соответственно.
Ползунок масштаба
, расположенный внизу в правом углу открытого приложения, также может изменять масштаб экрана. Перетаскивая его нажатием правой кнопкой компьютерной мыши, можно либо увеличить, либо уменьшить масштаб. Однако большинство пользователей прибегают к первому методу изменения масштаба при работе с приложениями.
Все вышеописанные способы изменения разрешения экрана достаточно просты и под силу любому новичку. Изменение настроек операционной системы и масштаба различных приложений существенно упрощают работу на компьютере и повышают производительность. Работа с ПК после индивидуальной настройки масштаба экрана становится более удобной и приятной.
Иногда случается такая ситуация: вы заходите на сайт и видите текстовой блок. Все бы ничего, но текст написан большим шрифтом. Вернемся к этой проблеме позже, а сейчас пойдем от обратного. Как бы поступил пользователь, если экран был бы сильно уменьшен?
Мы думаем, что он бы ближе подвинулся к монитору и попытался бы прочесть. Но мало кто задумывается, что это вредно для зрения. Также побочными эффектами являются головные боли, усталость, раздражительность и ухудшение памяти. Вряд ли человеку необходим данный «букет недугов».
Как избежать этого. Конечно, можно снизить яркость на дисплее, но это мало поможет вам. Эффективный способ – увеличить масштаб экрана. А наоборот?
Очень часто с пользователями происходит такой казус: при включении компьютера или входа на веб-страницу, вы видите увеличенное изображение экрана. Конечно, работать, используя такой масштаб можно, но не рекомендуется, ведь это некомфортно и непрактично.
Кроме того, изменяется фокусировка зрения на монитор. Как уменьшить размер экрана на компьютере? Это и будет темой для нашей статьи!
Побочные эффекты от неправильного использования компьютера
В эру высоких технологий «homo sapiens» превратился в человека электронного. Предполагаем, что некоторым читателям следует подробнее узнать, к чему приводит частое «залипание» в экран!
- Во-первых, первыми удар принимают органы зрения. Монитор – первая причина близорукости! На уроках информатики первым делом изучают правила правильной работы на компьютере и одно из них: расстояние от глаз до экрана должно составлять 50-60 сантиметров.
- Из-за пассивного образа жизни и постоянного сидения за компьютером нарушается сердечно-сосудистая система. Хороший способ предотвратить недуг – почаще гулять или хотя бы делать гимнастику на перерывах.
- Также и любители перекусов за компьютером тоже могут страдать заболеваниями. Избегайте жирной и калорийной пищи во время неподвижных будней, так как жиры и углеводы невероятно быстро усваиваются… и откладываются на боках и ляжках. Особенно это касается представительниц прекрасного пола: девушек и женщин!
Меню Windows для перемещения и изменения размеров окна
На экране вашего монитора когда-нибудь было открытым настолько большое окно, что его области выходили за пределы экрана? И вы никак не могли ничего сделать с этим окном, кроме как закрыть программу? Так как все доступные области для изменения размера были за границами экрана? Или может у вас есть программа, которая всегда открывается в крошечном виде?
Какой бы вопрос или задача перед вами не вставала, для ее решения существует небольшая старая хитрость. Она переходит от версии к версии Windows, начиная с Windows 3. Это специальное меню для управления положением и размером окна.
Обычно, это мало используемое меню можно открыть щелчком левой кнопкой мыши на левом верхнем углу окна. Но, это меню так же можно открыть и при помощи сочетания клавиш.
Нажмите «Alt + Пробел», и данное меню откроется. Чтобы осуществлять дальнейшие шаги, необходимо нажимать первые буквы требуемых действий или выбирать пункты, при помощи стрелок вверх и вниз. Именно эта возможность позволяет быстро перемещать или изменять размеры окошек.
Примечание: В зависимости от локализации, конкретные буквы будут разными, так как и сами слова на разных языках называются по разному. Например, данная инструкция сделана для русской версии Windows.
Масштаб в приложениях
Если нужно уменьшить масштаб в программе, то можно воспользоваться клавишей Ctrl и колесиком, но во многих приложениях доступные и другие способы. Например, чтобы изменить размер элементов в браузере (на примере Chrome):
В других браузерах порядок изменения масштаба такой же. Но предпочтительнее всё же использовать сочетания кнопок, которые выполняют ту же задачу, что и настройки в меню веб-обозревателя.
Обычно экран слишком растянут в компьютере или ноутбуке в ОС windows 7, после переустановки самой операционной системы (в виндовс 8 такого не случается).
Что делать? Как убрать растянутый экран? Ответ однозначный – изменить разрешение.
Только при отсутствии драйверов именно для модели вашего экрана, скорее всего не получиться. Впрочем попытка не пытка – попробуйте.
Если не получиться уменьшить сильно растянутый экран, ниже описано, как убрать это «недоразумение».





















![Как уменьшить масштаб экрана на компьютере: инструкция [2019]](http://portalcomp.ru/wp-content/uploads/c/6/c/c6ce66272052c0b60341bf1c6b8cc577.png)






