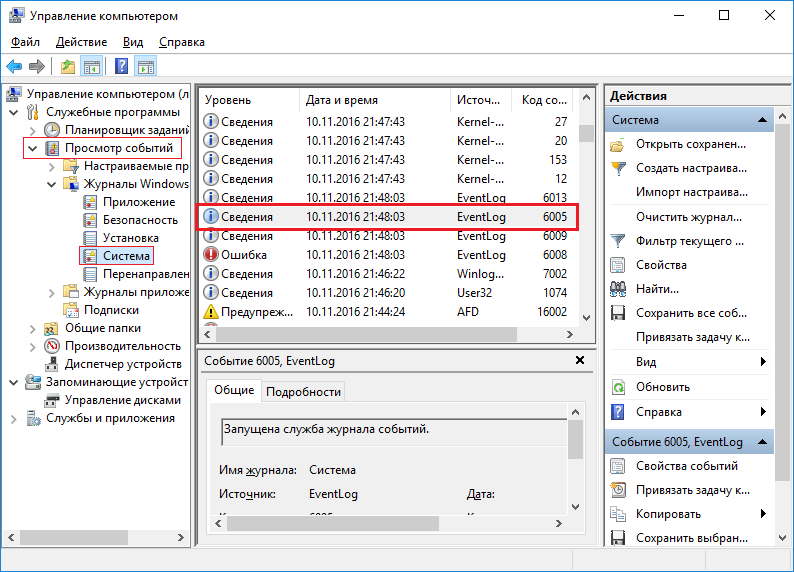Сторонние программы
С помощью сторонних приложений проверить производительность компьютера ещё проще.
Некоторые из них платные или условно-бесплатные (то есть требующие оплаты после завершения пробного периода или для повышения функциональности).
Однако и тестирование эти приложения проводят более подробное – а нередко выдают ещё и множество другой полезной для пользователя информации.
1. AIDA64
В составе AIDA64 можно найти тесты для памяти, кэша, дисков HDD, SSD и флэш-накопителей. А при тестировании процессора может выполняться проверка сразу 32 потоков. Среди всех этих плюсов есть и небольшой недостаток – бесплатно использовать программу можно только в течение «триального периода» 30 дней. А потом придётся или перейти на другое приложение, или заплатить 2265 руб. за лицензию.
4. PCMark 10
Приложение позволяет не только тестировать работы элементов компьютера, но и сохранять результаты проверок для дальнейшего использования. Единственный недостаток приложения – сравнительно высокая стоимость. Заплатить за него придётся $30.
5. CINEBENCH
Тестовые изображения состоят из 300 тысяч полигональных изображений, складывающихся в более чем 2000 объектов. А результаты выдаются в виде показателя PTS – чем он больше, тем мощнее компьютер
. Программа распространяется бесплатно, что позволяет легко найти и скачать её в сети.
6. ExperienceIndexOK
Информация выдаётся на экран в баллах. Максимальное количество – 9.9, как для последних версий Windows. Именно для них и предназначена работа ExperienceIndexOK. Намного проще воспользоваться такой программой, чем вводить команды и искать в системном каталоге файлы с результатами.
7. CrystalDiskMark
Для тестирования диска следует выбрать диск и установить параметры проверки. То есть число прогонов и размеры файла, который будет использоваться для диагностики. Через несколько минут на экране появятся сведения о средней скорости чтения и записи для HDD.
8. PC Benchmark
Получив результаты тестов, программа предлагает оптимизировать систему.
А уже после улучшения работы в браузере открывается страница, где можно сравнить показатели производительности своего ПК с другими системами. На той же странице можно проверить, сможет ли компьютер запускать некоторые современные игры.
Проверка включения компьютера политикой «Аудит»
В некоторых версиях Windows есть сервис «Аудит», он фиксирует запуск ПК. Мониторинг производится для локальных и сетевых входов, сохраняется промежуток времени пребывания в ней для всех учетных записей.
Чтобы активировать «Аудит входа в систему» выполните действия:
- Вызовите приложение «Выполнить …» («Win+R»).
- Введите «gpedit.msc», жмите «Enter» или «ОК».
- Следуйте по цепочке «Конфигурация компьютера» – «Конфигурация Windows» – «Параметры безопасности» – «Локальные политики» – «Политика аудита».
- Выберите «Аудит событий входа в систему».
- В окошке «Свойства» пометьте «Успех», чтобы проследить удавшиеся старты Windows либо «Отказ» – безуспешные.
С этого момента Windows станет фиксировать в журнале “Безопасность” все события системы.
Как проверить экран на битые пиксели — пункт 6
Что нужно проверить:
- Менялась ли матрица.
- Отсутствие битых пикселей.
Проверяем матрицу на предмет ее замены на другую. Потому что если ее меняли, то она все равно будет хуже, чем оригинал.
Для этого смотрим разбирался ли экран и есть ли заглушки на корпусе матрицы. Если заглушек нет, то это говорит, что экран разбирался скорей всего для замены матрицы. Лучше от такого ноутбука отказаться.
Отсутствую заглушки на корпусе экрана
Если матрица оригинал, то для проверки ее на битые пиксели воспользуемся специальной программой TFT монитор тест.
TFT монитор тест для проверки матрицы на битые пиксели
Включите белый цвет и тщательно осмотрите экран. Весь экран должен быть белым и не должно быть точек другого цвета.
Нажмите вправо на клавиатуре или левой кнопкой тачпада/мыши, таким образом меняйте цвет: белый, красный, зеленый, синий и т.д. до черного. На каждом цвете осматривайте матрицу на наличие битых точек.
Допустимо 2-5 битых пикселя на матрице.
Если даже вы заметите 2-5 битых пикселей на оригинальной матрице, то это не повод отказываться от ноутбука. Это никак не помешает работе на ноутбуке.
Необходимость выполнения проверки
Выполнение тестирования скорости работы компьютера доступно для любого пользователя. Для проверки не требуются ни специализированных знаний, ни опыта работы с определёнными версиями ОС Windows. А на сам процесс вряд ли потребуется потратить больше часа.
К причинам, по которым стоит воспользоваться встроенной утилитой или сторонним приложением относят
:
-
беспричинное замедление работы компьютера.
Причём, не обязательно старого – проверка нужна для выявления проблем и у новых ПК. Так, например, минимальные по результатам и показатели хорошей видеокарты свидетельствуют о неправильно установленных драйверах; -
проверку устройства при выборе нескольких похожих конфигураций в компьютерном магазине.
Обычно так поступают перед покупкой ноутбуков – запуск теста на 2–3 практически одинаковых по параметрам устройствах помогает узнать, какой из них лучше подходит покупателю;
необходимость сравнить возможности различных компонентов постепенно модернизируемого компьютера. Так, если меньше всего значение производительности у HDD, значит, его и стоит заменить первым (например, на SSD).
По результатам тестирования, выявившего скорость выполнения компьютером различных задач, можно обнаружить проблемы с драйверами и несовместимость установленных устройств.
А иногда даже плохо функционирующие и вышедшие из строя детали – для этого, правда, понадобится более функциональные утилиты, чем те, которые встроены в Windows по умолчанию. Стандартные тесты показывают минимум информации.
Что такое S.M.A.R.T.
S.M.A.R.T. (от англ. self-monitoring, analysis and reporting technology — технология самоконтроля, анализа и отчётности) — технология оценки состояния жёсткого диска встроенной аппаратурой самодиагностики, а также механизм предсказания времени выхода его из строя. Технология S.M.A.R.T. является частью протокола ATA (ныне распространённого в интерфейсе SATA).
Современные SSD накопители с SATA интерфейсом также поддерживают S.M.A.R.T. Однако широко распространённые USB флешки практически не поддерживают S.M.A.R.T. поскольку USB Mass Storage device class основан на другом протоколе, SCSI, который не содержит аналогичной S.M.A.R.T. функциональности. Существует небольшое количество флешек, сделанных на основе SATA контроллеров и переходников SATA-USB, работающих по спецификации SAT (SCSI-ATA Translation). Некоторые из таких переходников поддерживают трансляцию S.M.A.R.T. данных.
5 вариант — Журналы Windows
Нужные нам сведения можно получить в разделе «Журналы Windows». Что нужно для этого сделать?
Нажимаем по значку «Компьютер»
правой кнопкой мыши и выбираем «Управление»
.
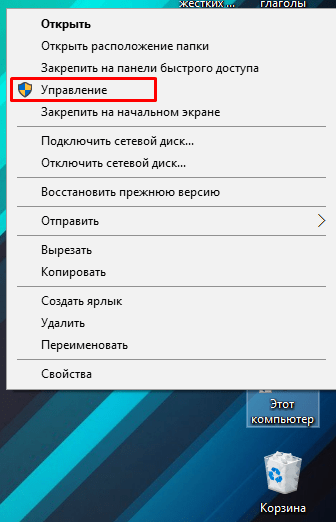
Открывается окошко, в котором открываем вкладку «Просмотр событий»
, потом «Журналы Windows»
и далее выбираем пункт «Система»
. Справа находим событие с кодом 6005
, говорящее о запуске системы. Посмотрев на столбец «Дата и время»
можно заметить нужные нам параметры.
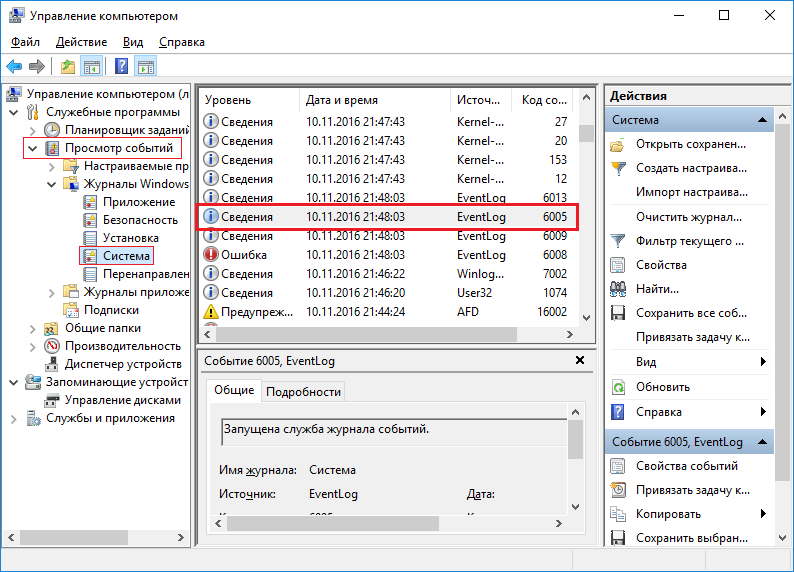
Вот и все. Данная инструкция может помочь многим разобраться с тем, сколько работает компьютер по времени.
В последнее время большинство пользователей всё чаще не выключают свои компьютеры по завершении работы, а просто отправляют их в спящий режим или в режим «гибернации». Многие из нас, сами того не замечая, при проверке с удивлением могут обнаружить, что последняя перезагрузка операционной системы была сделана уже месяц назад, а то и ещё раньше.
Но иногда её, всё же, стоит делать, тем более что на современных быстрых SSD дисках перезагрузка редко занимает более 20-30 секунд.
Если вам вдруг стало интересно узнать, сколько составляет аптайм
(время после последней перезагрузки операционной системы) вашего компьютера на macOS, то эта статья подробно расскажет вам где и как его можно посмотреть.
Не менее интересным может быть и узнать и общее время работы вашего Mac с момента его первого включения после покупки — то есть его общий аптайм за всё время работы
. Именно о том, где и как посмотреть эти показатели, а также как узнать информацию о нескольких последних перезагрузках компьютера (и их времени и дате) под управлением macOS мы вам сегодня и расскажем в этой статье. Но обо всём по порядку.
Узнать время работы Mac»а после его последней загрузки можно несколькими способами — в информации о системе и используя команду приложения «Терминал»
.
Аптайм Mac в информации о системе
Самый простой и понятный способ этой сделать — посмотреть в информации о системе. Для этого проделайте следующие действия.
1. Нажмите значок с яблочком в левой верхней части экрана вашего Мак»а и в выпадающем меню… пока что ничего не выбирайте.
2. Зажмите на клавиатуре клавишу «option»
. Пока она нажата, вы увидите в выпадающем списке новый пункт меню «Информация о системе»
, именно его нам и нужно открыть.
3. В левой части открывшегося окна выберите строку «ПО»
и вы увидите текущий аптайм вашего Mac в строке с текстом «Время после загрузки:»
справа.
В нашем примере после последней перезагрузки компьютера прошло 50 минут. Как видите, всё довольно просто.
Как узнать, когда включали компьютер по системному журналу
При каждом включении компьютера или ноутбука совершаемые на нем операции сразу начинают регистрироваться в системном журнале. В нем делается запись «log событий», по которой можно установить дату и время любых действий на компьютере, запущенные процессы операционной системы.
Просмотрите журнал событий следуя алгоритму:
- Откройте «Управление компьютером» (нажать «Win+X», в меню есть соответствующая строка).
- В окне главных функций ОС по работе с компьютером выберите «Просмотр событий».
- Нажмите на стрелочку слева, открывающую подменю, разверните меню «Журнал Windows».
- Разверните меню стрелкой слева, кликните «Система».
- В центральной части отразится статистика всех событий, отыщите строки записи времени включения и отключения ПК в нужное время суток.
Скриншот показывает, что 23.01.2016 машина выключена в 23:30, включена 24.01.2016 в 6:40 утра.
Способ 2. Ручной метод расчета мощности компьютера
Для ручного расчета, нужно определить мощность потребляемой процессором и видеокартой. Так как эти два компонента потребляют наибольшее количество ватт.
После прибавить значения потребляемой мощности остальных комплектующих компьютера, так как они приблизительно одинаковые.
Чтобы выяснить сколько ватт потребляет процессор и видеокарта будем использовать Aida64 — скачать с оф сайта.
Смотрим в разделе датчики пункт Cpu Package. Это мощность процессора в данный момент времени.
Значение мощности процессора в Aida64
Чтобы выяснить сколько ватт потребляет процессор на максимальной мощности, нужно нагрузить процессор на 100%. Для этого запустим стресс тест в Aida64.
Мощность процессора под нагрузкой около 70 Ватт
Как видно мощность процессора около 70w. По паспорту максимальное у этого процессора 90W.
Таким же образом можно узнать сколько ватт потребляет видеокарта, нагрузив видеокарту в стресс тесте Aida64.
Стресс тест видеокарты в программе Aida64
Ещё одна программа, которая определяет максимальную мощность процессора и видеокарты — HWinfo64
При запуске программы, поставьте галочку Sensors-only и нажмите Run.
Запуск программы HWinfo64
Строка CPU Package Power покажет максимальную мощность процессора.
Потребляемая мощность процессора Xeon E5 2640 — 69.5 ватт
Строки GPU chip Power показывает мощность видеокарты.
Потребляемая мощность видеокарты
Список приблизительных значений мощности других комплектующих
- Материнская плата — 50-100W в большинстве случаев — 50 ватт.
- Одна планка ОЗУ — 1-5w, в среднем 3 ватт.
- Жесткий диск — 15-25w.
- SSD — 2-3w.
- DVD привод — 30-40w.
- Вентиляторы — 5-10w.
Используя полученные мощности процессора и видеокарты, можно рассчитать мощность компьютера. Например:
- Процессор Xeon e5-2640 по паспорту — 90w;
- Видеокарта Nvidia GeForce 1660 super — 125w;
- Материнская плата — 50w;
- Оперативная память 16 гб — 15w;
- Жёсткий диск, dvd rom и ssd — 60w;
- Вентиляторы — 10w;
- И получаем в сумме 90+120+50+15+60+10=330w
Естественно блок питания нужно выбирать с запасом. Для видеокарты Nvidia GeForce 1660 super производитель рекомендует блок питания не ниже 450 Ватт.
Способ 4 – Используя инструмент SystemInfo
1. Запустите командную строку, аналогично предыдущему способу.
2. Введите команду systeminfo и нажмите клавишу «Enter».
3. Найдите пункт «Время загрузки системы», который содержит данные о времени включения Windows 10.
Зачастую пользователи не замечают как быстро летит время за компьютером и даже забываются когда его включали. Операционная система Windows 10 позволяет узнать время работы или включения компьютера буквально в несколько нажатий. Время работы компьютера будет рассчитываться после полного включения системы или же перезагрузки компьютера.
Данная статья расскажет как узнать время работы компьютера на Windows 10. Большинство наших способов также будут без проблем работать на компьютерах под управлением предыдущих версий операционной системы Windows. Предлагаем несколько способов позволяющих посмотреть времени работы компьютера на Windows 10. Для новичков рекомендуем использовать только диспетчер задач, более опытные пользователи могут использовать все способы.
Обновленный диспетчер задач в Windows 10 получил множество функций не доступных в предыдущих версиях операционной системы. Посмотреть время работы компьютера можно было и раньше, при этом способы остались прежними даже в Windows 10. А также при необходимости смотрите как включить диспетчер задач на Windows 10, если же он был отключен администратором.
Пользователю достаточно запустить диспетчер задач используя комбинацию клавиш Ctrl+Shift+Esc. Дальше перейти во вкладку Производительность и выбрать пункт Центральный процессор (ЦП)
В текущем расположении обратите внимание на пункт Время работы, который собственно и показывает время работы компьютера с момента его включения
Если же на компьютере присутствует стабильное постоянное подключение к Интернету, то с легкостью можно определить время работы компьютера посмотрев длительность сеанса подключения к сети. Для этого необходимо открыть Пуск > Параметры > Сеть и Интернет > Ethernet и нажать кнопку Настройка параметров адаптера. В открывшемся окне стандартной панели управления выбираем текущее сетевое подключение и смотрим его Длительность.
Текущее расположение можно открыть без использования обновленных параметров системы Windows 10 используя классическую панель управления. Смотрите как найти Панель управления в Windows 10.
Оболочка Windows PowerShell на первый взгляд похожа на командую строку. Она также позволяет выполнять множество команд для управления операционной системой в целом. Для пользователей, которые отдают предпочтение командной строке читайте инструкцию как отключить PowerShell в Windows 10.
- Нажмите правой кнопкой мыши на Пуск и в контекстном меню выберите пункт Windows PowerShell (администратор).
- В открывшемся окне выполняем команду: (get-date) — (gcim Win32_OperatingSystem).LastBootUpTime.
Результаты представлены на английском языке даже в русскоязычной версии операционной системы Windows 10. Количество дней, часов, минут, секунд и миллисекунд будет выведено на экран после выполнения предыдущей команды. Пользователю остается самостоятельно посмотреть время работы компьютера в списке данных.
Командная строка нам позволяет посмотреть время включения компьютера, после чего нам будет необходимо самостоятельно рассчитать время работы компьютера. Пользователю достаточно знать как открыть командную строку от имени администратора в Windows 10.
- Откройте пуск и начните вводить Командная строка и в результатах поиска выберите классическое приложение командной строки и нажмите Запуск от имени администратора.
- В открывшемся окне командной строки выполните команду: systeminfo.
- Дальше в результатах выполнения команды найдите пункт Время загрузки системы и рассчитайте время включения компьютера.
Заключение
Узнать время работы компьютера в Windows 10 можно несколькими способами. К легким способами можно отнести диспетчер задач или просмотр времени подключения Интернет соединения. А способы с использованием командной строки или оболочки Windows PowerShell относятся к более сложным вариантам, поскольку пользователям не только необходимо знать как запустить среду выполнения команд, но и знать команды выводящие необходимые данные.
В некоторых ситуациях возникает потребность узнать сколько работает компьютер, ноутбук или любое другое устройство на Windows без перезагрузки. И не нужно скачивать сторонние средства, так как вы сможете узнать это с помощью самой системы. Сейчас покажу несколько вариантов о времени работы компьютера.
Способ 4: «Панель управления»
Если компьютер после запуска сразу же подключается к интернету, и во время работы соединение не прерывалось, то посмотреть, сколько работает компьютер с Windows 10, можно через сведения о сетевом адаптере:
- Запустите «Панель управления». Средство находится в главном меню в папке «Служебные – Windows».
Для комфортного просмотра разделов задайте их отображение как «Крупные значки» в строке «Просмотр»
Выберите раздел «Центр управления сетями и общим доступом».
На панели слева выберите строку «Изменение параметров адаптера».
Выберите то подключение, которое используется, и дважды кликните по нему левой кнопкой мыши.
В окне со свойствами обратите внимание на параметр «Длительность».
Не важно, какой тип подключения используется — проводной или беспроводной — нужная информация все равно будет доступна для просмотра
Похожие инструкции:
Устранение проблем с завершением работы компьютера в Windows 10
Просмотр времени последнего посещения ВКонтакте
Просмотр времени звонка на устройстве с Android
Просмотр доменного имени компьютера в Windows 10
Сторонние программы
С помощью сторонних приложений проверить производительность компьютера ещё проще.
Некоторые из них платные или условно-бесплатные (то есть требующие оплаты после завершения пробного периода или для повышения функциональности).
Однако и тестирование эти приложения проводят более подробное – а нередко выдают ещё и множество другой полезной для пользователя информации.
1. AIDA64
В составе AIDA64 можно найти тесты для памяти, кэша, дисков HDD, SSD и флэш-накопителей. А при тестировании процессора может выполняться проверка сразу 32 потоков. Среди всех этих плюсов есть и небольшой недостаток – бесплатно использовать программу можно только в течение «триального периода» 30 дней. А потом придётся или перейти на другое приложение, или заплатить 2265 руб. за лицензию.
4. PCMark 10
Приложение позволяет не только тестировать работы элементов компьютера, но и сохранять результаты проверок для дальнейшего использования. Единственный недостаток приложения – сравнительно высокая стоимость. Заплатить за него придётся $30.
5. CINEBENCH
Тестовые изображения состоят из 300 тысяч полигональных изображений, складывающихся в более чем 2000 объектов. А результаты выдаются в виде показателя PTS – чем он больше, тем мощнее компьютер
. Программа распространяется бесплатно, что позволяет легко найти и скачать её в сети.
6. ExperienceIndexOK
Информация выдаётся на экран в баллах. Максимальное количество – 9.9, как для последних версий Windows. Именно для них и предназначена работа ExperienceIndexOK. Намного проще воспользоваться такой программой, чем вводить команды и искать в системном каталоге файлы с результатами.
7. CrystalDiskMark
Для тестирования диска следует выбрать диск и установить параметры проверки. То есть число прогонов и размеры файла, который будет использоваться для диагностики. Через несколько минут на экране появятся сведения о средней скорости чтения и записи для HDD.
8. PC Benchmark
Получив результаты тестов, программа предлагает оптимизировать систему.
А уже после улучшения работы в браузере открывается страница, где можно сравнить показатели производительности своего ПК с другими системами. На той же странице можно проверить, сможет ли компьютер запускать некоторые современные игры.
Сторонние программы
С помощью сторонних приложений проверить производительность компьютера ещё проще.
Некоторые из них платные или условно-бесплатные (то есть требующие оплаты после завершения пробного периода или для повышения функциональности).
Однако и тестирование эти приложения проводят более подробное – а нередко выдают ещё и множество другой полезной для пользователя информации.
1. AIDA64
В составе AIDA64 можно найти тесты для памяти, кэша, дисков HDD, SSD и флэш-накопителей. А при тестировании процессора может выполняться проверка сразу 32 потоков. Среди всех этих плюсов есть и небольшой недостаток – бесплатно использовать программу можно только в течение «триального периода» 30 дней. А потом придётся или перейти на другое приложение, или заплатить 2265 руб. за лицензию.
4. PCMark 10
Приложение позволяет не только тестировать работы элементов компьютера, но и сохранять результаты проверок для дальнейшего использования. Единственный недостаток приложения – сравнительно высокая стоимость. Заплатить за него придётся $30.
5. CINEBENCH
Тестовые изображения состоят из 300 тысяч полигональных изображений, складывающихся в более чем 2000 объектов. А результаты выдаются в виде показателя PTS – чем он больше, тем мощнее компьютер
. Программа распространяется бесплатно, что позволяет легко найти и скачать её в сети.
6. ExperienceIndexOK
Информация выдаётся на экран в баллах. Максимальное количество – 9.9, как для последних версий Windows. Именно для них и предназначена работа ExperienceIndexOK. Намного проще воспользоваться такой программой, чем вводить команды и искать в системном каталоге файлы с результатами.
7. CrystalDiskMark
Для тестирования диска следует выбрать диск и установить параметры проверки. То есть число прогонов и размеры файла, который будет использоваться для диагностики. Через несколько минут на экране появятся сведения о средней скорости чтения и записи для HDD.
8. PC Benchmark
Получив результаты тестов, программа предлагает оптимизировать систему.
А уже после улучшения работы в браузере открывается страница, где можно сравнить показатели производительности своего ПК с другими системами. На той же странице можно проверить, сможет ли компьютер запускать некоторые современные игры.
5 вариант — Журналы Windows
Нужные нам сведения можно получить в разделе «Журналы Windows». Что нужно для этого сделать?
Нажимаем по значку «Компьютер»
правой кнопкой мыши и выбираем «Управление»
.
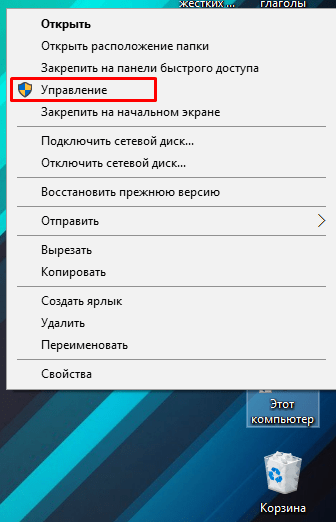
Открывается окошко, в котором открываем вкладку «Просмотр событий»
, потом «Журналы Windows»
и далее выбираем пункт «Система»
. Справа находим событие с кодом 6005
, говорящее о запуске системы. Посмотрев на столбец «Дата и время»
можно заметить нужные нам параметры.
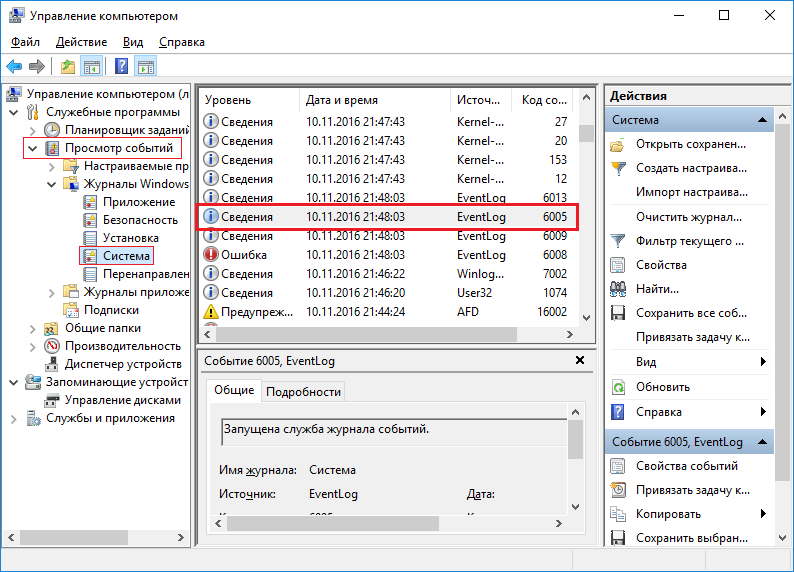
Вот и все. Данная инструкция может помочь многим разобраться с тем, сколько работает компьютер по времени.
Для того чтобы измерить производительность компьютера при помощи тестов необязательно скачивать какие-то сторонние приложения и утилиты.
Достаточно воспользоваться ресурсами, уже встроенными в операционную систему.
Хотя для получения более подробной информации пользователю придётся найти подходящую программу.
По результатам тестирования можно сделать выводы, какая из деталей ПК или ноутбука требует замены раньше остальных – а иногда просто понять о необходимости покупки нового компьютера.
Необходимость выполнения проверки
Выполнение тестирования скорости работы компьютера доступно для любого пользователя. Для проверки не требуются ни специализированных знаний, ни опыта работы с определёнными версиями ОС Windows. А на сам процесс вряд ли потребуется потратить больше часа.
К причинам, по которым стоит воспользоваться встроенной утилитой или сторонним приложением относят
:
-
беспричинное замедление работы компьютера.
Причём, не обязательно старого – проверка нужна для выявления проблем и у новых ПК. Так, например, минимальные по результатам и показатели хорошей видеокарты свидетельствуют о неправильно установленных драйверах; -
проверку устройства при выборе нескольких похожих конфигураций в компьютерном магазине.
Обычно так поступают перед покупкой ноутбуков – запуск теста на 2–3 практически одинаковых по параметрам устройствах помогает узнать, какой из них лучше подходит покупателю;
необходимость сравнить возможности различных компонентов постепенно модернизируемого компьютера. Так, если меньше всего значение производительности у HDD, значит, его и стоит заменить первым (например, на SSD).
По результатам тестирования, выявившего скорость выполнения компьютером различных задач, можно обнаружить проблемы с драйверами и несовместимость установленных устройств.
А иногда даже плохо функционирующие и вышедшие из строя детали – для этого, правда, понадобится более функциональные утилиты, чем те, которые встроены в Windows по умолчанию. Стандартные тесты показывают минимум информации.
Время последних перезагрузок Mac
Но если информации о последней перезагрузке вашего компьютера (а это легко посчитать зная аптайм) некоторым будет недостаточно, то таким пользователям может быть интересна ещё одна команда, которая показывает время нескольких последних перезагрузок операционной системы их компьютера.
Разумеется, и здесь не обошлось без терминала. Для того, чтобы увидеть данные о времени и дате последних перезагрузок Mac»а используйте следующую команду.
В результате вы получите список из последних «ребутов» macOS за довольно длительный промежуток времени. Как он выглядит вы можете наблюдать на изображении выше.
Пожалуй, на этом на сегодня всё. Не забудьте проверить аптайм вашего МакБука, возможно, вам уже давно стоит перезагрузиться!
Вы никогда не задавались вопросом, сколько времени прошло с тех пор, когда вы последний раз включили или перезагрузили компьютер? Может вы включили его утром или позавчера вечером?
Сейчас мы это узнаем.
Узнать время работы компьютера в Windows очень просто.
Нажмите по панели задач правой кнопкой мыши и в контекстном меню выберите Диспетчер задач
.
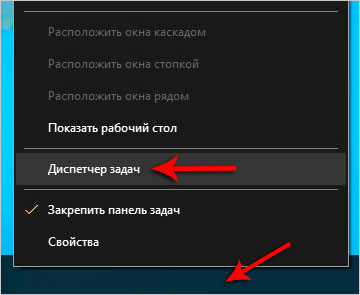
В открывшемся окне жмём кнопку Подробнее
.

Переходим в раздел Производительность
и на вкладку ЦП
Обращаем внимание на пункт Время работы. В моём случае компьютер работает уже более пяти часов
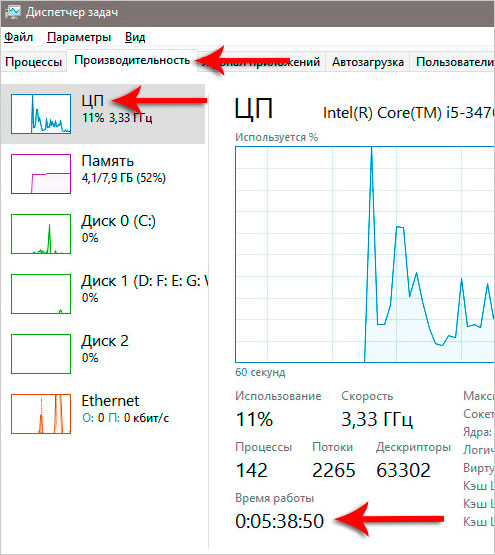
Но, уверяю Вас это не всё, и чтобы посмотреть сколько уже работает ваш компьютер, можно воспользоваться программой PowerShell
.
Нажмите сочетание клавиш WIN+R
, введите команду PowerShell
и жмите Enter
.
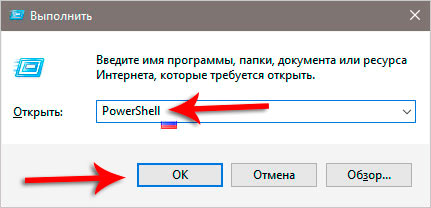
Сейчас появится результат. Здесь всё конечно на английском, но разобраться очень просто. Как видим мой компьютер работает уже 5 часов и 39 минут.
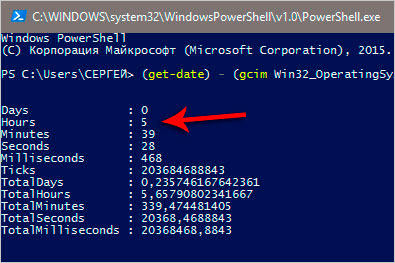
Командная строка тоже не обделена этой функцией. Запускаем её.
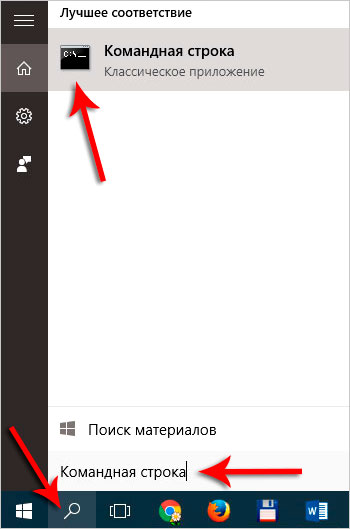
И используя функцию копировать/вставить, вбиваем следующую команду: net stats server
и жмём Enter
.

Здесь конкретно не получится узнать время работы компьютера. Тут немного по-другому. У нас отображается именно время, когда был включён компьютер. Я включил ПК в 15:36
.
Иногда именно эти точные данные могут понадобится.
На этом всё, желаю удачи.
Проверка компонентов
Чтобы узнать наработку ноутбука и оценить состояние его компонентов, можно выполнить следующие действия:
-
Проверить аккумулятор:
Убедитесь, что ноутбук может работать без подключения к электросети. Проверьте время автономной работы и заряд аккумулятора. Если аккумулятор быстро разряжается или не заряжается вообще, это может быть признаком его износа.
-
Проверить жесткий диск:
Запустите проверку жесткого диска на наличие ошибок или битых секторов. Для этого можно воспользоваться встроенной утилитой операционной системы или сторонними программами.
-
Проверить оперативную память:
Запустите тестирование оперативной памяти, чтобы убедиться, что она работает без ошибок. Для этого можно использовать программы для диагностики памяти.
-
Проверить нагрев:
Убедитесь, что ноутбук нагревается в допустимых пределах. При превышении температуры процессора или других компонентов на ноутбуке может возникнуть проблема с охлаждением.
-
Проверить порты и разъемы:
Подключите разные устройства к различным портам на ноутбуке, чтобы убедиться, что они работают правильно. Проверьте работу USB-портов, аудиоразъемов, HDMI-портов и других.
-
Проверить клавиатуру и тачпад:
Проверьте работу клавиш клавиатуры, убедитесь, что все они отзываются. Также проверьте работу тачпада, чтобы убедиться, что он не подвисает или не переключается случайно.
-
Проверить дисплей:
Убедитесь, что дисплей ноутбука работает правильно. Проверьте цветопередачу, яркость и отсутствие дефектов на экране.
Проверка компонентов позволяет оценить состояние ноутбука и определить его наработку. Если вы обнаружите проблемы с каким-либо компонентом, возможно потребуется ремонт или замена этой части ноутбука.
Способ 2: «Командная строка»
Через «Командную строку» Windows можно посмотреть, когда была запущена система, и вычислить время ее работы несложным подсчетом. Для этого нужно воспользоваться специальными командами. Разберем два варианта.
Для просмотра времени работы системы запустите «Командную строку» от имени администратора. Все способы разобраны в нашей отдельной статье.
Подробнее: Запуск «Командной строки» от имени администратора в Windows 10
Вариант 1: Команда WMIC
После того как «Командная строка» запущена с расширенными правами, введите команду , затем нажмите на клавишу «Enter», чтобы применить ее.
- первые четыре цифры в строке – это год, то есть 2022;
- следующие числа – месяц, или 09 – сентябрь;
- затем следует число месяца – 20;
- 11 – в нашем случае это часы;
- 09 – минуты;
- 30 – секунды;
- после точки следует показатель миллисекунд;
- значение «+180» — это часовой пояс в минутах, то есть 3 часа по Гринвичу, или московское время.
Вариант 2: Утилита «System Information Tool»
Еще одна команда запускает утилиту, отображающую информацию о различных компонентах системы, включая время последнего запуска. В этом случае также можно узнать, когда система была включена, затем подсчитать время.
В окне «Командной строки», запущенной от имени администратора, введите и нажмите на клавишу «Enter». Отыщите строку «Время загрузки системы»: здесь отобразится дата и время включения Windows 10.
Выводы по проверке б/у ноутбука
- Подготовить USB флешку с программами, проводные наушники, SD карту.
- Осматриваем ноутбук на целостность корпуса.
- Проверяем клавиатуру и тачпад.
- Убеждаемся, что все разъемы работают, звук есть через динамики и наушники.
- Сверяем характеристики с заявленными.
- Проверяем жесткий диск или SSD.
- Проверяем матрицу на битые пиксели.
- Проверяем Wi-Fi.
- Проверяем износ аккумулятора и исправность зарядного устройства.
- Проводим стресс тест на перегрев процессора — выявляем засорена ли система охлаждения.
- Проводим стресс тест видеочипа на выявление неисправности.
Если все норм, то поздравляю вы нашли хороший ноутбук.