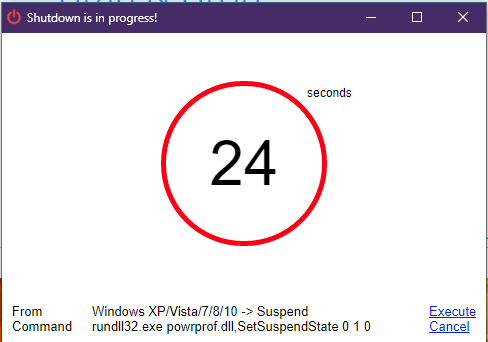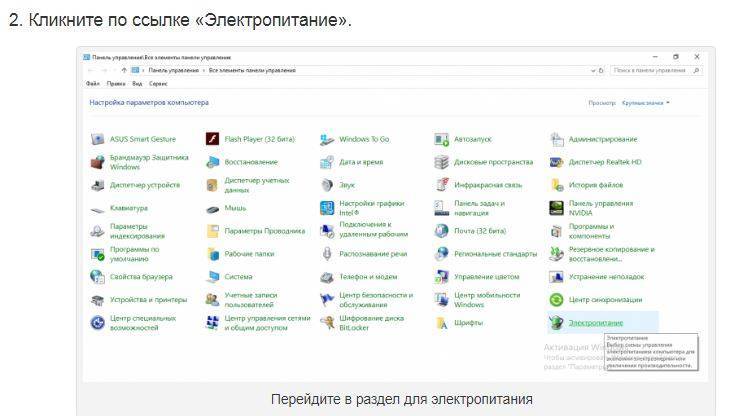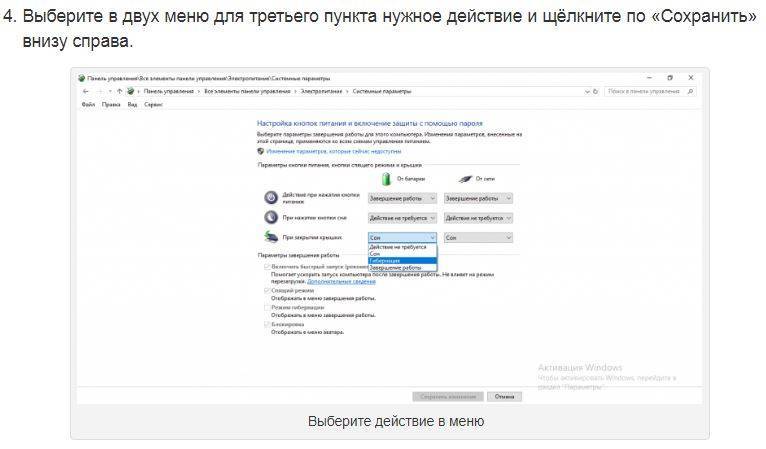Как выключить ноутбук, если он завис?
Случается, что во время работы система неожиданно перестает реагировать. Это может быть связано с зависанием определенной программы или самой Windows. В таком случае нужно попытаться выключить ноутбук через комбинацию Ctrl+Alt+Delete. При этом откроется меню с выбором действий. Если зависла программа, то нужно выбрать диспетчер задач и завершить ее работу. Затем произвести выключение обычным способом. Если же необходимо сразу отключить ноутбук, то следует выбрать уже знакомую кнопку «Завершение работы».
Когда система зависла намертво и не реагирует даже на вышеописанную комбинацию клавиш, выключение возможно лишь одним способом, жестким. Для этого необходимо удерживать клавишу питания несколько секунд и ноутбук отключится.
Менее известные способы выключения ноутбука
Разработчики Windows потрудились над тем, чтобы у пользователей было множество возможностей, как выключать ноутбук.
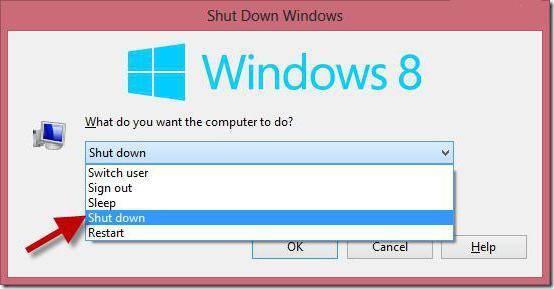
Коротко о тех методах, которые неизвестны многим компьютерщикам:
- Выключение с помощью клавиш Alt+F4. При нажатии этой комбинации появится окно обновления системы с предложением завершения работы.
- Выключение через командную строку, которая открывается нажатием клавиш Win+R. В появившемся окошке следует написать команду shutdown/s.
- Выключение с помощью дополнительного меню «Пуск», вызвать которое можно нажатием клавиш Win+X. Далее, как и в стандартном способе, остается выбрать нужные пункты.
- Выключение ноутбука по расписанию. Метод довольно простой и разобраться в нем не составит труда даже новичку. Для того чтобы ноутбук выключался ежедневно в одно и то же время (например в 00:00), необходимо вызвать командную строку (Win+R) и ввести следующую команду:
Schtasks.exe/Create/RL Highest/TN Shutdown/SC Daily/ST 23:57/TR “%WINDIR%system32shutdown.exe/s/t 180/c.
Здесь цифра 180 указывает на секунды до выключения. В данном случае установлено 3 минуты (180 секунд).
Чтобы остановить расписание, в командную строку вводится следующая фраза: shutdown /a. Эта команда отменяет расписание выключения.
Выключение ноутбука через ярлык. Что это такое и как создавать, знает каждый пользователь. Ярлык можно поместить в удобное место и при двойном нажатии на него гаджет будет выключаться. В командную строку нужно ввести shutdown/s/t0, где 0 – это время до выключения, которое можно установить по своему усмотрению.
Как настроить ноутбук в зависимости от состояния его крышки
Оставлять переносной ПК в открытом состоянии после того как вы завершили работу с ним – практика, которая не приветствуется. И причин тому имеется немало: одно дело, когда в устройстве накапливается пыль и влага в течение нескольких часов, да и то не каждый день, и совсем другое – если он открыт постоянно, день и ночь напролёт. Загрязнение – фактор опасный и для клавиатуры, и для монитора, и для различных портов и разъёмов. Поэтому большинство пользователей предпочитает закрывать устройство, даже если предполагается небольшой перерыв в использовании ноутбука.
А некоторые обладатели портативных ПК хотят больше – чтобы он работал в закрытом состоянии – проигрывал музыку, например, или скачивал сериал через торрент, пока вы будете заниматься своими делами.
На вопрос о том, может ли ноутбук работать с закрытой крышкой, ответ будет положительным, но по умолчанию настройки ПК выставлены таким образом, чтобы через определённый промежуток времени после закрытия крышки он перешёл в режим сна. Такая настройка вполне объяснима и естественна – если пользователь захлопнул аппарат, то предполагается, что какое-то время он ему будет не нужен. И чтобы сэкономить заряд аккумулятора, ноутбук насильственно переводится в режим сна. При этом все текущие настройки сохраняются в специальном файле, который используется для выхода из гибернации, когда крышка окажется открытой, а пользователь проявил активность мышкой или клавиатурой.
Итак, в зависимости от настроек ноутбука, а они могут отличаться для разных операционных систем, при его закрытии могут быть реализованы три сценария:
- Выключение. С этим режимом всё понятно, компьютер полностью выключается, и при поднятии крышки потребуется его включение с длительной загрузкой ОС и повторным запуском необходимых приложений.
- Переход в режим сна. Не следует путать это состояние с режимом гибернации – они схожи, но не тождественны. Так, «спящий» компьютер характеризуется пониженным потреблением электроэнергии, но в режим бодрствования он переходит очень быстро, достаточно выполнить какое-либо действие с клавиатурой, тачпадом или мышкой. Если можно так выразиться, режим сна – это своеобразная пауза в работе ПК.
- Переход ноутбука в режим гибернации. Этот процесс схож со сном, но он реализован сложнее, при этом компьютер практически не потребляет энергии батареи. Суть режима гибернации заключается в запоминании текущего состояния в файле, который записывается на жёсткий диск, после чего практически все подсистемы останавливаются. При нажатии клавиши портативное устройство просыпается, загружает в оперативную память данные из файла и восстанавливает работу компьютера с того состояния, в котором он находился до активации гибернации. Этот процесс длится дольше, чем выход из сна, но если говорить об экономии энергии аккумулятора, для ноутбука это не недостаток, а преимущество. В любом случае повторная загрузка программ и приложений не требуется.
Теперь вы знаете, почему при закрытии крышки ноутбука он выключается или засыпает, и не может продолжить выполнение текущих задач.
Но, повторимся, все три режима являются дефолтными, и их не только можно комбинировать – существует техническая возможность изменить настройки таким образом, чтобы ноутбук не засыпал и тем более не выключался в схлопнутом состоянии и продолжал выполнять запущенные программы.
Как закрыть крышку ноутбука и использовать внешний монитор в Windows 10
Настройка ноутбука на использование внешнего монитора при закрытии крышки в Windows 10 практически не отличается.
Чтобы использовать внешний монитор после закрытия крышки в Windows 10, сделайте следующее:
- Нажмите Начинать или нажмите Ключ Windows и введите капрал.
- Нажмите Панель управления под Лучший матч категория в верхней части результатов поиска.
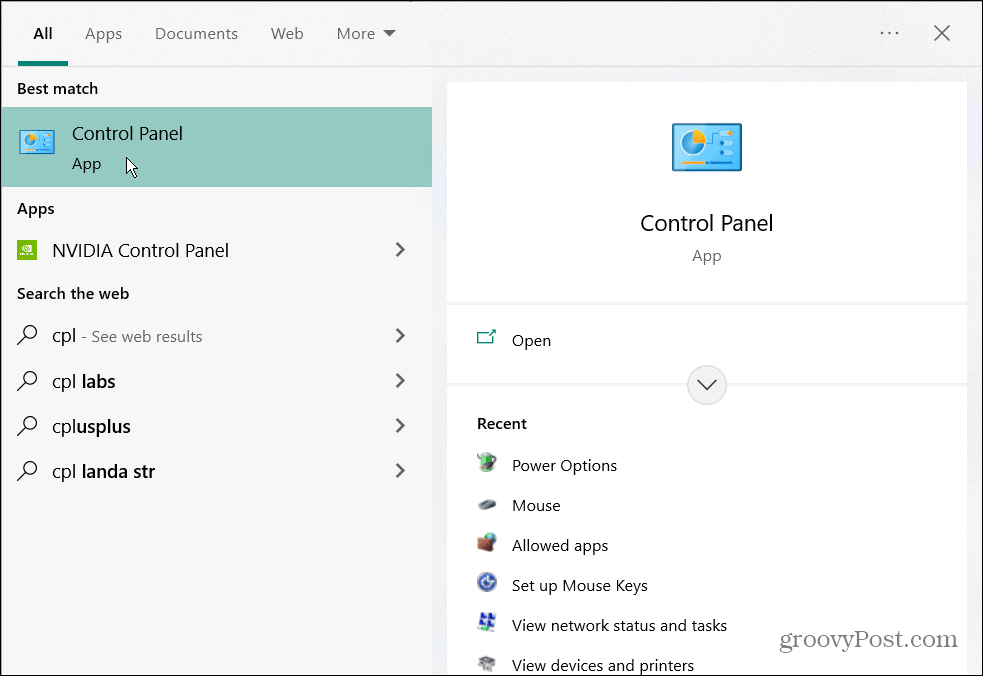
- Убеждаться Просмотр по установлен на Большие иконки и нажмите Параметры питания.
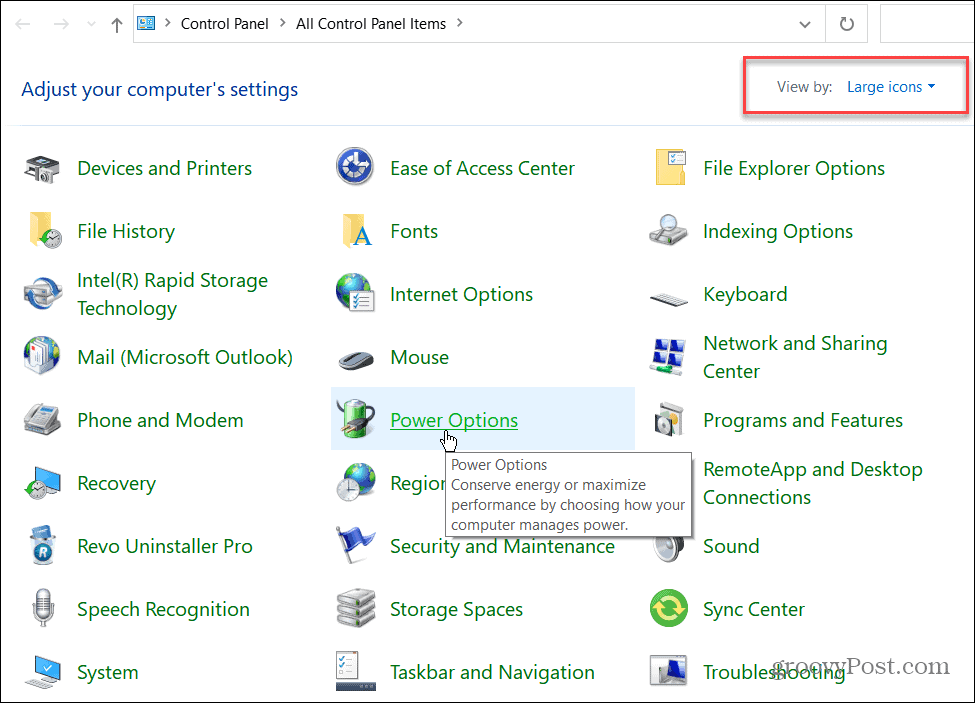
- Нажмите на Выберите, что делает закрытие крышки ссылка на левой панели.
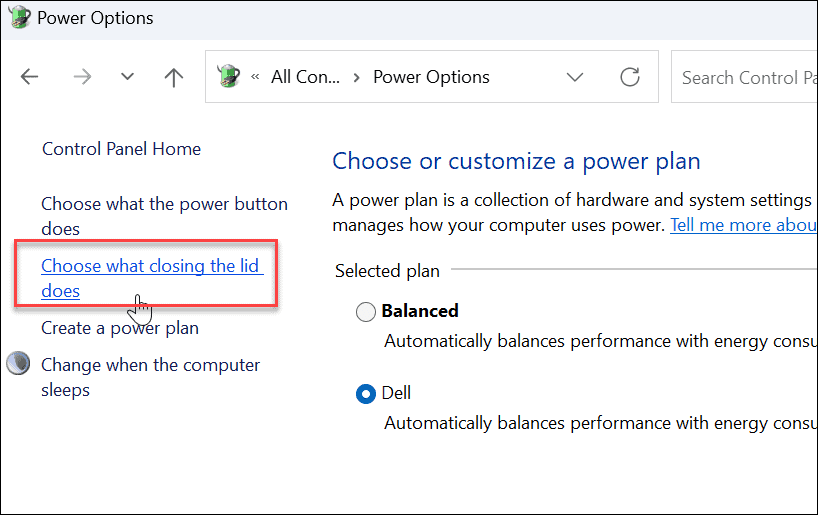
- в Когда я закрываю крышку столбец, выберите Ничего не делать из выпадающих меню под От батареи и Подключенный.
- Убедитесь, что вы нажимаете кнопку Сохранить изменения кнопку внизу страницы, чтобы изменения вступили в силу.
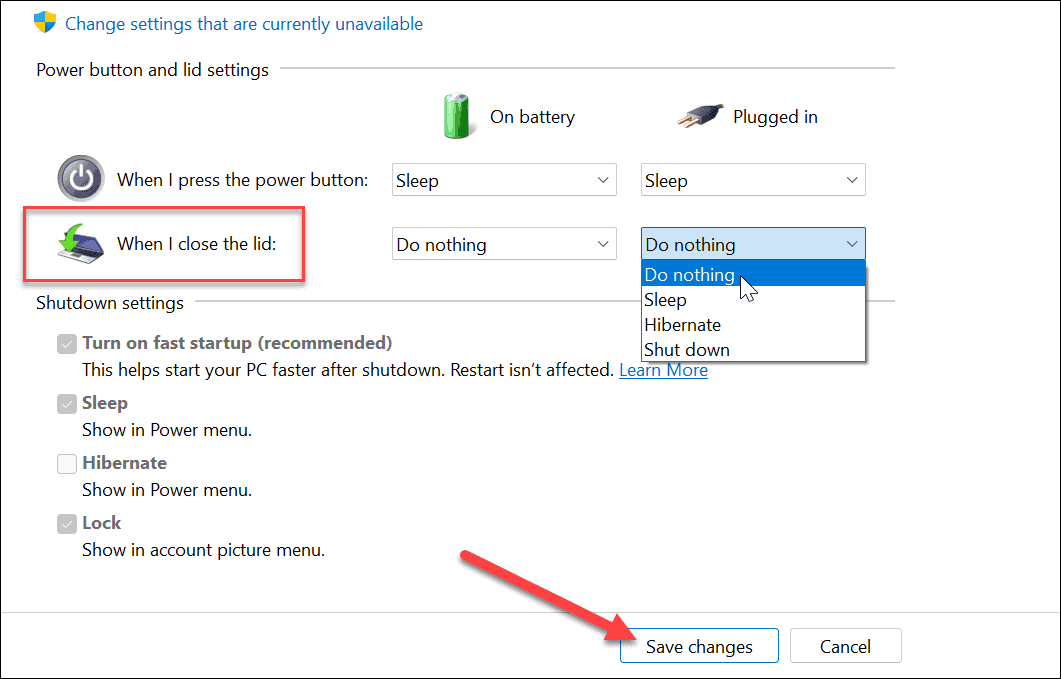
Настройки ПК — когда следует закрывать крышку?
Чтобы изменить настройки ПК, когда вы закрываете крышку Windows, сначала нажмите сочетание клавиш Win+R, после чего появится диалоговое окно «Выполнить». В окне сообщения введите powercfg.cpl и просто нажмите клавишу Enter.
После нажатия появится панель управления. В левой части панели управления будет параметр «Выберите, что делает закрытие крышки», и щелкните его.
Выберите, что делает крышка?
Вы можете выбрать, в каком состоянии будет находиться ваш ноутбук, когда вы подключите зарядку. Например, под разделом настроек крышки и кнопки питания вы найдете функцию «Когда я закрываю крышку».
Подобно этому, вы обнаружите параметры, которые помогут вам определить настройки крышки и кнопки питания. Помимо этого, вы также можете выбрать функции сна, гибернации и бездействия.
Несмотря на все это, в целях безопасности важно выключать компьютер, прежде чем закрывать его крышку. Тем не менее, нет ничего плохого в том, чтобы позволить ноутбуку работать в спящем режиме или в спящем режиме
Почему-то ноутбуки часто выходят из строя, если за ними не ухаживают должным образом.
- Четырехъядерный процессор Intel Core i5 восьмого поколения
- Великолепный дисплей Retina с технологией True Tone
- Волшебная клавиатура с подсветкой
- Touch Bar и Touch ID
- Графика Intel Iris Plus 645
- Сверхбыстрый твердотельный накопитель
- Два порта Thunderbolt 3 (USB-C)
- До 10 часов работы от аккумулятора.
- 802.11ac Wi-Fi
- Трекпад Force Touch
Цены взяты из Amazon Product Advertising API:
Цены и наличие товаров указаны на указанную дату/время и могут быть изменены. Любая информация о цене и доступности, отображаемая на во время покупки, будет применяться к покупке этого продукта.
Как сохранить работу ноутбука с закрытой крышкой с картинками:
Вы можете легко открыть настройки Windows, нажав Windows + i на клавиатуре или щелкнув правой кнопкой мыши кнопку «Пуск» и выбрав «Настройки».
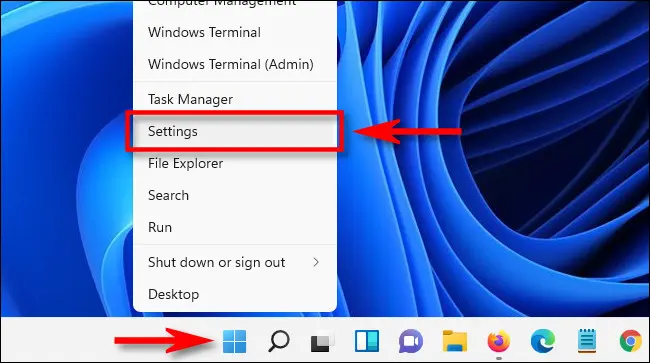
На странице настроек вы можете выполнить поиск «обложки», нажав на строку поиска, а затем выбрав результат «Изменить действие закрытия обложки», который появится под поиском.
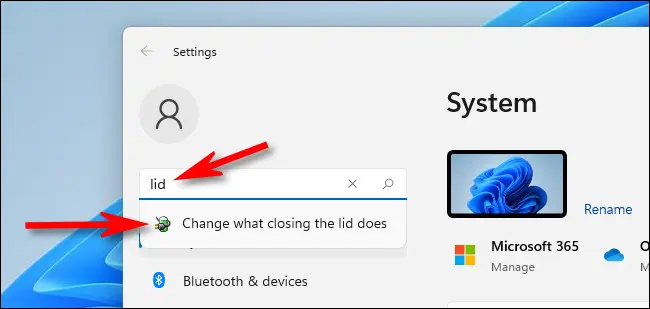
При доступе к Системным настройкам, которые являются частью старой панели управления в операционной системе. Windows, вы увидите «Кнопки питания, режима сна и настройки крышки» в качестве одной из доступных опций. С помощью этой опции вы можете решить, что произойдет, когда вы нажмете кнопку питания или спите на своем компьютере, поскольку у вас будет много различных вариантов, из которых вы можете выбирать.
Когда вы прокрутите вниз, вы найдете опцию «Когда крышка закрыта». Если вы хотите, чтобы ваш ноутбук продолжал работать только от батареи, не переходя в спящий режим при закрытой крышке, вам нужно выбрать «Ничего не делать» в столбце «От батареи». Если вы хотите, чтобы ваш ноутбук продолжал включаться, а крышка была закрыта, когда он подключен к сети, вы можете использовать раскрывающееся меню в столбце «Питание» и выбрать «ничего не делать».
Нажмите «Сохранить изменения» в нижней части окна.
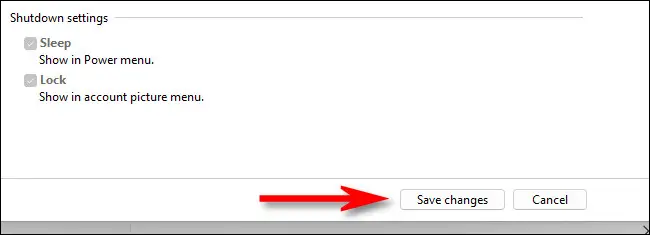
Когда вы внесете эти изменения, они будут применены ко всем планам энергия вашего портативного компьютера. После того, как вы закончите с изменениями, вы можете закрыть окна «Системные настройки» и «Настройки». Чтобы убедиться, что вы правильно настроили параметры, вы можете подключить свой ноутбук к внешнему монитору, закрыть крышку, и если видео продолжит воспроизводиться, вы будете знать, что вы настроили параметры правильно. Желаю удачи и всего наилучшего!
Как изменить настройки крышки, чтобы сохранить ноутбук?
Вы, безусловно, можете изменить настройки обложки в любое время, если у вас есть доступ к странице настроек Windows Повод. Вы можете выполнить следующие действия, чтобы изменить настройки обложки:
- Откройте страницу настроек в Windows, используя любой из способов, которые вы предпочитаете, будь то нажатие кнопки «Пуск» и выбор «Настройки» или использование сочетания клавиш Windows + i.
- На странице «Настройки» найдите и коснитесь «Параметры питания и сна».
- На странице «Питание и спящий режим» найдите и коснитесь параметра «Установить, что происходит, когда крышка закрыта».
- Вам будут предложены различные варианты настройки того, что происходит, когда вы закрываете крышку.Вы можете выбрать тот, который подходит вам больше всего, будь то «Выключить компьютер», «Сон» или «Ничего не делать», в зависимости от ваших предпочтений.
- После выбора подходящего варианта сохраните внесенные изменения, нажав на кнопку «Сохранить изменения» или «Применить».
Таким образом, вы можете изменить настройки обложки в любое время в соответствии со своими потребностями.
Статьи, которые также могут вам помочь:
- Надежно защитите свой компьютер и ноутбук от взлома
- Как заставить ноутбук спать с закрытой крышкой
- Как щелкнуть средней кнопкой мыши на сенсорной панели ноутбука в Windows 11
- Как создать пароль на ноутбук и компьютер, шаг за шагом
Причины зависания при выключении
Чаще всего проблема с выключением ноутбука заключается в конфликте программ или слишком большого количества запущенных приложений. Если во время выключения у вас запущено большое число программ, то они будут поочередно завершаться системой, сохраняя необходимые данные. Поэтому процесс выключения может быть в таком случае довольно длительным. При этом некоторые приложения могут активно работать с системой, что нередко приводит к конфликту и завершение такого приложения системой не удается.
В итоге ноутбук может зависнуть и никак не реагировать на действия пользователя. Также могут конфликтовать внутрисистемные службы или приложения. Почитайте как закрыть зависшие программы.
Сбой в работе системы могут привнести и вредоносные программы – вирусы. Вирусы способны заражать системные файлы и блокировать действия системы, в том числе и завершение этих процессов при выключении ноутбука.
Также проблема с выключением компьютера может возникать после обновления операционной системы или обновления драйверов устройств. Так, после обновления системы могут возникать конфликты со старыми приложениями или драйверами, что приводит к сбоям в работе и зависаниям системы. Некорректно установленные драйверы приводят к неправильной работе устройств ноутбука, что приводит к возникновению сбоев при выключении ноутбука.
Нередки случаи, когда из-за перегрева компонентов ноутбука появляются проблемы в работе как самого устройства (постоянные зависания), так и при выключении устройства, которое длится очень длительное время.
Как перезагрузить, ноутбук если он завис
- Как перезагрузить, ноутбук если он завис
- Как выключить зависший ноутбук
- Как перезагрузить операционную систему
Включив ноутбук после экстренной перезагрузки, операционная система может начать проверку дисков на наличие ошибок. Дождитесь окончания этой проверки и убедитесь, что ошибки найдены и исправлены.
Экстренное отключение может повлечь за собой появление меню параметров загрузки операционной системы. Если операционная система не будет загружаться в штатном режиме, загрузите ее в безопасном режиме, чтобы ликвидировать последствия выключения, не причинив вреда системе.
Чаще сохраняйте результаты проделанной вами работы, так как при перезагрузке все несохраненные данные будут безвозвратно утеряны.
Перед нажатием кнопки выключения или отключением аккумулятора обязательно попробуйте «реанимировать» ноутбук стандартными средствами.
как перезагрузиться в
- Как сделать жесткую перезагрузку
- Как перезагрузить ноутбук
- Как перегрузить ноутбук
- Что делать, если компьютер завис
- Как перезапустить компьютер
- Как вывести ноутбук из спящего режима
- Как перезагружать в безопасном режиме
- Как перезапустить ноутбук
- Как быть, если ноутбук виснет
- Как перезапустить операционную систему
- Что делать, если компьютер не перезагружается
- Как перезагрузить ПК
- Как поступить, если ноутбук «тормозит»: три простых шага
- Как включить ноутбук, если он не включается
- Как перезагрузить macbook
- Как перезагрузить ноутбук Asus
- Почему зависает ноутбук
- Что делать, если «завис» планшетный компьютер
- Как перезагрузить Windows в безопасном режиме
- Как перезагрузить ноутбук в безопасном режиме
- Как перезагрузить BIOS
- Как перезагрузить компьютер с клавиатуры
- Что делать, если комп завис
- Как перезагрузить комп в безопасном режиме
- Как выйти из режима гибернации
- Как остановить перезагрузку
- Как сделать, чтобы компьютер перестал тормозить
Продолжится ли загрузка в спящем режиме?
Ответ: нет, загрузка не будет продолжаться, пока ваш ноутбук находится в спящем режиме. Это связано с тем, что когда ваш ноутбук переходит в спящий режим, он пытается экономить энергию, поэтому он не будет продолжать активные загрузки. Однако вы можете предотвратить переход ноутбука в спящий режим, что обеспечит продолжение загрузки.
Обычно закрытие крышки ноутбука переводит его в спящий режим. Он также может перейти в спящий режим, если у него мало энергии — в этом случае есть простое решение — поставить ноутбук на зарядку. Но удержать ноутбук от перехода в спящий режим после закрытия крышки — совсем другая история.
Если вы хотите загружать игры или фильмы на свой ноутбук, вам стоит знать, как сделать его активным. Но метод, который вы используете для этого, будет зависеть от того, какую операционную систему вы используете. Итак, давайте посмотрим, как остановить переход ноутбука в спящий режим как для Windows, так и для Mac.
Как остановить переход ноутбука в спящий режим — Windows 10
Если вы используете ноутбук с Windows 10, то довольно просто узнать, как остановить его переход в спящий режим
Это важно, особенно если вы студент и вам нужно загрузить массу работы
Все, что вам нужно сделать, это перейти в «Панель управления» > «Оборудование и звук» > «Электропитание» > «Системные настройки», и оттуда вы сможете получить доступ к настройкам. Третий вариант внизу должен читаться «Когда я закрываю крышку», что дает вам возможность перевести ноутбук в спящий режим, перейти в спящий режим, выключить или ничего не делать при закрытии.
Конечно, среди них вы захотите выбрать ничего не делать. Это гарантирует, что когда вы закроете крышку ноутбука, он не перейдет в спящий режим, а вместо этого он продолжит загрузку.
Как остановить переход ноутбука в спящий режим — Mac
На Macbook все очень похоже, но у вас есть и другой вариант. Вам просто нужно перейти в «Системные настройки» > «Энергосбережение», и вы попадете в нужное меню.
Здесь вы сможете выбрать время, в течение которого ваш ноутбук должен оставаться включенным, не переходя в спящий режим. Если вы передвинете этот параметр на Никогда, это предотвратит переход вашего ноутбука в спящий режим, и вы продолжите загрузку.
Однако с Mac это не единственный вариант, особенно если вы не хотите оставлять крышку ноутбука открытой.
Если вы не хотите постоянно менять настройки своего Macbook, вы можете установить такое приложение, как Insomnia X. Это гарантирует, что, когда вы закроете крышку ноутбука, ваши загрузки продолжатся. как они были.
А как насчет моего компьютера?
Если вы используете компьютер, он перейдет в спящий режим, если вы перестанете им пользоваться в течение определенного периода времени. Вы можете остановить это с помощью указанных выше настроек питания.
Все, что вам нужно сделать с компьютером, это выключить монитор и позволить ему продолжать загрузку, что должно быть все, что вам нужно сделать, чтобы ваши программы загружались правильно. Вам просто нужно не забыть нажать «Сохранить настройки» после того, как вы закончите, если вы хотите сохранить свои изменения.
Что такое спящий режим и как он работает?
Хотя большинство из нас знает, что такое спящий режим, и, вероятно, используют его на регулярной основе, многие люди не совсем понимают, что это такое и для чего оно нужно. Это особенно верно, если у вас есть ноутбук с Windows, который также имеет другие параметры, такие как спящий режим, что еще больше усложняет ситуацию.
Разница в том, что в спящем режиме ваш ноутбук или компьютер продолжает работать и продолжает потреблять энергию, даже если ее совсем немного. Мощность вашего ноутбука поддерживает работу оперативной памяти вашего ноутбука, иначе все, что вы открыли, было бы закрыто.
Режим гибернации — это еще один шаг вперед, он перемещает все данные из ОЗУ в пространство для хранения и полностью отключает ОЗУ.Это означает, что он занимает немного больше времени, чем спящий режим, но потребляет меньше энергии (в спящем режиме все отключается, поэтому питание не требуется).
Поскольку ОЗУ — это энергозависимая форма памяти, при ее отключении она полностью стирается. Поэтому, если вы выключите компьютер или переведете его в спящий режим, ваши текущие открытые программы закроются. Но в спящем режиме оперативная память остается включенной, а значит, и ваши программы остаются открытыми.
Плохо ли закрывать ноутбук без выключения?
Если вы на самом деле не зайдете в меню питания и не выключите свой ноутбук самостоятельно, он не будет отдыхать. Сначала поговорим о том, что происходит по умолчанию, когда вы выключаете ноутбук.
Проще говоря, ваш ноутбук переходит в спящий режим. Спящий режим на вашем ноутбуке разработан таким образом, чтобы потреблять очень мало энергии, но он поддерживает работу всех основных функций.
Например, когда вы снова откроете крышку, вы обнаружите, что все приложения, запущенные на вашем ноутбуке, по-прежнему будут активны. Как только вы откроете крышку, работа на полной мощности снова возобновится. Думайте об этом как о режиме ожидания, когда ваш компьютер приостанавливает все.
Если бы вы писали документ в текстовом процессоре, он остался бы открытым. Все настройки останутся нормальными, и все возобновится с того места, где вы его оставили. Это означает, что ваш кеш RAM все еще занят. Он не будет очищен, пока вы не перезагрузите компьютер.
Если у вас плохой аккумулятор или в нем очень мало заряда, в этом состоянии низкого энергопотребления в конечном итоге он будет израсходован, и ваш компьютер отключится.
Вы потеряете все сохраненные данные, особенно если это старый компьютер. На более новых устройствах настройки будут сохранены, и ваши данные будут записаны на жесткий диск до того, как компьютер выключится самостоятельно.
Сможете ли вы контролировать, что происходит, когда вы закрываете крышку?
Простой ответ на этот вопрос — да, можно. У вас есть возможность контролировать все, что происходит, когда крышка опускается. Операционная система Windows, которая является наиболее часто используемой операционной системой во всем мире, позволяет легко настраивать широкий спектр параметров на вашем ноутбуке.
Вы можете решить, что произойдет, когда вы закроете крышку, а также можете решить, что произойдет, когда вы нажмете кнопку питания. В первую очередь, вы можете выбрать одну из трех настроек:
- Вы можете решить выключить компьютер
- Вы можете перевести его в режим гибернации
- Вы можете перевести свой ноутбук в спящий режим
Теперь давайте поговорим об этих различных настройках:
Гибернация: когда вы переводите свой ноутбук в режим гибернации, компьютер сохранит все ваши данные на жестком диске. Вся информация, которая была записана в вашу оперативную память, будет перемещена на жесткий диск, чтобы компьютер мог возобновить работу с того же момента, когда вы его оставили.
Это отличный выбор, если вы хотите сохранить текущее состояние операций и возобновить их через некоторое время. Но вы должны знать, что режим гибернации требует времени; ноутбуку потребуется как минимум несколько секунд, чтобы записать все данные на жесткий диск и сохранить их.
Завершение работы: это довольно очевидно. Как только вы закроете крышку, ноутбук выключится. Все открытые приложения и файлы будут немедленно закрыты, и компьютер выключится.
Однако есть определенные приложения, которые могут помешать успешному завершению работы; поэтому ваш ноутбук останется на экране подсказок. Если это произойдет, он будет продолжать потреблять энергию, и вы заметите это, только когда снова откроете крышку.
Спящий режим: это наиболее распространенный режим. Это тот, который настроен по умолчанию. Это режим очень низкого энергопотребления, поэтому вам не о чем беспокоиться.
Как настроить режим работы после закрытия крышки ноутбука?
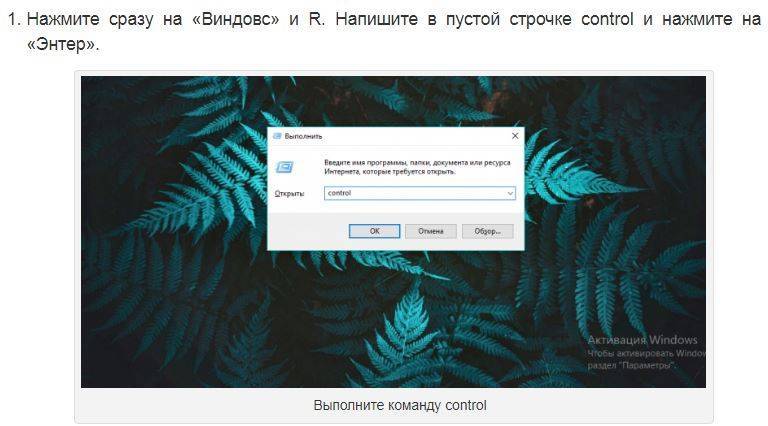
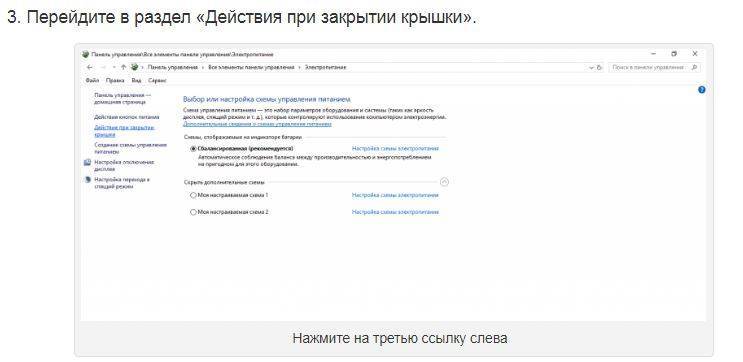
Итак, можно ли закрывать крышку ноутбука?
Как видите, закрыть крышку вниз совсем не плохо. Современные ноутбуки спроектированы так, чтобы потреблять гораздо меньше энергии, и их можно легко настраивать. С правильной операционной системой вы можете решить, какие изменения вы хотите внести в свой компьютер, не беспокоясь ни о чем.
Однако вам просто нужно следить за тем, чтобы ваш ноутбук был чистым. Старайтесь не подвергать шнур питания нагрузке, так как это может привести к повреждению аккумулятора и в долгосрочной перспективе вызвать серьезные проблемы.
Что еще более важно, вы должны избегать попадания каких-либо жидкостей на ноутбук. Несмотря на то, что теперь они поставляются с клавиатурами, устойчивыми к проливам, всегда существует риск того, что ваш ноутбук может быть поврежден, если жидкость в конечном итоге просочится
Источники проблем
Проблемы с ноутбуком могут случиться в любой момент. Как правило, это приводит к медленной работе ОС, а затем и к полному зависанию компьютера.
Чаще всего причинами «глюков» являются следующие факторы:
- несовместимость ПО;
- нехватка оперативной памяти;
- загруженность процессора;
- системные сбои;
- вирусы;
- неправильно установленная операционная система;
- сбитые настройки ОС.
Нередко исправить ситуацию помогает откат системы или увеличение оперативной памяти. Но для начала придется выключить ПК. Завис ноутбук? Что делать? Как осуществить перезагрузку или выключение лэптопа? Обо всех возможных вариантах развития событий будет рассказано ниже.
Выключите компьютер после завершения загрузки
Хотя у многих есть настройки тайм-аута для ПК, которые переводят его в спящий режим, если это произойдет во время загрузки, она будет прервана. Поэтому нам нужно решение, которое позаботится об этой ситуации, потому что изменение времени простоя компьютера каждый день будет раздражать. Мы рекомендуем Автоматическое выключение расширение для Chrome и Firefox. Расширение Chrome будет работать и в браузере Microsoft Edge.
Это комбинация расширений и программного обеспечения. После того, как вы установили и то, и другое, расширение после завершения загрузки запускает программное обеспечение для выполнения пользовательской команды. Вы можете перевести компьютер в спящий режим для экономии энергии, если хотите сохранить рабочее состояние на следующий день. На компьютере отображается уведомление или таймер обратного отсчета на тот случай, если вы находитесь рядом и хотите прервать выключение.
Программы для Windows, мобильные приложения, игры — ВСЁ БЕСПЛАТНО, в нашем закрытом телеграмм канале — Подписывайтесь:)
Расширение автоматического выключения для Chrome, Edge и Firefox
После установки обязательно установите следующие параметры:
- Задержка перед выполнением команды дает вам достаточно времени, чтобы отменить выключение. Вам нужно будет запустить «Shutdown -a», чтобы прервать завершение работы.
- Типы команд, которые он может выполнять, включают Завершение работы, приостановка, переход в спящий режим, перезапуск и т. Д. Также
- Отметьте вариант, сохраняющий счетчик остановок виден. Вы никогда не пропустите счетчик загрузок.
- Не снимайте этот флажок – Не позволяйте системе спать, когда панель инструментов активна, и есть текущая работа по загрузке. Это гарантирует, что компьютер не перейдет в спящий режим или гибернацию.
После того, как параметры настроены, нажмите «Проверить встроенную интеграцию», чтобы настроить программное обеспечение. Откроется новая вкладка, где вы получите ссылку для загрузки файла. Разархивируйте его, а затем дважды щелкните значок install.bat файл. Обязательно сохраните его в запоминающемся месте на случай, если он снова понадобится для удаления.
Сценарий (install.bat) принимает необходимые меры, чтобы он мог выполнить команду после завершения загрузки. Если вы перестанете использовать расширение, запустите файл uninstall.bat, чтобы удалить его.
Единственный недостаток в том, что вы не можете запустить собственный сценарий. Но поскольку он позволяет редактировать существующие команды, вы можете запускать практически любую команду после завершения загрузки.
Счетчик выключения, который появляется во всплывающем окне, будет иметь возможность выполнить команду немедленно или отменить ее. Вот почему задержка полезна.
Загрузите это расширение для Fire Fox & Chrome и Edge Это позволит вам выключить компьютер с Windows 10 после завершения загрузки.
Читать: Как установить расширения Chrome на Edge.
Примечание: Было много расширений и менеджеров загрузки, которые предлагали такую функцию, но в настоящее время ни одно из них не поддерживает ее. Даже в Free Download Manager больше нет возможности выключить компьютер.
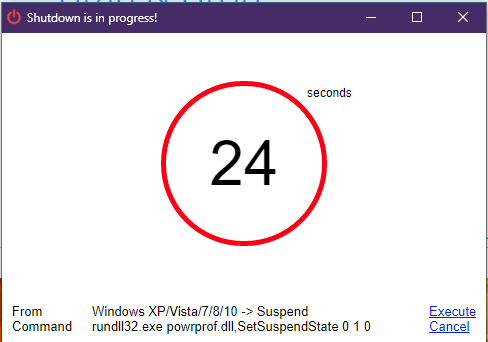
Программы для Windows, мобильные приложения, игры — ВСЁ БЕСПЛАТНО, в нашем закрытом телеграмм канале — Подписывайтесь:)
Можно ли закрывать ноутбук, не выключая его?
По умолчанию ноутбук с «Виндовс» уходит в сон, когда вы закрываете его крышку. Что означает режим сна? Отключается дисплей и некоторые другие компоненты. При этом «оперативка» продолжает работать. За счёт этого компьютер хранит в своей памяти информацию об открытых окнах и программах.
Когда вы открываете крышку снова, компьютер предлагает выйти из режима сна, войти в свою «учётку» на ПК и продолжить работу с теми же открытыми окнами, то есть там, где вы закончили.

По умочанию ноутбук входит в режим сна при закрытии крышки
Системе вы не принесёте вред, если будете использовать режим сна таким образом не слишком часто. Если же вы привыкли регулярно закрывать крышку ноутбука вместо полного завершения работы, готовьтесь к ошибкам и сбоям в работе системы. При этом чем дольше ваш ноутбук будет работать без полноценного завершения работы, тем сильнее это будет сказываться на быстродействии системы. Помимо этого учитывайте, что ноутбук будет терять заряд даже при спящем режиме, а это быстро скажется на энергоёмкости и работе батареи устройства.
Таким образом, если вы не собираетесь в ближайшее время пользоваться «ноутом», лучше завершите его работу, а затем закройте крышку, либо сразу настройте выключение ПК при закрытии крышки.
Если закрывать крышку сильно часто, есть также риск, что петли, за счёт которых ноутбук открывается и закрывается, начнут быстро изнашиваться, если, к примеру, они выполнены из не слишком качественного материала. Но в большинстве случаев пользователи не сталкиваются с такой проблемой.