Скриншот на устройствах Мас
На устройствах бренда Apple есть возможность захватить весь экран или его отдельную часть. В первом случае поочерёдно и не отпуская, зажимаем клавиши Shift +Command+ 3. Когда в одном из углов всплывёт миниатюра, то снимок можно отредактировать. В других случаях он остаётся на рабочем столе.
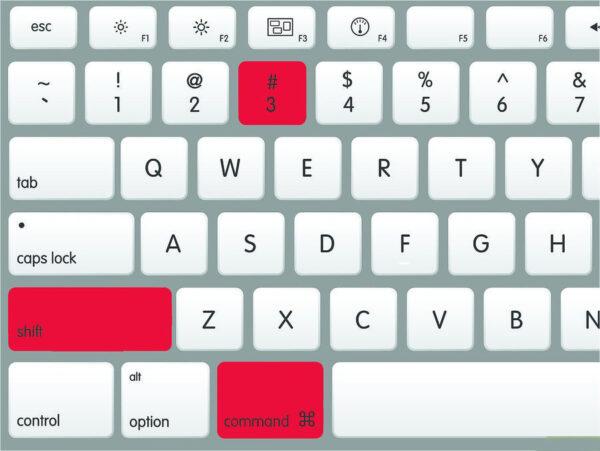
Снимок части экрана
Зажимаем на «Макбук» поочерёдно кнопки Shift +Command+ 4. В результате на экране появится перекрестие. Выделяем желаемую область и при необходимости перетаскиваем её, удерживая кнопку пробела. Для создания скриншота отпускаем клавишу трекпада. При появлении миниатюры снимок можно отредактировать.
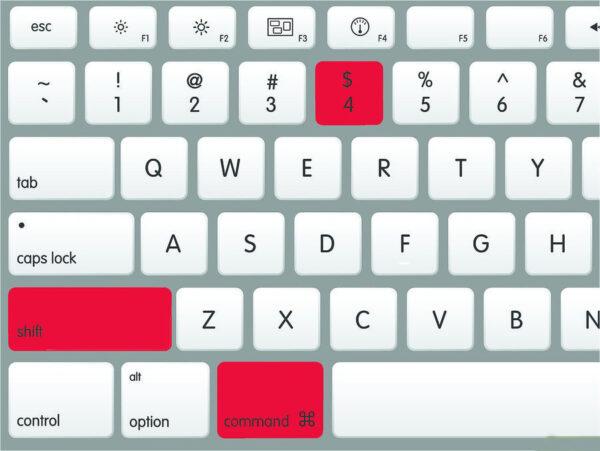
Снимок окна или интерфейса
Открываем нужную страницу или ветку меню и выполняем череду Shift +Command+ 4 + «Пробел». Привычная стрелочка мыши поменяет свою форму на значок фотоаппарата. Кликаем на нужной зоне, и снимок экрана готов. В случае, когда скриншот не делается, при щелчке пробуем удерживать кнопку Option.
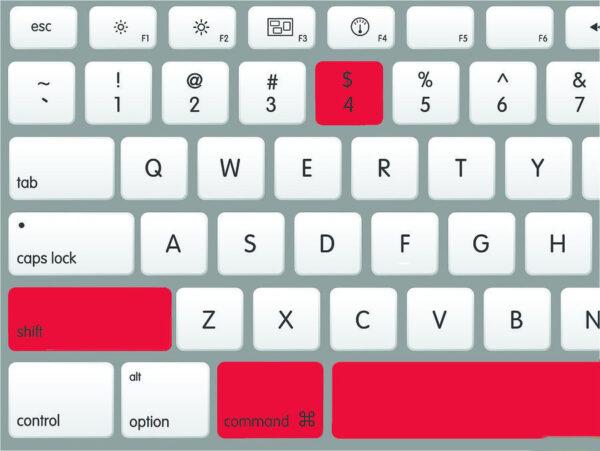
Где хранятся снимки
Если базовые настройки не менялись, то все снимки будут находиться на главном экране в виде: screenshot.png. На платформах Mojave и поздних версиях ОС есть возможность сохранить скриншот в выбранную пользователем папку, указав путь в «Настройки» -> «Снимок экрана» или же выполнив комбинацию Shift +Command+ 5. Аналогичным образом меняется папка миниатюры.
Программы для создания скриншотов
Существует множество специальных программ для легкого создания снимков экрана. Многие из них абсолютно бесплатны и при этом позволяют отредактировать полученное изображение без использования дополнительных средств.
Lightshot
Скачать с официального сайта: http://app.prntscr.com/ru/download.html
Иной метод — установить расширение «Lightshot» в браузер, чтобы не засорять память ноутбука, однако учтите, что возможность сделать принтскрин будет доступна только при открытом окне интернета.
Dropbox
Это сервис облачного хранения информации.
После скачивания, нужно зарегистрироваться, введя свою почту (или войти через аккаунт гугл). Пользоваться им также просто – после нажатия кнопки «принтскрин» программа сохранит ваш скриншот в облачное хранилище, а также на компьютер. Обмениваться такими картинками можно непосредственно из виртуальной папки.
Благодаря наличию собственного аккаунта, сохраненные фотографии легко увидеть и отослать с любого устройства, подключенного к интернету. Получение установочного файла dropbox доступно здесь: https://www.dropbox.com/downloading (скачивание начнется автоматически).
Яндекс диск
Удобный сервис создания и хранения скриншотов для тех, кто имеет яндекс — почту. Так же сохраняет полученные фотографии на компьютер и в облако, но при этом дает возможность сразу их редактировать. Скачать здесь: https://disk.yandex.ru/download/#pc.
ScreenshotMaker
Маленькая программка для создания принтскринов. Главная отличительная особенность — присутствие функции «автоскриншот», запустив которую изображения будут автоматически сохранятся через определенный промежуток времени.
Все перечисленные программы абсолютно бесплатны, да к тому же не займут много места на вашем жестком диске.
Еще один полезный момент — во внутренних настройках можно выбрать любую удобную вам горячую клавишу вместо стандартной.
Зная, как получить скриншот с монитора ноутбука, становится легко и просто обмениваться информацией с друзьями или сохранять ее для себя. А какой из вышеперечисленных методов наиболее удобный – решать только вам.
Статья описывает, как делать скриншот на компьютере и ноутбуке.
«Скриншот
» – это снимок экрана или его части на компьютере и ноутбуке. Слово взято из английского «screenshot
», то есть screen
– эркан
, shot
– снимок
. Осуществлять такие снимки весьма просто в «Windows 7/8/10
», для этого предусмотрена специальная клавиша на клавиатуре — «Print Screen
» и об этом мы поговорим в сегодняшнем обзоре.
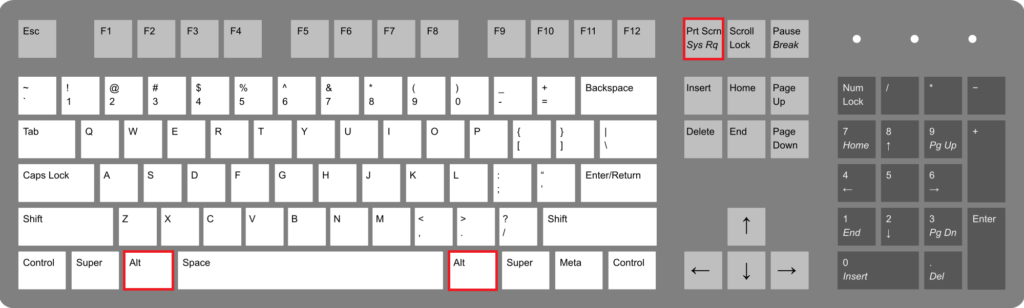
Как сделать принт скрин на компьютере, ноутбуке кнопка на клавиатуре, сочетание клавиш. Где находится кнопка принт скрин на ноутбуке, компьютере
Part 4. Screengrab on HP with Snip & Sketch
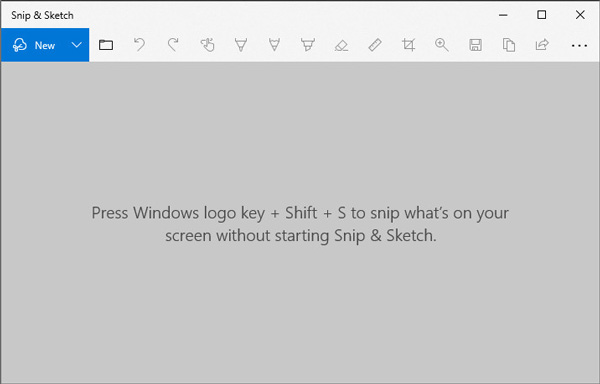
Step 1. To quickly open Snip & Sketch, you can press the combination shortcuts of Windows + Shift + S. Your screen will fade to a white overlay and your cursor will change from a pointed cursor to a crosshair cursor.
Step 2. Then you can select the portion of your screen to take a screenshot, and it will be saved on your clipboard.
Step 3. Open an editing tool, and press Ctrl + V shortcuts to paste the screenshot. After that, you can save the screenshot as JPG or PNG in the editing program on HP computer.
Note: To access and use Snip & Sketch on Windows 10, you can go to Settings > Ease of Access > Keyboard > Print Screen shortcut, and enable Use the PrtScn button to open screen snipping option.
Программы, помогающие сделать скриншот экрана на ноутбуке
Для того, чтобы облегчить себе задачу, вы можете скачать одну из перечисленных ниже программ и бесплатно ею пользоваться. Найти их не представляет труда, и с этим может справиться даже новичок.
FastStone Capture
— есть в наличии дополнительные функции, кроме возможности создавать снимки экрана.
Screenshot Captor
— программа снабжена различными функциями и возможности для редактирования принтскринов.
(от английского screenshot) — это мгновенный снимок экрана, картинка, на которой изображено все в точности как на вашем экране. Скриншоты используются для того чтобы продемонстрировать другим людям то, что происходит на вашем компьютере. Например, на данном сайте скриншоты используются в качестве иллюстраций к статьям.
Этот материал будет посвящен тому, как сделать скриншот на ноутбуке. Несложно догадаться, что в этом плане ноутбук ничем не отличается от обычного компьютера. Как и на настольном компьютере, на ноутбуке можно создавать скриншоты двумя способами: с помощью стандартной функции Windows и с помощью сторонних программ. Сейчас мы рассмотрим оба этих способа.
PicPick
— бесплатная программа для захвата и обработки изображений с экрана. С помощью PicPick можно получить скрин всего экрана, отдельного окна или области. Также имеется функция создания скриншотов с прокруткой окна. Полученный снимок можно отредактировать прямо в программе. По своим возможностям редактор PicPick похож на редактор Paint. Здесь можно вырезать часть изображения, добавить стрелки, текст и т.д.
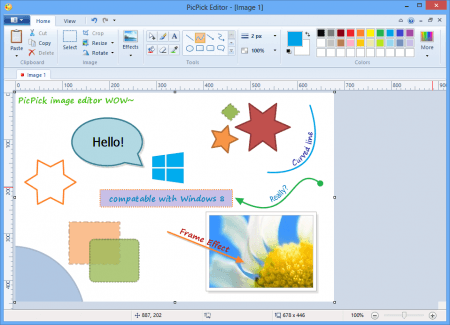
Одной из особенностей PicPick является возможность передачи изображений в другие программы (например, в Word, Excel или Skype) и социальные сети (Facebook, Twitter). Функция сохранения поддерживает такие форматы изображений как BMP, JPG, GIF, PNG и PDF. При этом программа PicPick является полностью бесплатной для личного использования и доступна для скачивания .
FastStone Capture
— платная программа для создания сриншотов и их редактирования. Для управления FastStone Capture можно использовать специальную плавающую панель инструментов, иконку на панели задач или с комбинации клавиш. В FastStone Capture включает в себя простой графический редактор, с помощью которого можно поворачивать, обрезать и производить другие базовые операции с полученными изображениями.
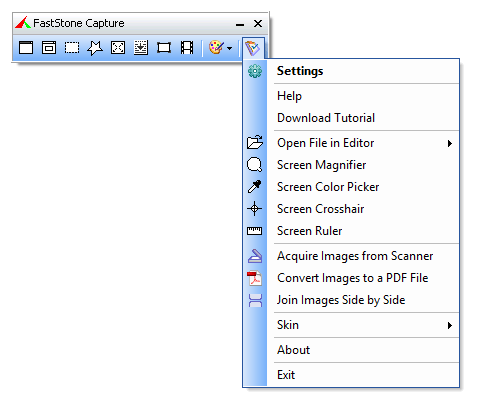
Для сохранения скриншотов можно использовать практически любой формат графики (BMP, JPEG, GIF, JPEG 2000, WMF, PNG, TIFF, PCX, ICO и TGA). Ранее FastStone Capture распространялась бесплатно, но последние версии этой программы стали платными (около 20 долларов). Получить программу можно .
Clip2Net
— условно-бесплатная утилита для снятия скриншотов и записи видео с экрана. Основным преимуществом данной Clip2Net является возможность быстро загрузить полученные снимки или видео на сайт Clip2Net и получить код для дальнейшей публикации этих материалов на других сайтах. При этом сайт Clip2Net предоставляет возможность просматривать статистику, публиковать комментарии, создавать закрытые папки и многое другое.
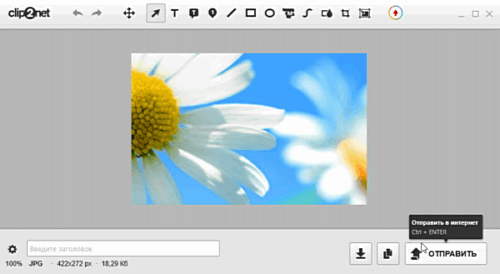
Clip2Net распространяется как бесплатно, так так и по подписке на год. Владельцы платной подписки получают возможность загружать больше данных на сервер Clip2Net и хранить эти данные без ограничения по времени. Скачать программу можно .
SSmaker
— небольшая небольшая бесплатная программа для создания скриншотов. SSmaker можно скачать как в виде полноценной программы, которая требует установки на компьютер, так и в виде портативной утилиты.
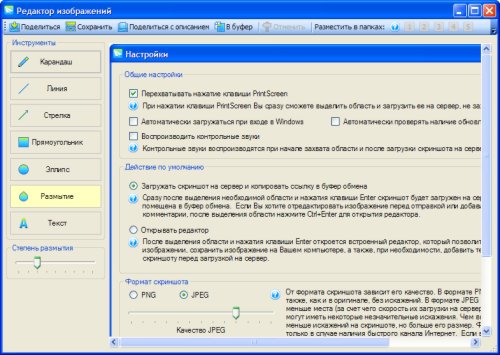
SSmaker позволяет быстро получить снимок экрана, отредактировать его во встроенном редкторе, загрузить на сервер SSmaker и получить ссылку для публикации в Интернете. Скачать SSmaker можно на сайте .
Потребность в сохранении текущей информации, представленной на экране ноутбука, возникает достаточно часто
Скриншоты нужны как в процессе выполнения важной работы, так и для сбережения определённых моментов во время игры или же переписки. Для сохранения происходящего на мониторе вам не понадобится убивать кучу времени и устанавливать дополнительные утилиты
Хотите знать, как сделать скриншот на ноутбуке? Читайте далее!
Некоторые пользователи хранят целые архивы важных скриншотов
Сторонние утилиты
Если по каким-либо причинам встроенные в платформу средства не подошли, то можно взять на вооружение сторонние приложения, благо таковых более чем достаточно. Рассмотрим несколько примечательных решений, которые получили массу лестных отзывов от пользователей. И работают на ноутбуках любых марок: Леново, Асус, Делл, Самсунг и других.
GreenShot
Несмотря на обилие функциональных возможностей, программа распространяется бесплатно. Утилита представляет собой графический редактор, посредством которого можно легко подправить полученный снимок: сделать сноски, выделить маркеры, расставить стрелочки и т.п.
Полученные снимки легко экспортируются в социальные сети. Для большего удобства есть приличный выбор пресетов: скриншот области, окна, всего экрана, последней страницы, а также возможность самостоятельного обозначения горячих клавиш.
FastStone Capture
Приложение предлагает создание любых скриншотов: окон, рабочего стола, отдельных элементов с последующей корректировкой. В редакторе есть внушительный набор инструментов: стрелки, пунктирные линии, сноски, вкладки и прочее. Полученное изображение можно отправить в кэш, сохранить на жёстком диске или сразу запустить на печать.
Есть возможность наложить на скриншот водяной знак, что редкость для софта такого плана. При желании, горячие клавиши переназначаются на усмотрение пользователя. Помимо классических скриншотов можно захватывать видео с рабочего стола. Софт распространяется по условно-бесплатной лицензии, где за продвинутый функционал придётся заплатить.
Fraps
Приложение привлекает в первую очередь своей простотой и удобством пользования. Программа висит в трее и практически не потребляет оперативную память. С её помощью можно не только делать скриншоты на ноутбуке, но и записывать видео из игр в высоком разрешении.
Многие используют Fraps как счётчик кадров (FPS). Посредством назначенных кнопок можно выполнить снимок экрана целиком, одной страницы или её части. Готовый скриншот сохраняется в указанном месте на жёстком диске в одном из 4 форматов. Софт распространяется абсолютно бесплатно и поддерживает все платформы, в том числе и устаревшую Windows ХР.
PicPick
Одна из примечательных особенностей программы – это возможность захвата окна с прокруткой. Таким образом можно соединить в один графический файл целую страницу из браузера. Подобный функционал встречается в основном в платных решениях, тогда как PicPick распространяется по бесплатной лицензии.
Из графических инструментов есть удобная линейка, настраиваемое перекрестие, угломер, лупа, а также возможность определения кодового значения цвета по аналогии с пипеткой в Photoshop. Помимо этого, присутствует стандартный для подобных программ функционал: стрелки, сноски, пунктиры и прочее.
LightShot
Лёгкая утилита с аскетичным меню. После нажатия на горячую клавишу всплывает интерфейс с рамкой для выделения нужной области. Здесь же можно сразу приступить к оформлению: нанести стрелки, пунктир, сноски или залить отдельные части цветовым маркером.
Готовый скриншот можно отправить в выбранную пользователем папку, на файлообменник, в буфер или в социальные сети. При необходимости приложение открывает онлайн-редактор на официальном сайте ресурса, где доступен расширенный функционал. Программа распространяется бесплатно и работает на всех поколениях платформы Windows.
Ashampoo Snap
Это мощная программа по захвату с экрана всего и вся. Местный функционал по своим возможностям почти не уступает тому же «Фотошопу». Здесь можно делать коллажи, 3D-анимацию, накладывать всевозможные фильтры и водяные знаки.
Other Tips on how to take a Screenshot on an HP Laptop
Step 1: Going to the Page you Intend to take your Screenshot
Navigate to any page on the laptop you want to take your screenshot. Anything that is on your laptop’s screen other than the mouse cursor will definitely be captured immediately after you take the screenshot, including the taskbar.
Step 2: Locating the ’Print Screen’ and the Window Key
The windows key usually is in the bottom-left corner of all Windows computers. Press the Window and the PrtScr keys simultaneously. Your screen will dim briefly, indicating that you have taken a screenshot.
In case the screen fails to dim, firmly hold the Window key and press the ’Print Screen at the same time.
Step 3: Opening the Start Menu
Press the Windows logo present in the bottom-left corner of your HP laptop. The Start menu immediately will open with the mouse cursor positioned in your computer’s ’Search’ field.
Type screenshots in the ’Search’ field and a folder named ’Screenshots’ will appear at the upper side of your laptop’s Start Window.
Step 4: Clicking the Screenshots Folder
Clicking the screenshots folder will open it and enable you to find the screenshots you’ve taken inside.
There are some screenshot programs that will enable you to take a scrolling screenshot in order for you to able to capture content that extends past the bottom of your laptop’s screen. This is referred to as a full-page screenshot.
Сохранение скрина
Итак, картинку на экране удалось сохранить во временную память компьютера. Если ноутбук перезагрузить прямо сейчас, то ещё раз на это изображение вы уже никогда не сможете взглянуть. Сохраняются скрины в виде файлов графики при помощи стандартных редакторов. Для нас подойдёт и стандартный редактор от Windows, и навороченный Photoshop, и небольшие по своему размеру, но очень полезные Picasa или FastStone. Выбор программы не принципиален, главное, чтобы из этого перечня у вас была хотя бы одна, и вы умели ей пользоваться. Не удалось найти нужную утилиту? В таком случае откройте Paint, данная программа наверняка предусмотрена по умолчанию для любого нетбука.
Разобравшись с инструментом для работы с графикой, откройте выбранную утилиту и создайте новый файл (обычно помогает сочетание клавиш Ctrl + N). Теперь достаточно вставить в появившееся окно ранее скопированный элемент. Делается это разными способами:
- Правка — Вставить.
- Сочетание кнопок Ctrl+V.
- Нажатие правой кнопкой мыши по полю редактора, где есть пункт «Вставить».
Выбрав любой из вариантов, вы получите одинаковый исход — файл с изображением происходящего на экране появится в редакторе.
Чтобы разобраться, как сделать скриншот на ноутбуке, не нужно быть большим специалистом , достаточно владеть базовыми навыками работы с ПК. Изображение, которое вам удалось перенести в Paint или Photoshop, осталось только сохранить. Это тривиальная операция, о которой, скорее всего, знает каждый (Ctrl+S или «Сохранить как…»). После этого вы можете редактировать файл, а при необходимости передать его другому юзеру.
Если вам нужно сделать фотографию экрана ноутбука, то вовсе необязательно воспринимать это так буквально. Для этого вам не потребуется брать в руки фотоаппарат или смартфон и запечатлевать то, что творится на экране вашего компьютера.
Все можно сделать гораздо проще. Но как? Если вы ни разу не слышали о таком понятии как скриншот, или слышали о нем, но понятия не имеете что это, как это делается, тогда данная статья рекомендована к прочтению именно вам.
Зачем нужны скриншоты?
Итак, такое понятие как скриншот переводится дословно с английского языка как снимок экрана
, что в полной мере характеризует данный термин. Скриншот необходим, к примеру, при написании статей в качестве поясняющего рисунка к тексту.
С его помощью можно наглядно показать читателю, что автор имел в виду. Кроме того, картинки всегда облегчают чтение, с ними чтение становится более интересное, захватывающее. Также фотографии индексируются поисковиками при помощи правильно выбранных тэгов Аlt, принимают участие в выдаче.
В общем, применение скриншотов может быть очень широко и ограничивается лишь вашей фантазией. Но как можно сделать скриншот с экрана ноутбука?
Бесплатные программы для создания скриншотов
Специальные программы помогают не только сделать скриншот, но и отредактировать его, внести необходимые правки. При этом удобство пользователя заключается еще и в том, что большинство из этих утилит не требует специальной установки. Так, например, программа Screeshot Maker позволяет делать скриншоты всего экрана или фрагменты снимка быстро, обладает множеством функций, благодаря которым можно изменять качество и сохранять скриншот в разных форматах. Программу можно скачать из интернета, сохранить в компьютере или на флэшке и при необходимости всего лишь открыть ее для создания красивого скриншота.
Floomby – очень удобная программа для активных пользователей сети интернет, которые создают скриншоты для того, чтобы выкладывать их в социальные сети, на блогах и форумах. Скриншот, сделанный при помощи этой программы, в памяти вашего компьютера, а моментально «уходит» в интернет, после чего вы уже можете разместить как снимок, так и ссылку на него в блоге, на форуме или социальной сети.
Hot Key Screenshot – любимая и популярная программа для создания скриншотов у поклонников компьютерных игр. Ее не нужно устанавливать, а для того чтобы сделать скриншот, нужно лишь нажать одну клавишу, которую вы назначите сами. Моментальный снимок сохраняется в компьютер в подпапку pic. В ту же папку, где находится сама программа.
Видео по теме
Некоторым набор этих символов может показаться загадочным, однако на деле все оказывается достаточно простым. PrtScr – сокращенно “Print screen”, что переводится как “Отпечаток экрана”.
Если нажать данную клавишу в нужный момент, может показаться, что ничего не произошло. Однако экрана ноутбука сохранится в буфер обмена.
Чтобы получить его, откройте текстовый или графический редактор (например, MS Word, Paint) и нажмите сочетание клавиш “Ctrl+V”. Изображение переместится в редактор. Далее его можно будет отредактировать.
Удобно делать скрин при помощи специальных утилит. Например, «Gadwin PrintScreen». Ее можно скачать в интернете. Программа занимает немного места и может находиться постоянно в панели задач, то есть загружаться во время включения ноутбука.
При нажатии клавиши “PrtSc SysRq” снимок экрана ноутбука откроется в данной программе, и его можно будет редактировать. Возможно выбрать нужную область, изменить размеры сторон, увеличить, нарисовать или написать что-либо и так далее.
Видео по теме
Part 2. Screengrab on HP with Default PrtSc Key
All HP computers are using Windows or Chrome operating systems. The easiest way to take screenshots on HP computer is via a simple keyboard click, like PrtSc key on Windows laptop keyboard.
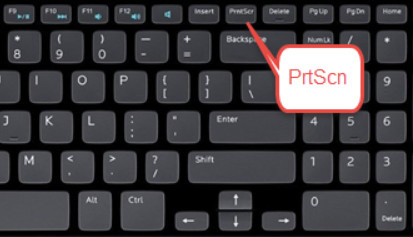
If your HP laptop is running Windows 10 or Windows 8, you can use the PrtSc (Print Screen) key on the right corner of the keyboard, next to Delete key. With PrtSc keyboard, you can snap a full-screen snapshot.
Note: If PrtSc key is on the right side of f-keys in the same row, you can press PrtSc key to take a screenshot on HP laptop directly. If PrtSc key is at the top or bottom of f-keys, you may need to rely on Fn + PrtSc key or press Windows + PrtSc key at the bottom of keyboard to screenshot on HP.
Скриншот на ноутбуке системными средствами
Данные операции выполняются стандартными средствами Windows без использования сторонних приложений и программ.
Сочетание клавиш “Prt Sc”
Самый простой и самый быстрый способ, это воспользоваться на клавиатуре ноутбука специальной клавишей «Prt Sc»
. Из-за компактности ноутбуков и нетбуков, данная клавиша у всех может находится в разных местах клавиатуры. Если вы хотите запечатлеть какое либо окно или прочее, товам достаточно нажать «принт скрин».
Возможные комбинации клавиш
- PrtSc – кнопка делает снимок экрана лэптопа с элементами на нём.
- Ctrl+Alt+PrtSc – комбинация кнопок, позволяющая снять окно активной программы. Системные элементы: трей, рабочий стол не попадут в скриншот.
Куда сохраняются изображения
При нажатии, необходимый снимок помещается в буфер обмена. Для того, что бы сохранить изображение, нужно вставить его в графический редактор. Самым простым выбором является «родное» приложение Windows под названием Paint
. Найти его можно в стандартных приложениях в меню Пуск. В последних версиях Windows, начиная с 7, нажмите кнопку Win и начните набирать название программы Paint.
Перед вами откроется пустое поле рабочей области, в которое вам и необходимо вставить изображение из буфера обмена. Для этого можно воспользоваться быстрой комбинацией клавиш Ctrl + V.
После проделанных манипуляций перед вами появится необходимый снимок. В дальнейшем вы можете нарисовать стрелочки, выделить необходимое или добавить описание. После этого можете сохранить изображение в требуемом вам разрешении и формате. По-умолчанию Windows выбирает формат сохранения рисунка *.png. Для выбора популярного в интернете *.jpg, потребуется выбрать позицию Сохранить как в меню Paint.
Для лэптопов, работающих под управлением операционной системы Linux, данный метод тоже подойдёт. Но там сразу запрашивается имя и формат сохраняемого на диск файла. Многие предпочтут “Пейнту” – Adobe Photoshop в силу его большей функциональности и удобства, однако последний является платным редактором. Тут, как говорится, дело вкуса и предпочтений.
Использование Ножниц
Ещё один системный инструмент для сохранения снимков экрана ноутбука – Ножницы. Программа доступна в версиях Windows, начиная с Vista, но большинство пользователей об утилите не знают.
В Ножницах можно выбирать режим захвата изображения на экране: произвольная форма, прямоугольник, активное окно или весь экран.
Предусмотрена функция отложенного запуска, которая позволит сделать скриншот через несколько секунд после нажатия кнопки Создать. Она полезна для выполнения фотографии дисплея в игре или приложении, блокирующем действия системных кнопок.
В режиме произвольного фрагмента можно выделить часть экрана ноутбука для захвата с помощью рисования мышью замкнутой зоны.
Сохранение рисунка делается в программе Ножницы с помощью кнопки с дискетой.
Формат файла: jpg или png, выбирается в диалоге сохранения.
Для более удобного пользования Ножницами назначьте на их ярлыке горячую клавишу. Например, Ctrl-Shift-1. В списке приложений на иконке Ножниц нажмите правую клавишу мыши и выберите Открыть папку с файлом.
Откройте свойства ярлыка и назначьте клавиши быстрого выбора. В нашем случае Ctrl-Shift-1.
После такой операции Ножницы будут запускаться по указанной комбинации кнопок.
Скриншот на ноутбуке с помощью утилит
Существует целый набор платных и бесплатных утилит для решения подобной задачи. Они позволяют удобнее, чем в системных средствах, выполнять следующие операции.
- Редактирование рисунка перед его публикацией или отправкой электронным письмом.
- Быстрая отправка рисунка в облачное хранилище, чтобы делиться с пользователями ссылкой.
- Уменьшение размера файла при сохранении для быстрого открытия на мобильных телефонах и планшетах.
- Упорядочение фотографий дисплея в каталоге или папке.
Вот наиболее популярные и удачные из таких утилит.
Lightshot
Программа бесплатна, распространяется без ограничений и рекламы. После установки интегрируется в Windows и заменяет штатное действие по кнопке PrtSc.
После снятия снимка экрана ноутбука программа позволяет отредактировать рисунок. Поддерживаются стрелки, прямоугольники, карандаш и вставка текста.
Важная особенность Lightshot – в настройках указывается формат файла с рисунком, записываемого на диск или в облако, и качество в процентах. Чем выше значение, тем меньше потерь при сохранении, но тем больший размер файла получится. Lightshot — единственная бесплатная программа обзора с такой функцией.
Яндекс Диск
Относительно недавно возможность снять фрагмент экрана лэптопа или компьютера появилась в приложении Яндекс Диск для Windows. Включается она по-умолчанию и меняет штатное поведение системы при нажатии на PrtSc.
Преимущество Яндекс Диска – возможность моментально сгенерировать ссылку на отредактированный и опубликованный в облачном хранилище файл.
Названия рисункам назначаются автоматически по времени или по названию окна и времени. Это необходимо для быстрого поиска фотографии дисплея и наведения порядка в каталоге. Формат для сохранения графического файла выбирается в настройках: PNG или JPG.
В Яндекс Диске есть функция автозагрузки изображений, которая облегчает работу по снятию скриншотов с дисплея ноутбука для дальнейшей обработки на персональном компьютере. Вы подключаете оба устройства к одному аккаунту Яндекс Диска, и рисунок при сохранении на лэптопе становится доступен на ПК.
SnagIt
Это платная утилита, способная:
Сделать скриншот на ноутбуке или компьютере,
Отредактировать фрагмент продвинутыми средствами, включая вырезание вертикальной или горизонтальной полосы, не содержащей важной информации,
Добавить разнообразные рамки из богатой коллекции, включая варианты с тенью и трёхмерным эффектом,
Вставить в рисунок надписи в виде простых фигур и стрелок с подписями.
Записать видео игрового процесса и смонтировать его со звуковой дорожкой во встроенном видеоредакторе.
Профессиональная программа SnagIt продумана до мелочей и подойдёт тем, кто по роду работы связан с разработкой документации для пользователей, преподавателям и программистам для создания презентаций их наработок. Познакомиться с возможностями можно бесплатно.
Время от времени пользователю приходится создавать скриншоты. И потому вопрос о том, как сделать скриншот экрана на ноутбуке весьма актуален. Стоит сразу отметить, что сделать это можно несколькими способами: с помощью возможностей ОС и с использованием сторонних программ, предназначенных для создания скриншотов.
Сложность процесса создания скрина экрана на ноутбуке зависит от того, что именно нужно запечатлеть. Если это весь рабочий стол, то никаких проблем не возникнет. Но если нужно снять отдельное окно, то здесь могут возникнуть проблемы. В любом случае, стоит разобрать все варианты создания скриншота экрана на ноутбуке.
На данный момент – это самый выгодный способ сделать снимок экрана на ноутбуке. Не нужно устанавливать никаких дополнительных программ и платить за них. Достаточно зажать нужную комбинацию клавиш и обработать картинку в редакторе.
Скриншот всего рабочего стола
Как делать скрин экрана на ноутбуке в том случае, если нужно запечатлеть весь рабочий стол? Проблем с этим не возникнет. За это дело отвечает всего только одна кнопка на любой клавиатуре (ПК и ноутбуки).
Вот как делать скриншот экрана на ноутбуке средствами Windows в том случае, если нужен скрин всего рабочего стола, а не отдельного окна. Для последнего имеется свой алгоритм действий. И мы его разберем.
Скриншот конкретного окна
Как сфотографировать экран монитора на ноутбуке в том случае, если нужно снять конкретное окно? Для этого есть свой алгоритм. И ничего сложного в нем нет. Главное – все делать в четкой последовательности.
Точно так же можно сделать скрин и вставить его в какой-нибудь другой редактор для последующей обработки (к примеру, Adobe Photoshop). А еще как можно делать скрин на ноуте? Об этом далее.
Скриншот на ноутбуке с Windows
Если у вас установлена Windows, то сделать скриншот можно используя кнопку “Print Screen”
.
На этой кнопке еще есть надпись «Sys Rq», но эта функция сейчас не используется, для ее работы нужно специально подключать в системе нужные функции. Так что кнопка “Print Screen / Sys Rq” будет делать только снимки с экрана.
Итак, рассмотрим по пунктам, что делать, чтобы получить скриншот экрана ноутбука или компьютера:
1) Нажимаете кнопку “Print Screen” (может иметь надпись PrntScrn, PrtScn, PrtScr или PrtSc)
, расположена она вверху справа, в одном ряду с клавишами “F1-F12”.
При ее нажатии делается снимок экрана и помещается в область памяти «буфер обмена». При этом вы ничего не заметите, на экране не будет никаких сообщений об этом.
Если вы хотите сохранить только изображение активного рабочего окна
, а не всего рабочего стола, то нажмите комбинацию “Alt+Print Screen”
(означает одновременное нажатие, нажав Alt и не отпуская, нажимаете Print Screen).
На ноутбуке может понадобиться комбинация «Fn+Print Screen», если не получается сохранить скрин экрана простым нажатием “Print Screen”. Для сохранения активного окна — «Fn+Alt+Print Screen».
Если ноут с Windows 8, то может сработать комбинация клавиш «Win+PrintScreen»
, использовав такую комбинацию, изображение сразу попадет в библиотеку изображений на компьютере в папку «Снимки экрана».
2) Теперь, когда снимок экрана находится в буфере обмена, нужно его отправить в программу обработки изображений
.
В Windows всегда есть распространенный графический редактор Paint. Его можно найти по такому пути Пуск ⇒ Все программы ⇒ Стандартные ⇒ Paint
.
Открыв Paint, нажимаете в меню кнопку «Вставить», или комбинацию клавиш Ctrl+V, или в контекстном меню нажать «Вставить».
Когда изображение снимка экрана уже вставлено в программу Paint, вы можете средствами самой программы отредактировать это изображение, то есть вырезать нужный участок, написать текст, изменить цветовые настройки и др. Так же вместо Paint вы можете использовать и любой другой установленный графический редактор, такой как Photoshop или другой.
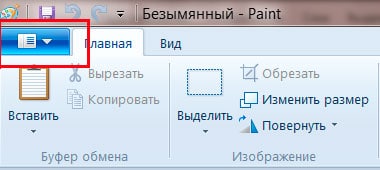
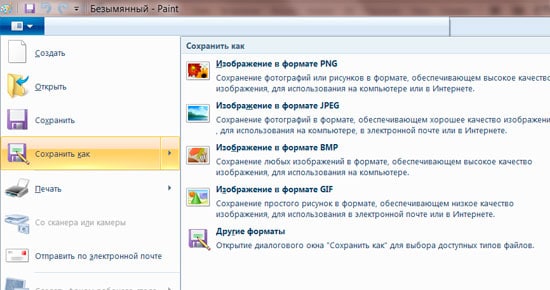
Если у вас виндовс 8, то найти Paint для сохранения скриншота можно через поиск. Ведете мышкой в правый верхний угол и открываете «Поиск», в строке поиска вводите название нужной программы и все находится. Еще можно на пустом экране клацнуть правой кнопкой мыши и откроются все приложения, здесь и ищем.
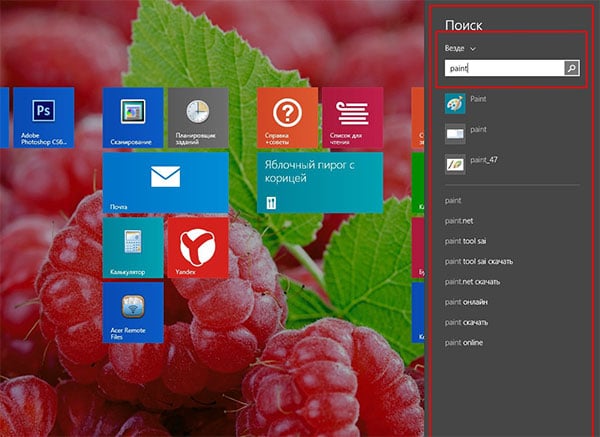
Как сделать скрин экрана ноутбука, если у вас Windows 10? Так же как и выше написано для семерки, и Paint здесь находится, как и в видовс 7. Можно через меню кнопки пуск найти в приложениях, а можно вызвать «поиск» и найти по названию программы.
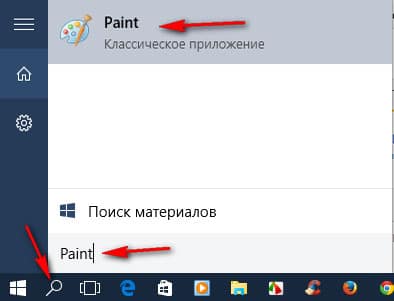
3) Еще один метод как сделать скрин экрана ноутбука с виндовс 7.
Инструмент «Ножницы» в Windows 7
. Находите эту программу здесь Пуск ⇒ Все программы ⇒ Стандартные ⇒ Ножницы
.
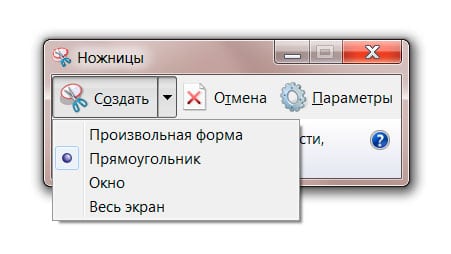
Нажимаете в меню «создать» и после этого станет доступно меню с выбором формы сохраняемого изображения. Вы выбираете что хотите. После этого вы можете обработать изображение, доступные инструменты видны в меню. Там все интуитивно понятно, с помощью «Маркера» делаете выделения нужного участка на изображении, а с помощью «Пера» делаете записи на скриншоте. После этого или сохраняете скрин или отправляете по почте прямо из программы.
Как сделать скриншот в Windows
Те, кто фотографируют экран своего компьютера изредка от случая к случаю, для создания скриншота используют кнопку Print Screen или PrtScr, находящуюся в верхнем регистре клавиатуры. После нажатия Print Screen изображение экрана автоматически сохранится в памяти компьютера, и останется только извлечь его оттуда. Для этого можно использовать любую программу, которая работает с изображениями, например утилиту Paint. Сделать скриншот при помощи этой программы очень просто:
На экране внизу слева найдите кнопку «Пуск»;
В открывшемся списке пройдите следующим путем: «Все программы» — «Стандартные» — «Paint»;
В панели инструментов программы Paint найдите пункт «Правка» — «Вставить», можно также воспользоваться кнопкой «Вставить».
Всего несколько щелчков мышью и фотография экрана готова. Теперь ее следует сохранить как файл: «Файл» — «Сохранить как» — «Ок». Сделать скриншот таким способом можно в любой версии Windows.
Keyboard Screenshots on HP Pavilion/Stream Notebook/HP Envy/ ELITEBOOK/Omen /Spectre
Keyboard shortcuts have a lot of unexpected functions waiting for us to discover, for example, you can take a screenshot easily and quickly with the print screen button on your HP computer. On HP laptop, there is usually a button labeled as PrtSc, «PrntScrn,» «Print Scr,» or something similar according to different HP models, and it is usually found in the upper right of the keyboard. With this button, you can have a screenshot taken instantly and saved automatically as a file in the screenshot folder; you can also take a screenshot and paste it to wherever you like, or select a certain window or a certain part of the screen to capture.

Follow our guide to see how to take a screenshot on HP laptop and desktop using keyboard shortcuts.
To take a screenshot on HP computer, you can try the keyboard combinations below.
- Windows logo key + PrtScn
- Windows logo key + Ctrl + PrtScn
- Windows logo key + Fn + PrtScn
As screenshot shortcuts differ according to different HP models, you had better check your laptop’s manual for more information.
After that, you can see your screen dim for a moment, which means it has been captured. If your HP laptop is running Windows 7, the screenshot is copied to the clipboard, so you can use Paint or Word to save it as an image. But if your HP device is running Windows 8 or 10, the screenshot is automatically saved as a file. To get it, go to your default Pictures folder >Screenshots. You can see that the screenshot has been automatically labeled with a number. You can rename it as you like.
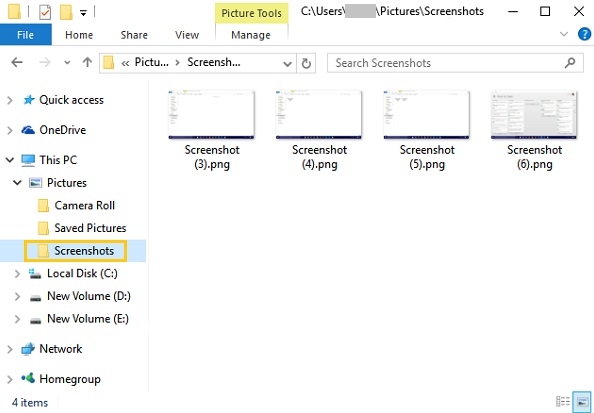
Sometimes you don’t have to save your screenshot as a file if you just want to share it with others or paste it on other programs immediately. To do this, you just need to press the «PrtScn» key, then a screenshot of your current screen will be copied to the clipboard. Open the program where you would like to use this screenshot, right click and select Paste, or press Ctrl+V. Then the screenshot will be pasted on the designated area.
Note: On some HP laptops, the shortcut may be «Alt + Fn + PrtScn» keys instead. Check your laptop’s manual for more information.

With the shortcut «Alt + PrtScn», you can also capture a certain window. For example, if you want to snap your PowerPoint Presentation, click this program, and then click «Alt+PrtScn», then this active window will be captured and stored in the clipboard. You can paste it into any place as you like.

Note: On some HP laptops, you may need to press the «Alt + Fn + PrtScn» keys instead. Check your laptop’s manual for more information.
If your HP computer is running Windows 10, you are also allowed to capture a certain part of the screen or window. Press «Windows +Shift+S», you will see your screen appears grayed out, and the mouse cursor changes into a cross cursor. Click and drag on your screen to select the part of the screen or window that you want to capture, a screenshot will be taken immediately and copied to your clipboard. You can paste it anywhere as you like.


![[решено] экран печати не работает в windows 11/10](http://portalcomp.ru/wp-content/uploads/b/b/2/bb2567b683430a80eb6a01ee2cb27ec3.jpeg)




![[решено] экран печати не работает в windows 11/10 - знание](http://portalcomp.ru/wp-content/uploads/9/c/c/9cc0d18f2db57eaa6b5f9524ea24f868.jpeg)



















