Скриншот экрана можно сделать с помощью «экранной клавиатуры»
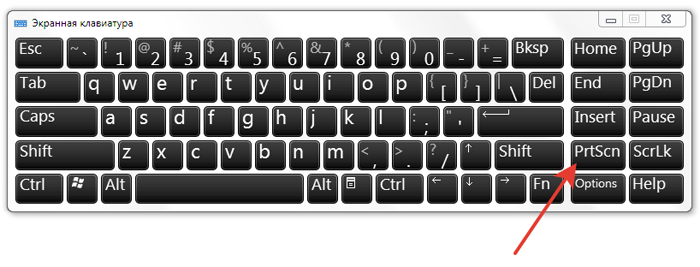 Экранная клавиатура Windows
Экранная клавиатура Windows
В Windows экранная клавиатура вызывается следующим образом:
- Кнопка «Пуск»
- Все программы
- Стандартные
- Специальные возможности
- Экранная клавиатура
PrtScn
Далее можно, например, запустить стандартный Microsoft Word и с помощью клавиш Ctrl + V вставить полученный скриншот.
Итоговое заключение
2-х этапов
-
Этап 1.
Получение снимка экрана с помощью клавиши PrtSc (Print Screen) на клавиатуре.
При этом снимок экрана помещается в буфер обмена ПК и мы его не видим. -
Этап 2.
Сохранение (извлечение) сделанного снимка экрана из буфер обмена в файл на компьютере.
Для этого используется любой графический редактор.
Редактор запускается на ПК и файл из буфер обмена ПК «вставляется в редактор» (кнопка Ctrl + V ) и сохраняется в формате .png или .jpg (формат «картинки») в выбранную нами папку.
Как сделать скриншот на компьютере — 5 способов
Всего существует два основных подхода к созданию снимка экрана. Однако в настоящее время добавляются новые программы, которые также способны быстро справиться с этой задачей. Мы расскажем обо всех способах, которые помогут вам сделать скрин.
Создание скрина на клавиатуре
Самый простой способ сделать снимок экрана – это нажать на клавишу на вашей клавиатуре PrtSc/ Prt sc/ Print screen. Так вы задействуете всего одну кнопку, чтобы увидеть результат. Однако, чтобы получить готовое изображение, необходимо его куда-либо вставить. Чаще всего используют программу Paint.
Ее можно найти, следуя этой инструкции:
- Откройте меню Пуск
- Найдите папку Стандартные
- Найдите инструмент Paint
После этого вы можете на верхней панели обнаружить кнопку «Вставить». Добавьте свой скриншот и при необходимости обрежьте его. Как это сделать?
- Нажмите на кнопку «Выделить»
- Выделите ту часть изображения, которую вы хотите сохранить
- Нажмите кнопку «Обрезать»
После всех манипуляций вам остается лишь сохранить изображение в своем компьютере.
Как сделать ровный скриншот документа
Для того чтобы сделать скриншот на компьютере, нужно воспользоваться инструментом «Ножницы». Это специальная программа, которая установлена на операционной системе Виндовс.
Как воспользоваться этим инструментом?
- Зайдите в меню Пуск
- Найдите папку Стандартные
- Найдите инструмент «Ножницы»
- Откройте эту программу
После того как вы ее откроете, нужно будет нажать кнопку «Создать». Выделите прямо на экране тот фрагмент, который вы хотите вырезать. Также мы рекомендуем вам использовать панель для редактирования, вы можете что-то написать или выделить на своем рисунке разными цветами и линиями.
Как сделать фото экрана в специальной программе
Можно делать снимки не только благодаря стандартным программам, но также и с помощью других приложений. Давайте перечислим самые популярные:
- Lightshot
- FastStone Capture
- DuckCapture
- ScreenShoter from ENOT
- QIP Shot
Все эти разработки похожи между собой, поэтому вы можете скачать любую. Они бесплатны на любом сайте, но лучше всего искать официальный ресурс, чтобы не подхватить вирусы.
Они помогают установить горячие клавиши на вашей клавиатуре, чтобы в любое время вы могли молниеносно зафиксировать изображение.
Делаем скрин с помощью соцсетей
Для этого нужно нажать на клавишу PrtSc/ Prt sc/ Print screen, а затем перейти в саму сеть. В сообщении своему другу или знакомому вставьте рисунок как любой скопированный текст в окно сообщения. После добавления вы увидите, что скриншот был добавлен.
Теперь вы можете отправлять изображение, которое вы сделали с помощью соответствующей кнопки или функции «ножницы».
Как сделать снимок экрана с помощью двух кнопок
Есть два варианта. В первом случае вам нужно скачать какую-либо программу. Затем установить горячие клавиши или узнать какие именно нужно использовать. После нажатия на определенные кнопки появится инструмент, осталось выделить интересующий вас участок экрана.
Во втором случае вам нужно самостоятельно добавить инструмент «Ножницы» на панель быстрого доступа. Для этого захватите значок в меню Пуск левой кнопкой мыши, а затем перенесите на панель, расположенную внизу вашего экрана. Теперь вы сможете фиксировать изображения просто двумя нажатиями.
Сегодня мы рассмотрели 5 простых инструкций, благодаря которым вы можете легко разобраться, как сделать скриншот на компьютере. Теперь вы знаете, как пользоваться «Ножницами» и клавишей Print screen на вашем ПК. Мы рекомендуем закрепить инструменты на панели быстрого доступа, чтобы быстро и легко делать новые снимки своего экрана.
II Как сделать скриншот в Windows с помощью Ножниц
Главным недостатком этого приложения является то, что оно доступно не всем пользователям Windows, поскольку появилось оно лишь в «WindowsVista». В Windows 7 инструмент Ножницы доступен в версиях Домашняя расширенная, Профессиональная, Корпоративная и Максимальная.
Найти его можно, если в меню «Пуск» выбрать «Все программы», далее смотреть «Ножницы» в папке «Стандартные».
1) Либо в меню «Пуск» ввести без кавычек слово «Ножницы» (рис. 5):
Рис. 5 Поиск Ножниц в Windows Vista, 7
Затем кликнуть по результату поиска – программе Ножницы (цифра 2 на Рис. 5).
2) Вы увидите небольшое окно программы Ножницы (рис. 6), при этом сам экран будет покрыт белой сеткой (не пугайтесь):
Рис. 6 Ножницы в Windows
3) Далее можно действовать как предложено самой программой (рис. 6) – обвести с помощью курсора нужную область, хоть весь экран.
4) Программа Ножницы является удобным и гибким инструментом захвата содержимого экрана. Она позволяет сделать снимок всего экрана, отдельного окна, выбрать любую произвольную область в виде прямоугольника или любой другой произвольной формы.
Для этого надо нажать на маленький треугольник (обведен красным прямоугольником на рис. 7) и кликнуть по нужной форме.
Рис. 7 Выбор формы скриншота в Ножницах Windows
5) После того как нужная область будет выделена, сразу появится окно для редактирования полученного скриншота (рис. 8):
Рис. 8 Перечень инструментов в Ножницах Windows
Если есть необходимость, можно на скриншоте сделать надпись с помощью пера (цифра 3 на рис. 8), либо выделить маркером что-либо на скриншоте для привлечения внимания (цифра 4 на рис. 8), а также стереть лишнее с помощью резинки (обозначена цифрой 5 на рис. 8).
Самое главное здесь – сохранить скриншот. Для этого кликаем по значку дискеты (цифра 1 на рис. ![]() и сохраняем так же, как на рис. 4, указывая тип файла .jpg.
и сохраняем так же, как на рис. 4, указывая тип файла .jpg.
I. Introduction#
Taking screenshots on Huawei laptops is easy. The process itself only takes seconds. Here are three simple steps that you can follow to take a screenshot on a Huawei laptop:
First, press the ‘Print Screen’ button on your laptop’s keyboard. This will capture the entire screen. To capture only a particular part of the screen, you need to press the ‘Alt’ and ‘Print Screen’ buttons simultaneously.
Second, open Microsoft Paint. Click on ‘File’ and select ‘New’ to open a new blank canvas. Then, paste the screenshot by pressing ‘Ctrl + V’.
Third, you can save the screenshot as a .jpg or .png file. To do this, click on ‘File’ and select ‘Save As’. Then, choose the file type and click the ‘Save’ button.
By following these steps, you can easily take screenshots on your Huawei laptop. Taking screenshots is a great way to take a quick snapshot of anything you need to remember or share with others.
1. Taking a Screenshot with Keyboard Shortcut
Taking screenshots on Huawei laptops is an easy task which can be done within a few steps. Huawei laptops have a keyboard shortcut which enables users to take screenshots of the display or selected portions of the display. It can also be done using the Windows Snipping Tool. Here’s how to do it.
Press the “Fn” key and the “Win” key at the same time, hold them down and press the “PrtSc” key. This will take a screenshot of the whole display. The screenshot will be automatically saved in the “Screenshots” folder in your Pictures library.
To take a screenshot of only a portion of the display, press the “Fn” key and the “Win” key at the same time, hold them down and press the “Shift” key and the “PrtSc” key at the same time. This will open the Windows Snipping Tool which allows users to select a portion of the display and take a screenshot of it.
The screenshot taken using the Windows Snipping Tool will be saved in the same location as the full display screenshot. It will be available in the “Screenshots” folder in your Pictures library.
These steps should help you take screenshots on a Huawei laptop. For more information, refer to the user manual of your laptop.
2. Using Snip & Sketch Tool
Taking screenshots on a Huawei laptop is a useful way to capture important images and text online. You can share the image, save it for later use or send it to friends and family. It’s easy to take a screenshot on a Huawei laptop and you don’t need any extra software. All you need is the built-in tools of your laptop. Here’s how to do it.
Press the Windows key and PrtScr keys on your laptop keyboard at the same time. This will save the screenshot to your laptop’s clipboard. If you would like to save the screenshot to your computer’s storage, open the Paint app and press Ctrl + V to paste the screenshot. You can choose to save the capture as a png, jpg, or other type of file.
You can also use the Snipping Tool to customize the area of your screenshot capture. Open the Snipping Tool and choose the type of snip you want to take. You can capture a free-form area, rectangular area, window, or full-screen snip. After that, click the New button and drag your mouse to capture a specific area.
To capture a scrolling screenshot, you will need to use the Snagit app. Open the app, go to the All-in-one tab, and click the ‘Capture’ button. This will open up an options box where you can customize the capture size and type. When you are ready, click the ‘Capture’ button to begin the scrolling screen capture.
Finally, you can also use the third-party apps such as Lightshot and Jing to take screenshots on a Huawei laptop. Both apps come with additional features like image editing, annotation, and more. Download and install the app and open it to begin taking screenshots easily.





























