Как создать PDF на iPhone
Создать PDF на iPhone на данный момент практически невозможно. Ранее были бесплатные приложения, которые позволяли это сделать, сегодня таких практически не осталось.
Создание PDF возможно двумя способами. Первый – преобразование офисных форматов, таких как DOC или XLS и т.д. в PDF. Данная функция поддерживается всеми перечисленными приложениями для работы с PDF, которые мы описали в предыдущем разделе. Однако во всех приложениях она относится к премиальным, за которые нужно платить. На всякий случай покажем, как создается PDF на iPhone в Adobe Acrobat Reader .
Чтобы создать PDF на iPhone, нужно открыть совместимый формат в приложении, поддерживающем редактирование PDF. В нашем случае это Adobe Acrobat Reader. Далее в меню нужно выбрать пункт Создать PDF, он может называться Export PDF в других приложениях. После этого будет создан документ в формате PDF, но в нашем случае Adobe предложил заплатить ему денег.
Есть еще один способ создания PDF, когда у пользователя на руках бумажный документ. В этом случае можно задействовать приложение, которое распознает фотографии и текст
FineScanner
- Скачать FineScanner.
- Разработчик: ABBYY.
- Оценка: 5.
FineScnner позволяет снять печатный документ, а затем распознать его. Это достаточно известный продукт, на десктопах был известен, как FineReader.
Сначала наводим на страницу камеру. Затем делаем снимок. Сканер добавляет ему констрастности. Уже сейчас отсканированный текст можно отправить по почте или поделиться им другим способом.
Далее файл отправляется на сервер для распознания. Можно перевести его в формат DOC, но можно оставить и в PDF. Распознанный PDF уже можно будет редактировать, а также искать по нему.
PDF легко читается в любой другой программе, например, в Adobe Acrobat Reader.
FineScanner условно бесплатный. Без оплаты с его помощью можно создать 5 документов. Однако в App Store есть и другие приложения, как правило, более простые, которые тоже позволяют создать PDF. Правда, в них обычно очень много рекламы. Например:
PDF Master
- Скачать PDF Master.
- Разработчик: Sheliya Infotech.
- Оценка: 3.
PDF Master задействует камеру, чтобы отсканировать документ. Однако фактически мы получаем фотографию, вставленную в формат PDF, то есть скан, с которым не получится работать полноценно.
Также приложение поддерживает другие преобразования, например, DOC в PDF, правда, оно несовместимо с iCloud, а привязывается в Dropbox.
GoodReader 4
Это еще одна популярная у юзеров и замечательная система управления PDF-контентом на iOS-гаджете. Функции софта позволяют открывать книги такого формата, расположенные в любом месте. Юзеру доступно даже получение такого файла, просто прописав его адрес в соответствующей строке встроенного браузера.
Основные возможности программы:
- Добавление контента.
- Изменение текста.
- Стирание файлов.
- Переворот и извлечение.
- Отправка по e-mail.
Кроме всего прочего, юзер может рисовать разные линии, фигуры, стрелки и другие элементы. В общем, все, что его душе угодно – для создания ярких и запоминающихся заметок.

Что делать с этим приложением?
Увы, самый реальный сценарий использования приложения «Файлы» – залить туда аудио-треки в несжатом формате flack и слушать их, запуская по одному: «Файлы» могут воспроизводить такой формат.
Правда, я не уверен, что кто-то захочет так заморачиваться.
Более реалистичным выглядит такой сценарий: долгий тап на иконку, режим удаления приложений, тап на крестик, приложение «Файлы» удалено, как страшный сон.
Как думаете, Apple когда-нибудь вспомнит про этот свой неудачный эксперимент с агрегатором облачных хранилищ? А может быть, вы активно используете это приложение каждый день?
(3.60 из 5, оценили: 5)
Редактирование документов Office – процедура, которую люди вынуждены выполнять ежедневно; было бы странно, если бы гаджеты Apple не позволяли этого делать. Корректировать файлы Word и Excel на iPhone можно – но не за счёт собственных средств гаджета.
Встроенное ПО iPhone не позволяет пользователю работать с документами Office. При необходимости срочно внести коррективы в файлы форматов Word и Excel с «яблочного» гаджета придётся скачивать стороннее приложение из AppStore.
К счастью, подобных программ в официальном магазине Apple – множество. На примере одной из них мы продемонстрируем, что обработка офисного документа на Айфоне – на самом деле весьма простая процедура.
Как сделать PDF-файл из ваших изображений
Программы для Windows, мобильные приложения, игры — ВСЁ БЕСПЛАТНО, в нашем закрытом телеграмм канале — Подписывайтесь:)
Когда будете готовы, начните с загрузки и установки бесплатного Ярлыки приложение на вашем iPhone. Затем откройте только что установленное приложение.
В приложении «Ярлыки» в правом верхнем углу выберите знак «+» (плюс).
Откроется экран «Без названия». Здесь нажмите на поле «Поиск».
В поле «Поиск» введите «Выбрать фотографии». Затем выберите «Выбрать фотографии» в результатах поиска. Вы добавляете это действие, чтобы ваш ярлык принимал фотографии в качестве входных данных.
В недавно добавленном разделе «Выбрать фотографии» включите переключатель «Выбрать несколько». Это позволит вам выбрать несколько фотографий для преобразования в PDF.
Снова коснитесь поля «Поиск». На этот раз введите «Создать PDF» и выберите его в результатах поиска. Это действие преобразует ваши входные фотографии в файл PDF.
Снова коснитесь поля «Поиск», введите «Поделиться» и выберите «Поделиться» в результатах поиска. Это действие позволит вам поделиться или сохранить полученный PDF-файл.
На той же странице «Ярлык без названия» в правом верхнем углу нажмите «Настройки».
Откроется страница «Настройки». Здесь коснитесь поля «Имя» и введите имя для своего ярлыка. Затем нажмите «Добавить на главный экран», чтобы добавить этот ярлык на главный экран iPhone.
Теперь вы увидите экран «Значок». Здесь выберите значок для вашего ярлыка, который появится на главном экране. Затем в правом верхнем углу экрана выберите «Готово».
Приложение «Ярлыки» откроет окно Safari. В этом окне в нижней панели выберите параметр «Поделиться» (стрелка в поле указывает вверх).
На открывшейся странице общего доступа выберите «Добавить на главный экран».
На странице «Добавить на главный экран» в правом верхнем углу выберите «Добавить».
Ваш пользовательский ярлык теперь добавлен на главный экран вашего iPhone. Теперь вы можете закрыть окно Safari.
Запустите только что созданный ярлык на вашем iPhone. Сделайте это, зайдя на главный экран и нажав значок ярлыка.
Когда откроется ярлык, он попросит вас выбрать фотографии, которые вы хотите объединить в файл PDF. Выберите фотографии на экране, а затем в правом верхнем углу экрана выберите «Готово».
Ваш ярлык начнет преобразование ваших фотографий в файл PDF. Когда это будет сделано, вам будет предложено сохранить или поделиться вашим PDF-файлом. Выберите вариант в меню на экране.
И ваш PDF-файл готов.
С помощью ярлыков действительно удобно превращать эти фотографии документов в файл PDF. Если вы еще не используете это, вам следует подумать об этом.
Вы знаете, что можете даже сохранить веб-сайт в формате PDF на своем iPhone или iPad?
Программы для Windows, мобильные приложения, игры — ВСЁ БЕСПЛАТНО, в нашем закрытом телеграмм канале — Подписывайтесь:)
Часть 1: простая передача файлов с ПК на iPhone 13/12/11/X без iTunes
Если вы не привыкли использовать iTunes, мы можем порекомендовать вам простой инструмент для переноса файлов с ПК на iPhone 12/11/X/8/7/6S/6 (Plus) здесь. Dr.Fone — Phone Manager (iOS) — одна из самых замечательных программ для переноса песен , видео, фотографий, контактов и многого другого с устройств на ПК и наоборот. Замечательное программное обеспечение iPhone Transfer, которое работает как на Windows, так и на Mac, полностью совместимо с iTunes 12.1, iOS 11 и поддерживает iPhone 8 .
| Информация | Поддерживается |
|---|---|
| Поддерживаемый перенос с iPhone | Передача iPhone 13, передача iPhone 12, передача iPhone 11, передача iPhone X, передача iPhone 8, передача iPhone 7S Plus, передача iPhone 7, передача iPhone Pro, передача iPhone 7 Plus, передача iPhone 7, передача iPhone 6S Plus, передача iPhone 6S , Передача iPhone 6, Передача iPhone 6 Plus, Передача iPhone 5s, Передача iPhone 5c, Передача iPhone 5, Передача iPhone 4S |
| Поддерживаемые iOS | iOS 5 и более поздние версии (включая iOS 15) |
Dr.Fone — Диспетчер телефона (iOS)
Перенос файлов с ПК на iPhone 13/12/11/X без iTunes
- Передавайте, управляйте, экспортируйте/импортируйте свою музыку, фотографии, видео, контакты, SMS, приложения и т. д.
- Резервное копирование музыки, фотографий, видео, контактов, SMS, приложений и т. д. на компьютер и их легкое восстановление.
- Перенос музыки, фотографий, видео, контактов, сообщений и т. д. с одного смартфона на другой.
- Перенос медиафайлов между устройствами iOS и iTunes.
- Полностью совместим с iOS 7, iOS 8, iOS 9, iOS 10, iOS 11, iOS 12, iOS 13, iOS 14, iOS 15 и iPod.
Доступно на: Windows Mac
Start Download
3981454 человека скачали его
Действия по переносу файлов с ПК на iPhone 13/12/11/X без iTunes
Шаг 1 После загрузки и установки Dr.Fone необходимо запустить его на своем компьютере. Затем выберите «Диспетчер телефона» из всех функций.
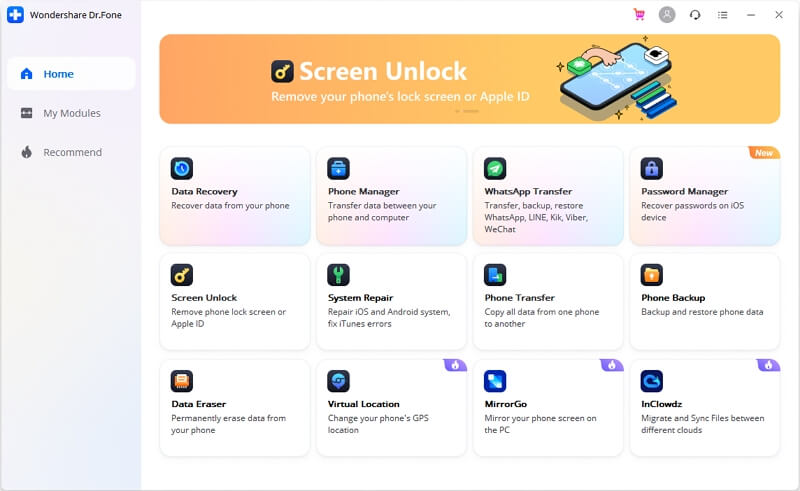
Шаг 2 Подключите iPhone к компьютеру через USB-кабель. Эта программа обнаружит ваш iPhone, как только он будет подключен.
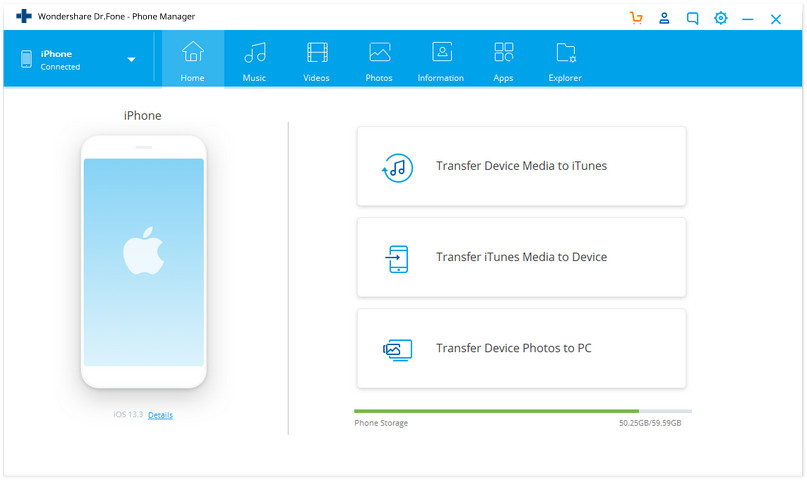
Шаг 3 В верхней части столбца вы можете выбрать тип файла, который вы хотите передать с ПК на iPhone, музыку, видео, фотографии и т. Д., Здесь мы делаем передачу музыки, например. Нажмите «Музыка», чтобы открыть музыкальное окно iPhone. Нажмите кнопку « +Добавить » . В раскрывающемся списке выберите « Добавить файл» , чтобы напрямую импортировать подробные песни с ПК на iPhone, или « Добавить папку », чтобы добавить всю музыку в выбранную папку.
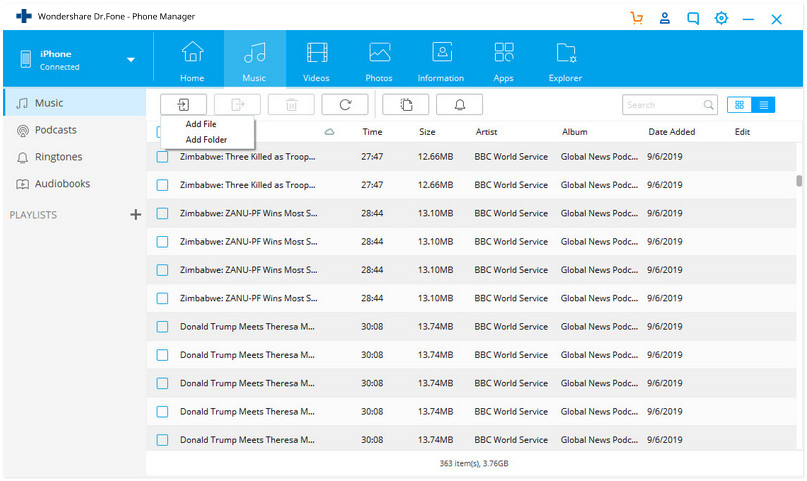
Перенос фотографий с ПК на iPhone 13/12/11/X без iTunes.
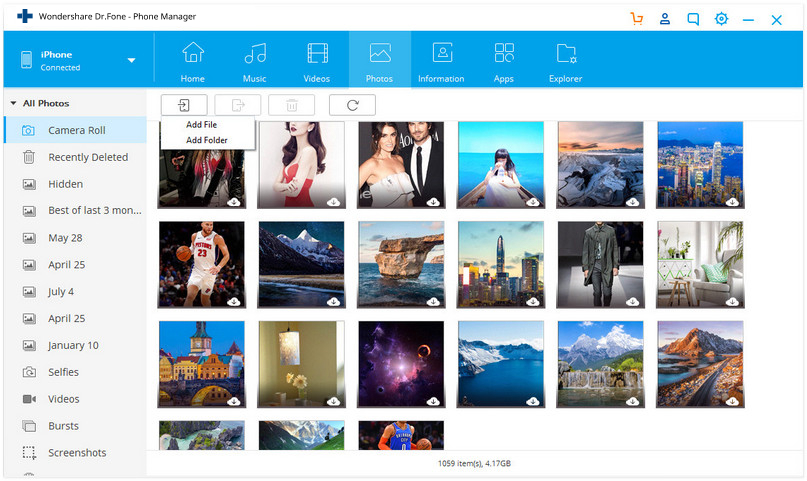
Часть 3: Как перенести PDF на iPhone с помощью других инструментов облачной синхронизации?
3.1 Айклауд
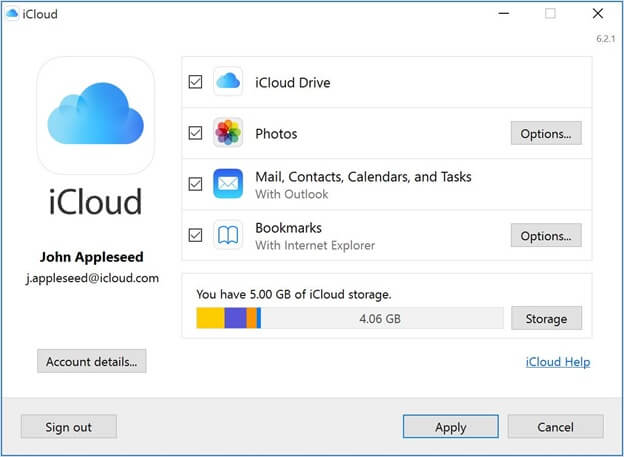
iCloud — еще одна популярная альтернатива для передачи PDF-файлов с Mac на iPhone. Этот инструмент облачной синхронизации предназначен исключительно для устройств iOS. Вы можете хранить PDF-файлы, изображения, видео и т. д. Он имеет удобный интерфейс, обеспечивающий эффективную организацию и управление. Вот как перенести PDF на iPhone с помощью iCloud:
Шаг 2: В Go Finder на Mac найдите iCloud Drive и откройте его.
Шаг 3: Перетащите файлы, которые вы хотите передать.
Шаг 4: Перейдите в iCloud на своем iPad, iPod или iPhone и включите его.
Шаг 5: Запустите iCloud на своем iPhone и откройте файл PDF.
3.2 Google Диск
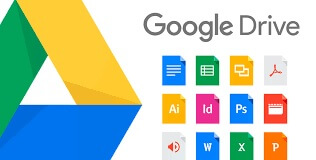
Хотя Google Диск в основном называется офисным пакетом, он также является отличным инструментом для работы с PDF. Локальные возможности Диска позволяют сохранять практически любой материал в виде документа PDF. Безусловно, содержимое любого PDF-файла, сохраненного в вашей учетной записи на Диске, становится доступным благодаря инновациям Google в области оптического распознавания символов.
Вы можете использовать его для передачи PDF-файлов на ваш iPhone. Все, что вам нужно, — это учетная запись Gmail для доступа к содержимому PDF на вашем диске на нескольких устройствах iOS и Windows.
3.3 Дропбокс
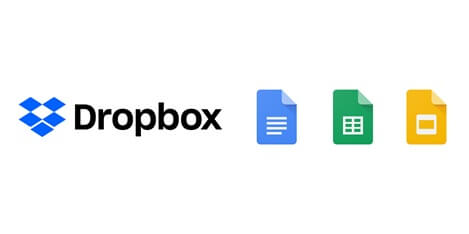
Dropbox — это распространенное программное обеспечение для распределенного хранения, которое можно использовать для хранения самых разных материалов. Он предлагает записи «в облаке», что означает, что вы можете хранить и создавать резервные копии своих документов в Интернете из любого места. Сегодня невозможно хранить все ваши записи на одном жестком диске, потому что множеству людей требуется доступ к отчетам и данным, когда они находятся вдали от своих рабочих мест. Им также необходимо обмениваться записями и объединяться с другими для решения конкретных задач.
Для хранения, восстановления и работы с вашими записями вы можете использовать приложение Dropbox, которое хорошо работает с платформами Mac, Windows и Linux и может быть загружено и использовано на любом мобильном телефоне.
Используя Dropbox, вы можете получить доступ к своим документам в любом месте. Если вы установите приложение Dropbox на свой гаджет iOS или Android, вы сможете получать доступ и работать с документами со своего смартфона или планшета. С другой стороны, у вас нет с собой гаджета, и в настоящее время вы можете войти в Dropbox с любого гаджета, подключенного к сети.
Если вам нужно импортировать данные сотрудникам или партнерам, Dropbox упрощает эту задачу. Вашим товарищам по команде достаточно иметь учетную запись Dropbox, чтобы они могли загружать и копировать записи вместе с вами. Вы можете сохранить пароль, чтобы обеспечить безопасность ваших записей, поэтому только клиенты, которые должны получить доступ к документам.
3.4 Веб-передача
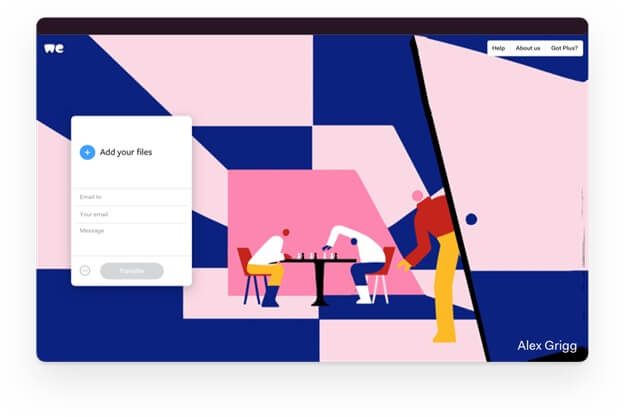
WeTransfer — это облачная веб-платформа, предназначенная для того, чтобы вы могли бесплатно перемещать различные виды документов различным клиентам в Интернете.
Использовать его довольно просто, особенно потому, что он позволяет отправлять важные и большие документы. Это удобно, просто и на 100% безопасно. Более того, администрация разрешает вам отправлять выбранные файлы как минимум одному человеку по электронной почте.
Если не сложно, обратите внимание на бесплатную версию с ограничением на 20 бенефициаров. У вас также есть возможность подключить сообщение, как обычное электронное письмо.. Когда они загрузят их, вы получите подтверждение о получении в своей записи электронной почты, чтобы подтвердить, что они сделали это
Если же они этого не сделают и проигнорируют документ, платформа также отправит вам электронное письмо, в котором будет указано, что они его не открывали.
Когда они загрузят их, вы получите подтверждение о получении в своей записи электронной почты, чтобы подтвердить, что они сделали это. Если же они этого не сделают и проигнорируют документ, платформа также отправит вам электронное письмо, в котором будет указано, что они его не открывали.
Администрация бесплатна для отправки документов, вес которых не превышает 2 ГБ.
Саммари (конспект книги)
Сэкономьте ещё полчаса — не читайте и саммари. Если вы способы понять за 30 минут главные идеи книги — значит вы их уже знаете, и вам вовсе не зачем их читать.
Мы читаем книгу потому, что хотим узнать новое, изменить своё мировоззрение, принять новую идею. Сама по себе идея — ничто. Она должна приносить пользу, для этого и нужна «вода» в книге, чтобы вы оценили её пользу на опыте других людей или автора. Ещё лучше, когда автор даёт рекомендации, чтобы самому проверить её на практике, а не слепо ему верить.
Сами подумайте: если читатель поймёт идеи книги за 30 минут, то они уже давно были бы формата 50 страничников. А раз книги до сих пор по 200-400 страниц, значит людям для понимания нужен именно такой объём.
Подходящий формат, чтобы восстановить книгу в памяти. Но не для получения пользы.
Pocket, бесплатно+
Программа решает типичную проблему занятого человека: вы нашли интересную статью, но времени читать её прямо сейчас совершенно нет. Pocket позволяет сохранять публикации «на потом», при этом во время этого самого «потом» интернет будет уже не нужен — все статьи хранятся офлайн и автоматически загружаются в фоне по WiFi. Таким образом вы сможете читать на iPad и iPhone статьи из веб даже а шахте лифта.
Конечно, у сервиса есть парочка серьёзных конкурентов, и главный из них — Instapaper. Не лучше, не хуже, просто другой. Возможно его интерфейс вам понравится больше, обязательно попробуйте.
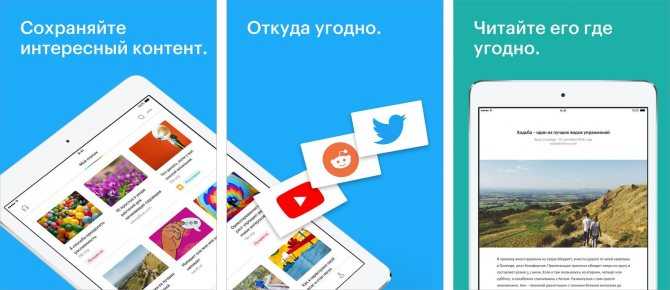
Особенности продукта
Также приложение радует наличием встроенного переводчика и редактируемого словаря. Судя по отзывам пользователей, последние очень помогают тем, кто чередует русскоязычную литературу с иностранной. Кроме того, здесь есть синхронизация закладок и возможность поделиться интересными моментами из книги со своими друзьями (почта, социальные сети).
Не обошлось и без фирменных страниц из «Амазона», где можно увидеть последние книжные новости и различные рецензии на примечательные произведения. Приложение распространяется совершенно бесплатно, но в качестве ложки дегтя здесь выступает отсутствие доступа к магазину айтюнс. Тем не менее приложение получило немало лестных отзывов от пользователей и находит своего потребителя.
Как посмотреть файл Pdf?
Программа Foxit Reader
.
Программа Foxit Reader, имеет неплохие характеристики для открытия файлов, а именно: большую скорость загрузки, возможность вставки текстов, их сохранения и печати, надежность и безопасность. Установка программы бесплатная.
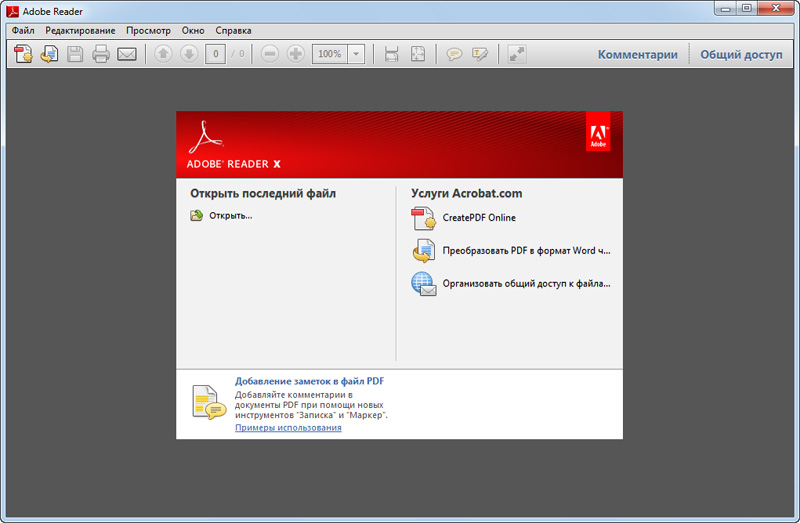
Программа Foxit Reader
Программа STDU Viewer
, также подходит для расшифровки файлов требуемого формата. Загружается на любые компьютеры, имеет различные расширения.Adobe Acrobat
, является оптимальной программой, т.к. полностью поддерживает чтение, печать и редактирование документов Pdf. Используется она на всех современных гаджетах, от персональных компьютеров до мобильных телефонов.Просмотр файлов можно осуществить с помощью программы iBooks
. Порядок просмотра файлов, следующий:
Сохранение файлов предусматривает следующие действия:
- выберите смартфон, компьютер или мобильный телефон, работающий в системе iOS
- меню «Настройки
» - меню «Книги
» - опция «Синхронизировать книги
» - опция «Синхронизировать
».

Устройства для сохранения PDF файлов
Как преобразовать фото в pdf при помощи меню «Напечатать» в iOS
Я случайно открыл для себя этот более простой и элегантный способ.
Как и в первом случае, при просмотре фотографии в стандартном приложении Фото на iPhone открываем знакомое нам меню «Поделиться». Но в нем выбираем пункт «Напечатать».
На открывшейся странице выбора принтера мы видим превью нашей фотографии — будущего pdf документа. На этом самом превью нужно просто сделать знаменитый жест Pinch-to-Zoom, то есть просто развести два пальца как для увеличения масштаба.
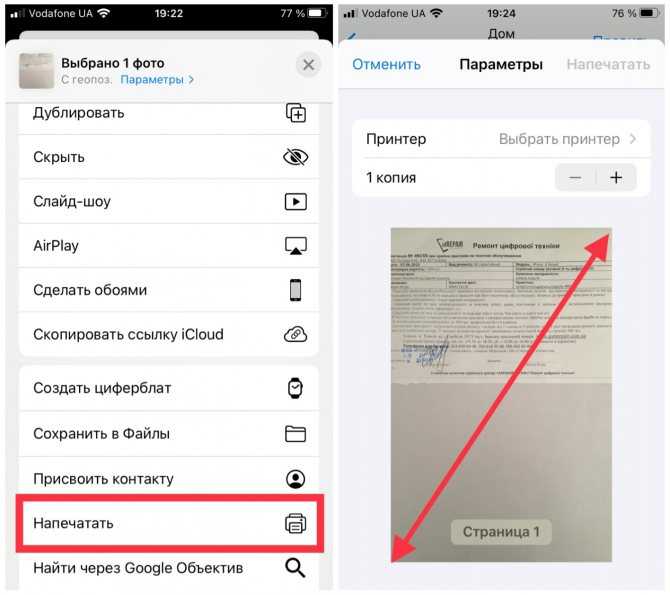
Выбираем «Напечатать» и разводим пальцы на превью как для увеличения
Фотография автоматически преобразуется в pdf и нам просто останется тапнуть по кнопке, открывающей стандартное меню «Поделиться», в котором мы можем сохранить наш документ в Файлы, либо сразу отправить нужному адресату.
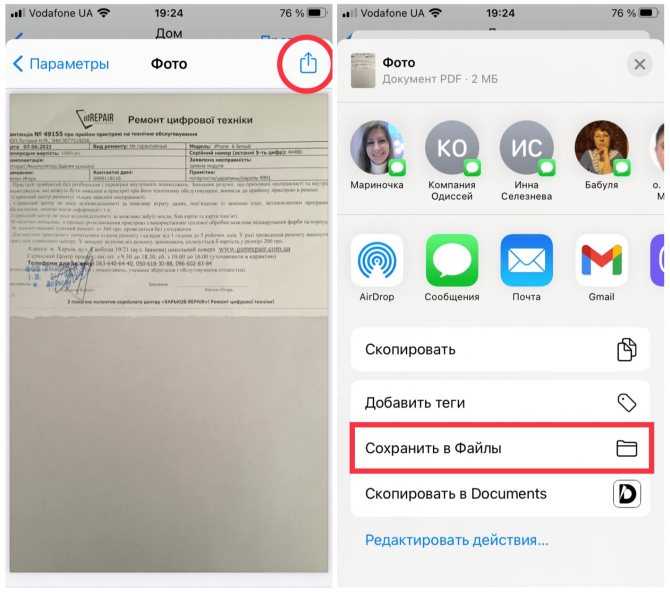
Остается лишь сохранить или сразу отправить полученный pdf документ
Как перенести PDF на iPhone с помощью компьютера: пошаговая инструкция [помощь PC-Help]
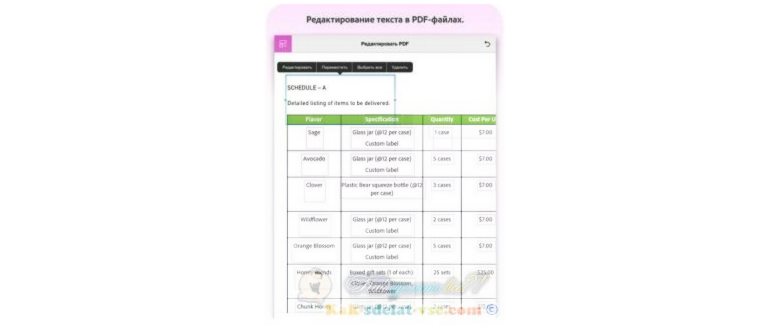
Шаг 1: Подключите iPhone к компьютеру
Сначала убедитесь, что ваш iPhone подключен к компьютеру с помощью кабеля USB. Убедитесь, что iPhone разблокирован и вы доверяете компьютеру.
Шаг 2: Откройте iTunes на компьютере
Запустите программу iTunes на вашем компьютере. Если у вас еще нет iTunes, загрузите и установите его с официального сайта Apple.
Шаг 3: Выберите устройство iPhone в iTunes
В верхней части iTunes найдите и нажмите на значок устройства iPhone. Это откроет панель управления устройством iPhone.
Шаг 4: Перейдите в раздел «Поделиться файлами»
В левой панели iTunes выберите раздел «Поделиться файлами». Затем выберите приложение, через которое вы хотите перенести PDF на ваш iPhone.
Шаг 5: Перенесите PDF на iPhone
Нажмите кнопку «Добавить файл» или перетащите PDF-файлы в окно iTunes. После выбора файлов нажмите кнопку «Синхронизировать» в правом нижнем углу iTunes для переноса PDF на ваш iPhone.
Шаг 6: Проверьте, что PDF-файлы появились на iPhone
Отсоедините iPhone от компьютера и откройте приложение для просмотра PDF на вашем iPhone. Убедитесь, что PDF-файлы успешно перенесены и отображаются в списке файлов.
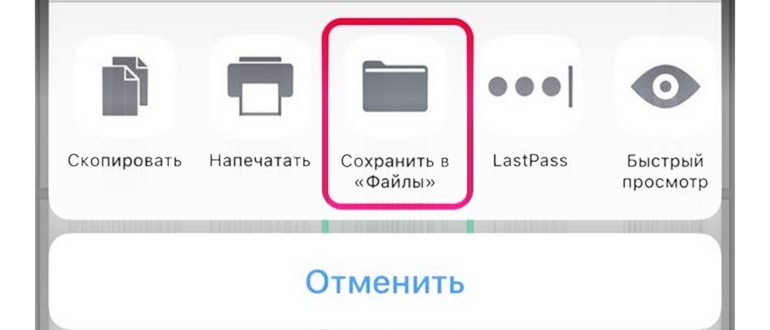
Теперь вы знаете, как перенести PDF на iPhone с помощью компьютера с помощью iTunes. Следуйте этим шагам, чтобы легко перенести множество PDF-файлов на свой iPhone и наслаждаться их чтением в любое время и в любом месте!
Как открыть и редактировать документы Word, Excel на iPhone, iPad или Mac и работать с ними
Случается, что документы Word, Excel, Pages, Keynote и Numbers, созданные на Windows или Mac требуют срочной корректировки, а под руками только iPhone или iPad. Как предусмотреть возможность редактирования документов, а также их синхронизацию между всеми iOS-устройствами и компьютерами мы расскажем в этом материале.
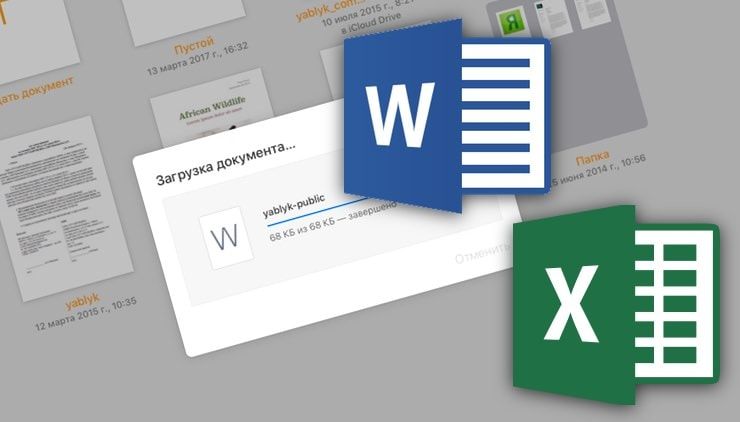
С помощью Google Документов
Вероятно, наиболее удобный способ постоянно держать свои документы под рукой (на любых устройствах с браузером и интернетом) – это загрузить их в Google Docs. Единственным минусом сервиса является отсутствие поддержки файлов, созданных в приложениях Apple (Pages, Keynote и Numbers), но для файлов Microsoft Word и Excel — это идеальный вариант.
Для того чтобы загрузить и работать с документами Word и таблицами Excel в Google Docs, сделайте следующее.
1. Зарегистрируйте учетную запись Google (создайте ящик Gmail) по этой инструкции.
2. Перейдите на страницу сервиса Google Docs.
3. В верхней части экрана выберите необходимое онлайн веб-приложение: Документы, Таблицы или Презентации.
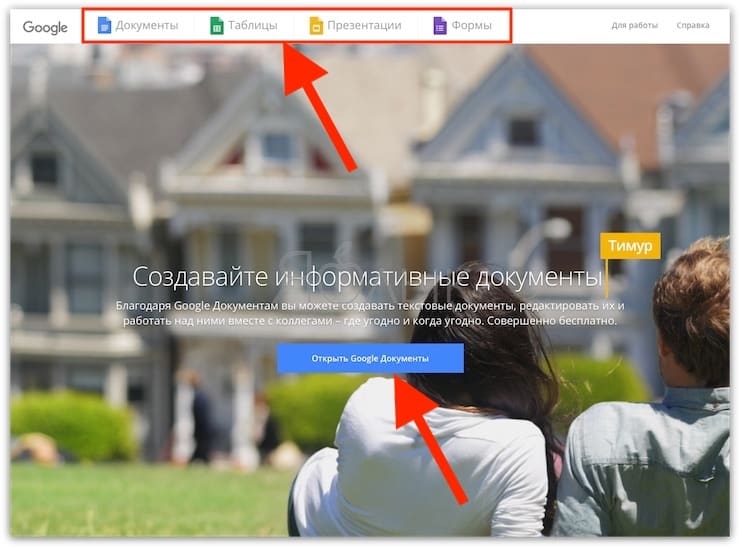
4. Для добавления файлов с компьютера (и других источников), нажмите на иконку с изображением папки.
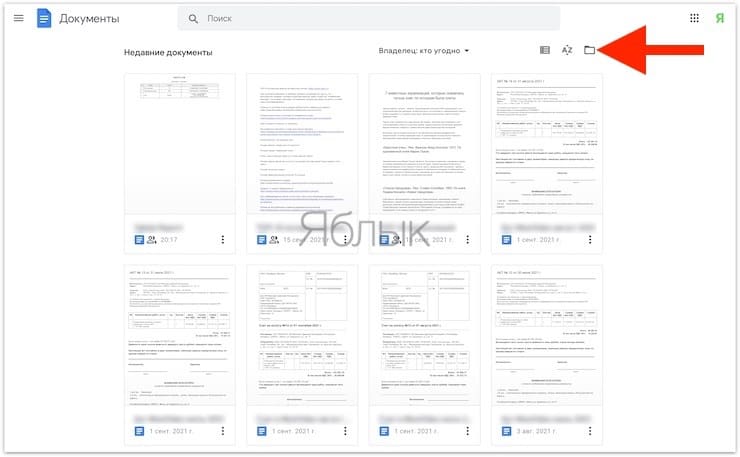
5. Загрузите необходимые документы.
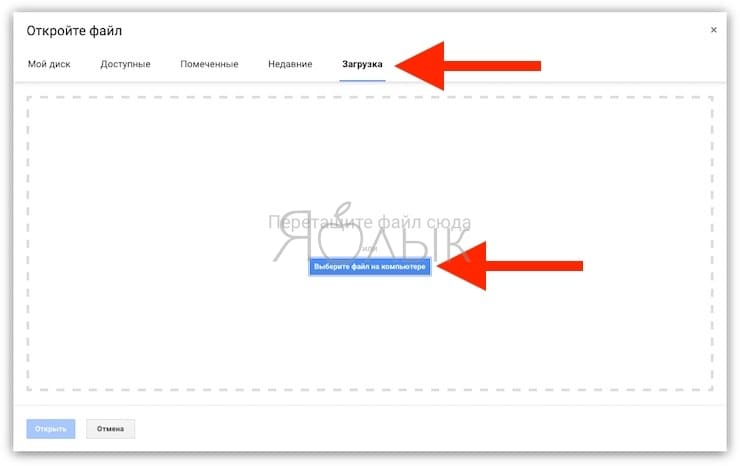
6. Для создания нового документа, нажмите кнопку «+» внизу экрана.
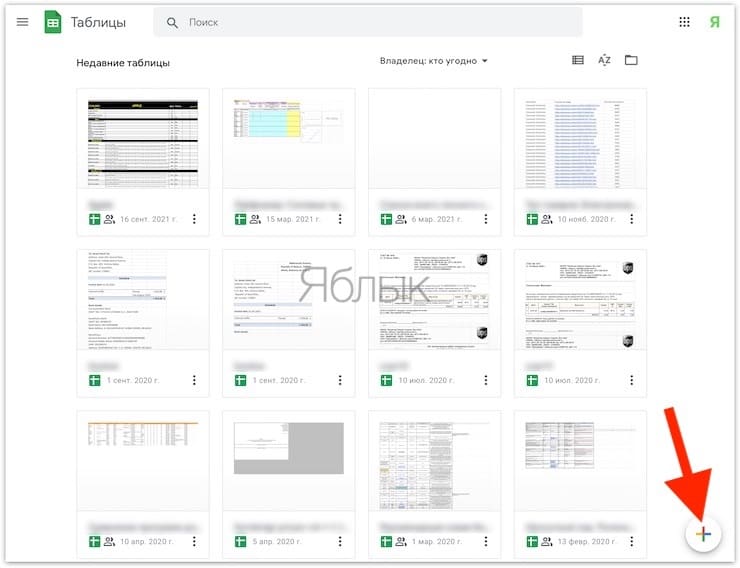
7. Для смены веб-приложения, нажмите кнопку с тремя полосками в левом верхнем углу.
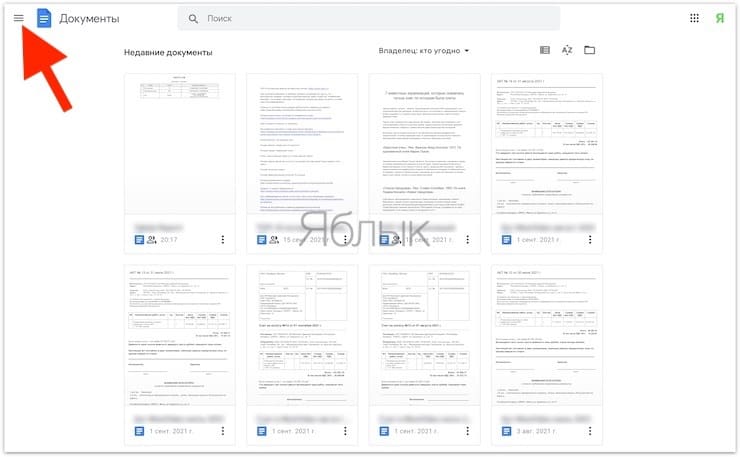
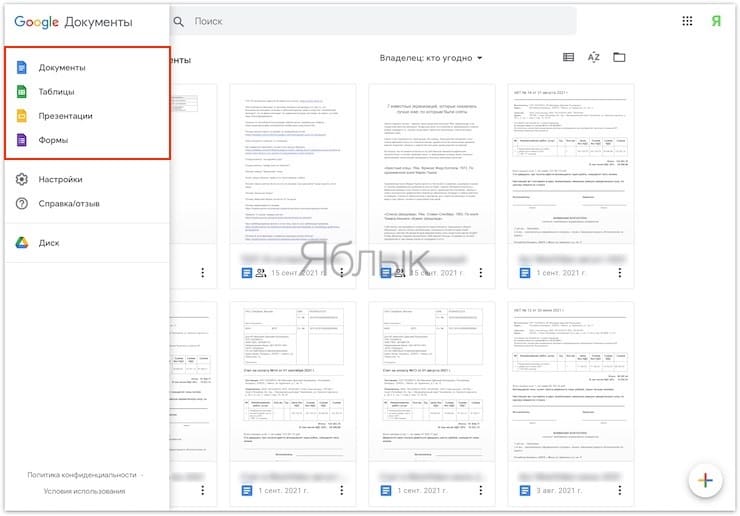
Для просмотра и редактирования файлов из Google Docs на iOS-устройствах воспользуйтесь официальными приложениями Google Документы и Google Таблицы.
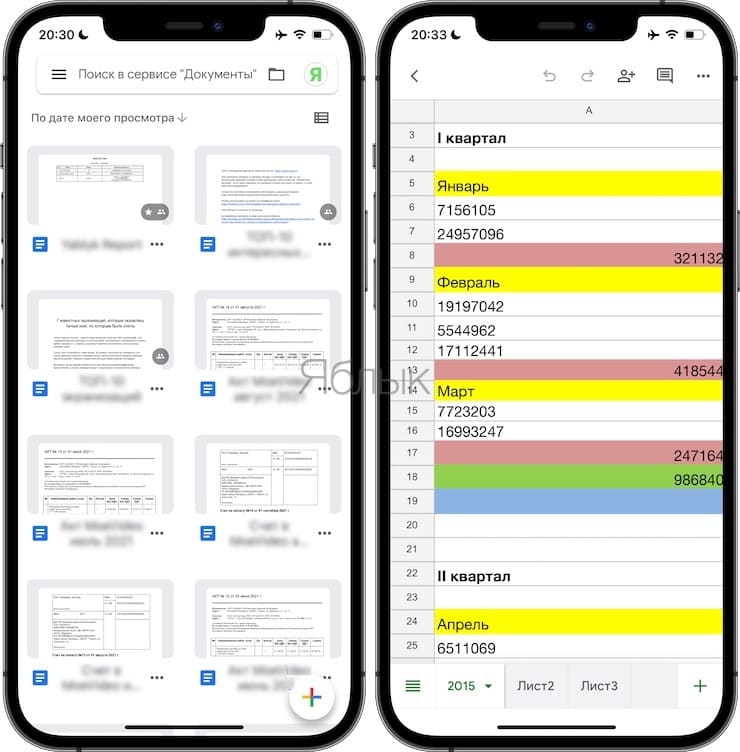
Обязательно ознакомьтесь с нашими другими материалами, посвященными Google Docs:
С помощью iWork for iCloud в браузере
Благодаря бесплатному облачному сервису iWork for iCloud можно перенести рабочие документы в iCloud для общего доступа к ним на iOS и Mac. Сделать это можно на любом компьютере с доступом в Интернет.
1. Откройте сайт icloud.com на любом комьютере и войдите в свой аккаунт, используя данные Apple ID.
2. В зависимости от того какой документ необходимо загрузить в «облако»- выберите веб-приложение Pages (файлы Microsoft Word) или Numbers (файлы Microsoft Excel).
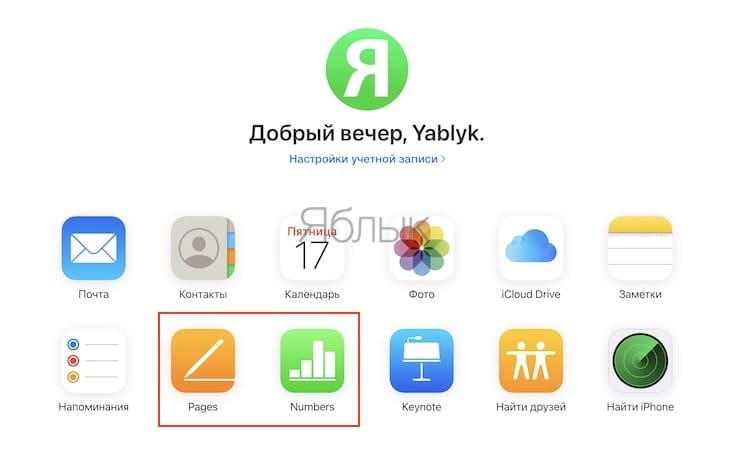
3. Затем просто перетащите файл (или несколько) в окно программы в браузере. Спустя мгновение все документы будут доступны для работы с iPhone, iPad или Mac.
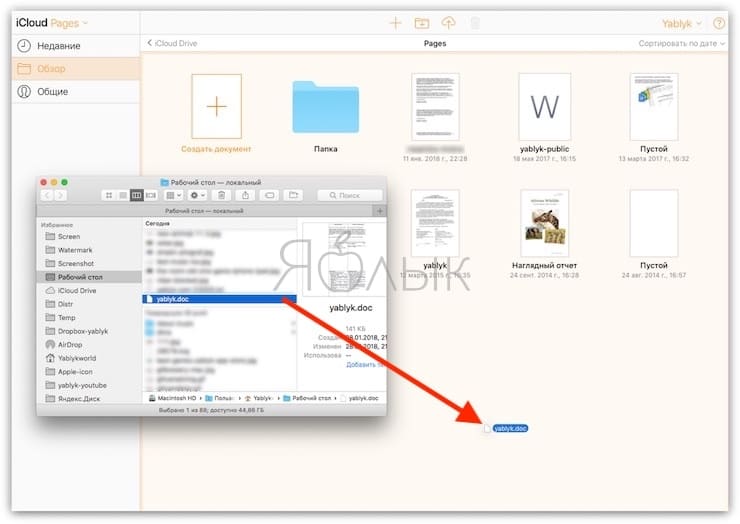
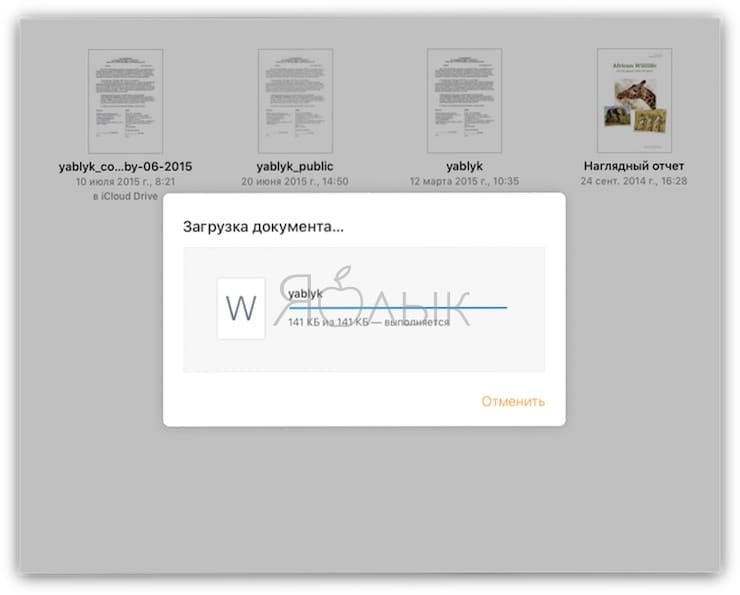
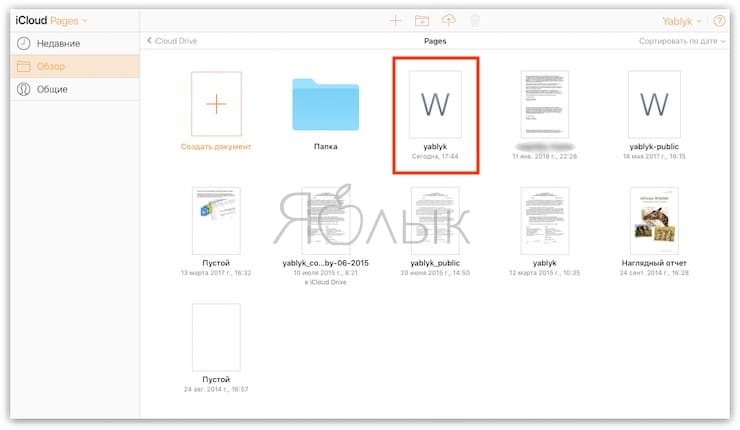
Повторимся, вышеуказанный способ можно использовать не только для документов iWork, но и для файлов MS Office (Word, Excel) для Windows.
Для редактирования загруженных файлов, просто открывайте их в онлайн-редакторе.
При желании, можно добавить пользователя для совместного редактирования документа онлайн.
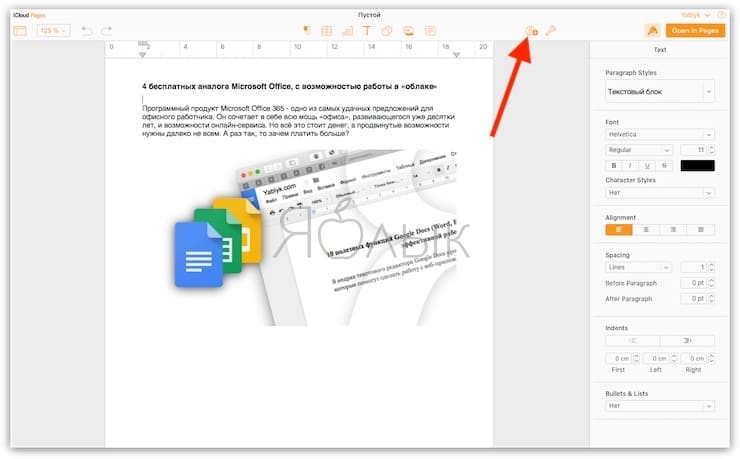
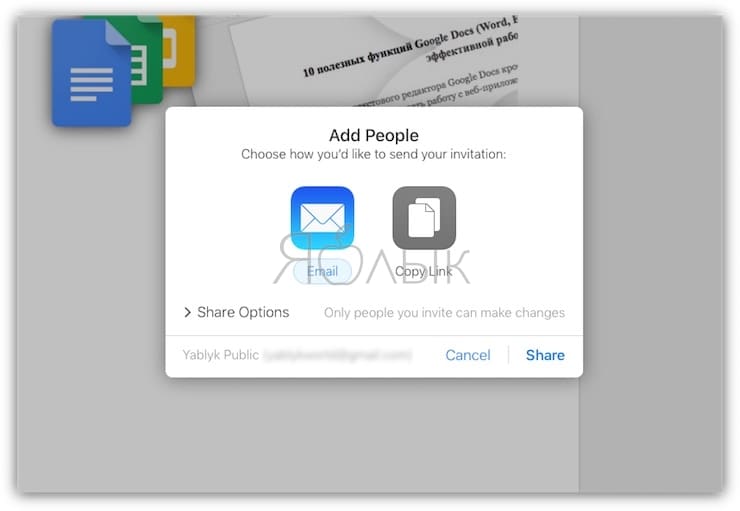
С помощью iCloud Drive на Mac
1. Откройте Finder и перейдите во вкладку iCloud Drive. Включить сервис можно по пути Системные настройки → Apple ID → iCloud.
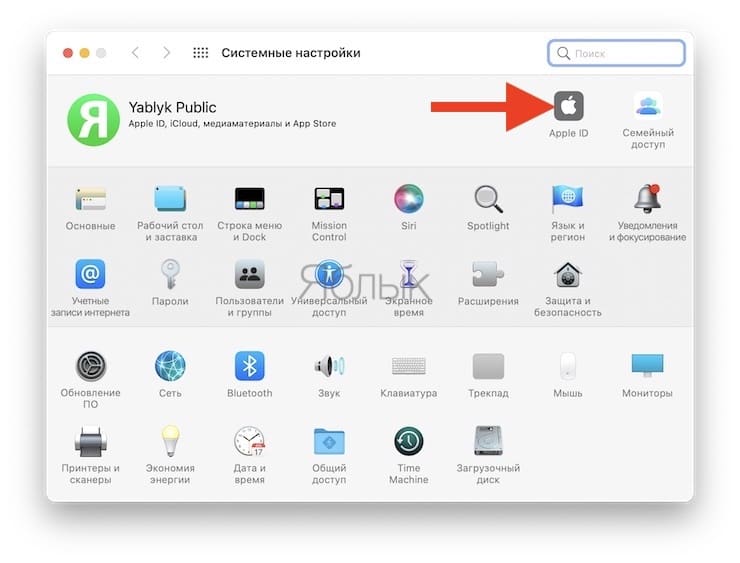
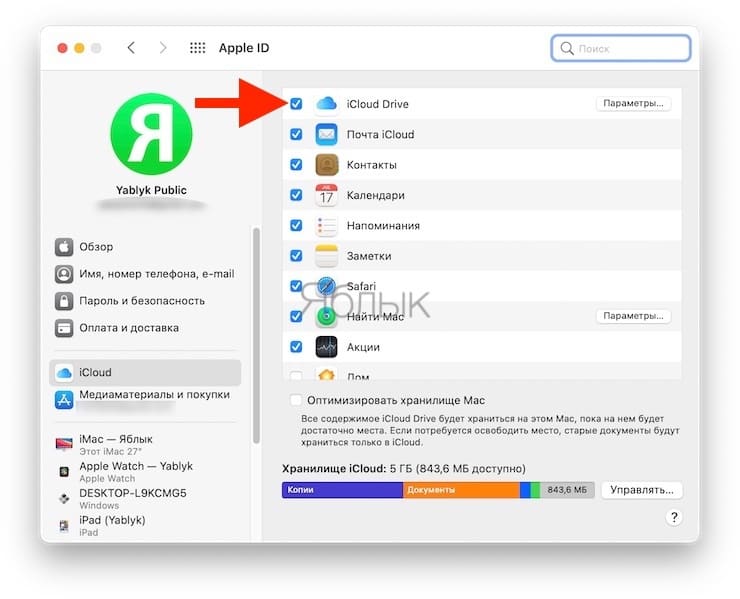
2. Скопируйте (или перетащите) необходимые документы с компьютера в облачное хранилище iCloud Drive.
Стоит отметить, что при использовании приложений с поддержкой iCloud для них автоматически будут созданы и соответствующие папки в iCloud Drive.
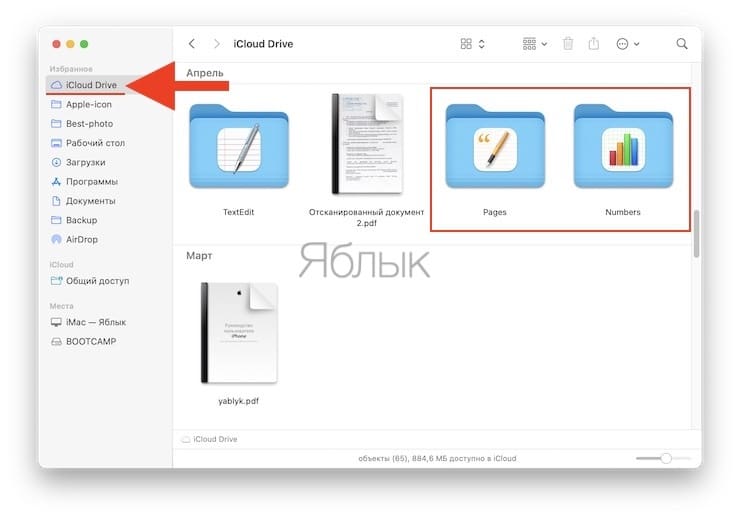
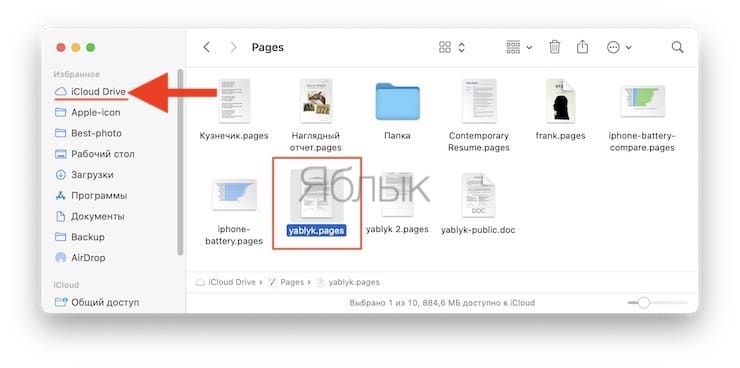
После выполнения вышеописанных действий Ваши документы будут всегда доступны на любом устройстве Apple, имеющем доступ в интернет, в том числе в сервисе iWork for iCloud, описанном выше.
Открыть текстовые файлы Word и электронных таблиц Excel позволят приложения Pages и Numbers.
Как просматривать и редактировать документы из iCloud на iPhone и iPad
Загруженные в iCloud Drive документы будут доступны в приложении Файлы (необходимо устройство с iOS 11+).
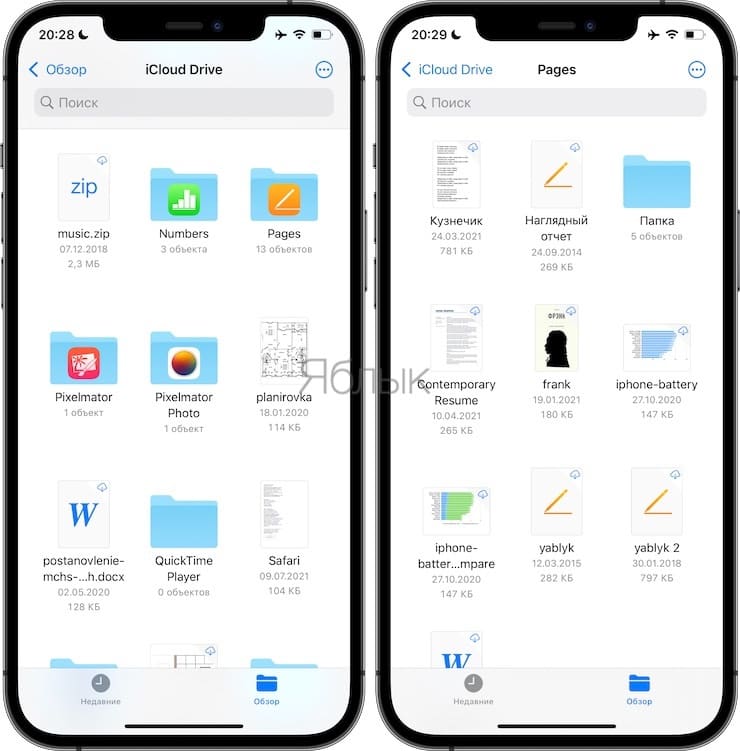
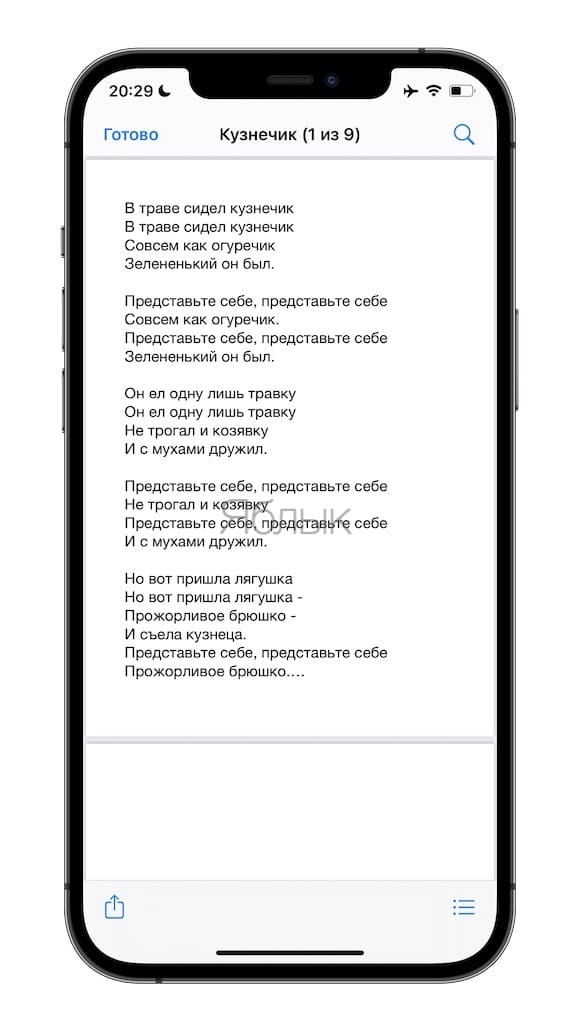
Также файлы будут доступны для просмотра и редактирования в соответствующих приложениях Pages (ссылка) или Numbers (ссылка), загруженных на iOS-устройства.
Ниже скриншот приложения Pages с доступными файлами из «облака» iCloud Drive.
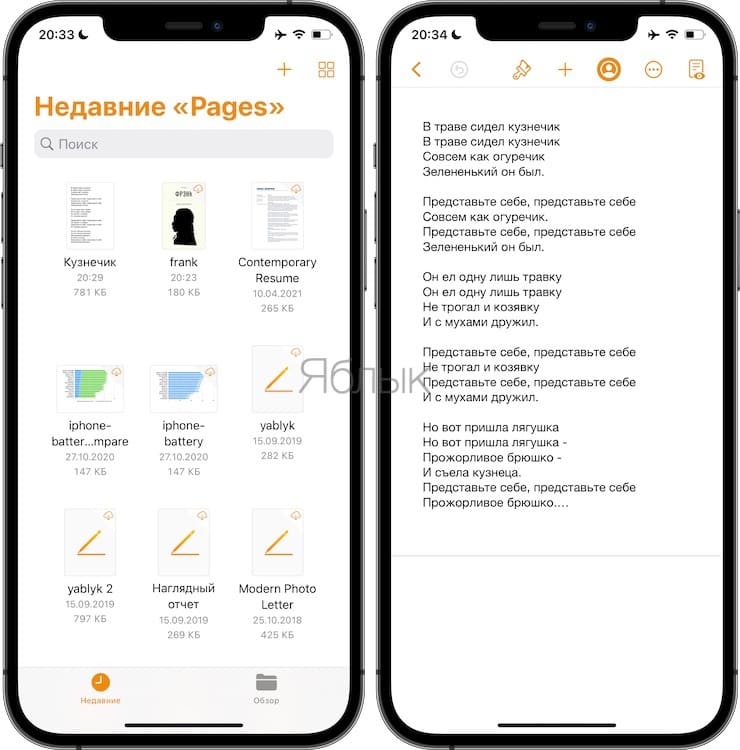
- Как перенести контакты с iPhone в iCloud.
- Как очистить память на iPhone или iPad: 40 способов.
- Активные углы на Mac — как настроить и использовать.
Как открыть папку с файлами айфона на компьютере?
Запустите на компьютере iTunes и подключите смартфон с помощью USB-кабеля или Wi-Fi-синхронизации. В левом верхнем углу Айтюнс кликните по иконке мобильного гаджета. В левой части окна перейдите во вкладке «Общие файлы». Правее выберите Documents.
- Убедитесь, что у вас установлена последняя версия программы iTunes.
- Откройте программу iTunes.
- На панели меню в верхней части окна iTunes выберите «Справка» > «Запустить диагностику».
- Выберите один или все доступные тесты и нажмите кнопку «Далее».
- Выполните тесты.
Для передачи медиафайлов на устройства iOS и обратно вам потребуется скачать iTunes – бесплатную программу для синхронизации iPhone, iPad и iPod с компьютером. Скачать программу или обновить ее до последней версии вы сможете на официальном сайте Apple. iTunes доступен для пользователей Windows и Mac OS.
Как Скинуть Pdf на Iphone с Компьютера
→ Как отличить настоящее сливочное масло от подделки? Купил масло Б.Литовское в начале апреля 2024 г. Упаковка совсем другая хотя кажется нормальным маслом
→ Как удалить стандартные приложения на Samsung TV. Добрый день.Нет пункта deep link test samsung UE43TU7100UXCE не могу удалить вшитые приложения даже в develop mode подскажите как удалить их.
→ Как удалить стандартные приложения на Samsung TV. Здравствуйте,все сделал как на видео про удаление родных приложений не получилось пробывал несколько раз.Подскажите,что не так.
→ Как удалить стандартные приложения на Samsung TV. на серии тв. Самсунг 6К данная инструкция не работает
Как сохранить веб-страницу в формате PDF на iPhone и iPad в iBooks
Шаг 2. Нажмите на кнопку «Отправить
Сохранить PDF в iBooks
». Если такой возможности нет, то нажмите «Еще
» и выберите пункт «Сохранить PDF в iBooks» в списке дополнительных опций.
Готово! Сразу после нажатия кнопки начнется создание и сохранение веб-страницы в формате PDF в iBooks. После завершения процесса на iPhone или iPad запустится приложение iBooks с открытой веб-страницей, сохраненной в PDF.
Отметим, что далеко не все веб-страницы сохраняются в iBooks идеальным образом. В некоторых случаях происходит серьезное нарушение структуры сайта, из-за чего исходный PDF-файл становится не очень удобным для последующего чтения.
К счастью, существует второй способ сохранения веб-страниц в формате PDF на iPhone и iPad, который работает куда лучше. Правда, PDF-файлы он сохраняет не в приложении iBooks, а в доступные хранилища, например, iCloud Drive, «Яндекс.Диск» и т.д.
Как использовать функцию списка желаний книг в Apple Books
В iOS 12-13 и iPadOS есть отдельный раздел для вашего списка желаний книг, который называется Хочу почитать раздел.
Найдите «Хочу прочитать» в своей Книге Читаю сейчас tab — если вы его не видите, прокрутите вниз, чтобы открыть этот раздел.
Найдите значок наушников, чтобы обозначить аудиокниги в вашем списке желаний.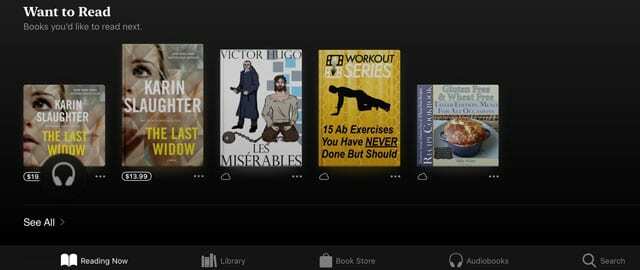
Тот же процесс работает как для книжного магазина, так и для вкладок аудиокниг.
Добавление книг или аудиокниг в список желаний из магазина книг или аудиокниг
- Откройте Apple Books
- Нажмите Книжный Магазин вкладка или Аудиокниги вкладка
- При просмотре книжного магазина / аудиокниг коснитесь любой книги, а затем коснитесь Хочу почитать
- Если вы не видите эту кнопку, прокрутите немного вверх, чтобы найти эту кнопку!
- Вы видите сообщение о том, что книга добавлена в вашу коллекцию желаний (это ваш список желаний)
Добавление книг или аудиокниг в список желаний из книг или аудиокниг, которые вы уже купили
- Открыть Приложение «Книги»
- Нажмите Вкладка библиотеки
- Выберите книгу из своей коллекции книг
- Нажмите кнопка с тремя точками рядом с книгой
- Выбирать Добавить в «Хочу прочитать»
- На экране появится подтверждающее сообщение.
- Открытым Apple Книги
- Нажмите Читаю сейчас вкладка
- Прокрутите до Хочу почитать
- Нажмите на книгу или аудиокнигу, которую хотите удалить.
- Нажмите кнопку для Хочу почитать
- Вы видите подтверждение того, что книга удалена
Вы также можете найти книгу в Книжный Магазин или Аудиокниги и коснитесь его еще раз, чтобы удалить его из списка желаний.
Как открыть PDF на iPhone
Открыть PDF на iPhone проще простого. Мы уже показали, что файлы такого формата открываются браузером Safari, встроенным просмотрощиком Mail, а также приложением iBooks, если выбрать нужную опцию в браузере.
iBooks – хорошо знакомая всем читалка для электронных книг. Она же и библиотека. iBooks полностью совместима с PDF. У приложения есть различные настройки для просмотра файлов данного формата, можно смотреть в полноэкранном режиме, можно регулировать яркость дисплея, пролистывать страницы, делать превью сразу нескольких страниц, включать быструю панель для переключения между ними и т.д. Однако для полноценной работы с PDF функциональности iBooks явно не хватает.




























