Выбор шаблона для нот
Когда вы создаете ноты в Microsoft Word, вам может понадобиться выбрать подходящий шаблон, чтобы сохранить единообразие и профессиональный вид вашего документа. В Word доступны различные шаблоны для создания нот, которые могут быть применены к вашему документу.
Выбор шаблона зависит от вашей цели создания нот и предпочтений оформления. Воспользуйтесь следующими шагами, чтобы выбрать и применить нужный шаблон для нот в Word:
- Откройте Microsoft Word и создайте новый документ.
- В меню «Файл» выберите «Новый» для открытия вкладки «Новый документ».
- На вкладке «Новый документ» вы увидите различные категории шаблонов. Щелкните на категории, связанные с музыкой, например «Ноты» или «Музыкальные инструменты», чтобы отобразить доступные шаблоны.
- Просмотрите предлагаемые шаблоны и выберите тот, который наиболее соответствует вашим потребностям и предпочтениям.
- Щелкните на выбранном шаблоне для его открытия и применения к вашему документу.
После применения выбранного шаблона вы сможете начать создание нот в соответствии с его структурой и оформлением. Если вы не нашли подходящего шаблона в предоставленных категориях, вы также можете воспользоваться поиском, введя ключевые слова в поле поиска на вкладке «Новый документ».
Выбор подходящего шаблона для нот в Word позволит вам быстро начать создавать ноты с необходимой структурой и оформлением. Это сэкономит вам время и упростит процесс создания профессионально выглядящих нот в Microsoft Word.
Обозначения для артикуляции и выразительности
Музыкальные ноты необходимы для исполнения и понимания музыки. Каждая нота символизирует определенную высоту звука, продолжительность и ритм. Однако нотная запись не ограничивается только высотой звука и ритмом. Он также включает обозначения, которые могут передать артикуляцию и выразительность произведения.
Двумя наиболее важными подтемами, относящимися к обозначению артикуляции и выразительности, являются:
- Маркировки артикуляции
- Маркировка экспрессии
Маркировка артикуляции
Артикуляция относится к тому, как нота играется или поется. Отметки артикуляции указывают, как должны исполняться ноты. Наиболее распространенные обозначения артикуляции включают:
- Стаккато — ноты, сыгранные или спетые отдельно и отдельно
- Легато — ноты, сыгранные или спетые плавно, соединенные без перерыва.
- Tenuto – ноты удерживаются на протяжении всей их длительности.
- Акцент – ноты, сыгранные или спетые с дополнительным акцентом.
- Slur – ноты сыгранные или спетые плавно, без разделения между ними.
Обозначения экспрессии
Обозначения экспрессии дают исполнителям представление об эмоциональном содержании произведения. Они используются для передачи настроения, динамики и тона композиции. Некоторые часто используемые обозначения выражений включают:
- Динамические обозначения — обозначают изменения громкости и интенсивности, такие как крещендо, декрещендо, форте и пианиссимо.
- Обозначения темпа — указывают скорость или темп композиции, такой как адажио, аллегро и модерато.
- Фразировка — показывает, где сделать паузу или перерыв между фразами.
- Украшения — указать, где добавить дополнительные ноты или украшения.
Артикуляция и экспрессия в действии
Чтобы проиллюстрировать, как можно использовать обозначения артикуляции и экспрессии, рассмотрите следующую таблицу:
| Примечание | Артикуляция | Выражение |
|---|---|---|
| Восьмая нота | Стаккато | Форте |
| Четвертная нота | Тэнуто | Меццо форте |
| Половина ноты | Легато | Меццо-фортепиано |
| Вся нота | Slur | Pianissimo |
В этом примере мы можем видеть, как артикуляция и мимика работают вместе, создавая определенный эффект. Артикуляция стаккато в первой ноте создает отстраненный и резкий звук, усиленный динамикой forte. Артикуляция tenuto во второй ноте позволяет услышать ее на протяжении всей ее продолжительности, а выражение mezzo forte указывает на более сильный и сильный звук. Артикуляция легато в третьей ноте создает плавный и плавный звук, поддерживаемый динамикой меццо-фортепиано. Наконец, невнятная артикуляция в четвертой ноте означает, что она будет плавно соединена со следующей нотой, а динамика пианиссимо указывает на мягкий и нежный звук.
Подготовка нотационных символов
Перед созданием нот в Word следует предварительно подготовить нотационные символы, которые будут использоваться при создании нотограммы. Для этого можно воспользоваться таблицей символов, которую легко создать в Word.
Для начала, откройте новый документ в Word и вставьте таблицу, состоящую из двух столбцов. В первом столбце будут находиться нотационные символы, а во втором их описание. Вы можете использовать готовые символы, которые можно найти в интернете, или создать свои собственные символы с помощью символического шрифта, такого как «Musical Symbols».
При выборе символов обратите внимание на их читаемость и удобство использования. Они должны быть понятными и достаточно большими, чтобы легко читать их при печати нотограммы
Также они должны хорошо сочетаться с текстом, который будет окружать ноты.
После того, как вы выбрали символы, вставьте их в таблицу в первый столбец. Во второй столбец введите описание каждого символа, чтобы было понятно, что он обозначает. Например, вы можете использовать символы для обозначения нот (нотная головка с нотным ключом), тактовой черты, пауз (нотная тишь), акцентов и т.д.
После того, как нотационные символы и описания подготовлены, сохраните таблицу в отдельный файл, чтобы можно было удобно вставлять их в документы Word при создании нотограмм.
Скрипичный ключ: что это такое и зачем он нужен
Когда преподаватели в музыкальных школах рассказывают маленьким детям, что такое скрипичный ключ, они часто говорят что-то очень красивое и мотивирующее. Например: «Это — скрипичный ключик! Он открывает нотную строку и откроет тебе дверь в огромный мир музыки!». Звучит поэтично. Но не совсем понятно. Почему все-таки «ключ»? И почему именно «скрипичный»? Ведь ноты с таким знаком не только у скрипачей. Странно? Слово «ключ» и правда неслучайно, этот знак действительно — ключ. Но только не от двери, а, скорее, к шифру. Этот шифр — запись нот, потому что записывать их можно по-разному.
Что такое ноты? Ноты – это графические обозначения для звуков определенной высоты, которые группируются и записываются в особой – октавной — системе. Дело в том, что музыкальные звуки, частота (да, ее в Герцах измеряют) которых различается ровно в 2 раза, звучат для нашего уха очень похоже. Как повторение одного – только на разной высоте. Расстояние (интервал) между ними называется октавой. Поэтому весь диапазон музыкальных звуков делят на участки, которые тоже называются октавы. Схожие в каждом участке звуки — ноты — имеют одинаковые названия: До, Ре, Ми, Фа, Соль, Ля, Си. И следующая после си нота – до, только на октаву выше. И так далее.
Нотный стан — это те самые 5 линеек, на которых и между которыми последовательно записываются ноты. Таким образом, максимально можно записать 11 нот. Но ноты, в отличии от линеек, не кончаются. И даже добавив пару или тройку дополнительных мини-линеечек для отдельных нот, мы не охватим ВСЕ возможные ноты всех октав. А главное — на разных инструментах можно взять ноты только определенных октав, не выше и не ниже. То же и с человеческим голосом. Значит, нужно определить, какой именно нам нужен диапазон и писать в нем — ведь сами по себе линейки нотного стана ничего не значат, пока мы не зададим исходную точку отсчета. Необходимо указать КЛЮЧЕВУЮ ноту, от которой будут отсчитываться все остальные.
Для этого и нужен ключ. Именно он определяет «кодировку» — какой линейке соответствует «главная» нота, а значит, и как относительно нее расположены другие. И вариантов может быть много — как и музыкальных ключей. Их символы кажутся замысловатыми, однако в них есть смысл: центральный элемент каждого ключа указывает на эту самую «начальную» ноту.
Любимый всеми (и нами) скрипичный ключ — это ключ «соль»: его завиток огибает вторую линейку нотного стана, на которой в скрипичном ключе и располагается соль первой октавы. А значит, под этой второй линейкой будет фа, а над ней — ля. В скрипичном ключе удобно записывать ноты для скрипки, женского вокала, духовых, некоторых ударных и правой руки фортепиано (но не всегда). Просто потому, что это достаточно высокие звуки и скрипичный ключ подходит: он охватывает Первую и Вторую октавы. Это диапазон среднего человеческого голоса (и скрипки). Традиционно партии тенора (мужской высокий голос) и гитары тоже записываются в скрипичном ключе, только исполняются на октаву ниже.
Еще есть ключи «фа» — басовый, например. В нем пишутся партии второй руки для фортепиано, виолончели и фагота — партии в Большой и Малой октаве, то есть низкие звуки. Его «завиток» и две точки помещают ноту фа Малой октавы на четвертую линейку нотного стана. Если его сдвинуть на одну линейку вниз, получится баритоновый ключ: в нем фа, соответственно, расположена на третьей линейке.
Использование специальных символов
Microsoft Word предлагает широкие возможности для использования специальных символов, включая музыкальные ноты. Это может быть полезно при создании музыкальных нотаций, заметок или других документов, связанных с музыкой.
Вставка символов через меню:
1. Откройте документ в Microsoft Word.
2. Выберите пункт «Вставка» в верхней панели меню.
3. В открывшемся меню выберите пункт «Символ».
4. В появившемся диалоговом окне выберите нужный символ и нажмите кнопку «Вставить».
5. Символ будет вставлен в текущую позицию курсора в документе.
Использование сочетания клавиш:
1. Выйдите из режима редактирования текста в Microsoft Word.
2. Нажмите сочетание клавиш «Ctrl» + «F9».
3. Внутри фигурных скобок введите код символа Unicode, например, для вставки символа музыкальной ноты «дополнительный сол» наберите «{1D150}».
4. После набора кода символа нажмите клавишу «F9».
5. Символ будет отображен в документе.
Использование таблиц:
1. Создайте таблицу в Microsoft Word.
2. В нужную ячейку таблицы вставьте символ музыкальной ноты.
3. Для этого можете использовать один из предыдущих методов вставки символов.
4. Выравняйте и отформатируйте ячейку таблицы по своему усмотрению или согласно своим музыкальным требованиям.
Символы музыкальных нот могут быть использованы в тексте, заголовках, списках и других элементах форматирования документа в Microsoft Word. Они позволяют визуально обозначать музыкальные ноты для создания нотных листов, нотаций и другой музыкальной информации.
Редактирование и форматирование нотационного листа
После создания нотационного листа в Word можно приступить к его редактированию и форматированию, чтобы сделать его более понятным и структурированным. Вот некоторые полезные инструменты и функции, которые помогут вам в этом:
Шрифты и размеры: Вы можете изменять шрифты и размеры текста нотационного листа, чтобы создать определенный эффект
Например, вы можете использовать крупный шрифт для основного текста и меньший шрифт для подзаголовков и комментариев.
Выделение текста: Чтобы привлечь внимание к определенным частям нотационного листа, вы можете использовать функцию выделения текста. Например, вы можете выделить заголовки или важные фразы жирным или курсивом.
Заголовки и подзаголовки: Для создания структуры в нотационном листе, вы можете использовать заголовки и подзаголовки разных уровней
Например, вы можете использовать заголовок первого уровня для основной части и заголовок второго уровня для подразделов.
Маркированные и нумерованные списки: Если вам нужно перечислить несколько пунктов в нотационном листе, вы можете использовать маркированные или нумерованные списки. Это поможет улучшить читаемость и структурированность документа.
Таблицы: Если в нотационном листе есть данные, которые легко организовать в таблицу, вы можете создать таблицу в Word и заполнить ее нужными данными. Это сделает ваш документ более ясным и легкочитаемым.
Вставка изображений и графиков: Если вам нужно вставить изображения или графики в нотационный лист, Word предоставляет удобные инструменты для этого. Вы можете вставить изображения из файла или воспользоваться библиотекой изображений Word.
Это лишь некоторые инструменты и функции, которые могут понадобиться при редактировании и форматировании нотационного листа в Word. Используйте их, чтобы сделать ваш документ более понятным и профессиональным.
Как набрать или вставить музыкальные символы в Word с клавиатуры
Как мы уже упоминали, очень легко написать или вставить музыкальные символы , если вы используете программу Microsoft Word. И, не теряя больше времени, мы сначала позаботимся об этом, чтобы показать вам, как это делается в главном меню приложения. А затем мы покажем вам, как выполнить ту же процедуру с помощью сочетаний клавиш.
И для начала нам нужно зайти в приложение и открыть новый документ, тогда мы окажемся в верхнем меню, в котором выберем вкладку «Вставка». Следующий шаг — оказаться в правой части этого же меню, и мы нажмите на символ. Появится небольшое окно с двумя вариантами, уравнением и символом.
Нажимаем на «Символ», затем на опцию «Больше символов», окно этой опции будет отображаться на нашем экране. Состоит из двух вкладок, символы и специальные символы .
Мы останемся на вкладке «Символы», а в разделе «Шрифты» выберем нужный шрифт, можем даже установить шрифт или шрифт специально для нашего документа.
Теперь с правой стороны мы найдем раздел Подмножество, и мы выберем смешанные символы . Будет отображено несколько символов, и если вы немного поищете, вы найдете 7 музыкальных символов, которые мы вам назовем, четвертая нота, восьмая нота, звучащая дрожь, звучащая шестнадцатая нота, плоский музыкальный символ, естественный музыкальный знак и высокий музыкальный символ.
Теперь, чтобы иметь возможность вставить любой из этих музыкальных символов в свой документ, вы можете сделать это двумя разными способами. Один состоит в том, чтобы дважды щелкнуть символ по вашему выбору, а другой — выбрать символ и затем щелкнуть опцию вставки. Символ появится в вашем документе, и вы можете выбрать другой или просто нажать «Закрыть».
Aria Maestosa
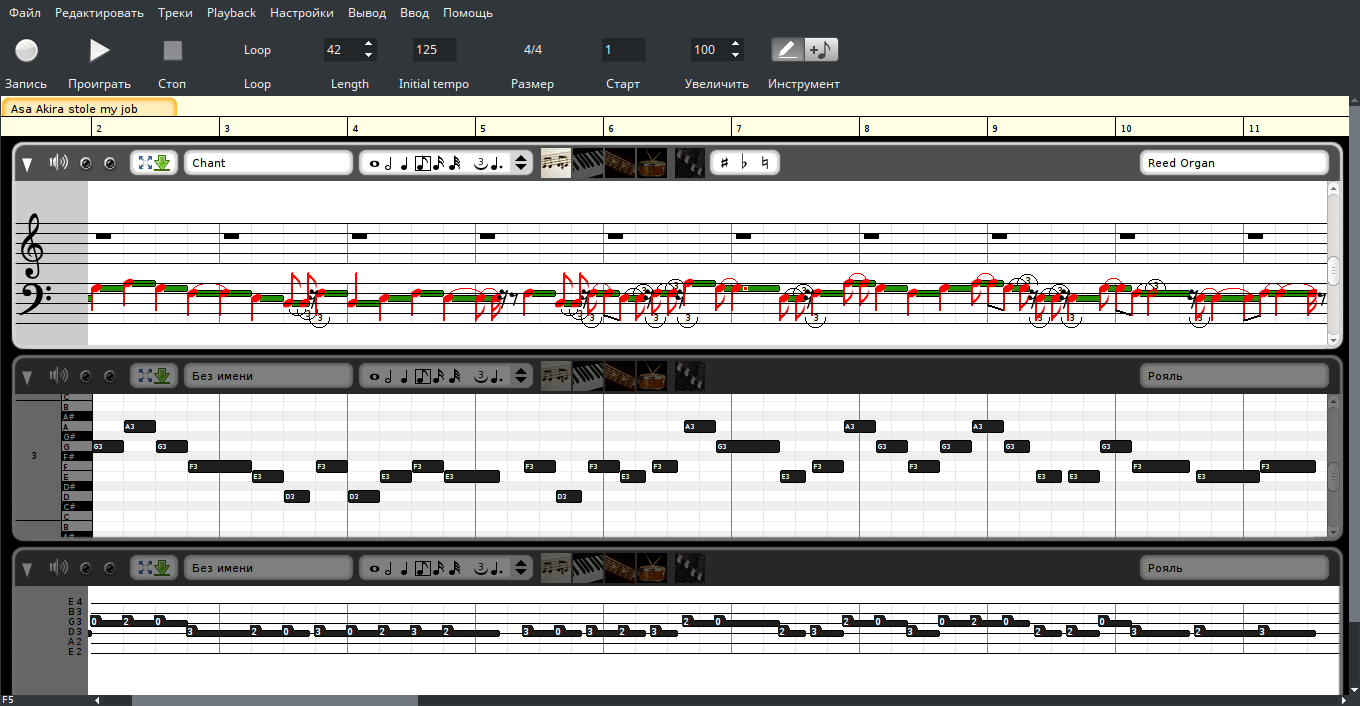
Aria Maestosa — не столько нотный редактор, сколько редактор MIDI, и в качестве нотного редактора вряд ли потягался бы даже с Flat.io, не говоря уже о MuseScore. Тем не менее, даже при своей простоте, он обладает некоторыми приятными особенностями.
Посмотрите на скриншот и вы увидите то, чего в других нотных редакторах нет, и это, как бы многие люди ни относились к таким способам записи музыки, нередко бывает тем немногим, что ваш подельник вообще может прочитать. Я говорю о и табулатурах.
Как и в случае с классической нотной записью, возможности пиано-ролла и редактора табулатур здесь самые базовые, но выполнены аккуратно, позволяют в один клик сменить вид и даже прописать под нотами MIDI-события. Есть и редактор перкуссионных партий.
Работа в редакторе производится в основном с помощью мыши и нескольких горячих клавиш, но MIDI-редактор не был бы таковым, не имея возможности печатать с MIDI-клавиатуры.
Что до поддерживаемых форматов, то здесь всё еще скромнее: кроме импорта/экспорта MIDI, есть только свой собственный формат .aria, который не откроется ничем, кроме самой Aria Maestosa.
Это, конечно, не так плохо, как было бы, случись этому приложению быть проприетарным и платным. В случае, если вы хотите передать кому-то именно .aria, у вашего подельника вряд ли возникнут проблемы с тем, чтобы раздобыть копию Aria Maestosa.
Приложение, как я уже сказал, открытое и кроссплатформенное (macOS, Linux, Windows). Подходящий вам инсталлятор или пакет легко отыскать на официальном сайте, даже не понимая английского языка. К сожалению, руководство на русский язык не переведено, но интерфейс самой программы перевод имеет.
Чем еще может похвастаться Aria Maestosa? Да, собственно, ничем больше. Это предельно простой и доступный редактор, отличающийся от двух других способами отображения нот в виде пиано-ролла и табулатур, что в некоторых случаях бывает крайне полезно. Пожалуй, это приложение даже не попало бы в обзор, не имей оно такой функции.
Если же для вас это не имеет никакой важности, вряд ли стоит заморачиваться и ознакамливаться с этой программой дальше приложенного скриншота
Создание нотаций и аккордов
Microsoft Word предлагает различные инструменты для создания нотаций и аккордов в документах. Это может быть полезно при создании нотных листов, текстов песен или музыкальных учебников.
Есть несколько способов добавления нотаций и аккордов в Microsoft Word:
-
Использование символов и специальных шрифтов. Word предлагает широкий выбор символов музыкальных нот и аккордов, которые можно вставить в документ. Для этого нужно выбрать вкладку «Вставка», затем «Символ» и найти нужные символы в разделе «Шрифты». Нажмите на нужный символ и нажмите «Вставить».
-
Использование таблиц. Word поддерживает создание таблиц, которые можно использовать для создания нотаций и аккордов. Для этого нужно выбрать вкладку «Вставка», затем «Таблица» и выбрать необходимое количество строк и столбцов. Затем можно заполнить ячейки таблицы символами нот и аккордов.
-
Использование внешних приложений и программ. Если встроенные инструменты в Word недостаточно, можно использовать сторонние приложения и программы для создания нотаций и аккордов. Существуют специализированные приложения, которые позволяют создавать ноты и аккорды и экспортировать их в формате, совместимом с Word.
Важно отметить, что создание сложных нотаций и аккордов может потребовать дополнительных знаний и навыков в области музыки. Если вы не уверены в своих способностях, можно обратиться к специалистам или использовать готовые шаблоны и предустановленные символы в Word для добавления простых нотаций и аккордов в свои документы
Благодаря возможностям Microsoft Word создание нотаций и аккордов становится проще и удобнее. Это отличный инструмент для музыкантов и авторов, которые хотят добавить ноты и аккорды в свои тексты и документы.
MuseScore
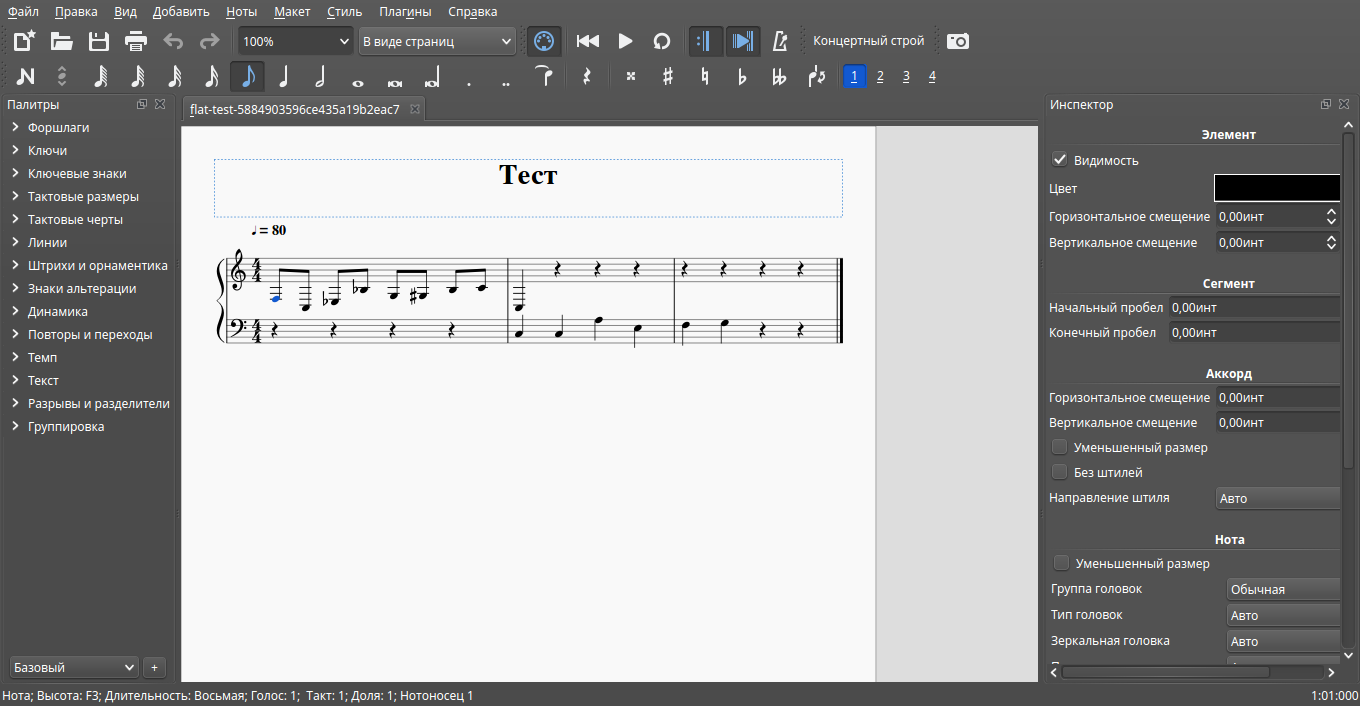
Бесплатный и открытый MuseScore когда-то был встроенным нотным редактором секвенсера MusE, но затем отпочковался, растеряв все ненужные для нотной записи функции, и с той поры сильно вырос.
В описанном мною в начале обзора случае это менее удобный вариант, так как программа требует установки или хотя бы наличия под рукой portable-версии, но взамен вы получаете куда более удобное и полное возможностей решение.
Полагаю, обзор можно сильно сократить в тексте, один раз показав: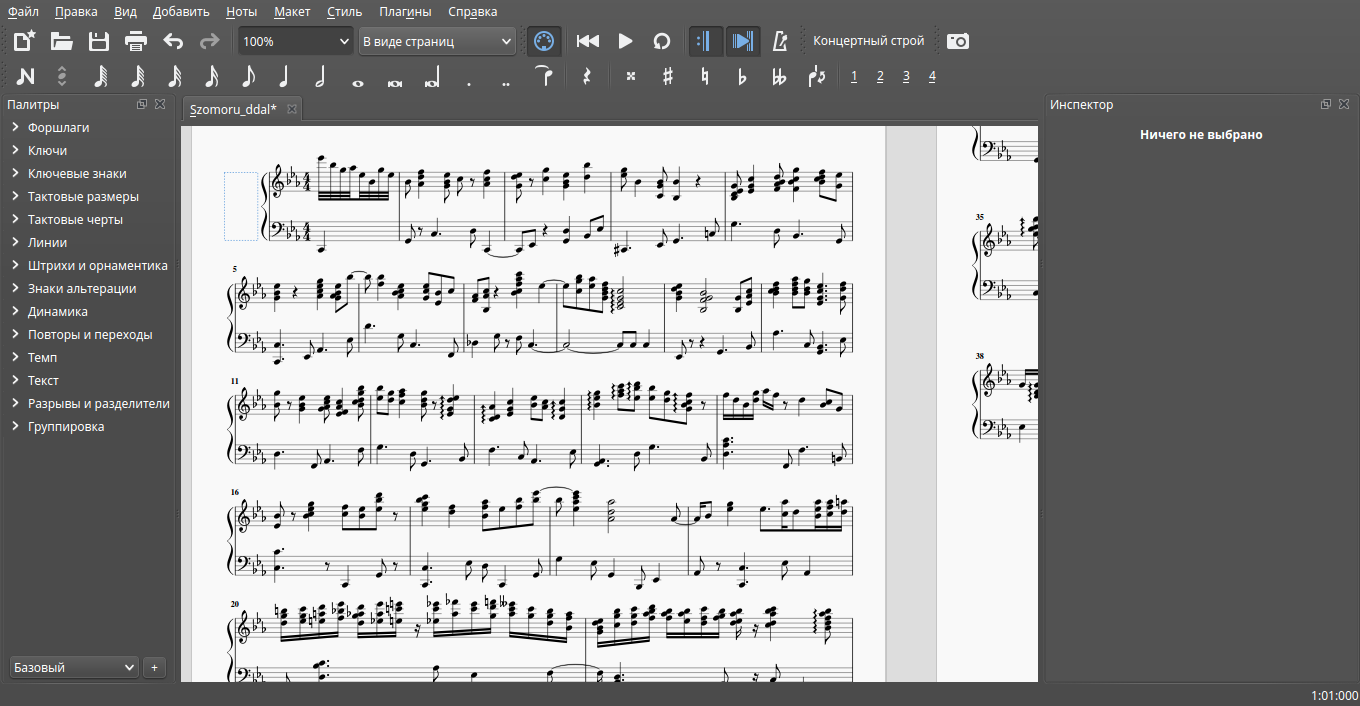
Содержимое палитры здесь представлено только базовым набором. Для чего-то очень специфичного всегда можно получить расширенный в пару кликов не отходя от кассы.
Что касается табулатур, то и такая возможность заявлена разработчиками. Включается это каким-то не очень очевидным способом, описанном, впрочем, в руководстве на сайте редактора. Осилив по необходимости один раз, впоследствии можно пользоваться созданным при этом шаблоном документа. Их, кстати, в мастере создания новой партитуры, предостаточно.
Нельзя не упомянуть, что некоторые возможности сродни облачным плюшкам Flat.io у MuseScore имеются. Произведение, что вы видите на скриншоте выше, я нашел среди опубликованных на сайте MuseScore. Здесь можно скачать документ MuseScore, PDF, знакомый вам MusicXML и вездесущие MIDI и MP3. Здесь же поделиться, встроить куда-либо или просто добавить в избранное, что, конечно, требует регистрации.
Сам же редактор читает целую кучу разных форматов, включая даже документы от редактора табулатур Guitar Pro.
Более того, в нем есть импорт PDF. Работает это через все тот же сайт: вы отправляете PDF, ждете в очереди на обработку, и на выходе получаете файл в формате .mscz. PDF, экспортированный мною из Flat.io, распознался без проблем.
Возможностей экспорта также поболее, чем у Flat.io. Здесь все тот же PDF, сжатый и несжатый форматы самого MuseScore, растровый PNG и векторный SVG, четыре формата аудио, классический MIDI и, конечно, MusicXML в двух вариантах.
Возможность сохранить онлайн, описанная выше, требует регистрации на сайте.
Говоря о сайте, нельзя не упомянуть руководство. Оно такое же бесплатное, как и сам редактор, но на русский, как интерфейс программы, не переведено. Желающие всегда могут помочь с переводом. Это опенсорс, детка!
MuseScore доступен как в виде обычного инсталлятора для Windows, DMG для macOS и пакета для Linux, так и в portable-варианте для Windows и Linux. Это значит, можно носить с собой на флэшке и инсталлировать совсем не обязательно.
MuseScore — бесплатный, но полноценный редактор, богатый возможностями. Вероятно, в чем-то он не дотягивает до упомянутых в самом начале обзора проприетарных редакторов, но сообщество продолжает развивать его, а сообщество и открытый код подразумевает, что вы можете если не подключиться к разработке самостоятельно, то хотя бы оставить запрос на добавление определенной функции.
А что в случае, если все эти функции избыточны и просто отвлекают? На случай, когда нужно что-то совсем простое, существует Aria Maestosa.
Статьи из блога
Если редактор Word такой мощный, то можно ли с его помощью записывать ноты? Можно (при наличии соответствующих нотных шрифтов), но жутко неудобно. Для этих целей лучше использовать специализированные нотные редакторы. Кстати, в своем составе нотные редакторы содержат нужные шрифты.
Найденный в сети шрифт Maestro и установленный в системе действительно содержит музыкальные символы, которые лучше всего (и логичнее) вставлять через диалоговое окно Символ :
Если вам нужно вставить ноты из программы Finale в редактор Word, то по этой ссылке можно найти соответствующую информацию.
Вы можете помочь в развитии сайта, сделав пожертвование:
—> Или помочь сайту популярной криптовалютой:
BTC Адрес: 1Pi3a4c6sJPbfF2sSYR2noy61DMBkncSTQ
ETH Адрес: 0x7d046a6eaa1bd712f7a6937b042e9eee4998f634
LTC Адрес: LUyT9HtGjtDyLDyEbLJZ8WZWGYUr537qbZ
USDT (ERC-20) Адрес: 0x7d046a6eaa1bd712f7a6937b042e9eee4998f634
Яндекс Деньги: 410013576807538
Специальный код символа
Здесь нам потребуется воспользоваться комбинацией цифр и горячими клавишами, требуемыми для того, чтобы преобразовать эти цифры в ударение. Итак, у нас имеются вот такие коды:
- 0300 – с левым наклоном.
- 0301 – с правым наклоном.
- 030D – без наклона.
Пользоваться ими несложно. Объясняю: при вводе данного кода и нажатия сочетания клавиш Alt + X цифры преобразуются в символ, которому соответствует комбинация. Применяется он к предыдущей букве. То есть, если в слове «Пример» вам требуется поставить знак ударения над буквой «Е», то необходимо написать «приме0300р» и использовать вышеуказанное сочетание клавиш. Курсор ввода текста при этом должен находиться не дальше кода как на скриншоте ниже.
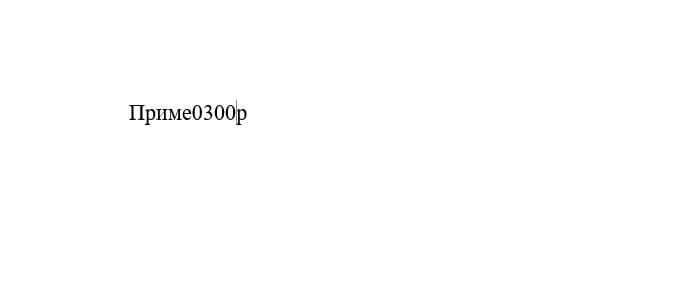
Нужно просто запомнить горячие клавиши и код символа. Таким образом вы можете вставлять абсолютно любой знак, зная его комбинацию.
А сейчас я покажу вам очень похожий вариант, но для него необходима дополнительная цифровая клавиатура, которая так же называется NumPad.
Установка и настройка Microsoft Word
Microsoft Word – это одно из самых популярных приложений для создания документов, включая музыкальные ноты. Чтобы начать использовать Word для создания нотной записи, вы должны установить программу на свой компьютер и настроить ее в соответствии с вашими нуждами.
Шаг 1: Установка Microsoft Word
1. Перед установкой Microsoft Word убедитесь, что ваш компьютер соответствует системным требованиям программы. Обычно требуется операционная система Windows или macOS.
2. Приобретите лицензионную копию Microsoft Word или установите его через подписку на Office 365. Приобретение программы предоставляет вам право использовать ее на одном или нескольких компьютерах.
3. Запустите установщик Microsoft Word и следуйте инструкциям на экране для установки программы. Обычно вам будет предложено выбрать директорию, в которую будет установлен Word, и создать ярлык на рабочем столе для удобного доступа.
Шаг 2: Настройка Microsoft Word
1. После установки откройте Microsoft Word. Вам может быть предложено ввести серийный номер или активировать программу через интернет. Подключитесь к Интернету и следуйте инструкциям для активации вашей копии Word.
2. После активации Word откроется главное окно программы. С верхней панели инструментов вы можете выбрать различные опции форматирования и внешнего вида.
3. Чтобы установить дополнительные шрифты, которые могут понадобиться для создания нотной записи, выберете «Шрифты» в меню «Настройки» или «Параметры». Затем выберите нужные шрифты и нажмите «Установить».
4. Также, вы можете настроить страницу для создания нотной записи, выбрав «Разметка страницы» в меню «Настройки» или «Параметры». Вы можете изменить размер страницы, поля, ориентацию и другие параметры в соответствии с вашими предпочтениями.
Заключение
После установки и настройки Microsoft Word вы будете готовы создавать музыкальные ноты
Обратите внимание на существующие инструменты и функции программы Word, которые помогут вам форматировать и структурировать нотную запись


























