Решение 3: передача файлов с OC на iPhone с помощью альтернативного программного обеспечения iTunes
Есть много альтернативных программ iTunes, которые вы можете использовать для передачи файлов на устройства iOS с легкостью.
No.1: передача pCloud
Вы можете бесплатно шифровать файлы и передавать большие файлы до 5GB. Это бесплатный онлайн-сайт для передачи файлов, который позволяет пользователям отправлять файлы на iPhone по электронной почте. Как передать: заполнить бланки писем получателей и вашу электронную почту. Позже, перетащите файлы выборочно. Хит «Отправить файлы» для передачи файлов бесплатно в Интернете.
No.4: WeSendit
WeSendit – безопасная программа передачи файлов в Интернете. Существует более простой интерфейс для мобильных пользователей. Прежде чем передавать файлы по электронной почте, вам необходимо сначала зарегистрироваться.
Как передать файлы: введите свой адрес электронной почты и адрес электронной почты получателя. Нажмите «Добавить файлы» и запишите сообщения. Нажмите «Отправить» для передачи файлов с ПК.
No.7: DropSend
DropSend защитит ваши файлы с помощью высокоуровневого шифрования 256 AES. Вы можете отправлять большие файлы до 8GB за раз. Кроме того, вы можете создавать резервные копии всех ваших файлов в Интернете.
Как передать файлы: вам нужно заполнить список адресов электронной почты, темы и сообщения. Нажмите «Выбрать файл», чтобы загрузить все ваши файлы. Нажмите «Отправить файл», чтобы передать файлы бесплатно.
No.8: iMazing
iMazing позволяет пользователям передавать файлы по беспроводной сети или через USB. Нет iCloud или iTunes. И iMazing поддерживает iOS 11 / 12. Вы можете легко сохранять файлы с ПК и iPhone.
Как передать файлы: Запустите iMazing и используйте USB-кабель для подключения iPhone к ПК. Выберите файлы и подождите, пока iMazing скопирует файлы с ПК на iPhone.
В общем, существует три основных типа способов передачи файлов: через USB-кабель, отправку электронной почты и iTunes. Вы можете сравнить размеры файлов и условия Wi-Fi, чтобы решить, какой метод вы должны предпринять. Независимо от того, насколько велики ваши файлы, вы можете легко передавать файлы с помощью вышеупомянутых решений.
Часть 3: Альтернативы iTunes для передачи файлов с ПК на iPhone 13/12/11/X
Есть и другие альтернативы iTunes в виде Musicbee, Fidelia, Ecoute, MediaMonkey и Foobar 2000. Вот некоторые из них:
1. Музыкальная пчела
Musicbee — одна из прекрасных альтернатив iTunes. Приложение полностью бесплатное и работает на Windows.
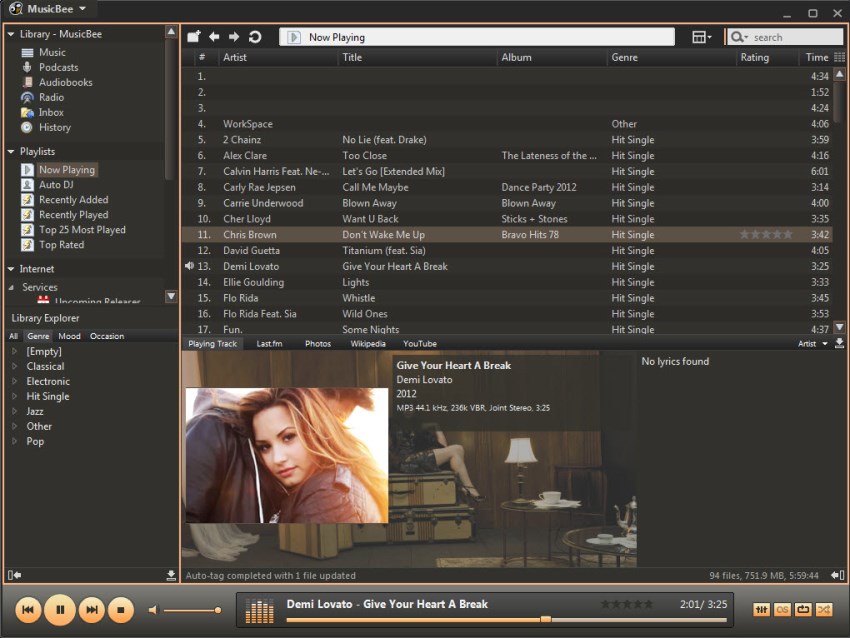
Основные возможности приложения:
- Автоматически ищите и показывайте тексты и сохраняйте их в своих песнях.
- Копируйте компакт-диски и синхронизируйте музыку с iPod, iPhone, iPad и многими другими устройствами.
- Возможность импорта библиотек из библиотеки iTunes и проигрывателя Windows Media.
- Поддерживает популярные музыкальные форматы и преобразование между различными форматами.
- Настройка правил Auto DJ для заполнения очереди Now Playing.
- Создавайте смарт-плейлисты в стиле радио с несколькими правилами и параметрами.
2. Фиделия
Fidelia работает на Mac OS X 10.7 или более поздней версии. Отличная альтернатива iTunes, но проблема в том, что приложение не бесплатное и стоит около 19,99 долларов.
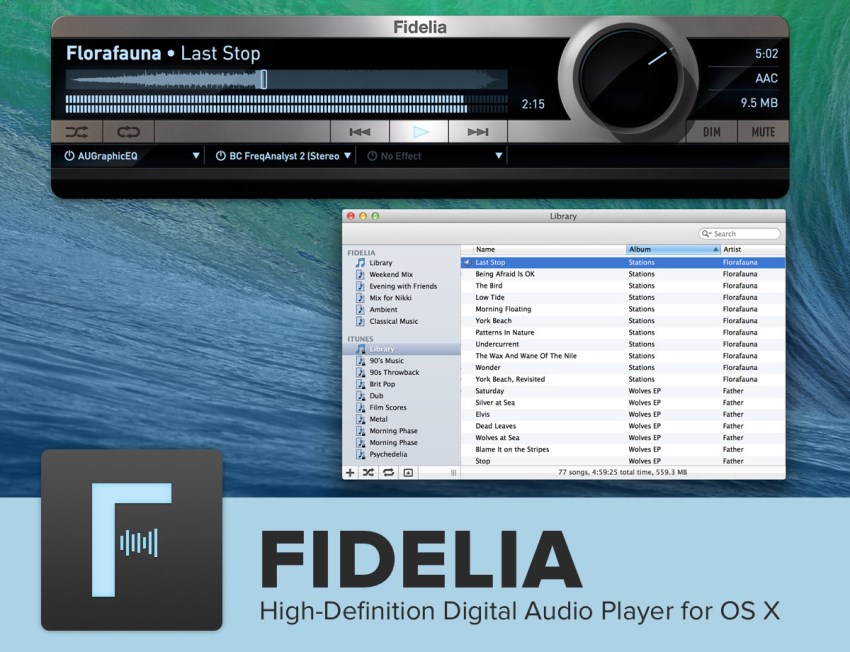
Основные особенности заключаются в следующем:
- Возможность импорта музыки из вашей библиотеки iTunes.
- Предложите высококачественный звук для искушенных меломанов.
- Поддерживает широкий спектр аудиоформатов, таких как FLAC и многие другие.
- Отображение тегов дорожек, обложек, стереофонических уровней и звуковых сигналов.
- Конвертируйте аудиофайлы в предпочтительные форматы при импорте в библиотеку.
3. Слушайте
Для Mac OS X 10.6 или более поздней версии Ecoute является одним из предпочтительных приложений. Ecoute — это бесплатное приложение, которое имеет множество преимуществ.
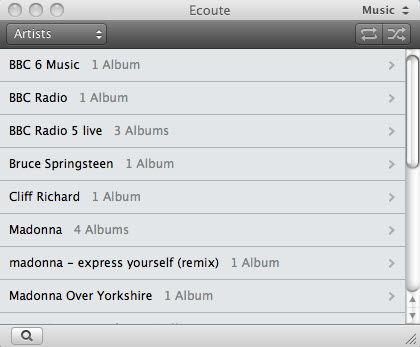
Основные особенности заключаются в следующем:
- Доступно добавление или обновление иллюстраций и других тегов.
- Управление музыкальными и видеотеками без заморочек.
- Синхронизируйте с iTunes для автоматического обновления метаданных.
- Настраиваемый виджет позволяет вам легко контролировать свою музыку.
- Импортируйте музыку, фильмы и подкасты из библиотеки iTunes.
- Возможность подключения к Last.fm, Twitter и Facebook, чтобы получить больше песен.
4. МедиаМанки
MediaMonkey является отличным источником в качестве альтернативы iTunes и предоставляется бесплатно.
Основные возможности MediaMonkey:
- Управляйте фильмом, музыкальной библиотекой от 100 до 100 000 аудио- и видеофайлов и списками воспроизведения.
- Автоматически определяйте фильмы и дорожки, в которых отсутствует информация, теги которых не синхронизированы или которые дублируются в другом месте.
- Автоматически может выполнять организацию и переименование музыкальных или видеофайлов на жестком диске в логическую иерархию.
- Средство для создания списков воспроизведения с легкостью.
- Возможность просто перетаскивать мелодии, чтобы смешивать MP3 и видео из вашей библиотеки, создавать автоматические списки воспроизведения на основе простых критериев поиска.
- Используйте файловый монитор для автоматического обновления музыкальной библиотеки или коллекции видео, чтобы отразить любые изменения на жестком диске или в сети.
5. Фубар 2000
Foobar 2000 — это платформа Windows, поддерживающая приложения, которые предоставляются бесплатно.
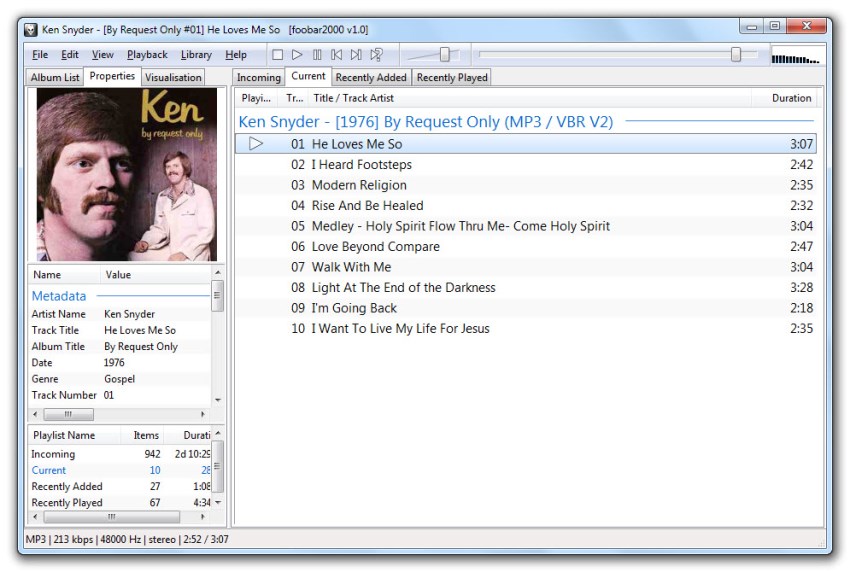
Основные особенности Foobar 2000:
- Разрешить пользователям добавлять или обновлять изображения и другие теги.
- Работайте со сторонними компонентами для расширения возможностей.
- Поддержка аудиофайлов практически во всех форматах, таких как передача MP3 на iPhone MP3, WMA и т. д.
- Предлагайте настраиваемые сочетания клавиш и макет пользовательского интерфейса.
- Копируйте компакт-диски и конвертируйте аудиоформаты с помощью компонента Convert.
Вы также можете найти 10 лучших альтернатив iTunes. В этой статье объясняются все важные особенности различных альтернатив iTunes. Dr.Fone — Phone Manager (iOS) тоже предлагает различные альтернативы нескольким методам. Dr.Fone — Phone Manager (iOS) предоставляет возможности нескольким пользователям по всему миру. Такие услуги, как передача файлов с iPhone на ПК и с одного устройства на другое, являются лишь одной из нескольких функций.
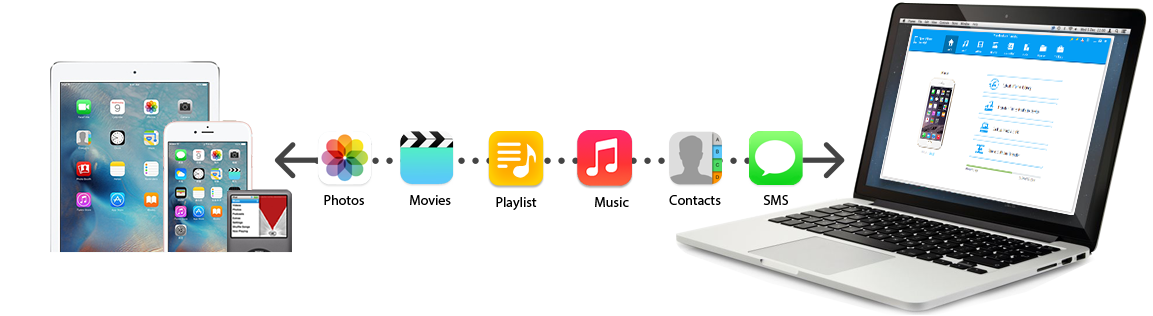
Dr.Fone — Phone Manager (iOS) Передача с ПК на iPhone доступна как для Windows, так и для Mac. Благодаря нескольким функциям Dr.Fone — Phone Manager (iOS) iPhone Transfer он служит прекрасным дополнением для людей, которые ищут универсальное решение для различных услуг, связанных с iPhone и другими. Это идеальный менеджер устройств Apple, который позволяет передавать плейлисты iDevices, песни, видео, iTunes U , подкасты на iTunes / ПК и наоборот. Просто скачайте и попробуйте.
Если это руководство поможет, не забудьте поделиться им с друзьями.
Соединение устройств через USB-кабель
Чтобы перекинуть файл Word с компьютера на iPhone через USB-кабель, следуйте инструкциям ниже:
| Шаг 1: | Убедитесь, что у вас есть подходящий USB-кабель, который поддерживает соединение с компьютером и iPhone. |
| Шаг 2: | Подключите один конец USB-кабеля к USB-порту компьютера, а другой к порту Lightning iPhone. |
| Шаг 3: | На iPhone появится сообщение с запросом разрешения доступа к устройству. Нажмите «Доверять», чтобы разрешить доступ компьютера к файлам на iPhone. |
| Шаг 4: | Откройте проводник или иной файловый менеджер на компьютере и найдите файл Word, который вы хотите перекинуть на iPhone. |
| Шаг 5: | Выделите файл Word и скопируйте его (например, нажмите правой кнопкой мыши и выберите «Копировать»). |
| Шаг 6: | На iPhone откройте приложение Файлы, которое является встроенным файловым менеджером. Если у вас нет этого приложения, загрузите его из App Store. |
| Шаг 7: | В приложении Файлы выберите папку или место, куда вы хотите сохранить файл Word на iPhone. |
| Шаг 8: | Внутри выбранной папки нажмите «Вставить» или выберите опцию «Вставить» из контекстного меню (например, щелкните правой кнопкой мыши и выберите «Вставить»). |
| Шаг 9: | Файл Word будет скопирован с компьютера на iPhone через USB-кабель и будет доступен в приложении Файлы на вашем iPhone. |
Теперь вы знаете, как перекинуть файл Word с компьютера на iPhone с помощью USB-кабеля. Этот метод позволяет быстро передать файлы без необходимости использования интернета или облачного хранилища.
Правила русского языка pro
Зачем нужно правильно писать
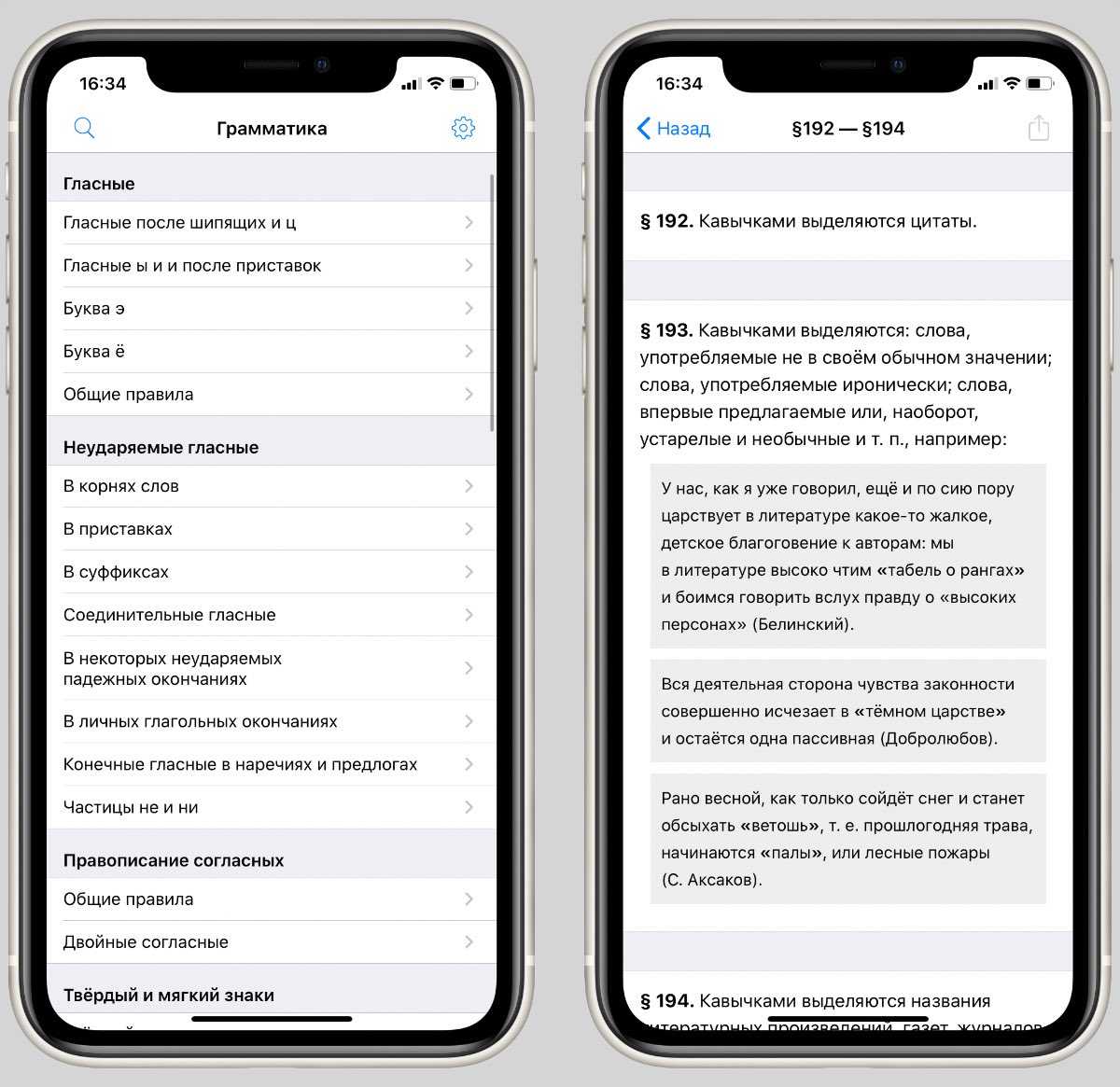
Разработчик: Aleksey MezhevikinКатегория: Образование
Это приложение выручает, когда есть сомнения в правописании слов и надо быстро свериться с правилами русского языка.
Программа отлично справляется с поставленной задачей. Можно проверить грамматику, пунктуацию и воспользоваться поиском для быстрого перехода к нужному правилу.
? Бесплатно скачать *75₽ за полный доступ
? Приложения качайте, но и про гаджеты не забывайте:
️ Портативная акустика JBL Charge 4 — 7 990 руб.
️ Чехол для iPhone 11 Pro Max, темно-фиолетовый — 1 290 руб.
️ Беспроводное ЗУ Native Union, 10Вт — 6 490 руб.
iPhones.ru
Рекомендую только лучшие приложений.
Специальные приложения
Ещё один вариант того как перекинуть файлы с компьютера по интернету – воспользоваться специальными приложениями. Такие приложения позволяют вам безо всяких ограничений обмениваться файлами в обе стороны, а иногда и добавляют некоторые дополнительные функции. На сегодняшний день существует множество подобных программ, но мы рассмотрим лишь два примера.
Владельцами Android должна прийтись по вкусу программа под названием “Air Droid”. Приложение AirDroid в некотором роде уникально, оно предоставляющее пользователю доступ к огромному количеству различных функций – обзор через камеру, отправка сообщений, получение уведомлений, выполнение настройки устройства, конечно же, обмен файлами и ещё много других. По сути, с его помощью вы сможете полностью контролировать свой телефон, при этом не забирая контроль над телефоном, как в приложениях для удалённого доступа. Кроме всех прочих плюсов приложение ещё и бесплатное.
Пользоваться приложением очень просто.
- Для начала скачайте приложение на телефон из официального магазина “GooglePlay Маркет”.
- Запустив приложение, вы увидите две ссылки; первый приведёт вас на сайт, где вам нужно будет пройти регистрацию, и тогда вы сможете использовать приложение через интернет из любого места; второй (состоящий из цифр) нужен для локального подключения (когда два устройства подключены к одной сети).
- Затем скачайте приложение уже на ПК и проделайте то же самое (повторно регистрироваться не нужно, достаточно авторизоваться).
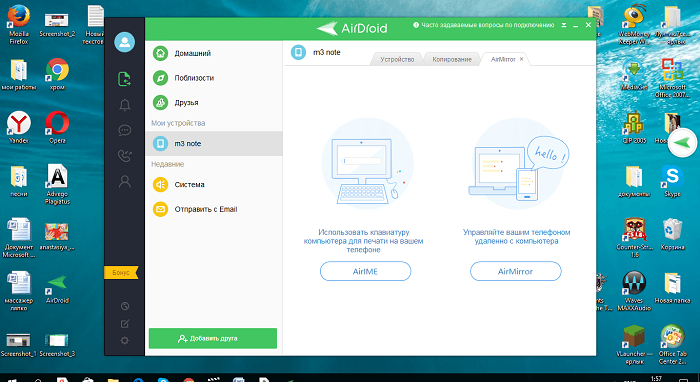
Далее всё очень просто, для каждой функции, в том числе и для обмена файлами есть отдельная вкладка.
Следующее приложение называется “ES Проводник”.Оно отлично подойдет, чтобы на Айфон скинуть файлы, но вообще оно работает на всех платформах. Пользоваться им труднее чем предыдущем, а функций не так много, но зато с ним вы получите беспрепятственный доступ к обмену файлами. Оно также бесплатно.
- Для начала скачайте приложение на ваш телефон.
- На телефоне проведите пальцем от левого края экрана вправо, чтобы открыть выдвигающуюся панель.
- На этой панели вам нужно выбрать вкладку “Сеть”, а затем выбрать пункт “Удаленный доступ”.
- Затем откройте настройки при помощи кнопки в правом верхнем углу экрана.
- Здесь вам нужно будет указать корневую папку и пройти небольшую регистрацию.
- Когда закончите, выйдите из окна настроек и нажмите “Включить”; на экране появится адрес сервера.
- Затем на ПК откройте “Мой компьютер”.
- Введите полученный адрес в адресной строке проводника вверху.
После этого вы получите доступ к памяти телефона и сможете перенести любые файлы туда и оттуда. К сожалению, такое соединение является одноразовым и каждый раз вам придётся делать всё заново (кроме регистрации).
Если вы не хотите этого делать, можно создать сетевой диск. Для этого после седьмого шага предыдущей инструкции сделайте следующее:
- Войдя в “Мой компьютер” на панели вверху выберите пункт “Подключить сетевой диск”.
- Выберите для него любую букву из предложенных, а затем кликните на гиперссылку “Подключение к сайту, на котором можно хранить документы и изображения”.
- Введите адрес, который вы получили ранее и нажмите “Далее”.
- Уберите галочку с опции “Анонимный вход” и введите данные вашего аккаунта из ES Проводника.
- Нажмите “Далее”.
- Введите имя для сетевого размещения и снова нажмите “Далее”.
После этого вы можете вернуться на главное окно проводника, вновь запустив “Мой компьютер”. Там вас будет ждать новый сетевой диск. Чтобы с его помощью передавать файлы в любой момент будет достаточно подключить оба устройства к интернету и запустить приложение на телефоне.
Это все возможные варианты того, как передать файл с компьютера на телефон андроид и айфон (или наоборот). Как вы могли уже убедиться сами, попасть в такую ситуацию, когда у вас вообще не будет возможности перенести файлы практически нереально. В крайнем случае, вам понадобится приобрести Bluetooth-адаптер или USB-шнур, но это вряд ли можно назвать препятствием хоть для кого-то.
Благодарим за интерес к статье . Если она оказалась полезной, то просьба сделать следующее:
Варианты инструкций по созданию файла
Можно воспользоваться несколькими популярными редакторами, чтобы создать файл с окончательным форматом pdf. Большинство стандартных приложений от Microsoft в состоянии это сделать. Предлагаем вашему вниманию несколько алгоритмов с фото-сопровождением.
С помощью браузера — самый простой и быстрый вариант
Используя браузер, пользователю не нужно иметь специальных навыков в формировании такого вида документов. Следуйте пошаговому алгоритму.
- Откройте любой текст с картинками или без в интернете (подойдет и электронный учебник). Затем сделайте по странице клик правой кнопкой мыши и найдите пункт «Печать».
- В появившемся окне необходимо кликнуть на флажок в поле с выпадающим списком. Здесь кликните на пункт «Сохранить как PDF». Внизу подтвердите действие кнопкой «Сохранить». После этого файл будет скопирован в папку «Загрузки» или в выбранную вами директиву.
- Убедитесь, что документ был скачан на компьютер в нужном формате. Перейдите к нему, нажмите правую кнопку мыши, затем выберите пункт «Свойства».
- В появившемся окне найдите поле «Тип файла». Напротив него должно быть отображено «пдф». В некоторых операционных системах название формата прописывается непосредственно на иконке файла.
Обратите внимание, что интернет-страницы перед печатью открываются сразу в виде pdf. Также они доступны для вывода на бумагу со всеми картинками, чертежами и ссылками. Структура текста при этом сохраняется
Структура текста при этом сохраняется.
С использованием документа Word
Если в перечне приложений отсутствует Adobe Reader, необязательно его скачивать. Создать файл соответствующего формата можно непосредственно в текстовом редакторе Microsoft Word. Сейчас расскажем, как это сделать.
Любой написанный текст с таблицами или картинками можно из текстового перевести в ПДФ. Для этого следуйте алгоритму.
- Перейдите к вкладке «Файл».
- Затем найдите пункт «Сохранить как». Здесь необходимо выбрать в какую директиву будет выполнено сохранение, нажимаем кнопку «Этот компьютер».
- Затем выберите место хранения, укажите конкретную папку, следом в списке «Тип файла» выберите формат PDF.
После этого файл будет открываться в виде электронной книги для чтения. Такой файл отлично поддается редактированию и пересохранению в вид Doc или DOX.
С использованием специальных приложений
Чтобы преобразовывать файл в формат PDF на компьютере, пригодится различный софт. Разработано более сотни приложений, которые смогут реализовать одноименный вариант редактируемого документа. Рассмотрим на примере двух популярных редакторов.
Movavi PDF-редактор
Movavi — это удобная программа, которая работает по бесплатному (пробному) и платному тарифу. Следуйте инструкции по созданию документа.
- Запустите программу, в левой части окна, нажмите кнопку «Начало работы».
- После этого придется ознакомиться с рабочими инструментами программы. Далее можно приступать к созданию файлов. Затем нажмите «Файл» и перейдите к пункту «Создать новый файл».
- Затем нажмите на вкладку «Редактирование». В списке инструментов выберите пункт «Редактировать текст и изображения».
- В рабочей панели появится небольшой перечень инструментов. Выберите один из необходимых и начните оформлять чистый лист.
- По окончании оформления, необходимо сохранить документ. Для этого перейдите ко вкладке «Файл», найдите пункт «Сохранить как». После этого система предлагает варианты, куда загрузить готовый документ.
На момент сохранения вам не нужно будет специально выбирать формат. Приложение делает это автоматически.
На заметку! Если вы попытаетесь закрыть программу (нажав на крестик) с открытым файлом, вам будет предложено сохранить документ. Пользователь получит уведомление о завершении и случайно не удалит свою работу.
InFix
Это очень удобная программа для новичка и продвинутого пользователя. Дает возможность формировать файлы PDF и редактировать их всеми удобными инструментами, которые есть внутри приложения.
Рассмотрим на примере, как создается документ нужного формата.
- Запустите приложение, затем кликните по пункту «Файл» в левом углу окна приложения. Следом кликните «Создать».
- Нажмите кнопку «Пустой», затем в следующем окне выберите подходящие параметры, а затем нажмите кнопку «Ок».
- По завершению создания файла, перейдите снова к вкладке «Файл», найдите кнопку «Сохранить как», нажмите на нее.
Программа не предлагает в какое место сделать сохранение. Все варианты файлов, созданные в Infix, сохраняются в одноименную папку, расположенную на системном диске.
На данном этапе мы разобрали несколько вариантов приложений, с помощью которых можно создавать файлы формата PDF прямо на компьютере без использования интернета.
MT
Зачем нужно переводить незнакомые слова

Разработчик: Peter TretyakovКатегория: Образование
Каждый день я начинаю с чтения зарубежных сайтов. Как и у всех, бывают ситуации, когда встречается незнакомое слово, которое нужно правильно перевести. Особенно если это аббревиатуры, названия госучреждений или сленг.
В таких ситуациях выручает словарь Multitran. Это один из наиболее полных и самых популярных словарей в интернете.
Его наполняют профессиональные переводчики и обычные пользователи.
На iOS есть неофициальное приложение MT, которое использует базу Multitran. С его помощью можно правильно перевести слово или фразу, а также посмотреть в каких ситуациях они употребляются.
? Бесплатно скачать *229₽ за отключение рекламы
Редакторы для текстовых документов на iPhone
Текстовые документы на Айфон можно создавать, сохранять и просматривать с помощью целого ряда приложений, которые можно бесплатно скачать в App Store. Все редакторы поддерживают форматы Word и Excel, так что вы можете перенести файл с компьютера на iPhone и продолжить работать с ним.
Pages
Приложение Pages входит в состав iWork и является продуктом разработчиков Apple. Программа поддерживает открытие и экспорт наиболее популярных форматов документов.
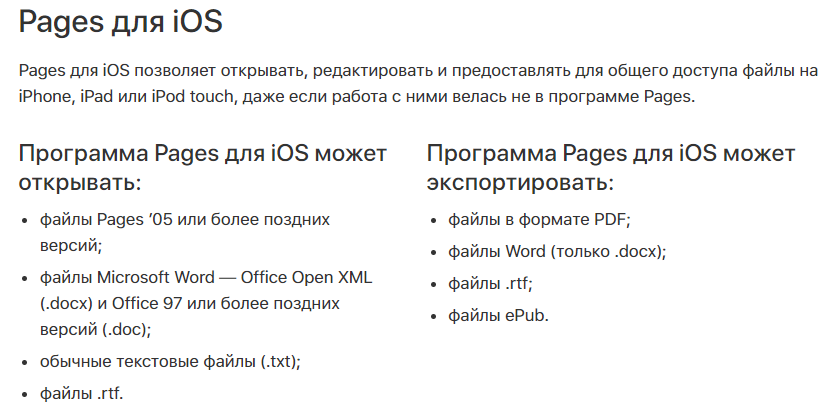
По умолчанию созданные в Pages документы сохраняются с расширением *.pages. Однако вы можете выбрать другой формат при экспорте.
- Откройте документ и нажмите на кнопку с тремя точками.
- Выберите пункт «Export».
- Укажите подходящий формат.
- Выберите способ отправки.
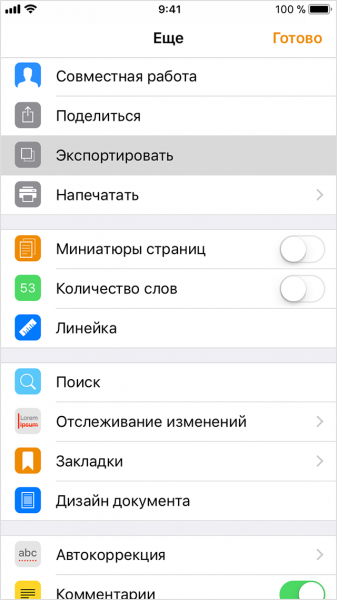
С помощью iCloud вы можете предоставить к документам, которые хранятся в Pages, общий доступ – это позволит работать с текстом командой. Если вы задаетесь вопросом, как сохранить на Айфон текстовый документ, созданный на компьютере, то здесь тоже поможет iCloud.
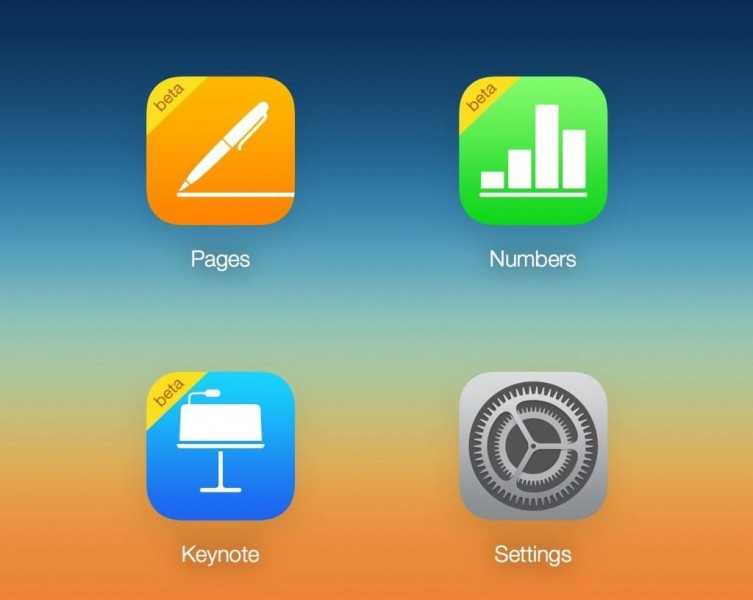
- Запустите на компьютере браузер и зайдите на сайт iCloud.
- Выберите приложение в зависимости от того, документ в каком формате необходимо перенести – Pages для Word, Numbers или Keynote для Excel.
- Перетащите файл в окно браузера, чтобы загрузить его в облако.
Загруженный в облачное хранилище документ будет доступен на iPhone в приложении iCloud Drive в папке Pages. Кроме того, в самом приложении Pages есть менеджер файлов, в котором сохраняются все документы, которые были созданы или ранее открывались в редакторе.
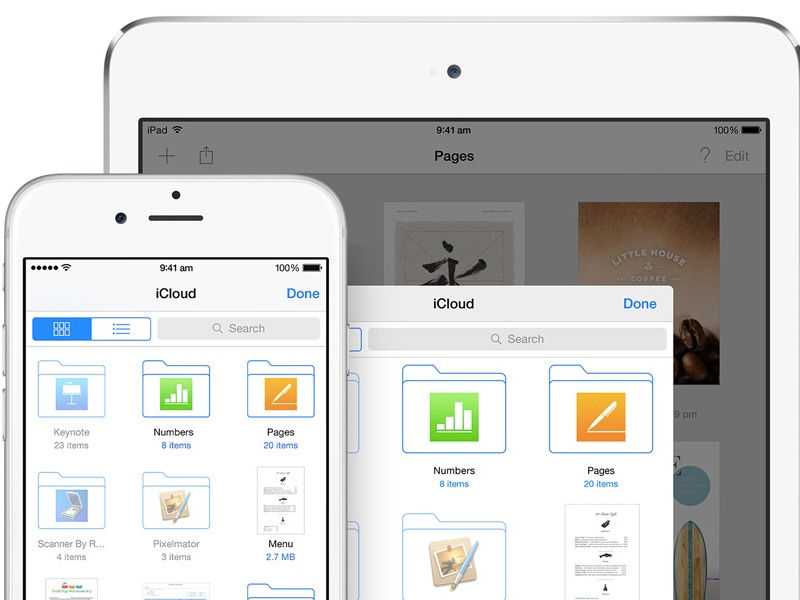
Вместо iCloud можно использовать для переноса файлов iTunes и iTools. Например, чтобы переместить файл на iPhone через iTools:

- Откройте iTools, подключите iPhone к компьютеру.
- Перейдите на вкладку «Application» в верхнем и боковом меню.
- Найдите Pages и нажмите кнопку «File Share» напротив.
- Выделите раздел «Documents».
- Нажмите на «Import» и выберите файл.
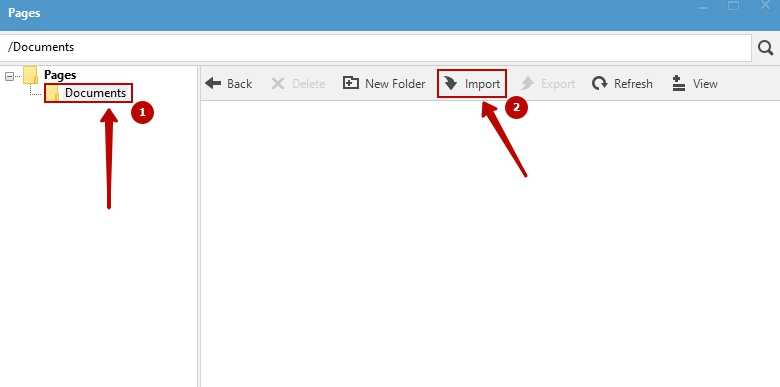
Чтобы открыть файл на iPhone, запустите Pages, нажмите на плюс и выберите опцию копирования данных с iTunes.
МойОфис Документы
Текстовые документы на Айфон можно также создавать и просматривать с помощью приложения МойОфис. Он весит всего 80 Мб и предлагает большое количество способов импорта документов с компьютера и из других офисных программ. Для начала разберемся, как скачать текстовый документ на Айфон через МойОфис. Есть три способа:
- Отправка через электронную почту.
- Загрузка на облачное хранилище.
- Скачивание прямо из браузера.
Если вы отправили файл по почте, то откройте вложение и нажмите на кнопку «Поделиться». Среди доступных вариантов выберите «Скопировать в Документы».
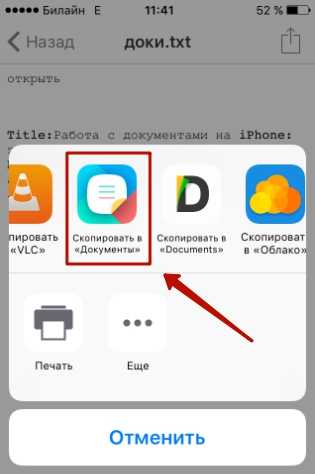
На облачном хранилище можно закинуть файл в приложение Pages. Чтобы затем открыть его в МойОфис, нажмите на плюс и выберите «Загрузить документ». В качестве источника выберите приложение iCloud Drive и папку Pages.
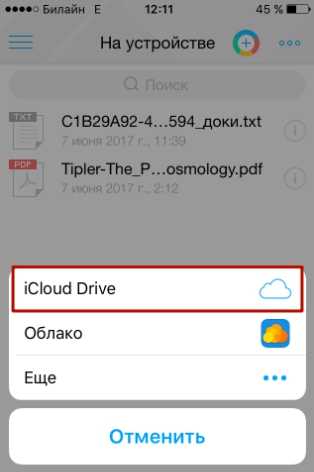
Еще проще скачать файл из интернета. Нажмите на документ в Safari, чтобы вызвать меню «Открыть в …». Нажмите на кнопку и выберите «Скопировать в Документы», после чего загруженный файл будет доступен в приложении МойОфис в разделе «На устройстве».
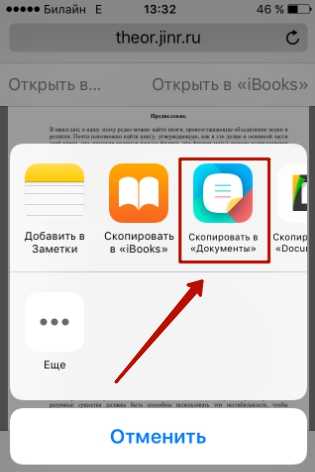
Чтобы создать документ в МойОфис, запустите приложение и на вкладке «На устройстве» нажмите на плюсик. Выберите, файл какого типа необходимо создать – текст или таблицу.
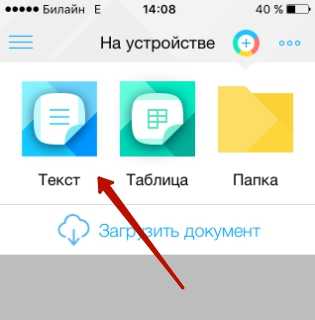
После этого вы окажитесь в окне редактора, где можно:
- Выбрать стиль, размер и цвет шрифта.
- Выравнивать текст по краям и по центру.
- Добавлять списки.
- Использование в тексте выделение курсивом, полужирным или подчеркиванием.
Редактор распознает речь, так что вы можете надиктовать текст – для этого нужно нажать на знак микрофона на виртуальной клавиатуре.

Чтобы сохранить документ, нажмите на кнопку с тремя горизонтальными полосами. Выберите «Экспорт», если рассчитываете продолжить редактировать текст позже, или «Отправить копию», если уже закончили работу.
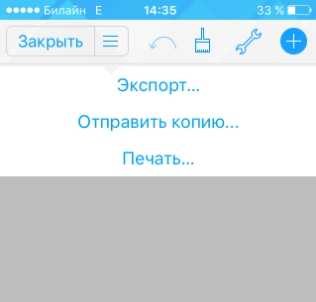
МойОфис умеет сохранять файлы в форматах DOC, ODT и PDF. Последний является предпочтительным, так как в нем точно сохранится форматирование страниц.
Microsoft Word, Excel и PowerPoint
Отвечая на вопрос, как на Айфоне создать текстовый документ, нельзя пройти и мимо стандартных офисных приложений Microsoft. Word, Excel и PowerPoint стали бесплатными на iOS еще в 2014 году. Тогда же была добавлена поддержка Dropbox, благодаря которой файлы стало легко переносить между устройствами.
Чтобы создавать и редактировать документы в Word, Excel и PowerPoint, необходимо авторизоваться с помощью учетной записи Microsoft. Если же вы хотите получить доступ ко всем возможностям Office, то придется приобрести подписку на Office 365.
Как просматривать файлы Excel на iPhone
Метод 1: Office Mobile
— Шаг 1 : загрузите электронную таблицу в учетную запись SkyDrive или SkyDrive Pro или на сервер SharePoint.
— Шаг 2 : установите и запустите приложение Office Mobile на вашем iPhone из iTunes App Store. Введите свой Microsoft ID, чтобы подтвердить подписку на Office 365.
— Шаг 3 : нажмите «Открыть» внизу, а затем нажмите «Добавить место». Следуйте инструкциям на экране, чтобы войти в учетную запись SkyDrive или SharePoint, к которой вы хотите получить доступ. Разрешите приложению инициализировать соединение с облаком или сервером и заполнить список доступных документов. Коснитесь имени электронной таблицы Excel, которую хотите открыть. Кроме того, вы можете нажать на вложение электронной почты с электронной таблицей, чтобы открыть его прямо из сообщения в почтовом приложении.
— Шаг 4 . Прокрутите электронную таблицу, проведя пальцем по пальцем по экрану. Увеличивайте и уменьшайте масштаб, зажимая пальцы. Коснитесь ячейки, чтобы включить экранную клавиатуру и внести изменения.
— Шаг 5 : коснитесь стрелки «Назад» в левом верхнем углу, чтобы закрыть и сохранить изменения в файл.
Метод 2: Quickoffice
— Шаг 1 . Подготовьте электронную таблицу, чтобы к ней можно было получить доступ на вашем iPhone. У вас есть два варианта. Вы можете загрузить его из вложения электронной почты или получить доступ к нему через облако — Quickoffice поддерживает MobileMe, Dropbox, Google Docs, Egnyte, Box.net, Huddle, SugarSync, Evernote и Catch.
— Шаг 2 . Установите и запустите приложение Quickoffice на своем iPhone. Нажмите «+» внизу и выберите поставщика облачных услуг, которого вы использовали для загрузки файла электронной таблицы. Введите соответствующие логины и подтвердите доступ к облачному хранилищу. Коснитесь имени таблицы Excel, чтобы открыть ее. Кроме того, вы можете нажать на вложение электронной почты электронной таблицы и открыть его прямо из сообщения в приложении «Почта».
— Шаг 3 . Прокрутите электронную таблицу, проведя пальцем по пальцем по экрану. Увеличивайте и уменьшайте масштаб, зажимая пальцы. Коснитесь ячейки, чтобы включить экранную клавиатуру и внести изменения.
— Шаг 4 . Нажмите «Закрыть» вверху, когда закончите работу с таблицей. . Вам будет предложено несколько вариантов сохранения. Нажмите «Не сохранять», чтобы выйти без сохранения, «Сохранить» или «Сохранить как», чтобы сохранить файл на iPhone или в облаке, или «Отмена», чтобы возобновить редактирование.
Метод 3 : Numbers
— Шаг 1 : купите и установите приложение Numbers в iTunes App Store, но не запускайте его..
— Шаг 2 : Подготовьте электронную таблицу, чтобы ее можно было получить на вашем iPhone. У вас есть три варианта. Вы можете импортировать его с помощью общего доступа к файлам iTunes, загрузить его из вложения электронной почты или получить к нему доступ в iCloud. (См. Раздел «Советы» для получения дополнительной информации об обмене файлами и iCloud.)
— Шаг 3 . Запустите приложение Numbers на iPhone и коснитесь значка эскиз для электронной таблицы Excel, к которой вы хотите получить доступ.
— Шаг 4 : проведите пальцем и сведите палец, чтобы перемещаться по таблице и масштабировать ее. Коснитесь ячейки, чтобы навести курсор, и используйте экранную клавиатуру для ввода данных. Все изменения будут автоматически сохранены в приложении Numbers. Если у вас включен iCloud на iPhone, он также отправит изменения на все устройства с поддержкой iCloud.
>>> Подробнее : Ошибки, которые мы часто допускаем при зарядке iPhone
Как скачать вордовский документ на iPhone?
Как скинуть текстовый документ на Айфон с компьютера?
Если вы желаете перебросить файл с ПК на iPhone, вам следует использовать в качестве посредника электронную почту. Действуйте так:
Шаг 1. Зайдите с ПК в свой почтовый ящик и отправьте письмо с вложенным вордовским документом на собственный же адрес.
Шаг 2. Откройте почтовый ящик на Айфоне через браузер Safari или специальное приложение. Пользователи сервиса от Rambler, например, могут прибегнуть к помощи программы «Rambler / Почта», доступной в AppStore.
Шаг 4. Загрузите вложение из письма в память Айфона. В приложении «Rambler / Почта» сделать это можно, нажав на стрелку, направленную вниз.
Шаг 6. Среди вариантов выберите «Скопировать в «Документы».
После этого программа «МойОфис Документы» запустится автоматически. В разделе «На устройстве» программы вы найдёте загруженный текстовый файл.
Как перенести документ на Айфон через облако?
Способ загрузки Word-файла через почту удобным не назовёшь. Куда проще скинуть документ в текстовый редактор посредством одного из облачных сервисов. Использовать можно, например, сервис iCloud Drive, к которому каждый из поклонников «яблочной» продукции имеет доступ.
Загрузка документа в «МойОфис Документы» через iCloud Drive производится так:
Шаг 2. В главном меню выберите раздел «Pages».
Шаг 3. Скиньте документы в «Pages». Кликните на шестерёнку и в появившемся меню выберите вариант «Загрузить документ в iCloud…».
Затем через «Проводник» выберите на ПК файл, который вам нужен, и нажмите «Открыть».
После этого вы можете закрыть вкладку iCloud на ПК.
Шаг 4. Запустите на Айфоне приложение «МойОфис Документы» и кликните на кнопку со знаком «+».
Далее нажмите «Загрузить документ».
Шаг 5. Через появившееся меню выберите, из какого облачного хранилища вы хотите импортировать файл. Мы предпочтём вариант «iCloud Drive».
Шаг 6. Проследовав в раздел «iCloud Drive», вы увидите папку «Pages».
Откройте эту папку – в ней вы найдёте документ, который сбрасывали с компьютера.
Кликните на документ, и он окажется загруженным в текстовый редактор.
Как скачать документ Office через браузер Safari?
Если вы хотите скинуть в память Айфона документ, доступный в интернете (например, книгу), можно вообще не прибегать к помощи ПК и произвести загрузку прямо из встроенного браузера гаджета. Делается это так:
Шаг 1. Запустите Safari и найдите в интернете файл, который желаете скачать.
Шаг 2. Откройте этот документ в браузере и кликните на экран гаджета. В верхней части экрана появится кнопка «Открыть в…»
Нажмите на неё – так вы вызовете меню.
Шаг 3. В меню выберите вариант «Скопировать в «Документы».
Затем нажмите «Готово».
Загруженная книга будет доступна в разделе «На устройстве» приложения «МойОфис Документы».




























