Узнаем > 21 февраля 2018 21 февраля 2018 | Сергей Николаев
 Желание знать все о своем компьютере – это черта многих любопытных пользователей. Правда, иногда нами движет не только любопытство. Информация о железе, установленных программах, серийные номера дисков и прочее, может оказаться весьма полезной, и нужна для разных целей. В этой статье поговорим об >
Желание знать все о своем компьютере – это черта многих любопытных пользователей. Правда, иногда нами движет не только любопытство. Информация о железе, установленных программах, серийные номера дисков и прочее, может оказаться весьма полезной, и нужна для разных целей. В этой статье поговорим об >
Узнаем ID ПК
Идентификатор компьютера – это его физический адрес MAC в сети, а точнее, его сетевой карты. Этот адрес уникален для каждой машины и может быть использован администраторами или провайдерами в различных целях – от удаленного управления и активации ПО до запрета доступа в сеть.
Узнать свой MAC-адрес довольно просто. Для этого существует два пути – «Диспетчер устройств» и «Командная строка».
Способ 1: «Диспетчер устройств»
Как уже было сказано выше, ID – это адрес конкретного устройства, то есть сетевого адаптера ПК.
- Идем в «Диспетчер устройств». Получить к нему доступ можно из меню «Выполнить» (Win+R), набрав команду
Открываем раздел «Сетевые адаптеры» и ищем название своей карты.
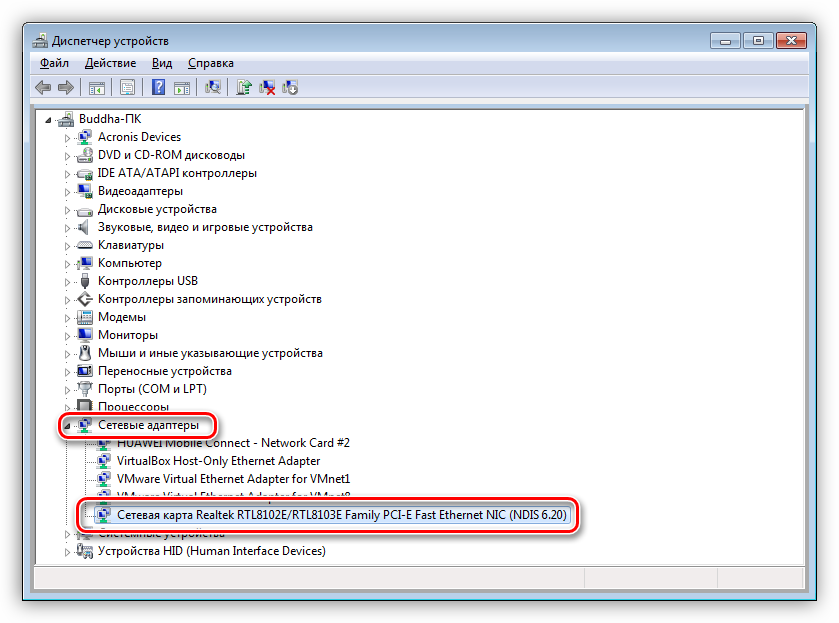
Дважды кликаем по адаптеру и, в открывшемся окне, переходим на вкладку «Дополнительно». В списке «Свойство» нажимаем на пункт «Сетевой адрес» и в поле «Значение» получаем MAC компьютера.
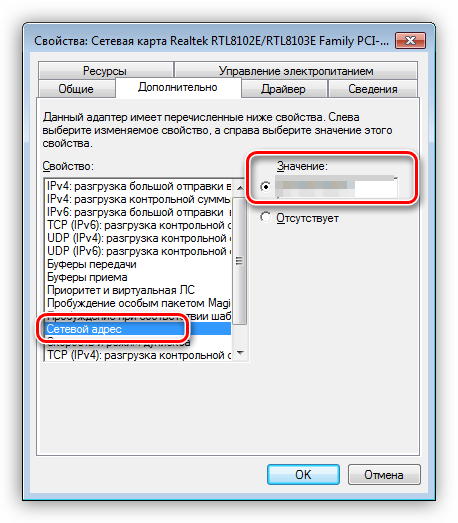
Если по каким-то причинам значение представлено в виде нулей или переключатель стоит в положении «Отсутствует», то определить >Способ 2: «Командная строка»
С помощью консоли Windows можно совершать различные действия и выполнять команды без обращения к графической оболочке.
- Открываем «Командную строку» с помощью все того же меню «Выполнить». В поле «Открыть» набираем
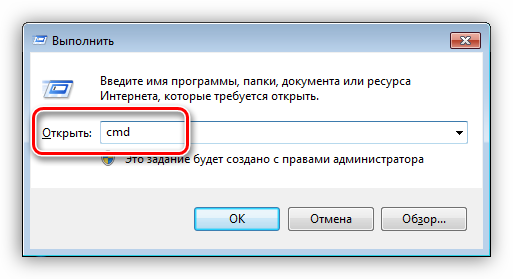
Откроется консоль, в которой нужно прописать следующую команду и нажать ОК:
Система выдаст список всех сетевых адаптеров, в том числе и виртуальных (мы их видели в «Диспетчере устройств»). Для каждого будут указаны свои данные, в том числе и физический адрес. Нас интересует тот адаптер, с помощью которого мы подключены к интернету. Именно его MAC видят те люди, которым он нужен.
Смена ID
Поменять MAC-адрес компьютера несложно, но здесь есть один нюанс. Если ваш провайдер предоставляет какие-либо услуги, настройки или лицензии на основании ID, то связь может быть нарушена. В этом случае придется сообщить ему о смене адреса.
Способов смены MAC-адресов несколько. Мы поговорим о самых простых и проверенных.
Вариант 1: Сетевая карта
Это наиболее очевидный вариант, так как при замене сетевой карты в компьютере меняется и ID. Это касается и тех устройств, которые выполняют функции сетевого адаптера, например, Wi-Fi модуль или модем.

Вариант 2: Системные настройки
Данный способ заключается в простой замене значений в свойствах устройства.
- Открываем «Диспетчер устройств» (см. выше) и находим свой сетевой адаптер (карту).
- Кликаем дважды, переходим на вкладку «Дополнительно» и ставим переключатель в положение «Значение», если это не так.
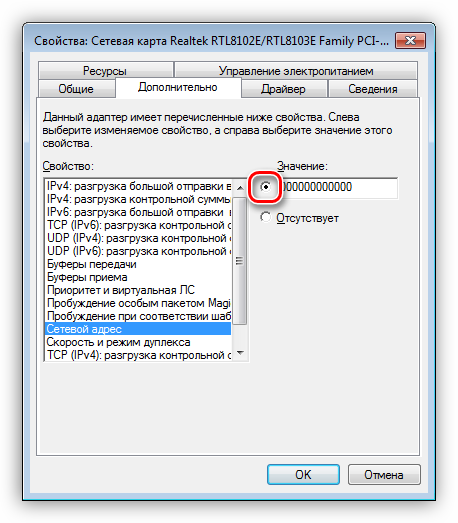
Далее необходимо прописать адрес в соответствующее поле. MAC представляет собой набор из шести групп шестнадцатеричных чисел.
Здесь тоже есть нюанс. В Windows существуют ограничения на присвоение адаптерам адресов, «взятых из головы». Правда, есть и хитрость, позволяющая этот запрет обойти – воспользоваться шаблоном. Их четыре:
Вместо звездочек следует подставить любое шестнадцатиричное число. Это цифры от 0 до 9 и буквы от A до F (латинские), всего шестнадцать символов.
Вводить MAC-адрес следует без разделителей, в одну строку.
После перезагрузки адаптеру будет присвоен новый адрес.
StoneGate Intrusion Prevention System
- Разработчик: StoneSoft Corporation.
- Web: www.stonesoft.com.
- Реализация: программно-аппаратная, образ VMware.
- ОС: 32/64-битные Windows 2k3/Vista/7/2k8R2, Linux (CentOS, RHEL, SLES).
- Лицензия: коммерческая.
Это решение разработано финской компанией, которая занимается созданием продуктов корпоративного класса в сфере сетевой безопасности. В нем реализованы все востребованные функции: IPS, защита от DDoS- и 0day-атак, веб-фильтрация, поддержка зашифрованного трафика и т. д. С помощью StoneGate IPS можно заблокировать вирус, spyware, определенные приложения (P2P, IM и прочее). Для веб-фильтрации используется постоянно обновляемая база сайтов, разделенных на несколько категорий
Особое внимание уделяется защите от обхода систем безопасности AET (Advanced Evasion Techniques). Технология Transparent Access Control позволяет разбить корпоративную сеть на несколько виртуальных сегментов без изменения реальной топологии и установить для каждого из них индивидуальные политики безопасности
Политики проверки трафика настраиваются при помощи шаблонов, содержащих типовые правила
Эти политики создаются в офлайн-режиме. Администратор проверяет созданные политики и загружает их на удаленные узлы IPS. Похожие события в StoneGate IPS обрабатываются по принципу, используемому в SIM/SIEM-системах, что существенно облегчает анализ. Несколько устройств легко можно объединить в кластер и интегрировать с другими решениями StoneSoft — StoneGate Firewall/VPN и StoneGate SSL VPN. Управление при этом обеспечивается из единой консоли управления (StoneGate Management Center), состоящей из трех компонентов: Management Server, Log Server и Management Client. Консоль позволяет не только настраивать работу IPS и создавать новые правила и политики, но и производить мониторинг и просматривать журналы. Она написана на Java, поэтому доступны версии для Windows и Linux
Политики проверки трафика настраиваются при помощи шаблонов, содержащих типовые правила. Эти политики создаются в офлайн-режиме. Администратор проверяет созданные политики и загружает их на удаленные узлы IPS. Похожие события в StoneGate IPS обрабатываются по принципу, используемому в SIM/SIEM-системах, что существенно облегчает анализ. Несколько устройств легко можно объединить в кластер и интегрировать с другими решениями StoneSoft — StoneGate Firewall/VPN и StoneGate SSL VPN. Управление при этом обеспечивается из единой консоли управления (StoneGate Management Center), состоящей из трех компонентов: Management Server, Log Server и Management Client. Консоль позволяет не только настраивать работу IPS и создавать новые правила и политики, но и производить мониторинг и просматривать журналы. Она написана на Java, поэтому доступны версии для Windows и Linux.
Консоль управления StoneGate IPS
StoneGate IPS поставляется как в виде аппаратного комплекса, так и в виде образа VMware. Последний предназначен для установки на собственном оборудовании или в виртуальной инфраструктуре. И кстати, в отличие от создателей многих подобных решений, компания-разработчик дает скачать тестовую версию образа.
Что такое HWID?
Прежде всего давайте разберёмся, что такое «HWID». Данный термин является акронимом от «Hardware Identification» — аппаратная идентификация, и обычно имеет три основных значения:
- Код активации ОС Виндовс. После первой инсталляции ОС Виндовс система генерирует специальный код, в котором содержится информация об аппаратных компонентах пользовательского ПК. Каждые десять дней и при каждой перезагрузке ПК система генерирует новый HWID, который сравнивается с первоначальным кодом активации с целью убедиться, что система работает на одном и том же ПК. Если номера HWID существенно отличаются, то ОС Виндовс будет деактивирована до тех пор, пока Майкрософт вновь не реактивирует данную ОС;
- Код идентификации отдельного компонента ПК (Hardware ID). Обычно создаётся поставщиком комплектующих (вендором) для идентификации своего оборудования. Данный код можно найти в Диспетчере устройств, в свойствах конкретного оборудования (вкладка «Сведения» — «ИД оборудования»);
- МАC-адрес сетевой карты пользовательского ПК. Под HWID здесь понимают идентификатор оборудования Ethernet (МАС-адрес). Данная трактовка наиболее распространена в Рунете.
После того, как мы выяснили что значит данный термин, разберёмся теперь, как определить HWID компьютера.
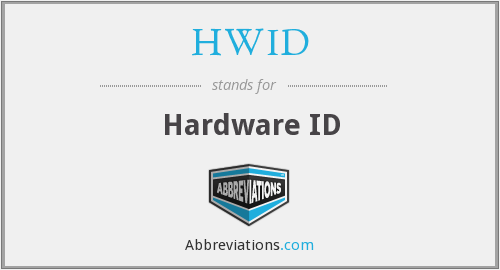
Определяем производителя, модель и находим драйвер как узнать ID компьютера
Как узнать IMEI телефона
IMEI – это тот же самый ID, только на более новых и современных телефонах. Таким образом все смартфоны оборудованы именно этим серийным номером. Найти его можно в разных местах, начиная от самой коробки телефона, заканчивая настройками или обращением в компанию.
На официальном сайте компании есть даже специальная функция, по которой можно узнать свой Айди. Для этого нужно всего лишь войти на сайт под свои логином и паролем, найти раздел с добавлением ключа, а после ввести свой номер на телефоне, на который придет этот самый ключ. После чего достаточно его ввести в окно, нажать на «Ок» и страница автоматически выдаст тот номер, на который забит телефон пользователя.
Все достаточно просто и легко, но существует другой, даже более легкий способ, который не знают многие. Оказывается, что посмотреть ИМЕИ можно даже через настройки собственного смартфона. Это намного удобнее, чем специально входит на сайт, искать определенные настройки.
Чтобы найти номер, нужно применить следующий алгоритм:
- Переход в настройки. Как правило, располагаются они на главном экране, а выглядят, как шестеренка на сером фоне. Через настройки нужно в разделе «Основные» найти пункт «Об этом устройстве» и кликнуть на него;
- Откроется вся информация о телефоне. Нужно найти серийный номер. Для этого может потребоваться пролистать до конца;
- Если пользователь хочет скопировать его, то стоит просто зажать кнопку и все. Номер скопирован.
Вот таким простым образом можно узнать собственный айди даже через настройки. Серийный номер нужен любому пользователю, так как с помощью него можно в дальнейшем отыскать телефон.
Узнаём Apple ID на компьютере с Windows или на Macbook
Итак, как узнать эпл айди на Macbook:
- перейти в меню Apple и выбрать «Системные настройки», затем «Apple ID»;
- щелкните «Пароль и безопасность»;
- если нужно ввести пароль Apple ID, то нажать «Забыли свой Apple ID или пароль» и следовать инструкциям на экране;
- щелкнуть «Изменить пароль Apple ID». Перед тем, как пароль будет сброшен, пользователю предложат ввести тот, который применяется при входе на Mac.
Если нет iPhone или Mac под рукой или нужно чужое устройство, можно использовать веб-браузер Safari на любом компьютере, планшете или смартфоне, чтобы узнать Apple ID.
- Нужно открыть веб-браузер и перейти на сайт.
- Нажать «Забыли Apple ID или пароль?».
- Выбрать вариант сброса пароля, затем щелкнуть «Продолжить».
- Выбрать один из удобных вариантов, чтобы вернуть свою учетную запись: дать ответы на несколько контрольных вопросов; получить письмо по электронной почте; ввести свой номер телефона.
- Останется только следовать инструкциям в полученном электронном письме.
Как получить и воспользоваться ИД по решению суда
Процедура взыскания долга достаточно длительная, сначала истцу следует обратиться в суд с иском о взыскании денежных средств. В мировом суде такие дела рассматриваются заочно, без присутствия сторон. После вынесения решения, суд оповещает стороны посредством письменного уведомления. Взыскатель может получить ИД через 10 дней, после решения суда.
Исполнительный документ ответчику не выдается, он лишь получает по почте копию судебного решения. После чего у него есть 10 дней, чтобы его обжаловать.
Но не все знают, что такое задолженность по ИД и чем она грозит. Взыскатель имеет право самостоятельно взыскать средства согласно исполнительному документу, если сумма долга менее 25000 рублей . Для этого достаточно отправить ИД в бухгалтерию по месту работы должника, где средства будут удержаны с заработной платы и переведены на счет взыскателя.
В остальных случаях ИД направляется в ФССП по месту жительства должника, где судебный пристав исполнитель принимает меры, предусмотренные законом, по принудительному взысканию долга. Это: арест банковских счетов;
- удержание до 50% от заработной платы;
- оценка и реализация имущества;
- запрет на выезд за границу.
ID компьютера
- Следует учитывать, что этот параметр не является именем ПК в рабочей сети. По сути он является физическим адресом сетевой платы, при помощи которой пользователь подключается к интернету. Чтобы узнать ID нужно сделать следующее.
- Войти в меню Пуск, перейти в раздел Панель управления. Появится окно и иконки. Среди них нужно найти ту, на которой изображен монитор с галочкой. Называется эта иконка Система. По этому значку нужно дважды кликнуть левой кнопкой мыши. Появляется окно, в котором содержится информация о свойствах системы, которая установлена на персональный компьютер. Окно можно открыть более быстрым способом, нажав комбинацию клавиш Win+Pause/Break.
- Открыть вкладку Оборудование. Нажать Диспетчер устройств. Откроется окно с полным списком устройств, и программных, и физических, которые установлены на персональный компьютер. Чтобы узнать ID. Нужно открыть список, Сетевые платы. Кликнуть левой кнопкой мыши на пиктограмму с изображением знака +, расположенном слева от названия подраздела.
- Найти в этом списке сетевую карту. Кликнуть на нее правой кнопкой мыши. В открывшемся меню выбрать пункт Свойства. Появляется окно. Кликнуть по вкладке дополнительно левой кнопкой мыши. Выбрать Сетевой адрес. Находиться он должен несколько ниже. Если здесь ID отсутствует, нужно сделать следующее.
- Нажать комбинацию клавиш Win+К. Появляется диалоговое окно. Вписать в него команду cmd. Нажать Enter. Появляется окно со списком. Найти в нем необходимую сетевую карту. В строке Физический адрес будет прописан ID.
Узнаем Apple ID на iPhone, iPad или iPod Touch, на котором выполнен вход
Самый простой способ узнать свой Apple ID, который поможет в том случае, если у вас имеется Эппл-устройство, на котором уже выполнен вход в вашу учетную запись.
Вариант 1: через App Store
Приобретать приложения и устанавливать на них обновления можно только при условии выполненного входа в Apple ID. Если данные функции вам доступны, значит, и вход в систему выполнен, и, следовательно, вы сможете увидеть свой адрес электронной почты.
- Выполните запуск приложения App Store.
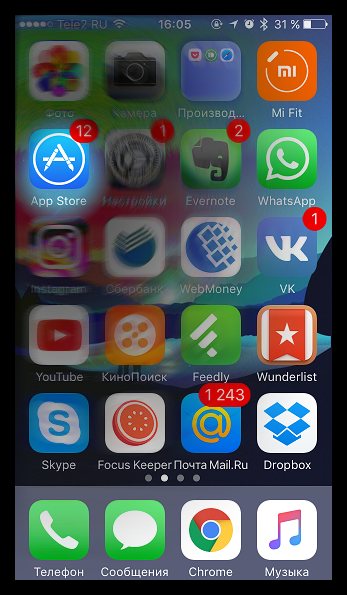
Пройдите ко вкладке «Подборка», а затем спуститесь в самый конец страницы. Вы увидите пункт «Apple ID», около которого и будет значиться ваш адрес электронной почты.
- Запустите iTunes Store.
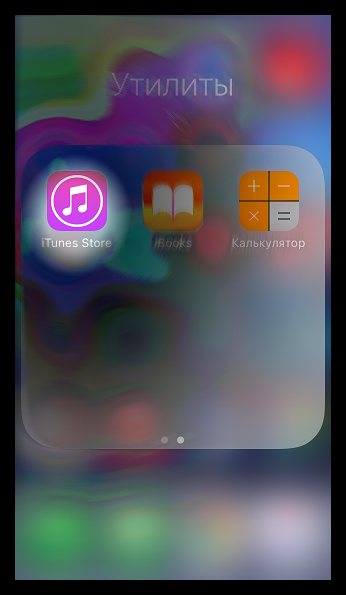
Во вкладке «Музыка», «Фильмы» или «Звуки» прокрутите в конец страницы, где и должен отображаться ваш Эппл АйДи.
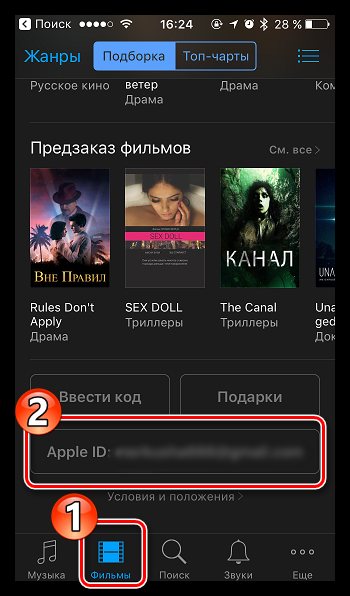
- Откройте на своем устройстве приложение «Настройки».
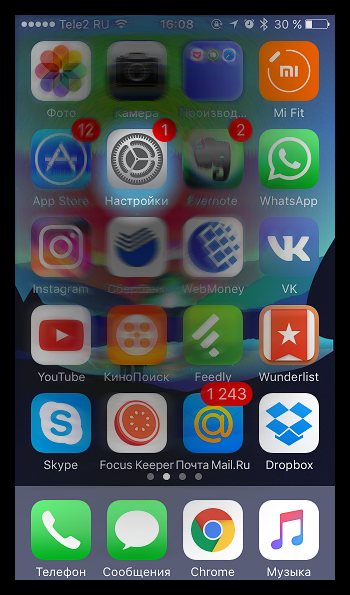
Прокрутите вниз примерно к центру страницы, найдя пункт «iCloud». Под ним мелким шрифтом и будет прописан ваш электронный адрес, относящийся к Apple ID.
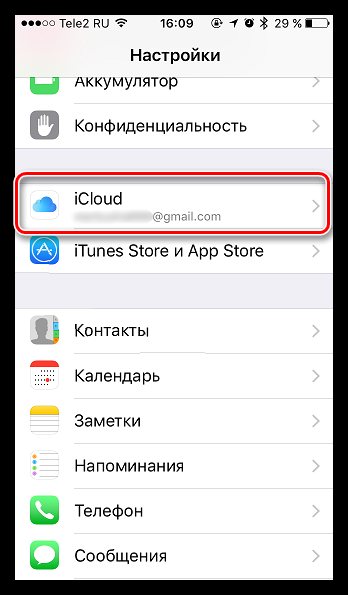
Вариант 4: через приложение «Найти iPhone»
Если вы в приложении «Найти iPhone» авторизировались хотя бы один раз, впоследствии адрес электронной почты от Apple ID будет автоматически отображаться.
- Выполните запуск приложения «Найти iPhone».
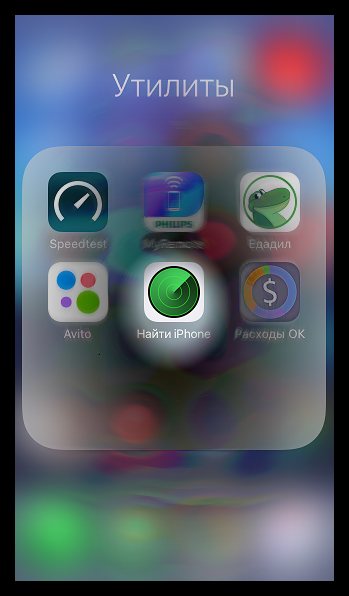
В графе «Apple ID» вы сможете видеть ваш адрес электронной почты.
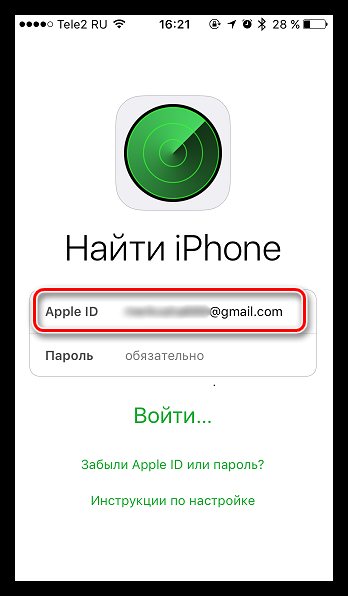
2. Добавление колонки с ID в список пользователей в админке
Скажу вам честно, если вам часто приходится выяснять ID пользователей WordPress, то этот способ значительно облегчит вашу жизнь. Он прост в установке и дает потрясающий результат:
| /* * Добавление колонки */ function true_user_id_column( $columns ) { $columns = «ID» ; return $columns ; } add_filter («manage_users_columns» , «true_user_id_column» ) ; /* * Заполнение колонки */ function true_user_id_column_content($value , $column_name , $user_id ) { if ( «user_id» == $column_name ) return $user_id ; return $value ; } add_action («manage_users_custom_column» , «true_user_id_column_content» , 10 , 3 ) ; /* * Оформление колонки (необязательно) */ function true_user_id_column_style() { echo «» ; } add_action («admin_head-users.php» , «true_user_id_column_style» ) ; |
Что такое айди Вконтакте?
Как уже было сказано выше, это уникальный числовой идентификатор, который назначается для пользовательской страницы, группы, события или мультимедиа контента. Такая система идентификации, помогает корректно хранить информацию в базе данных социальной сети. И используется для корректной работы множества функций.
Изначально, id — это набор цифр. Но вы можете изменить его, добавив латинские буквы. Этот процесс будет разобран ниже. А пока посмотрите пример идентификаторов, для разного типа данных.
- https://vk.com/id2615342 — пример айдишника страницы пользователя.
- https://vk.com/club151163141 — идентификатор группы.
- https://vk.com/photo-151163141_456239018 — id фотографии.
- https://vk.com/event5481248 — айди встречи.
Как видите, искомые данные указываются после адреса социальной сети, и символа слэш «/». Далее указывается тип информации, и затем числовой идентификатор.
Как изменить страну в Apple ID
Наверняка вы уже знаете, что при покупке контента в iTunes Store и App Store необходимо использовать тот магазин, который соответствует вашей стране. Иными словами, если вы регистрировали учетную записи в русском App Store (страна Россия), покупать и загружать бесплатный контент вы сможете только в нем, попытки загрузить бесплатное приложение в американском App Store или любом другом (кроме России) будут безуспешными.
К сожалению, некоторые приложения, фильмы, музыка, книги и журналы доступны не во всех странах и возникает необходимость изменить страну в Apple ID, чтобы можно было загрузить или купить нужный контент. К счастью такая возможность имеется, но есть и ряд требований, которые обойти нельзя.
Для того, чтобы изменить страну в настройках учетной записи Apple необходимо:
- Для Apple ID без кредитной карты: Указать адрес для выставления счета (Billing address) в той стране, к которой вы хотите «привязать» Apple ID.
- Ввести номер телефона в формате, принятом в этой стране.
Для Apple ID с «привязанной» банковской картой:
Помимо адреса и номера телефона указать данные по карте выпущенной в стране, к которой вы подключаете Apple ID.
Для «учетки» без кредитной карты достаточно указать любой почтовый адрес (не обязательно ваш), найти его можно при помощи любого картографического сервиса Google Maps или Яндекс.Карты и в качестве номера телефона вписать любой набор цифр в формате нужной страны (найти правильный формат может помочь любая поисковая система, Google например).
Изменение страны на iPhone, iPod Touch и iPad
- На айфоне запустите любой магазин Apple: App Store, iTunes Store или Киоск. Внизу рекламной страницы (для App Store — Featured) тапните на «Войти», далее на «View Apple ID» (Посмотреть Apple ID) и введите пароль.
- На странице «Account» (Учетная запись) тапните на «Country/Region» (Страна/Регион), далее на «Change Country or Region» (Изменить страну или регион).
- Выберите страну и тапните «Next» (Далее).
- Ознакомьтесь с Политикой конфиденциальности Apple и тапните на «Принять», подтвердите согласие.
- Укажите данные о банковской карте (если хотите «привязать» карту к Apple ID), адрес выставления счета и номер телефона. Напоминаем, данные должны соответствовать стране на которую вы переключаете учетную запись, тапните «Далее». Готово, изменения приняты и на e-mail будет отправлено уведомление.
Изменение страны в Apple ID на компьютере Mac или Windows
- Щелкните, чтобы открыть свою учетную запись в iTunes или: Запустите iTunes, щелкните на кнопке «iTunes Store».
- Нажмите «Войти» и авторизируйтесь.
- Щелкните на Apple ID и перейдите в меню «Account» (Учетная запись).
Напротив «Country/Region» щелкните на «Change Country or Region» (Изменить страну или регион).
В раскрывающемся списке «Select a country or region» (Выберите страну или регион) выберите нужную страну и щелкните «Change» (Изменить).
Затем «Continue» (Далее), примите Положение о конфиденциальности.
Укажите способ оплаты, адрес выставления счета и номер телефона. Напоминаю, карта должна быть выпущена в стране на которую переключаетесь, адрес и телефон должны принадлежать этой же стране. Нажмите «Done» (Готово).
Данные (адрес выставления счета и номер телефона), указанные в Apple ID не обязательно должны принадлежать вам, подтверждать их актуальность вам не придется. Это позволяет устанавливать в iPhone, iPod Touch и iPad программы и игры из различных App Store, американского, канадского, новозеландского.
Единственное неудобство: после изменения страны своей учетной записи в разделе «Покупки» вы не найдете приложения, загруженные в магазине предыдущей страны. При наличии приложений загруженных из магазинов разных стран, для того, чтобы загрузить и установить их заново или на другом устройстве, снова придется переключаться между странами.
Как скрыться в сети?
Пользователей можно идентифицировать различными способами. Самый распространенный из них — по IP, ID адресам. Поэтому многие ищут ответ на вопрос «как узнать ID компьютера и скрыть его». На самом деле изменение физического адреса сетевой карты не всегда помогает оставаться невидимым во всемирной паутине. А все потому, что пользователя могут идентифицировать, используя другие источники. Чтобы скрыться в сети, нужно применять несколько защитных способов.
-
Privacy (incognito mode)
: закрывает возможности идентификации пользователя через кеш, browser storage. -
NoScript
: плагин для FireFox, перекрывающий запуск скриптов, flash и другого активного содержимого. -
Локальный прокси
, который правит заголовки. Лучше использовать типичные заголовки для конкретной версии браузера, а нестандартные — убирать.
При совокупном и аккуратном применении всех мер идентифицировать пользователя будет сложнее, но все-таки возможно, если это будет действительно необходимо.
Социальная сеть «» дает каждому пользователю уникальный идентификатор или ID. Сразу после регистрации это стандартный набор символов, состоящий из первых букв «ID» и еще 9 случайных цифр. По желанию пользователя можно изменить АйДи пользователя или группы «» на короткую ссылку. Чаще всего это транскрипция имени человека или названия группы, если эта комбинация свободна
, например, Ульяна Лебедева — yla_lebedeva.
Знание точного ID поможет найти любого человека, группу или сообщество, даже если текст короткой ссылки несколько раз менялся.
Как узнать «ИД оборудования» Wi-Fi адаптера, определить производителя, модель и найти драйвер?
Не секрет, что большинство проблема, которые связаны с Wi-Fi в Windows возникают из-за драйверов. Либо вообще не установлен драйвер на Wi-Fi, либо драйвер какой-то «кривой» и ничего не работает. Найти нужный драйвер – это не простая задача. Особенно для пользователей, которые с этим никогда не сталкивались. На эту тему я написал уже очень много инструкций, ссылки на которые будут оставлять в процессе написания этой статьи.
В случае с ноутбуками, самое правильное решение, это скачать драйвер с сайта производителя конкретно под свою модель и установленную операционную систему. Об этом я уже рассказывал в статье какой драйвер нужен для работы Wi-Fi на ноутбуке. Но не всегда получается загрузить нужный драйвер с сайта производителя. В основном, по двум причинам:
- На сайте есть несколько драйверов для Wi-Fi (Wireless LAN) и не понятно, какой скачивать и устанавливать. Это потому, что производители в один и тот же ноутбук могут устанавливать разные Wi-Fi модули. Разных производителей. Поэтому на сайте есть несколько драйвер. Если внимательно посмотреть, то под каждым будет написано, для какого производителя он предназначен (Intel, Atheros, Ralink, Broadcom). Для определения производителя можно использовать программу HWVendorDetection, о которой я рассказывал в статье как установить драйвера на Wi-Fi адаптер в Windows 7. Но проблема в том, что эта программа очень часто просто не показывает производителя Wireless LAN.
- И вторая причина – отсутствие драйвера для той версии Windows, которая установлена на нашем ноутбуке.
В отдельных статьях я показывал, как найти и установить драйвер беспроводного адаптера конкретно на ноутбуках ASUS, Acer и Lenovo.
Если у нас стационарный компьютер, то ситуация там примерно такая же. На ПК чаще всего установлен либо PCI (внутри системного блока), либо USB (как флешка) Wi-Fi приемник. У этого адаптер есть модель, и есть сайт производителя, где мы можем скачать нужный драйвер. Если это, конечно, не какой-то китайский, безымянный Wi-Fi адаптер. В таком случае вам пригодится эта статья.
Но есть универсальное решение, с помощью которого можно узнать производителя, модель и найти драйвер для любого устройства. В том числе для Wi-Fi адаптера. Суть в том, что если устройство физически подключено к вашему ноутбуку, или ПК, то оно должно отображаться в диспетчере устройств. Если мы говорим о сетевом беспроводном адаптере, то он может отображаться на вкладке «Сетевые адаптеры» (когда драйвер установлен и оно работает). Или, например, отображается устройство 802.11n USB Wireless LAN Card, а нам нужно узнать на каком чипсете построен этот адаптер (узнать производителя). Так как Windows (особенно Windows 10) очень часто автоматически ставит стандартный, старый драйвер. В то время, когда производитель выпустил уже новый драйвер.
Или же отображаться как неизвестное устройство (с желтым восклицательным знаком), или «Сетевой контроллер», «USB2.0 WLAN». Обычно неизвестные устройства собраны на вкладке «Другие устройства». Для примера:
Решение: посмотреть специальный код «ИД оборудования» в свойствах этого адаптера (известного, или неизвестного) и уже по этому коду, через поиск, или на специальном сайте (об этом дальше в статье) узнать производителя, модель, или сразу же найти нужный драйвер.
2. Добавление колонки с ID в список пользователей в админке
Скажу вам честно, если вам часто приходится выяснять ID пользователей WordPress, то этот способ значительно облегчит вашу жизнь. Он прост в установке и дает потрясающий результат:
| /* * Добавление колонки */ function true_user_id_column( $columns ) { $columns = «ID» ; return $columns ; } add_filter («manage_users_columns» , «true_user_id_column» ) ; /* * Заполнение колонки */ function true_user_id_column_content($value , $column_name , $user_id ) { if ( «user_id» == $column_name ) return $user_id ; return $value ; } add_action («manage_users_custom_column» , «true_user_id_column_content» , 10 , 3 ) ; /* * Оформление колонки (необязательно) */ function true_user_id_column_style() { echo «» ; } add_action («admin_head-users.php» , «true_user_id_column_style» ) ; |




























