Распространённые сетевые ошибки

*Друзей можно найти в
этом разделе
.
Не вижу друзей / друзья в Genshin Impact не отображаются
-
Убедитесь в том, что вы вместе с друзьями собираетесь играть в одном игровом регионе, в лаунчере
установлен одинаковый регион загрузки. -
Если вышеописанный способ не помог, тогда самое время очистить кэш и запустить проверку целостности
файлов. -
Самый радикальный способ решения проблемы – необходимо полностью переустановить лаунчер. При этом в
обязательном порядке удалите все файлы, связанные с лаунчером, чтобы ничего не осталось на
компьютере. -
Конкретно для «Стима» существует ещё один максимально простой способ решения проблемы: выбираете любой
понравившийся раздел
«Библиотека»
или
«Сообщество»
, после чего переходите на открытой вкладке
в
«Steam»«Просмотр»
«Друзья»
«Игры»
«Справка»
. И далее в разделе с друзьями, в выпадающем
меню поставьте галочку напротив пункта
«В сети»
(или переставьте статус, но вернитесь к тому, где вы
в сети).
Закрытые порты, или что делать, если игр не видно/не подключается?
Если вы заметили, что в Tunngle/Hamachi никого нет, да и в игре тоже различные косяки с соединением, то
есть
большая вероятность что у вас просто…
Узнаем модель сетевой карты через настройки компьютера или в документах
Сетевая карта используется в компьютере для проводного подключения к другим устройствам локальной сети или к интернету. Представляет собой отдельное устройство с портами для сетевых кабелей, подключенное к материнской плате или интегрированное в нее.
Отличаются сетевые карты между собой скоростью передачи данных и набором интерфейсов для подключения. Некоторые сетевые карты, используемые для серверов, снабжены собственными процессорами, чтобы снизить нагрузку на центральный процессор Узнать модель сетевой карты, установленной в компьютере можно несколькими способами.
Быстрая навигация по статье
Поиск драйвера Ethernet-контроллера по VEN и DEV
Это запасной случай. Есть один хороший сайт, который выручал меня уже не раз. С его помощью можно найти драйвер практически для любого неизвестного устройства.
Сначала заходим в диспетчер устройств, нажимаем правой кнопкой мыши на наш Ethernet-контроллер (или неизвестное устройство, которое, по вашему мнению, может быть сетевым адаптером)
, и выбираем «Свойства».
В новом окне переходим на вкладку «Сведения». В выпадающем меню выбираем «ИД оборудования». Копируем последнюю строчку (если не получится, можно попробовать другие)
.

Переходим на сайт http://devid.info . В строке поиска вставляем скопированную строчку с диспетчера устройств. И нажимаем «Искать».
Скачиваем первый драйвер из списка
Обратите внимание, что возле драйвера будет указана система для которой он подходит. Вам нужен драйвер для установленной у вас операционной системы Windows
Там сверху можно выбрать нужную систему и разрядность системы. Например, Windows 10.
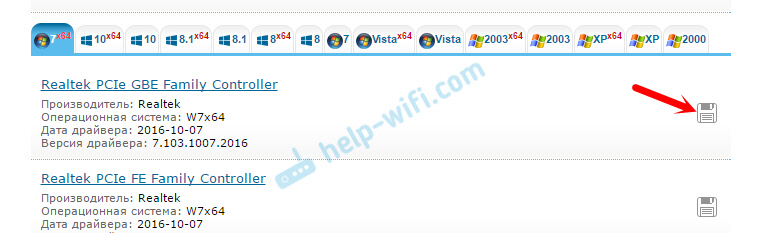
И на другой странице:
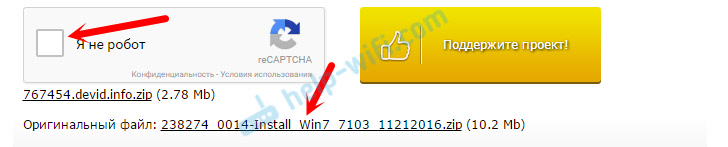
Загрузите файл с драйвером на компьютер. Сейчас будем его устанавливать.
Третий способ определить мас адрес своих устройств
Этот способ найти мас адрес компьютера / ноутбука, а точнее сетевой карты или адаптера Wi-Fi в Windows 10 или 7 подразумевает доступ к списку адаптеров и их свойств. Для этого нажмите опять Win + R и ведите команду ниже
Это покажет вам все работающие адаптеры. Щелкните ПКМ на нужное соединение и нажмите кнопку «Свойства».
Теперь в верхней части окна есть поле содержащее имя сетевого адаптера. Если вы поместите на него , то увидите всплывающее окно с мас адресом адаптера.
Я думаю, что этих способов, чтобы узнать мас адрес достаточно для всех пользователей операционной системы Windows 10 или виндовс 7. В других почти аналогично, за исключением Linux и Mac OS X.
Какие бывают сетевые адаптеры
Сетевой адаптер представляет собой печатную плату, которая вставляется в слот на материнской плате. Также он может быть интегрирован в материнку или подключаться к компьютеру через разъем USB. Есть и другие варианты, но перечисленные наиболее распространены. Отличить адаптер можно по характерному разъему, предназначенному для подключения коннектора сетевого кабеля. Все чаще встречаются адаптеры для сетевого подключения с использованием или технологии Wi-Fi. Последние отличается наличием радиоантенны. Назначение любого вида сетевого адаптера – это физическое соединение компьютера и среды передачи, а также подготовка и передача данных от одного устройства к другому.
Ошибка «Недостаточно памяти»
-
Необходимо попробовать увеличить файл подкачки (
«Пуск»«Параметры системы»
в строке наверху вводите
«Производительность»выбирайте
«Настройку представления и производительности системы»«Дополнительно»
«Изменить»
убираете галочку с функции
«Автоматически выбирать…»выбираете
размер
). -
Возможно, что определённая программа или даже несколько, вызывают утечку памяти или
завёлся вирус. Для проверки и возможного решения проблемы откройте диспетчер задач,
после чего необходимо отсортировать всё, что есть по потреблению памяти.
Как исправить ошибку «Память не может быть read \ written»
Если бы был топ-10 технических ошибок в играх, то эта проблема занимала бы почётное первое место. Но в чём же настоящая суть проблемы?
Как узнать, какая сетевая карта на компьютере?
Сетевая плата, больше известная как сетевая карта, — это устройство, которое позволяет компьютеру взаимодействовать с другими устройствами в сети. В большинстве компьютеров и ноутбуков сетевая карта уже встроена в материнскую плату не только для удешевления устройства, но и для удобства пользователя. Разумеется, можно использовать отдельную сетевую плату.
Представим ситуацию, когда пользователь переустановил операционную систему и теперь часть устройств не работает по той простой причине, что отсутствуют необходимые драйвера. Такое может случиться и с сетевой картой. Поэтому для того, что бы выяснить, какой драйвер нужен для сетевой платы, необходимо узнать ее название. Я расскажу о нескольких способах, которые позволят вам это сделать буквально в несколько кликов.
Восстановите Сбер из истории покупок вашего Apple ID через iMazing
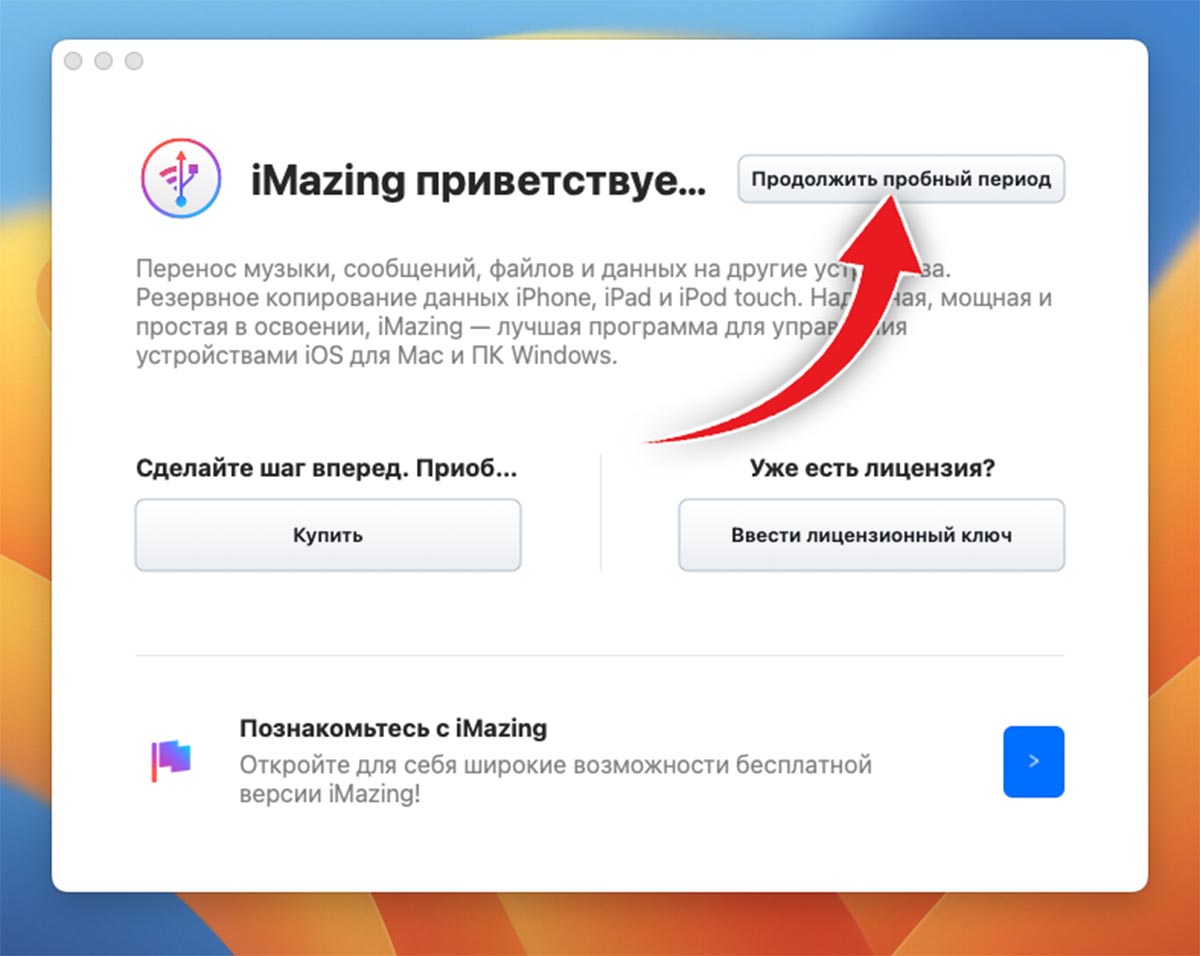
Если раньше вы уже устанавливали приложение Сбер, можно восстановить из списка покупок при помощи сторонней утилиты iMazing на компьютере.
Установите приложение iMazing с сайта разработчика. Утилита платная, но для наших задач хватит и пробной версии с ограниченным функционалом.
Подключите iPhone к компьютеру при помощи кабеля и выдайте необходимые разрешения.
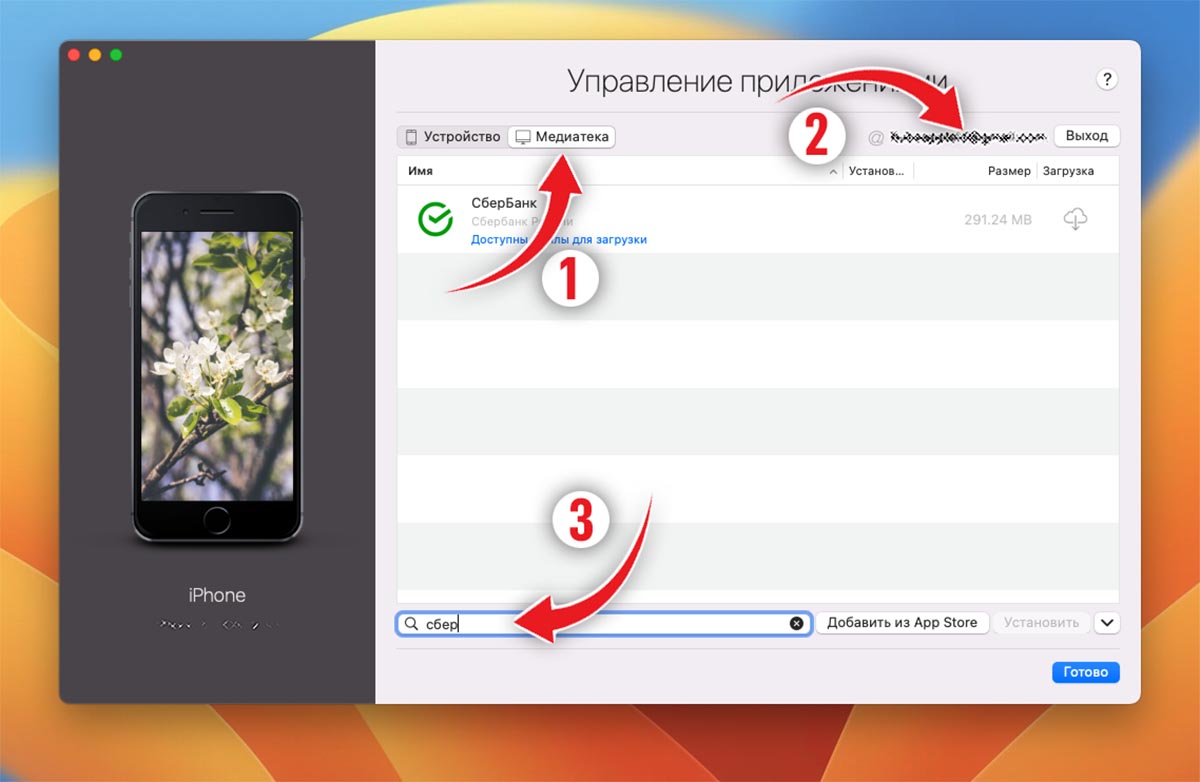
Откройте раздел Управление приложениями – Медиатека и авторизуйтесь в своей учетной записи Apple ID.
В окне поиска найдите нужное приложение и загрузите его из облака на компьютер.
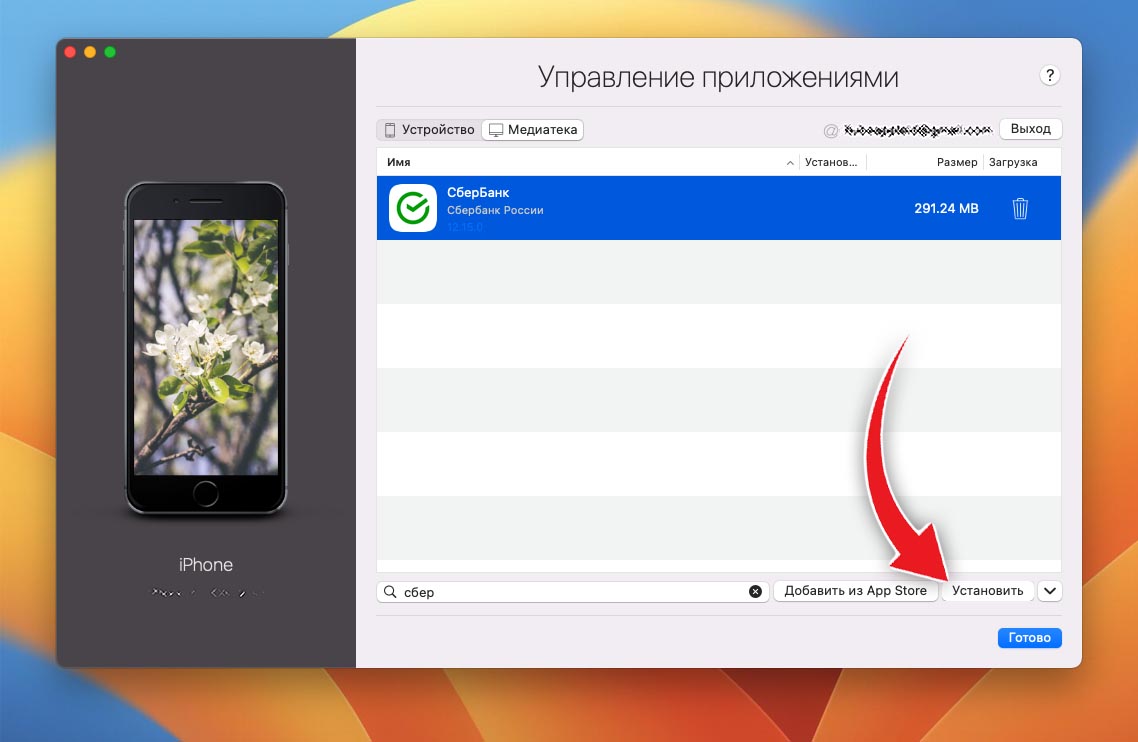
После загрузки сможете перенести программу на iPhone. Для этого нажмите кнопку Установить в правом нижнем углу.
Способ работает у многих пользователей, но не является 100%-ым.
Установка HASP License Manager
Мы дошли до главной темы нашей статьи – как установить HASP License Manager. Начнем с того, что скачаем сам
HASP License Manager или просто менеджер лицензий, далее будем использовать это название.
Скачайте нужный вам дистрибутив и установите. Установка простая, все этапы показаны на рисунках ниже.
Запускаем файл lmsetup.exe (рис.21)
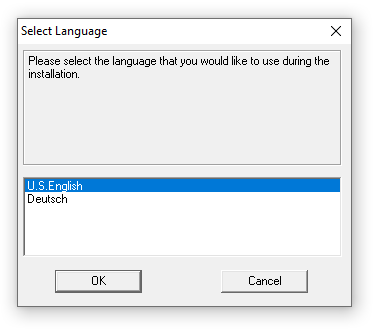 Рис.21. Запуск файла установки HASP License Manager
Рис.21. Запуск файла установки HASP License Manager
Выберите английский язык, так как русского нет. Далее нажмите ОК. На следующем этапе нажмите Next (рис.22).
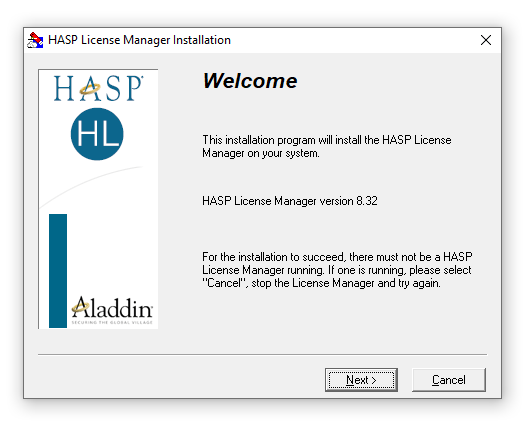 Рис.22. Установка HASP License Manager
Рис.22. Установка HASP License Manager
Примите правила соглашения, нажмите Install (рис.23)
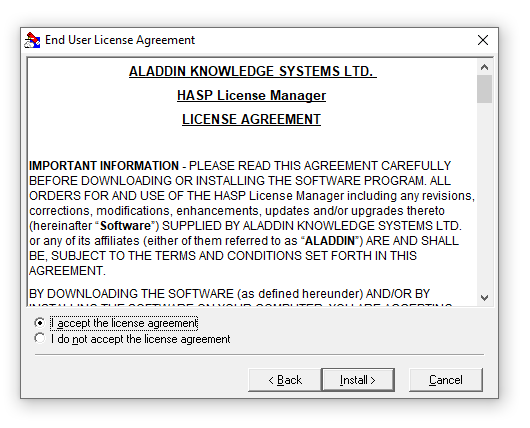 Рис.23. Установка HASP License Manager
Рис.23. Установка HASP License Manager
Устанавливаем файл как сервис, программа будет запускаться незаметно для пользователя и работать как обычный
сервис в операционной системе (рис.24)
 Рис.24. Установка HASP License Manager
Рис.24. Установка HASP License Manager
Далее нажмите несколько раз Next, пока установка не будет завершена (рис. 25,26).
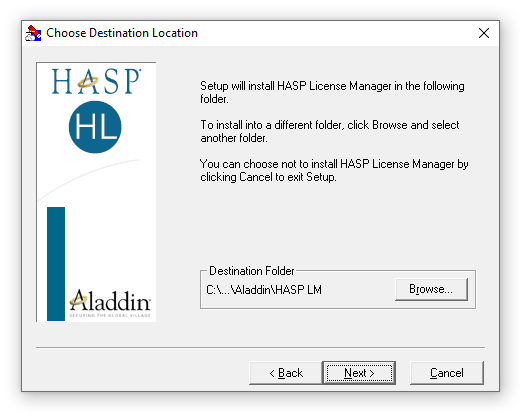 Рис.25. Установка HASP License Manager
Рис.25. Установка HASP License Manager
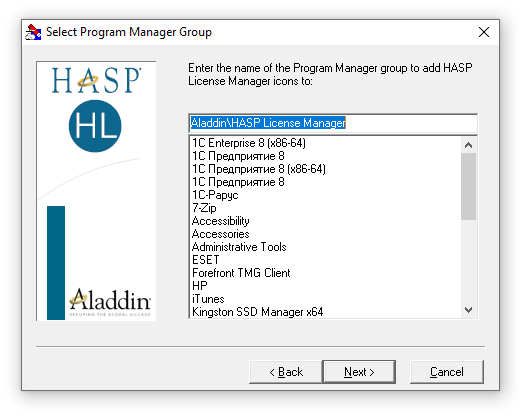 Рис.26. Установка HASP License Manager
Рис.26. Установка HASP License Manager
Нажмите Finish, менеджер лицензий запускается автоматически (рис.27).
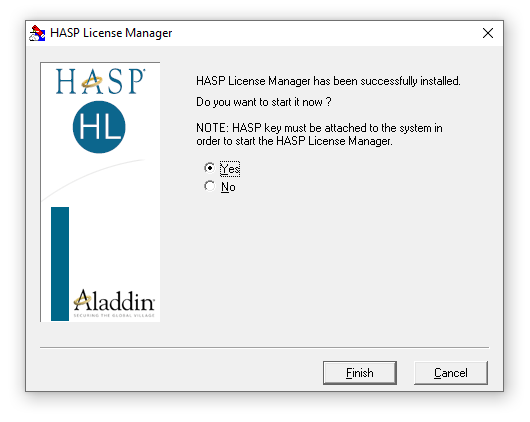 Рис.27. Установка HASP License Manager
Рис.27. Установка HASP License Manager
Установка менеджера лицензий завершена. Дале будем настраивать и изменять некоторые параметры менеджера
лицензий и программы «1С» в конфигурационных файлах. Эти операции необязательны при каждой установке,
работать ключи будут без дополнительной настройки в большинстве случаев. Но такие настройки дадут вам
понимание, как именно функционирует менеджер лицензий, и позволят оптимизировать его работу.
Узнаём, какая сетевая карта стоит на компьютере через диспетчер устройств
Сетевая карта (или Network Interface Card) – устройство, обеспечивающее связь и передачу данных между компьютерами в сети. Сетевые адаптеры бывают интегрированные в материнскую плату, внутренние и внешние.
Большинство современных сетевых карт поддерживает технологию Plug&Play (включи и работай), однако после переустановки операционной системы иногда требуется обновление драйверов сетевой карты — для этого необходимо знать её модель и производителя. В качестве примера попробуем узнать, какая сетевая карта стоит на компьютере.
Быстрая навигация по статье
В операционной системе Windows для определения аппаратной конфигурации компьютера используется «Диспетчер устройств». Чтобы с его помощью узнать обо всех установленных на компьютере сетевых картах, нужно:
- Щёлкнуть по кнопке «Пуск» -> «Панель управления» -> «Система» (или правой кнопкой мыши по значку «Мой компьютер» и в выпавшем контекстном меню выбрать пункт «Свойства»);
- В открывшемся окне выбрать «Оборудование» -> «Диспетчер устройств»;
- Щелчком по «+» у строки «Сетевые платы» открыть список установленных на компьютере (или ноутбуке) адаптеров.
Обычно производители оборудования указывают марку и наименование изделия на его внешней стороне, поэтому для определения сетевой карты (если компьютер не на гарантии), можно поступить следующим образом:
- Снять боковую крышку с системного блока компьютера (разбирать ноутбук не стоит);
- Вынуть сетевую карту из слота;
- Посмотреть её параметры и поставить на место.
Существуют специальные программы, собирающие сведения о конфигурации оборудования, установленного на компьютере. Приложение Everest (новое название «AIDA64») предназначено для тестирования, диагностики, а также сбора сведений и настройки оптимальной работы компьютера. Чтобы с его помощью узнать модель сетевой карты, потребуется:
- Скачать и установить приложение Everest (AIDA64) с официального сайта программы (lavalys.com);
- Открыть программу, щёлкнуть по вкладке «Устройства» -> «Устройства Windows» –> «Сетевые адаптеры» (в правой части окна отобразится название сетевой карты).
Опытные пользователи могут просмотреть информацию о сетевых адаптерах при первоначальной загрузке компьютера. Для этого достаточно:
- Во время перезагрузки нажать клавишу Delete (или F1, F2, F10, Esc, в зависимости от модели компьютера);
- Найти пункт, в котором упоминается сетевая карта (например, Integrated LAN, LAN, Onboard LAN Controller и т.д.);
- Посмотреть марку устройства.
Узнать название своей сетевой карты, установленной в стационарном компьютере, бывает необходимо в нескольких случаях. Самый популярный: после переустановки Windows необходимо установить драйвера на сетевую карту для доступа в интернет по Ethernet. Для ноутбуков этот вопрос как правило, не столь актуален, поскольку в них чаще всего используются интегрированные в материнские сетевые карты, то есть встроенные. Узнав название своего сетевого адаптера уже не составит труда найти в интернете драйвера под новую операционную систему.
Самый простой способ посмотреть название сетевой карты можно проделав следующий путь: Пуск -> Панель управления -> Диспетчер устройств (находится в разделе Система и безопасность -> Система).
Альтернативный путь: открыть Мой компьютер, щелкнуть правой кнопкой мыши на пустом месте и выбрать Свойства, затем в левом столбце меню выбрать Диспетчер устройств.
В диспетчере устройств в конце списка необходимо развернуть вкладку Сетевые адаптеры, где и нужно искать название своей карты.
Программу AIDA64 (старое название Эверест) мы уже неоднократно рекомендовали и для других целей. Например, когда необходимо было узнать температуру процессора и других комплектующих ноутбука, или когда мы искали ключ активации Windows.
Запустите AIDA64 и в списке откройте вкладку Устройства -> Устройства Windows. Появится такой же список устройств, как в Диспетчере устройств из предыдущего способа. Здесь аналогично находим раздел Сетевые адаптеры и откроется расширенный список.
Без установки AIDA64 этот список можно увидеть через командную строку. Открываем Пуск -> Выполнить и вводим cmd. Вводим команду ipconfig /all и получаем результат.
Зачем знать, какая у меня установлена марка сетевой платы
После первоначальной установки операционной системы юзеру нет необходимости изучать внутренние компоненты ПК или программ. Начальные драйверы и дополнения устанавливаются в автоматическом режиме почти с каждым пакетом операционки – функционал «перекочевал» из седьмой версии Виндовса.

Пользователю нужно знать модель карты в следующих случаях:
- для скачивания и установки драйверов устройства в процессе использования (чтобы не возникало дополнительных сбоев в период эксплуатации);
- если на персональном устройстве (стационарном или портативном) установлена специальная версия механизма – с отдельными функциями и нестандартными опциями;
- в случае полного обновления программного обеспечения ПК (в том числе и сетевой платы).
Внимание! Работать с внутренними настройками компонентов ПК или операционки можно, если пользователь обладает достаточными навыками и опытом. В противном случае нужно внимательно изучать приведенные ниже инструкции, четко следовать указанным рекомендациям

Отсутствует DLL-файл или ошибка DLL
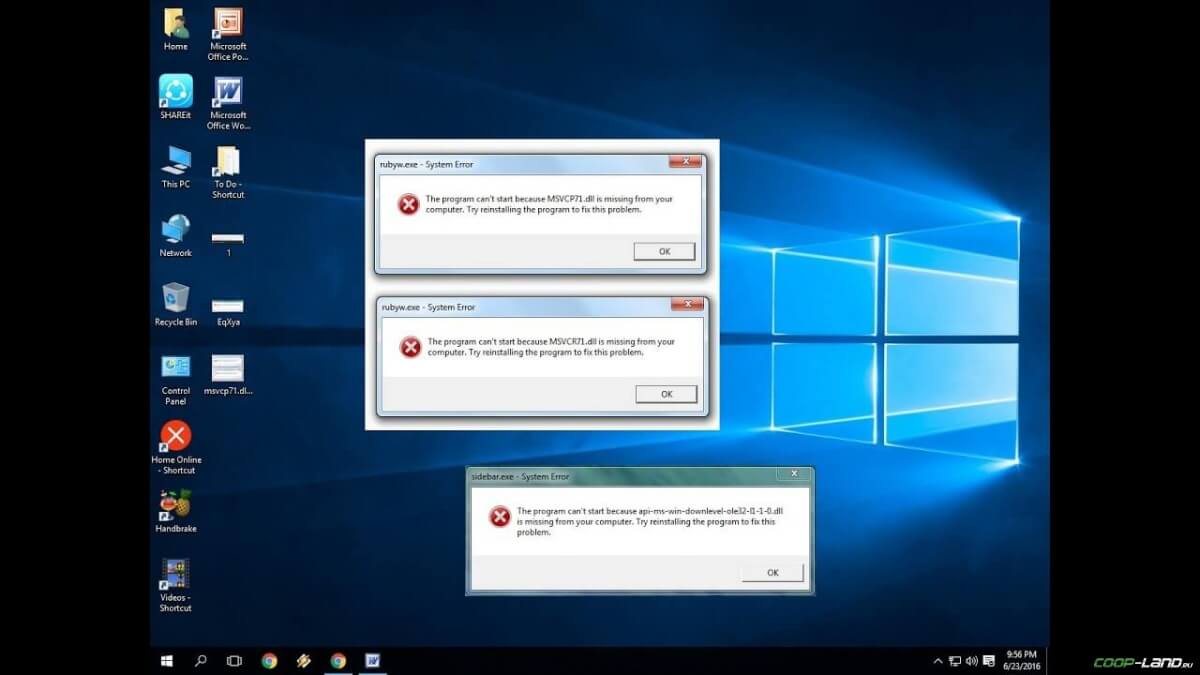
«DLL»
DLL-fixer
Ошибка d3dx9_43.dll, xinput1_2.dll,
x3daudio1_7.dll, xrsound.dll и др.
Все ошибки, в названии которых можно увидеть
«d3dx»
,
«xinput»
,
«dxgi»
,
«d3dcompiler»
и
«x3daudio»
лечатся одним и тем
же способом – воспользуйтесь
веб-установщиком исполняемых библиотек DirectX
.
Ошибка
MSVCR120.dll, VCRUNTIME140.dll, runtime-x32.dll и др.
Ошибки с названием
«MSVCR»
или
«RUNTIME»
лечатся установкой
библиотек Microsoft Visual C++ (узнать, какая именно библиотека нужна можно в системных
требованиях).
Избавляемся от ошибки MSVCR140.dll / msvcr120.dll / MSVCR110.dll и
других DLL раз и навсегда
Очень часто стал замечать, что люди плачут об ошибках «запуск программы невозможен, так как
на компьютере отсутствует MSVCR120.dll». Это встречается…
Как определить производителя и модель Wi-Fi модуля на ноутбуке
На ноутбуках модули Wi-Fi установлены по умолчанию, и пользователей редко волнует, какой именно блок установлен в его технике. Но информация о модели и производителе модуля важна, если возникают проблемы с установкой драйверов или исправностью модуля. В характеристиках ноутбука такую информацию найти сложно — большинство производителей техники ее не указывает.
Как узнать, есть ли вай-фай на ноутбуке: можно воспользоваться стандартными инструментами Windows — диспетчером устройств и панелью управления. На ПК и ноутбуках они работают одинаково. Преимущества — точная информация. Недостаток — драйвер придется искать и скачивать самостоятельно.
Факт. На корпусах ноутбуков «Асус» никогда не указываются характеристики вай-фай модуля.
Другой способ — найти на корпусе точное название модели ноутбука (обычно на нижней части) и загуглить параметры. В идеале такой поиск выведет на сайт производителя, где можно скачать все нужные драйверы. Этот способ не подойдет, если для данной модели предусмотрены разные комплектации.
 Самая важная информация о ноутбуке
Самая важная информация о ноутбуке
С помощью HWVendorDetection
HWVendorDetection — это программа, распознающая производителей Wi-Fi модулей, модемов, Bluetooth-адаптеров и другого оборудования для передачи данных.
По ИД оборудования
Для такого способа определения нужно зайти на компьютерный сайт devid.info или подобный. На нем в окно поиска нужно вставить код устройства и получить все его характеристики. Также есть возможность сразу скачать драйверы. Чтобы получить код, нужно:
- Зайти в диспетчер устройств.
- Открыть вкладку «другие устройства».
- Выбрать пункт «сетевой контроллер» или название устройства со словами Wireless, 802 или Wlan.
- Щелкнуть по нему правой кнопкой мыши.
- Выбрать пункт «свойства».
- Откроется диалоговое окно, в нем нужно выбрать вкладку «сведения» и скопировать код, который в ней появится.
Сайт покажет подробные сведения об устройстве — его полное название, частоту в ГГц, производителя и актуальность драйвера. Для большей надежности лучше скачивать драйвер со страницы производителя ноутбука или модуля.
Важно! Пользоваться услугами сторонних сайтов не стоит — там могут быть неправильно указаны названия драйверов, представлены их неактуальные версии, есть риск поймать вирус.
Драйвера нужно регулярно обновлять
Другие способы
Существуют и другие способы выяснить, какое оборудование стоит на ноутбуке. Самый простой — изучить наклейки и надписи на корпусе. Но в них может быть представлена не вся информация. К тому же, наклейки со временем портятся, отрываются, информация на них становится нечитаемой.
Некоторые пользователи намеренно отклеивают все логотипы и информационные наклейки, не понимая их ценности. Поэтому такой метод годится только для относительно новых ноутбуков.
Радикальный способ — разобрать свою технику и посмотреть всю нужную информацию непосредственно на оборудовании. Но для этого нужно точно знать, как выглядит нужная деталь. Дополнительный риск — могут потеряться мелкие детали и винты, из-за чего собрать ноутбук обратно будет сложно.
Информация о производителе и точных свойствах Wi-Fi модуля чаще всего не важна. Но если в ней возникла необходимость, самый безопасный и точный способ узнать — через штатные средства Windows и Direct X. Если он по каким-то причинам не подходит, можно использовать другие варианты.
Узнать скорость сетевой карты в Windows 10
Нажмите сочетание кнопок Win+R и введите ncpa.cpl, чтобы открыть сетевые адаптеры. В зависимости, через какой адаптер вы подключены в данный момент, нажмите по нему два раза мышкой, чтобы открыть свойства сетевой карты.
В свойствах вы обнаружите графу как Скорость, которая и будет являться пропускной для этой сетевой карты. У меня имеются две сетевые карты: Ethernet по проводу и беспроводная сеть по WiFi. На картинке ниже видно, что пропускная скорость WiFi у меня 270 Мбит/c, а Ethernet 100 Мбит/c.
Примечание: Невозможно увеличить скорость сетевой карты. Если у вас тарифный план выдает больше скорости интернета, чем пропускная скорость сетевой карты, то вам стоит заменить сетевую карту на более мощную.
Смотрите еще:
- Проблема адаптера беспроводных сетей или точки доступа
- Как включить сетевой протокол SMB 1 в Windows 10
- DHCP не включен на сетевом адаптере WiFi или Ethernet
- Сетевой адаптер не имеет допустимых параметров настройки IP
- Не найден сетевой путь ошибка 0x80070035
Загрузка комментариев
Что такое MAC-адрес и как узнать MAC-адрес сетевой карты компьютера
MAC-адрес (его еще называют физический адрес) – это уникальный номер сетевого устройства. Данный номер жестко “зашивается” в устройство производителем еще на этапе изготовления. Обычно он записывается в виде 12 шестнадцатеричных цифр (например, 00-03-BC-12-5D-4E). Каждое сетевое устройство, будь то сетевая карта, wi-fi адаптер или роутер, имеет собственный MAC-адрес. Как же узнать MAC-адрес сетевой карты вашего компьютера?
Чтобы узнать MAC-адрес сетевой карты, нужно выполнить следующие действия:
В Windows XP:
4. В следующем окне найдите строчку Физический адрес – это и есть MAC-адрес вашей сетевой карты:
В Windows 7:
1. Зайдите в “Пуск” – “Панель управления” – “Центр управления сетями и общим доступом”. 2. В открывшемся окне выберите слева пункт “Изменение параметров адаптера”. 3. Найдите интересующее нас активное подключение и щелкните по нему правой клавишей мыши – выберете пункт “Состояние”:
Физический адрес
В Windows XP и Windows 7
Данный способ работает и в одной, и в другой версии Windows.
1. Зайдите в “Пуск” – “Выполнить” – введите с клавиатуры команду cmd – “ОК”. 2. В открывшемся окошке введите команду ipconfig /all и нажмите клавишу Enter:
Физический адресФизический адрес
Кстати, если у вас имеется роутер и вам понадобилось узнать его MAC-адрес – просто переверните его и найдите на дне наклейку с надписью “MAC”.
Метки: mac-адрес
Главная » windows 7 » Как узнать свою сетевую карту на windows 7
Как узнать модель сетевой карты
Обновившись до новой версии IOS, вы можете заметить, что прошивка вам не.
10. Белая Канарейка («Стрела», «Легенды завтрашнего дня», выходят с 2012 года).
В современном цифровом мире существует множество различных способов представления.
Вконтакте — это один из наиболее популярных и посещаемых ресурсов в интернете.
Многие ценители музыки предпочитают слушать любимые мелодии не на современных.
Удаление устаревших уведомлений на сайте социальной сети ВКонтакте – процесс с.
На что мы смотрим в первую очередь, выбирая себе смартфон? Если на минутку.
– это один из основных элементов любого текстового документа. Поэтому.
Похоже, что ученые изобрели новое «супертопливо», которое может сделать нас умнее.
Изначально социальные сети создавались для того, чтобы люди, которые находятся на.
Мы с вами уже научились восстанавливать сообщения (см. ). Теперь давайте продолжим.
С течением времени на экранах различных электронных устройств скапливается пыль.
Самый распространенный сбой это ошибка 5200 в принтере Canon MP250. Беда эта.
«Майнкрафт» — это всемирно известная компьютерная игра в жанре песочницы, то есть.
«Minecraft» — слово, олицетворяющее нынешнее поколение. Подобно классической и.
Рекомендуем почитать
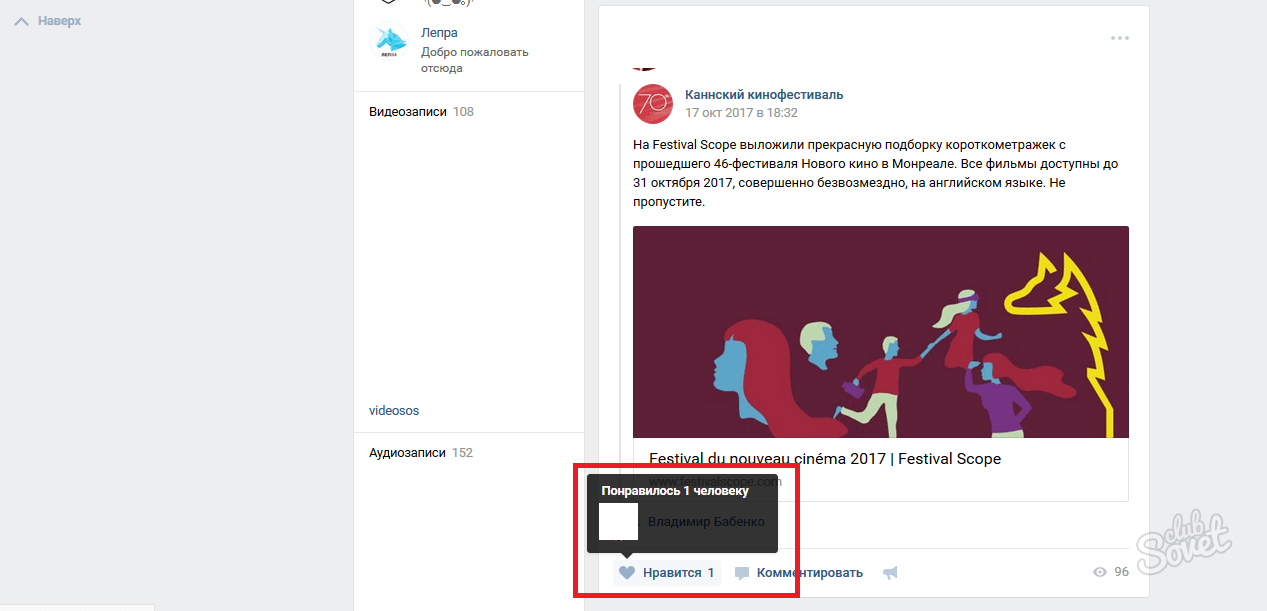
На случай, если хочется обезопасить себя от сроков за мемы и репосты без.

Не знаете, как правильно подключить наушники и микрофон к компьютеру/ноутбуку и.
Мартин Купер Martin Cooper Род деятельности: изобретатель Дата рождения.
Для чего нужна звуковая карта в компьютере. Нужна ли компьютеру звуковая карта – стоит ли покупать
Россия +7 (910) 990-43-11
Звуковая карта – это компонент, отвечающий за звук в устройстве. Это к ней мы подключаем колонки или наушники , а от её качества может зависеть выходное качество звука. Однако это не означает, что в каждом настольном компьютере обязательно должна быть установлена звуковая карта.
Ибо среди звуковых карт для компьютера выделяют:
- Интегрированные звуковые карты – они встроены в материнскую плату. Это традиционное и популярное решение, которого вполне достаточно для многих применений. Встроенная звуковая карта может поддерживать не только стереодинамики или наушники, но и комплекты динамиков (например, 7.1).
- Дискретные звуковые карты – предназначены для монтажа внутри корпуса компьютера. Могут существенно поднять качество звука на вашем устройстве, но только при условии, что к ней подключены соответствующего класса колонки или наушники.
- Внешние звуковые карты – это альтернатива для встроенной и внутренней звуковой карты. Устройства этого типа небольшие, и вы можете использовать их как для ПК, так и для ноутбука .
Звуковая карта, как правило, интегрирована с материнской платой, но не всегда. Некоторые располагают платы не имеют встроенной звуковой карты. В такой ситуации вы должны рассмотреть возможность приобретения внутренней или внешней карты, либо отказаться от покупки, если компьютер вообще не используется для игр или фильмов или для прослушивания музыки, а только для работы, не связанной со звуком.
Прежде чем решиться на покупку или отказ от звуковой карты, стоит задуматься над тем, в каких ситуациях самостоятельная, внутренняя звуковая карта для компьютера может пригодиться. Стоит осознавать тот факт, что не только звуковой чип в ПК определяет качество звука, но и то, какого рода материалы мы воспроизводим (какой формат и качество самих записей) и какие динамики или наушники у нас в наличии.
Стоит инвестировать в хорошую звуковую карту, если:
- Вы работаете со звуком – для некоторых создание музыки или микширование – это жизнь, а хорошая звуковая карта в этом случае просто незаменима.
- Используете динамики или наушники высокого класса – если они у вас уже есть или вы только планируете их приобрести, это хорошая возможность для покупки звуковой карты.
- Вы аудиофил и звук имеет для вас решающее значение в любой ситуации – будь то просмотр фильмов, компьютерные игры или прослушивание любимых песен.
- Ваша материнская плата не имеет встроенной звуковой карты – если вы хотите слышать какие-либо звуки с компьютера, нужно докупить внутреннюю или внешнюю звуковую карту.
Звуковая карта – когда не стоит покупать
Не всегда покупка звуковой карты необходима. Действительно, стоит признать тот факт, что воспроизведение музыки на колонках среднего класса не требует звуковой карты с верхней полки.
Есть много ситуаций, в которых это расход будет лишним:
- Если вы собираетесь использовать среднего класса колонки или дешевые наушники – подключение таких конечных устройств к хорошей звуковой карты не даст лучшего эффекта, чем подключение их к материнской плате с интегрированной звуковой картой.
- Если ваш компьютер имеет интегрированную звуковую карту, и вы хотите сэкономить – при сборке компьютера часто ищут возможности экономии. Один из способов экономии до нескольких тысяч рублей – это отказ от выделенной звуковой карты. Если в вашей материнской плате используется звуковой чип высокого класса, то отдельная звуковая карта будет излишеством для большинства пользователей. Если вы хотите улучшить качество звука, мы всегда сможете докупить звуковую карту позже.
- Если компьютер не используется для мультимедиа – некоторые компьютеры используются исключительно для работы, либо используются достаточно редко, так что не стоит переплачивать за звуковую карту. Если устройство не используется для игр, просмотра
Если вы решили купить звуковую карту, то выбирать следует в зависимость от способа использования компьютера, толщины кошелька и от того, какие колонки или наушники будут использоваться. Хорошая звуковая карта может стоить больше 10000 рублей. Если вы хотите сэкономить, хорошим выбором может оказаться внешний адаптер Plug&Play, который подключается к USB.





















