Как настроить колонки на компьютере Windows 10?

Не получится добиться громкого и сбалансированного звука с помощью встроенных динамиков в ноутбук. Музыка будет тихой, а низкие частоты практически полностью отсутствуют. Их достаточно только для непридирчивого слушателя при просмотрах видео или фильмах. Если хочется получить объемный звук в Windows 10 со сбалансированным аудио по всем частотам, без двух колонок (или больше) не обойтись. Когда устройство звуковоспроизведения уже куплено, остается только его подключить. Мы подробно расскажем, как настроить колонки на компьютере Windows 10 и затронем остальные этапы их подключения.
Способ 1. Не жалеем средств на качественный звук

Проще всего — купить многоканальный ресивер под свои предпочтения и нужды. Самый простой, самый эффективный. И самый всеядный.
Покупка даст разнообразные интерфейсы ввода-вывода для видео- и аудиосигнала, сможет самостоятельно декодировать файлы и станет центром домашней развлекательной системы. Всегда можно подобрать модель с необходимым количеством подходящих входов — и RCA в ресиверах живее всех живых.
Современные ресиверы поддерживают улучшенные алгоритмы распределения звука, в том числе Dolby Atmos, который умеет раскидывать любое число дорожек на любое число динамиков с учетом акустических свойств помещения.
Недостаток решения — стоимость. Она начинается от 10 тысяч рублей за б/у и от 30 тысяч за ресивер с поддержкой Dolby Atmos .
К тому же, ресиверы обладают внушительными габаритами. Хорошо, если место и интерьер позволяют. А если нет?
Подключение колонок с использованием:
Куда подключить колонки к системному блоку :

Фото, куда подключать колонки к компьютеру.
Это самые стандартные настройки звуковой карты, которые используются в большинстве компьютеров. Однако, цвета и их назначения в редких случаях могут отличаться.
Есть и другие способы подключения: посредством USB и HDMI, но о них поговорим отдельно.

Портативные колонки все чаще используют для подключения USB-кабель. Их установка очень простая – достаточно выбрать любой разъем USB, но лучше использовать USB 2.0, чтобы не занимать высокоскоростные порты, в которых все равно нет потребности. Так как подключить колонки к компьютеру через USB очень просто, подробно останавливаться на вопросе не будем. Единственная сложность – выбрать правильную сторону кабеля. Порт несимметричный, поэтому если штекер не входит, переворачиваем шнур на 180°.
Немногие акустические системы подключаются через HDMI. Такой стандарт позволяет передавать цифровой сигнал, то есть видео и звук. В основном им пользуются устройства высокого класса, вроде премиум-моделей Microlab. Низкая популярность обусловлена тем, что в большинстве компьютеров нет лишнего порта для подключения HDMI-колонок. Зато все это позволяет уменьшить количество проводов, идущих к системному блоку, и позволяет слушать музыку в высоком качестве.

Как подключить колонки к ноутбуку Windows 10 :
Так как подключить старые колонки к компьютеру таким образом не получится, можем воспользоваться переходником. Их существенный недостаток в том, что снижается качество звука на выходе, хотя непрофессионалам искажения не всегда удастся заметить.
Возможные трудности
Бывает, что пользователь движет не только обычными, но и очень значительными проблемами при подключении:
1. Разные разъемы.
Если кабельные разъемы динамиков не подходят ни к одному разъему компьютера, вы можете использовать адаптеры. Однако не следует использовать более одного: для этого потребуется больше энергии от компьютера, и он просто перегорит. Кроме того, сами колонки могут выйти из строя, если адаптер неисправен.
2. Шум, помехи, искажения.
Если вы слышите необычные звуки из динамиков во время прослушивания, причины могут быть:
- Неисправные колонны (производственный дефект);
- Неправильное подключение разъемов или одного из них;
- Перенесенные, поврежденные, витые провода;
- Использование некачественных адаптеров;
- Неправильные водители.
3. Без звука.
Здесь важно понять проблему на компьютере или колонках:
- Если после включения компьютера загорается цветной светодиод на динамиках, это означает, что они подключены к питанию и работают (во избежание повреждения вы можете вернуть динамики в сервисный центр для диагностики или попробовать вернуть их третьим лицам). Компьютер).
- Если громкоговорители работают нормально или неисправности не обнаружены, громкость в настройках звукового устройства можно отключить или громкость на самих громкоговорителях (на контроллере) установить на минимальное значение;
- Поврежденные и протекающие разъемы из-за частого использования также могут быть проблемой.
Источник
Способ 2. (Digital) Optical -> Multichannel Analog

Ради этого статья и затевалась. Мне часто задают вопросы вида: «Как подключить мой домашний кинотеатр к новому телевизору? У него нет аналоговых аудиовыходов!».
У моего есть только двухканальный мини-джек и оптический Toslink . На время до покупки новой акустики старый комплект 5.1 я подключил при помощи такого китайского конвертера.
Внутри устройства прячется довольно примитивный цифроаналоговый преобразователь и DSP-процессор
— микросхема, отвечающая за микширование, эквалайзинг и эффекты.
Применение очень простое — подключаем в аналоговые RCA-выходы акустическую систему, с другой стороны подаем аудиосигнал через коаксикальный или оптический разъем и внешнее питание от комплектного блока питания.
Если сигнал соответствует числу подключенных каналов акустики — он проходит без микширования и обработки. Как есть.
То есть, если у фильма 5.1-канальная аудиодорожка
, и мы используем соответствующую аудиосистему — качество звука будет таким же, как в оригинале.
Если на него подается двухканальная дорожка, то сигнал преобразовывается с помощью «виртуального» микширования в процессоре, и раскидывается на все колонки.
Конечно, это сильно отличается от настоящего 5.1-канального звука, но, все-таки — звучит приятнее, чем обычное стерео. Если, конечно, мы говорим о фильмах.
Так можно подключить акустику и к другим устройствам
— например, через обычных выход для наушников ноутбука, планшета или плеера.
Но на выходе получится только виртуальный 5.1-канальный звук, даже если изначальная дорожка — многоканальная. Из стереоразъема иного получить не выйдет.
При необходимости, конвертер позволяет воспроизводить любой входящий аудиосигнал в двухканальный. Удобно для музыкальных систем стандарта систем 2.1
, а так же в тех случаях, когда DSP-конвертер воспроизводит дорожку некорректно.
Написать комментарий
Кроме того, фильтры сами привносят сопротивление.
В дискретной звуковой карте немного больше цветных гнёзд чёрный и оранжевый , под каждый штекер от кабелей цифровых колонок. Существуют формулы расчета соотношения сопротивления и мощности которые мы не станем приводить в рамках данной статьи. Параллельное соединение динамиков.
При параллельном соединении вырастает выходная мощность, однако, в нашем случае сопротивление падает до 2 Ом.
Если вместо усилителя подключить батарейку, то можно легко сфазировать акустические системы, в случае, если кабель не промаркирован, а средств для прозвонки кабеля нет. На рисунке изображена схема правильного подключения усилителя низкой частоты к акустической системе. Схема параллельно-последовательного подключения Это самый популярный способ подключения, так как он позволяет регулировать мощность, подаваемую на устройство и избегать перенагрузки на него. Ответственность за такие действия несёт сам пользователь, а гарантия на оборудование тут же аннулируется.
Рекомендуем: Как подсоединить выключатель двухклавишный с двумя проводами
Выбор колонок
Это довольно рискованный способ решения проблемы. Наиболее распространенной техникой в данном сегменте рынка является В оборудование и усилители и громкоговорители , однако могут использоваться системы с напряжением в сети 30В, В и В. Шнур имеет либо разъёмное соединение с колонками либо неразъёмное.
Суммарное сопротивление соединения не должно превышать максимально допустимую норму. Чем больше сечение — тем меньше сопротивление.
Ключевые особенности
Он еще называется инструментальным входом. Эти особенности перекликаются с известными понятиями последовательного и параллельного соединения АС. При этом получается качественное звучание. При последовательном соединении суммарное сопротивление будет равно 16 Ом, что никого не устраивает. Усилители Способы подключения колонок к усилителю в машине Для того, чтобы полноценно насладиться звучанием автомобильной акустической системы, не достаточно правильного выбора аппаратуры.
Может быть распаян как под небалансное соединение используются контакты 1 и 2 , так и под балансное контакты 1, 2, 3. Можно ли подключать трансляционные усилители одного производителя к громкоговорителям другого производителя. Красная стрелка указывает направление движения диффузора низкочастотной динамической головки, при положительной полуволне напряжения на выходе усилителя. Подключение и настройка динамиков EDGE PRO 8X + EDGE PRO 45T + EDGE EDPRO 38
Как подключить колонки к компьютеру (пассивные)
- На колонках по 2 клеммы. В таком случае вам подойдет кабель от любых наушников с mini Jack 3.5 мм. Отрезаете динамики и аккуратно зачищаете провод. Подключаете зачищенные концы в клеммы, а mini Jack штекер в звуковую карту.
- Купите недорогой стерео усилитель, особенно если вы хотите использовать колонки от в прошлом приличного музыкального центра, это оправдает затраты.
P.S. Особой громкости звука таким способом подключения колонок к компьютеру не добиться, выходная мощность будет в несколько Ватт, так как для пассивных динамиков требуется усилитель, но хотя бы избавите свои колонки от участи попасть в мусорное ведро.
Для тех кто озадачен вопросом покупки недорого ресивера, будет интересна статья: «Как подключить аналоговые колонки к любой технике?».
Инструкция по одновременному подключению к компу проводной периферии
Мы расскажем о создании такого подключения в среде Windows 10, 8.1 и 7.
Шаг 1. Подключите наушники к вашему ПК. Удостоверьтесь, что колонки тоже подключены. Для подсоединения внешних динамиков предназначен выход формата «мини-джек» 3,5 мм, который имеется на каждом системном блоке. На ноутбуках старых моделей такой разъем тоже есть. А к современным устройствам периферия, как правило, подключается через USB. Перед тем как перейти к следующему шагу, еще раз проверьте, правильно ли выполнены подключения. Необходимо, чтобы они работали.
Шаг 2. Мышкой, правой кнопкой, щелкните по иконке устройства вывода звука в трее. Откроется окошко, в котором выберите строку «Звуки». Можно попасть в меню и другим способом:
Шаг 3. Подключенные к компьютеру устройства отображаются во вкладке «Воспроизведение». Если вы пропустили шаг 1, в этом списке ни колонок, ни наушников вы не увидите.
Если наушники в списке, по ним нужно щелкнуть правой клавишей. Появится меню, и теперь вам нужно нажать на строку «Использовать по умолчанию». В списке теперь два устройства – наушники и спикеры – получили статус «по умолчанию».
Шаг 4. Откройте соседнюю вкладку «Запись».
Шаг 5. Снова мышью, правым кликом по строке «Стереомикшер», откройте дополнительное меню, а затем «Свойства». Если пункт с микшером отсутствует, кликом по пустому полю вызовите новое меню, в котором нужно отметить галочками опции «Показать отключенные устройства» и «Показать отсоединенные устройства». Микшер в списке появится, но он будет отключен. Чтобы задействовать его, сначала по нему щелкните правой кнопкой мыши и выберите «Включить».
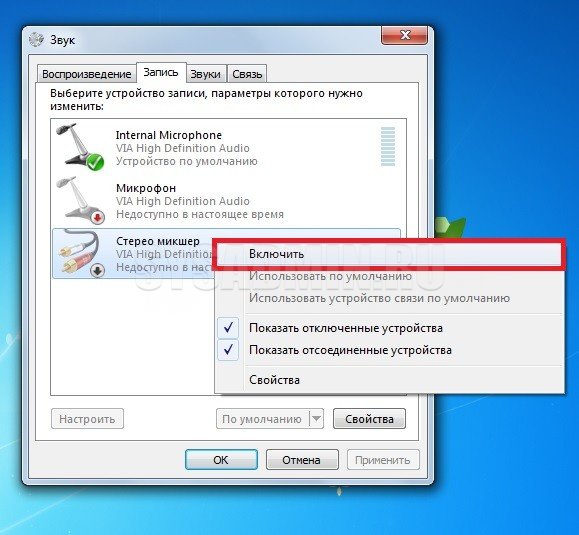
Шаг 6. Во вкладке «Прослушать» нужна галочка рядом с опцией «Прослушивать с данного устройства». Выберите в выпадающем меню под пунктом «Воспроизводить через это устройство» свои наушники.
Шаг 7. Нажмите кнопку «Применить» в нижней части окна. Все! Теперь вы будете слушать разный звук с колонок и в наушниках.
Бывает, что на устройство вывести звук получается не сразу: компьютер не видит наушники или колонки. А может быть так, что не работают оба устройства. Попробуйте повторно настроить все по инструкции. Проверьте: возможно, одно из устройств не о. Или, может быть, галочка стоит рядом с пунктом «Использовать устройство связи по умолчанию». Это неправильно. Нужно отметить пункт, который находится выше, – «Использовать по умолчанию».
Шаг 2: Выбор подключения
Подключение колонок к компьютеру возможно несколькими способами, каждый из которых имеет свои преимущества и недостатки. Вам следует выбрать наиболее подходящий для ваших целей вариант.
Наиболее распространенным вариантом подключения колонок является использование аудиоразъема компьютера. Этот способ наиболее прост и доступен и не требует специальных знаний или дополнительного оборудования. Для этого вам необходимо вставить коннектор колонок в соответствующий разъем на задней панели вашего компьютера.
Если у вас есть желание использовать более профессиональные методы подключения, то можно воспользоваться USB-портом вашего компьютера. Для этого вам потребуется колонки с соответствующим USB-коннектором. Подключение через USB позволит получить более высокое качество звука и более стабильную передачу данных.
Также существует возможность подключить колонки через Bluetooth. Для этого необходимо убедиться, что ваш компьютер поддерживает Bluetooth-соединение и настроить его согласно инструкции устройства. Подключение через Bluetooth позволит вам использовать колонки без проводов и наслаждаться безупречным качество звука.
Способ 4. USB -> Multichannel Analog
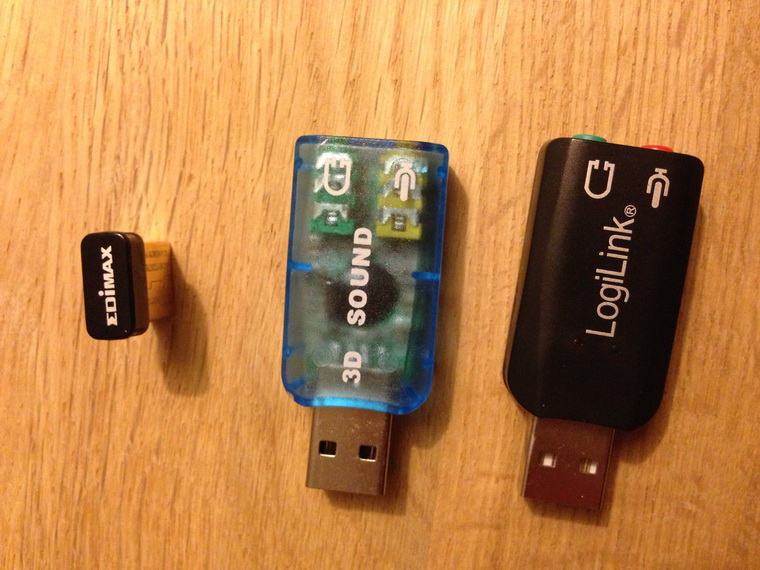
Большинство предлагаемых на просторах интернета китайских «многоканальных USB-аудиокарт» довольно примитивные обманки, выдающие обработанное стерео. Сэкономить не получится.
Другое дело — внешние аудиокарты. Некоторые из них способны выдавать многоканальный звук, и подходят для подключения к планшетам, ноутбукам, настольным компьютерам.
К сожалению, даже Smart TV, не говоря о большинстве устройств с пропиетарными прошивками (ресиверы, медиаплееры)
не смогут распознать ее как аудиоустройство. Поэтому Creative Sound Blaster Omni Surround 5.1 , Creative X-Fi Surround 5.1 Pro или ST Lab M-330 USB подойдет только как компьютерные аксессуары, либо в случае раздельной трансляции звука и видеоряда с компьютера. А это уже совсем другая история.
Пошаговая инструкция
После соединения с гнездом штекер нужно провернуть по направлению часовой стрелки для фиксации контактов. Перегрузка грозит выходом из строя динамика. Так как профессиональный усилитель одинаково успешно может работать как с широкодиапазонными АС, так и с сабвуферами, очень удобно, когда усилитель оборудован встроенным кроссовером. По той же схеме строится и второй канал. Если такой усилитель подключить к компьютеру и при помощи эквалайзера направить всю мощность сигнала в высокочастотные динамики пищалки , мощность которых всего 10 Ватт при сопротивлении 8 Ом, то получается, что мы можем направить мощность около 50 ватт в динамическую головку, рассчитанную на номинальную мощность всего 10 Ватт и паспортную, скажем, Ватт. Например, все варианты бытовой акустики — низкоомные.
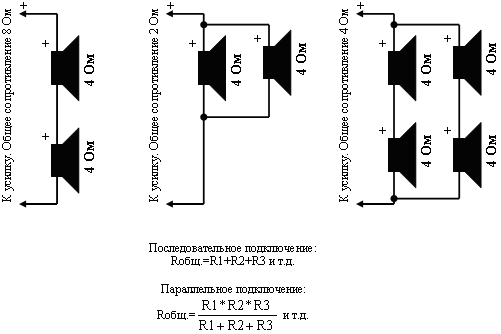
Акустическая система центрального канала Как и на аккумуляторе, клеммы имеют разные полюса — плюс и минус, которые нельзя путать, чтобы не сломать электрические устройства при первом же включении в сеть. Наиболее распространенной техникой в данном сегменте рынка является В оборудование и усилители и громкоговорители , однако могут использоваться системы с напряжением в сети 30В, В и В.
Усилители мощности бывают: двухканальными, рассчитаны на подключение только пары колонок; четырех-, используются для подключения двух колонок и сабвуфера или четырех к ним также существует схема последовательного подключения четырех штук и сабвуфера ; шести-, используются для стандартного подключения четырех штук и сабвуфера. В однополосных акустических системах весь выходной сигнал усилителя подаётся на один или несколько одинаковых динамиков
Также важно понимать, что соединение может быть балансным и небалансным. Подключение колонок
Подключение, к примеру, 4 динамиков по этому способу производится следующим образом. Биампинг может быть полезен в случаях, когда по каким-либо причинам в АС невозможно разместить кроссовер. Если вы купили 12 громкоговорителей мощностью по 10 Вт и усилитель мощностью Вт, то для подключения дополнительной акустики не остается никакого резерва разве только переподключить все громкоговорители на часть мощности. Стереорежим: Параллельный режим: Из схем видно, что подключение стерео можно выполнить как на двух разъемах Speakon, так и на одном. Подключение сабвуфера (параллельно с колонками)
Шаг 5: Подключение третьей колонки
Подключение третьей колонки к компьютеру происходит аналогичным образом, как и предыдущих двух. Подготовьте кабель соответствующей длины и типа, чтобы соединить третью колонку с компьютером
Обратите внимание на тип разъемов на колонке и на компьютере — они должны совпадать
Если третья колонка имеет разъем mini-jack, то используйте свободный аудиовыход или аудио-разъем на задней панели компьютера. Вставьте один конец кабеля в разъем на колонке, а другой конец — в соответствующий разъем на компьютере
Обратите внимание на цветовую маркировку разъемов, чтобы правильно выполнить подключение
Если третья колонка имеет разъем USB, то подключение будет происходить с использованием порта USB на компьютере. Подключите один конец кабеля в разъем на колонке, а другой — в свободный USB порт на компьютере
Обратите внимание, что вам потребуется свободный порт USB на компьютере для подключения всех четырех колонок
После успешного подключения третьей колонки убедитесь, что она работает и воспроизводит звук. Если третья колонка не работает, проверьте правильность подключения, а также свойства звука на компьютере. При необходимости можно воспользоваться инструкцией к колонке или обратиться к руководству пользователя компьютера.
Шаг 1: Подготовка к подключению
Перед тем, как подключить четыре колонки к компьютеру, необходимо выполнить несколько подготовительных шагов.
1. Проверьте наличие свободных аудио-выходов на вашем компьютере. Убедитесь, что у вас есть достаточное количество аудио-разъемов для подключения всех четырех колонок. Обычно компьютеры имеют несколько аудио-разъемов, таких как линейный выход, разъем для наушников и разъем для микрофона.
2. Уточните тип подключения колонок. Проверьте, какой тип разъемов используют ваши колонки. Обычно это либо разъемы 3,5 мм (миниджек), либо разъемы RCA. Если у вас колонки с разъемами 3,5 мм, вам потребуется соответствующий 3,5 мм аудио-кабель, а если с разъемами RCA, то RCA аудио-кабель.
3. Подготовьте необходимые кабели. Перед подключением колонок к компьютеру убедитесь, что у вас есть достаточное количество аудио-кабелей нужных разъемов и длин, чтобы достичь нужных точек подключения. Если необходимо, приобретите дополнительные кабели в магазине.
4. Разместите колонки рядом с компьютером. Перед подключением удобно поместить колонки рядом с компьютером, чтобы убедиться, что у вас есть достаточная длина кабелей для подключения и чтобы разъемы на колонках были легко доступны.
Как подключить колонки к компьютеру через S/PDIF
Также для подключения акустики 5.1 или 7.1 может использоваться цифровой выход SPDIF. В этом случае вам понадобится SPDIF-кабель (оптический или коаксиальный).
Входы и выходы коаксиального SPDIF выглядят как обычные разъемы типа тюльпан или RCA. При этом цифровой сигнал транслируется по обычному коаксиальному кабелю с соответствующими разъемами. В коаксиальном SPDIF информация передается в виде электрических импульсов, которые могут подвергаться всевозможным помехам и наводкам. принимающее устройство обычно фильтрует такие наводки, но вероятность потери части информации все равно присутствует.

В оптическом SPDIF для передачи информации применяется оптический кабель. Для его входов и выходов используются разъема типа Toslink, которые прикрываются заглушками, по которым этот тип интерфейса очень легко узнается. Передача по отическому кабелю не реагирует на электромагнитные помехи, поскольку информация передается в виде световых импульсов. Благодаря этому оптический интерфейс передачи намного лучше защищен от внешнего воздействия, чем коаксиальный, и обеспечивает максимальное качество звучания.
Способ подключения колонок (коаксиальный или оптический) будет зависеть от того, какой тип интерфейса SPDIF имеется на вашей звуковой карте. Сам процесс подключения предельно прост, вам достаточно воткнуть кабель в цифровой выход вашей звуковой карты и соединить его с цифровым входом на акустической системе. После этого нужно будет зайти в настройки драйвера звуковой карты и изменить порт выхода сигнала с аналогового на цифровой. Хотя, возможно, драйвер сам определит подключение к цифровому выходу и перейдет в нужный режим работы. Что касается подключения остальных колонок, то здесь все точно также, как и при использовании обычного аналогового подключения.
Что еще нужно для домашнего кинотеатра?
Итак, вы ознакомились с основами выбора многоканальной системы. Но для завершения настройки учтите следующие моменты:
Телевизор или проектор: мечты о большом экране
Ваши визуальные эффекты чрезвычайно важны для создания эффекта погружения. Вы можете выбрать телевизор или проектор в зависимости от размера вашей комнаты, площади и бюджета.
- ТЕЛЕВИЗОР: Современные телевизоры выпускаются различных размеров, с дисплеями высокого разрешения, такими как 4K и 8K, что обеспечивает потрясающее качество изображения. Телевизоры OLED и QLED обеспечивают отличную контрастность и цветопередачу, что делает их отличным выбором для вашего домашнего кинотеатра
- Проектор: Проектор может быть привлекательным, если у вас большая комната и вы хотите более аутентичного просмотра фильмов. Проекторы могут проецировать изображения на большие экраны, создавая ощущение погружения в кинематограф. Однако обычно они требуют более тщательной настройки, включая надлежащий монтаж, размещение экрана и регулировку освещения в помещении.
Кабели и межсоединения: соедините все это вместе
Некоторые кабели, которые вам могут понадобиться, включают:
- Кабели HDMI: Подключите ваши устройства (проигрыватель Blu-ray, мультимедийный стример, кабельную приставку и т.д.) К телевизору или проектору и AV-ресиверу.
- Межсоединения: все другие кабели, необходимые для подключения ваших устройств к усилителю, если вы не можете использовать HDMI; например, оптический звук, коаксиальный звук, композитное и компонентное видео.
- Кабели для колонок: Подключите колонки к усилителю.
- Кабель для сабвуфера: Подключите сабвуфер к AV-ресиверу.
- Кабель Ethernet (необязательно): Если в вашем домашнем кинотеатре есть проводное подключение к Интернету, вам может понадобиться кабель Ethernet для подключения устройств потоковой передачи или AV-ресивера.
Каковы распространенные схемы расположения динамиков многоканального домашнего кинотеатра?
Создание системы объемного звучания включает в себя правильный выбор расположения динамиков в соответствии с желаемым качеством звучания.
Ниже приведены наиболее распространенные многоканальные конфигурации, чтобы вы могли принять обоснованное решение при сборке своей системы.
5.1-звук: Многоканальный домашний кинотеатр
Расположение динамиков 5.1 – это базовая настройка объемного звучания. Он оснащен пятью основными динамиками и одним сабвуфером, что обеспечивает шесть аудиоканалов.
Устройство включает центральный канал, передний левый и правый каналы, а также левый и правый каналы объемного звучания.
 5.1 система объемного звучания
5.1 система объемного звучания
Эта настройка является значительным улучшением по сравнению со стереозвуком и действительно позволяет вам почувствовать себя в центре событий.
7.1 звук: больше динамиков, больше погружения
Для тех, кто ищет еще более захватывающий звук, может подойти конфигурация 7.1.
Эта настройка включает в себя два дополнительных канала объемного звучания, которые помогают создать более точное звуковое поле.
 Система объемного звучания 7.1
Система объемного звучания 7.1
Планировка 7.1 идеально подходит для больших помещений или для тех, кто хочет вывести свой домашний кинотеатр на новый уровень.
9.1 / 11.1 Канал: Еще больше динамиков, еще больше погружения
Если вы хотите выложиться на полную, в макетах колонок 9.1 и 11.1 можно добавить еще больше динамиков для создания звука с максимальным эффектом погружения.
В настройках 9.1 к обычной настройке 7.1 добавляются два дополнительных фронтальных динамика или динамика по высоте, в то время как в конфигурации 11.1 делается еще один шаг вперед, добавляются четыре дополнительных динамика: два фронтальных динамика и два канала по высоте.
Эти настройки обеспечивают большую точность и более обширную звуковую сцену, чем конфигурации 5.1 и 7.1, но для них также требуется больше оборудования и места.
5.1.2, 5.1.4 и 5.1.6 звук: интеграция Dolby Atmos и DTS: X
Эти схемы расположения динамиков сочетают технологию Dolby Atmos или DTS: X в базовой конфигурации 5.1.
Число в конце указывает, сколько накладных или высотных динамиков используется для создания трехмерного звукового поля.
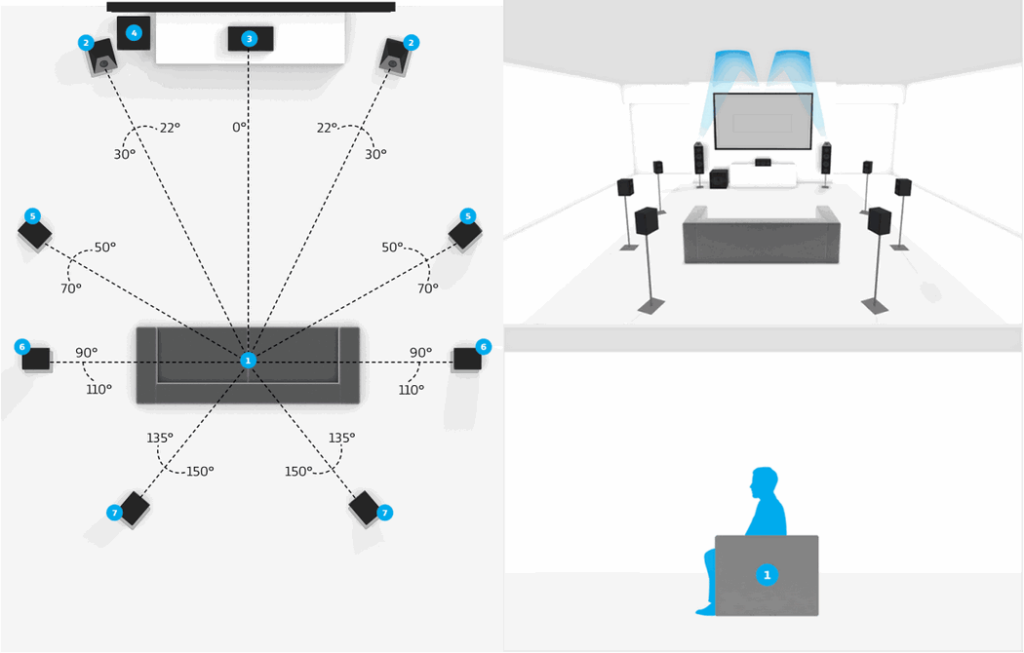 5.1.4 Компоновка Dolby Atmos с верхними динамиками
5.1.4 Компоновка Dolby Atmos с верхними динамиками
Итак, при настройке 5.1.2 добавляются две колонки по высоте, при настройке 5.1.4 – четыре колонки по высоте, а при настройке 5.1.6 – шесть колонок по высоте.
Добавление дополнительных верхних динамиков обеспечивает еще большее погружение, а звуки доносятся и сверху.
7.1.2, 7.1.4 и 7.1.6 Channel: вывод Atmos на новый уровень
Как и конфигурации 5.1.x, компоновки 7.1.2, 7.1.4 и 7.1.6 включают технологию Dolby Atmos или DTS: X в базовую настройку 7.1.
Благодаря двум, четырем или шести верхним или высотным динамикам эти устройства создают еще более обволакивающее и захватывающее звучание, создавая настоящее трехмерное звуковое поле.
При выборе расположения динамиков для вашего домашнего кинотеатра подумайте о таких вещах, как размер помещения, бюджет и то, насколько вы хотите погрузиться в процесс прослушивания.
Таким образом, вы сможете найти идеальную настройку для своих нужд.
Акустика 5.1 Как подключить?
В этом деле всего два важных момента:
* Первый — правильное подключение колонок. На тыльной стороне каждого громкоговорителя имеется надпись, указывающая на то, где его нужно расположить. Подключая провода, также будьте внимательны. Каждый шнур ведет к соответствующей колонке.
* Второй — расположение сабвуфера. Громкоговоритель, излучающий низкие частоты должен нужно установить там, где качество звучания будет оптимальным.
Чтобы выявить подходящую точку в помещении, громко включите музыку с мощными басами и переставляйте сабвуфер и прислушивайтесь к тембральности звучания. Методом проб и ошибок вы вскоре сможете определиться с оптимальным вариантом.

CINEMA 510
В последнее время потребитель обращает всё больше внимания на инновационную модель Cinema 510 от торговой марки JBL. Эта акустическая установка радует слух пользователей яркими музыкальными оттенками, мягкостью воспроизведения и разнообразием звучания. Общая мощность системы составляет 310 Ватт, чего вполне достаточно для помещения площадью 20 м2. Сабвуфер — 60 Ватт, и 5 колонок по 50 Ватт. Частотный диапазон системы простирается от 150 Гц, и до 20 кГц. На этом интервале раскрываются все краски и тона. Cinema 510 формирует в помещении отчетливый музыкальный образ, украшенный мягкими высокими и мощными низкими нотками.
С системой такого уровня просмотр фильмов превращается в сплошное удовольствие. Эффект присутствия полностью охватывает зрителя и переносит его в гущу событий киноленты.




























