Автоблокировка windows 7 парольной защитой
Admin 15.01.2014 — 19:15 Практикум
Как мне кажется, операционная система windows 7 смогла завоевать свою аудиторию пользователей, которые не спешат перебраться на уже нашумевшую windows 8.1. Конечно, я знаю и тех кто до сих пор доволен возможностями windows XP, и таких людей вполне предостаточно даже среди офисных работников.
Так вот, плавно подошли к теме этого материала, который расскажет как же можно настроить автоматическую блокировку операционной системы windows 7. Актуальный вопрос, если Вы являетесь единственным пользователем и не хотели бы чтобы кто-то случайно или умышленно изменил настройки или документы личного характера. А ведь зачастую покидая своё компьютерное место мы забываем нажать сочетание клавиш Win + L, которое блокирует доступ к системе до ввода пароля, а вот автоматической блокировки не установлено.
Как включить автоматическую блокировку в windows 7?
Всё бы ничего, но вот в начальных версиях операционных систем windows Seven многие настройки визуального оформления не совсем открыты обычному пользователю, так как «Начальная», «Домашняя базовая» и «Домашняя Расширенная» не имеют инструмента «Персонализация».
Такое исключение затрудняет доступ к некоторым системным параметрам отображения.
Чтобы найти автоматическую блокировку надо сделать следующее:
- Для начала откроем «Панель управления», нажимаем кнопку меню Пуск и кликаем соответствующий пункт.
- В открывшемся окне в строке поиска введите слово «Заставка». Можно попробовать поэкспериментировать, введя скажем «Пароль», но вот на «Блокировка» системный поиск отказывается выводить результаты!
- После будет выведено окно с настройками экранной заставки, где и можно задать запуск определённого «хранителя экрана», указав временной промежуток и установив галочку в строке «начинать с экрана входа в систему».
Примечание! Важно, чтобы на учётной записи активного пользователя был установлен пароль, который и должен препятствовать разблокированию системы. Если парольная защита не установлена, то эффект автоматической блокировки пропадает!
P.S.
Конечно, данный момент можно оставить без внимания, так как есть сочетание Win + L, а также соответствующий пункт в меню выключения, к которому есть доступ через меню Пуск. Но если Вы не уверены, то лучше перестраховаться – дополнительно включив автоматическую блокировку.
Добрый день уважаемые читатели сайта, сегодня поделюсь одной интересной идей, которую совсем не давно нашел. Уже давно так сложилось, наверное еще со времен активного использования торрентов, что я почти не выключаю компьютер. Он у меня неделями без перезагрузки работает. Друзья имеют доступ к , так что он стоит не зря. Но при таком режиме работе, есть один большой минус — монитор у меня слишком яркий и засыпать под этот фонарь крайне не удобно.
Так что я задумался, если есть автоматический таймер выключения экрана, должна же быть и команда, которая это делает принудительно. Как оказалось, средствами стандартной командной строки это сделать нереально, что на мой взгляд очень глупо со стороны Майкрософт. В итоге чаще всего гуглятся две программы некая DisplayOff
, которая выключает монитор и позволяет его потом включить только с определенной кнопки, и NirCmd,
которая выключает монитор точно так же, как если бы прошел таймер бездействия компьютера и вот это то, что мне нужно. Полный список того, что умеет эта маленькая, но мощная утилита вы можете посмотреть на оф.сайте создателя , там очень много интересного. А я вам расскажу как добиться отключения монитора.
Меняем время ухода в спящий режим на windows 7
При не использовании компьютера или ноутбука некоторое время, происходит отключение дисплея и возникает ощущение, что машина выключена. Такой расклад говорит о двух ситуациях, либо отключился экран, либо ПК погрузился в спящий режим. Не всегда заданные рамки устраивают, и часто требуется изменить время перехода в спящий режим на windows 7.
Небольшое отступление. Все режимы делятся на 3 категории:
- Спящий режим (сон) – состояние ПК, при котором не происходит отключение, а подается пониженное питание. Все открытые объекты продолжают сохраняться в оперативной памяти, что позволяет мгновенно продолжить работу.
- Гибернация – разработана больше для ноутбуков. Все содержимое ОЗУ сливается на жесткий диск, затем отключается питание. Возобновление работы происходит гораздо дольше, но экономия батареи возрастает. Этим и отличается гибернация от сна.
- Гибридный режим – объединяет в себе признаки сна и гибернации.
Способы открытия опции электропитания
Для изменения времени перехода спящего режима в windows 7 существует опция под названием «электропитание», найти которую можно 4 способами:
1. Нажмите «пуск», в поиске введите «электропитание» и выберите элемент показанный на картинке.
2. Зажмите клавиши Win + R и в окно ввода команд «выполнить» скопируйте powercfg.cpl. Кликните OK или Enter.
3. Самый длинный путь. Перейдите в меню «пуск», выберите «панель управления». Проследите, чтобы в поле «просмотр» стояли крупные или мелкие значки. В списке параметров windows 7 найдите опцию «электропитание».
4. На ноутбуке при нажатии в трее на кнопку с иконкой треугольника отобразятся скрытые значки. Среди них найдите значок в форме батарейки и вилки питания, нажмите на него левой кнопкой. Во всплывшем окошке кликните по любой из 2 ссылок в нижней части.
После выбора одного из методов перед Вами откроется окно настроек электропотребления и спящего режима в windows 7 с регулируемыми конфигурациями. В окне нажмите ссылку перехода в спящий режим, расположена она слева.
Здесь будет предложено изменить настройку установленного плана электропитания. В моем случае это план «экономия энергии». Всегда можно будет сбросить настройки по умолчанию, так что не бойтесь экспериментов.
На ноутбуке Вы увидите 2 графы:
Каждой графе задаются индивидуальные параметры. На обычном ПК, соответственно, будет 1 графа.
Чтобы уменьшить или увеличить время перехода в спящий режим и отключения дисплея нажмите на кнопку, расположенную напротив соответствующей опции. Задайте свои временные рамки и кликните «сохранить изменения».
Если Вы всегда не оставляете ПК бездействующим на долгий срок, тогда выберите «никогда». Это позволит отключить спящий режим на Вашей windows 7.
Чтобы задать собственное время перехода, щелкните на ссылку изменения дополнительных параметров.
В окне Нас интересует 2 раздела:
Нажмите на «сон», затем на «сон после» и задайте собственное время с точностью до минут.
Нажмите на «экран», потом на «отключать экран через» и также установите временной промежуток.
Задавать можно и другие параметры, но после изменений обязательно щелкните кнопку «применить» и OK.
Такими манипуляциями можно изменить время перехода в спящий режим в windows 7. В основном сон имеет практическую пользу на ноутбуках или других устройств, использующих батарею. На настольном компьютере данная опция практически бесполезна.
nastrojcomp.ru
Отключение экрана блокировки в windows 7
Практически каждый пользователь выполняет за компьютером определенную работу и хранит файлы, которые желает скрыть от посторонних глаз. Это идеально подойдет офисным работникам и родителям с маленькими детьми. Для ограничения доступа посторонних людей к учетным записям разработчики windows 7 предложили использовать экран блокировки — несмотря на свою простоту, он выступает достаточно серьезным барьером против несанкционированного доступа.
Но что делать людям, которые являются единственными пользователями конкретного компьютера, и постоянно включающийся экран блокировки во время минимального простоя системы отбирает значительное время?
К тому же, он появляется каждый раз при включении компьютера, даже если не установлен пароль, что забирает драгоценное время, за которое пользователь бы уже загрузился.
Отключаем показ экрана блокировки в ОС windows 7
Существует несколько способов настроить отображение экрана блокировки — они зависят от того, каким образом он был активирован в системе.
Способ 1: отключение заставки в «Персонализации»
Если после определенного времени простоя системы на компьютере включается заставка, а при выходе из нее появляется требование ввести пароль для дальнейшей работы — это ваш случай.
Способ 2: отключение заставки при включении компьютера
Это глобальная настройка, она действительна для всей системы целиком, поэтому настраивается только один раз.
После проделанных операций экран блокировки будет появляться только в двух случаях — при ручной активации сочетанием кнопок «Win»и «L» или через меню Пуск, а также при переходе из интерфейса одного пользователя к другому.
Отключение экрана блокировки идеально подойдет единственным пользователям компьютера, которые желают сэкономить время при включении компьютера и выходе из заставки.
Мы рады, что смогли помочь Вам в решении проблемы.
Причины выключения
Сенсорный ввод на Windows 10 не работает по следующим причинам:
- экран потрескался или загрязнился;
- ошибки при установке последних обновлений и драйверов;
- конфликт между системными процессами.
Часто проблемы с работой сенсора на Windows 10 можно решить с помощью встроенной функции калибровки «Digitiser». Этот инструмент располагается в разделе «Оборудование и звук» – «Параметры планшетного ПК».
Также для устранения рассматриваемой неисправности нередко достаточно скачать новые драйверы с официального сайта производителя компьютера. Но если эта процедура не восстанавливает сенсорный ввод, то необходимо откатить Windows 10 до последней точки сохранения.
Почему не выключается монитор в простое?
По традиции, сначала рассмотрим суть проблемы. Это поможет выделить способы устранения неполадок, а также в кратчайшие сроки исправить ошибку, если вы уже сталкивались с подобными факторами.

Итак, если экран не отключается при бездействии, с высокой долей вероятности имеет место одна из следующих причин:
- неправильные настройки питания;
- неполадки, связанные с работой монитора;
- работа приложений в фоне;
- подключение периферийных устройств.
Вы можете попробовать устранить неполадки самостоятельно, но, если подобная проблема дала о себе знать впервые, настоятельно рекомендуется воспользоваться инструкцией. Она подскажет, какие действия необходимо выполнять для принудительного выключения дисплея в простое.

Вместо послесловия
Иногда эта клавиша может служить именно для отключения дисплея, но чаще всего это функция переключения между экраном ноутбука и внешним монитором. В моём случае, так и есть, достаточно было нажать Fn + F1, как появилась панель выбора вида отображения, выбрав режим «Только проектор» останется согласиться с его отсутствием. Чтобы вернуть работу дисплея опять сочетанием клавиш выберем режим «Только компьютер» или «Отключить проектор», два раза нажмите сочетание той же комбинации.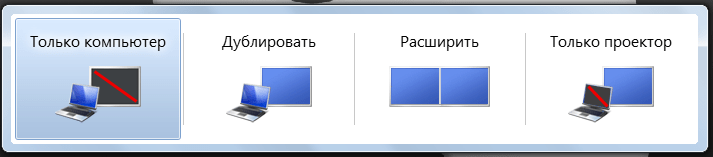
На первый взгляд может показаться, что монитор является менее важным аппаратным компонентом компьютера, чем, скажем, процессор или жесткий диск. Отчасти это верно, поскольку дисплей, если он внешний, проще заменить, но если он выходит из строя, и процессор, и жесткий диск оказываются бесполезными, потому что управление системой без интерфейса становится делом невозможным. И, надо сказать, проблемы с дисплеем явление не такое уже и редкое, причем чаще всего пользователям приходится сталкиваться с его внезапным отключением.
Произойти оказия может в любое время, монитор периодически гаснет и вроде как без причины, хотя таковая, конечно, имеется. А, вообще, причин может быть великое множество, так что с диагностикой данной неполадки зачастую возникают проблемы. Например, когда выключается монитор, а компьютер продолжает работать, это может указывать как на аппаратную неисправность, так и на сбои в работе графических драйверов, и, к сожалению, с первой причиной приходится сталкиваться гораздо чаще.
Тем не менее, сначала всё же стоит исключить программную составляющую. Если до этого вы удаляли или обновляли драйвера видеокарты, вполне возможно, неполадку вызывает именно новая версия видеодрайвера. В этом случае рекомендуется, загрузившись в безопасном режиме, удалить проблемный драйвер и установить рабочий либо выполнить откат к предыдущей . Если отключается монитор во время игры, виновником также может быть драйвер, не справляющийся со своими задачами. Такое бывает при запуске «тяжелых», требовательных к аппаратным ресурсам видеокарты игр. Здесь, напротив, имеет смысл обновить драйвера до последней версии или установить ПО от стороннего разработчика, например, NVIDIA.
Что еще вызывает внезапное отключение монитора? Давайте разбираться.
Как выключить экран на работающем ноутбуке
При использовании ноутбука иногда возникает необходимость выключить экран на ноутбуке, но так чтобы он продолжал работать. Это может понадобиться если на ноутбуке выполняются какие-то задачи в фоновом режиме или к ноутбуку подключается телевизор по HDMI.
В этой статье мы рассмотрим несколько простых способов, которые позволят выключить экран ноутбука, не выключая сам ноутбук. В статья будет рассмотрены настройки Windows 10 и Windows 7.
Комбинации клавиш для выключения экрана
Самый простой способ выключения экрана на работающем ноутбуке – это воспользоваться специальной комбинацией клавиш с кнопкой Fn . На большинстве ноутбуков предусмотрена такая комбинация клавиш.
Например, на ноутбуках ACER для отключения экрана обычно используется комбинация клавиш Fn-F6 . Осмотрите верхний ряд F -кнопок на вашем ноутбуке для того чтобы определить какая комбинация используется в вашем случае.
Выключить экран ноутбука при простое
Если вы не планируете работать с ноутбуком, то можно настроить выключение при простое. В данном случае экран будет автоматически выключаться, если пользователь не использует мышки или клавиатуру в течение определенного времени.
Windows 10
В Windows 10 для этого нужно кликнуть правой кнопкой мышки по меню « Пуск » (или нажать Win-X ) и выбрать пункт « Управление электропитанием ».
После этого перед вами откроется окно « Параметры » в разделе « Система – Питание и спящий режим ». Здесь можно настроить время отключения экрана после простоя при работе от батареи или сети.
Здесь можно выставить любое значение начиная от 1 минуты простоя.
Windows 7
В Windows 7 также можно настроить выключение экрана при простое. Для этого нужно открыть « Панель управления », перейти в раздел « Оборудование и звук – Электропитание » и нажать на ссылку « Настройка отключения дисплея » в левой части окна.
В результате откроется окно с настройками текущего плана электропитания.
Здесь можно указать через сколько минут простоя экран ноутбука должен отключаться.
Выключить экран ноутбука по нажатию кнопки выключения
Еще один вариант – это отключение экрана по нажатию кнопки выключения ноутбука. В этом случае функция кнопки выключения переопределяется на отключения экрана.
Windows 10
В результате откроется окно с настройками кнопок ноутбука. Здесь можно настроить отключение экрана (дисплея) по нажатия кнопки питания, кнопки сна или при закрытии крышки ноутбука.
Windows 7
В Windows 7 опция отключения дисплея по нажатию на кнопку выключения ноутбука настраивается схожим образом. Для этого откройте « Панель управления », перейдите в раздел « Оборудование и звук – Электропитание » и нажмите на ссылку « Действие кнопки питания » в левой части окна.
В результате откроется окно с настройками кнопок ноутбука. Здесь можно настроить отключение экрана (дисплея) по нажатия кнопки питания, кнопки сна или при закрытии крышки ноутбука.
Обратите внимание, набор доступных опций зависит от конфигурации ноутбука. В некоторых случаях отключение дисплея невозможно
В этом случае данная опция будет отсутствовать в списке (как на скриншоте вверху).
Выключить экран ноутбука при подключении к телевизору по HDMI
Очень часто необходимость в выключении экрана ноутбука связана с подключением телевизора по HDMI. Эта проблема также решается достаточно просто.
Windows 10
В Windows 10 для выключения экрана ноутбука при подключении к телевизору по HDMI нужно кликнуть правой кнопкой мышки по рабочему столу и выбрать « Параметры экрана ».
В результате перед вами откроется окно « Параметры » в разделе « Система – Дисплей ».
Пролистайте настройки к блоку « Несколько дисплеев ». Здесь доступен выпадающий список, с режимами работы двух мониторов.
Откройте данный список и выберите вариант « Показать только на 2 ».
После этого экран ноутбука отключится, а картинка будет выводиться только на ваш телевизор подключенный по HDMI.
Windows 7
В Windows 7 также можно выключить экран ноутбука при подключении к телевизору по HDMI. Для этого нужно кликнуть правой кнопкой мышки по рабочему столу и выбрать « Разрешение экрана ».
После этого появится окно с настройками экрана. Здесь нужно открыть выпадающий список « Несколько экранов » и выбрать пункт « Отобразить рабочий стол только на 2 ».
После этого экран ноутбука должен отключиться, а картинка появиться на подключенном по HDMI телевизоре.
Блокирование компьютера и выключение монитора в один клик
Остался не решенным вопрос, как одновременно заблокировать компьютер и погасить монитор, чтобы защитить свой компьютер от любопытных глаз. Ведь если сначала заблокировать компьютер, то не получится выключить програмно дисплей, а если сначала выключить монитор, то нажатие WIN+L включит его обратно. Выходов из этой ситуации есть два.
Можно воспользоваться выставленной заранее задержкой в выполнении выключения монитора. Для этого в свойствах ярлыка нужно ввести дополнительный параметр и вся команда будет выглядеть примерно так:
I:\nircmd-x64\nircmd.exe cmdwait 3000 monitor off
где 3000 — это задержка в миллисекундах. Теперь если просто запустить ярлык, то через 3 секунды выключится монитор, а если в этот период времени нажать на клавиатуре комбинацию клавишь WIN+L, то заблокируется заодно и компьютер. Задержку можно выбрать произвольно на свой вкус.
Второй способ подразумевает создание командного файла . В нем будет всего две строчки кода, пути естественно у каждого будут свои.
I:\nircmd-x64\nircmd.exe lockws
I:\nircmd-x64\nircmd.exe cmdwait 1500 monitor off
Теперь если запустить этот командный файл или ярлык на него, то мы одним действием сразу блокируем компьютер и выключаем дисплей, а задержка пригодится, чтобы успеть убрать руки с мышки и клавиатуры.
Напоследок хотим отметить, что Nircmd многофункциональная утилита и умеет выполнять большое количество других действий. В случае, если просто погасить дисплей вам скучно, то можете воспользоваться командой «screensaver», которая запустит штатный cкринсейвер. Обо всех остальных ее возможностях можно прочитать в файле справки.
Для переносных компьютеров очень актуально длительное сохранение ресурса батареи. Большую часть энергии потребляет именно изображение. Поэтому отключение дисплея является одной из самых востребованных функций. Ее можно выполнить несколькими способами.

подходящие параметрыопределенное время



дополнительный экран
специальные программыTurn Offдвойной щелчок
Привет! Уже два дня ничего полезного не писал в блог, был занят одним очень важным делом, каким скажу в конце статьи:). А прямо сейчас расскажу как отключить спящий режим
и отключение дисплея
в Windows 7. Вы наверно знаете, что если оставить компьютер в покое, не нажимать на клавиши и не трогать мышку, то через определенное время отключится экран и и он перейдет в спящий режим, все это сделано для экономии энергии.
Все это конечно хорошо, электроэнергию экономить нужно, глобальное потепление и другие катаклизмы, но автоматический переход в спящий режим очень часто приносит много неприятностей, так же как и автоматическое отключение экрана.
Нажмите Пуск
и перейдите на .
В панеле управления ищем “Электропитание”
и выбираем его.
Автоматическое отключение экрана и переход в спящий режим можно настроить по разному для двух планов: “Сбалансированный”
этот план чаще всего активированный на стационарных компьютерах и ноутбуках подключенных к электросети. И “Экономия энергии”
, этот автоматически включается обычно при отключении ноутбука от электросети. Давайте настроим для “Сбалансированного”
режима, нажмите напротив него .
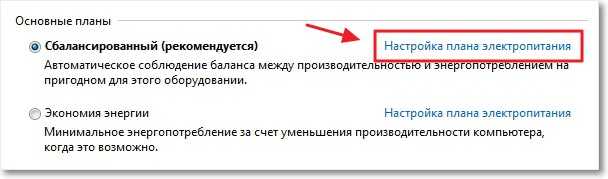
Как видите, у меня стоит отключение экрана через 10 минут, а автоматический переход в спящий режим через 30 минут. Все что вам нужно, это просто изменить время, или же совсем отключить эти действия выбрав “Никогда”
. После изменения не забудьте нажать кнопку “Сохранить изменения”
.
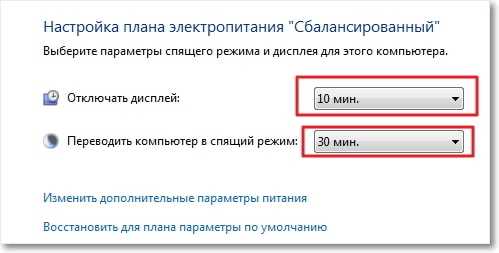 Вот и все друзья, теперь можно спокойно смотреть фильмы и оставлять загрузку на долгое время. Компьютер не будет автоматически отключать монитор и переходит в спящий режим.
Вот и все друзья, теперь можно спокойно смотреть фильмы и оставлять загрузку на долгое время. Компьютер не будет автоматически отключать монитор и переходит в спящий режим.
Как отключить тайм аут экрана с помощью стороннего софта
Думаю, не стоит особо вдаваться в подробности, для чего нужна функция «Спящий режим», или отключение экрана через определённый промежуток времени (таймаут от англ. timeout – время ожидания). Понятно, что, если смартфон будет находиться постоянно в активном режиме, то заряд батареи слишком быстрыми темпами начнёт стремиться к нулю.
В таком случае проблема легко решается с использованием специальных утилит.
Hold Screen On Demo
Эта программа не даст погаснуть экрану, пока вы на него смотрите. С помощью фронтальной камеры Hold Screen ON улавливает ваш взгляд и не даёт смартфону «уснуть». Когда же вы перестаёте смотреть на экран, он затухает и, соответственно, прекращается потребление ресурсов.
Есть возможность привязать работу утилиты к конкретному приложению, и тогда экран телефона не будет гаснуть, определяя ваши глаза в этом приложении, однако, если ваша камера будет работать в другом приложении, то программе придётся подождать, пока она освободится.
Владельцы Samsung Galaxy S3 пользуются этой функцией без установки утилиты, поскольку в этой модели она присутствует по умолчанию, а если у вас более простой аппарат, то нужно просто скачать Hold Screen ON :

KeepScreen (now free)
Ещё одно хорошее приложение, которое отлично справляется с задачей отключения таймаута. В отличие от предыдущего, Keep Screen
контролирует положение аппарата, используя встроенный гироскоп. Поэтому, когда вы держите свой гаджет в руках, утилита, учитывая его угол наклона относительно горизонтальной оси, не даст экрану погаснуть.
Кроме того, здесь тоже есть возможность заблокировать отключение экрана на Андроид-устройстве для выбранных приложений. Для этого, после указания нужной программы, нажимаем»Start/stop service
«, а на телефоне, в датчике погашения экрана (см. первый скриншот) выставить интервал 30 секунд.
Keep Screen бережно относится к ресурсам смартфона и работает в фоновом режиме, для этого нажимаем «On
», а после этого «Save and restart app
».
Важно! Если выключить (заблокировать) аппарат, используя кнопку питания, во время работы программы, то по истечении тридцати секунд экран включится и уже не погаснет. Поэтому, прежде чем блокировать гаджет кнопкой питания, нужно закрыть приложение или просто вернуться на основной рабочий стол
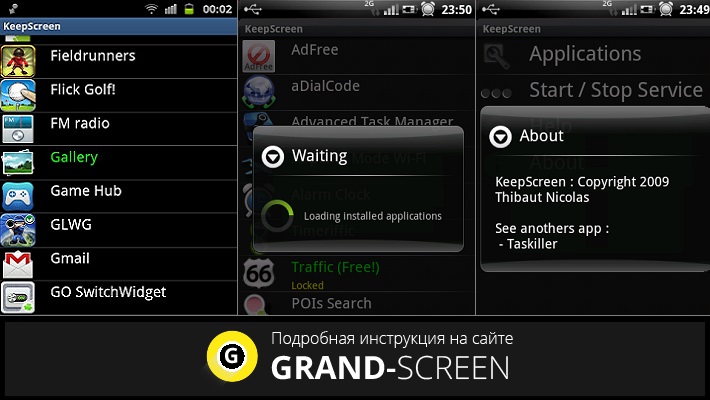
По сегодняшней теме нам больше нечего добавить, а, насколько была полезна представленная информация, судить, конечно, вам. Удачи!
Автоматическое отключение вашего монитора спустя определенное время бездействия – это одна из стандартных запрограммированных функций в большинстве современных компьютерах, на которых установлена операционная система windows. Смысл такого отключения состоит в сокращении потребления электроэнергии и повышении срока службы дисплея. Данную опцию на компьютере можно как просто отключить, так и настроить.
Настройка электропитания
Если вам необходимо выключить функцию блокировки на операционной системе windows 7, для этого вам необходимо сделать следующие шаги:
Отключение экрана блокировки
Если у вас установлен пароль в операционной системе, то чтобы при включении компьютера или после выхода из «спящего» режима, windows 7 не запрашивала постоянно у вас пароль вам необходимо сделать следующее:
Теперь у вас не будет блокироваться windows и появляться на экране запрос ввода пароля при выходе из спящего режима.
Если нет кнопки отключения дисплея на клавиатуре?
В этом случае можно поступить следующим путем. Настроить дисплей ноутбука на автоматическое отключение через минуту при условии что не будет нажата ни одна клавиша, а также не будет двигаться мышка.
Для этого вне зависимости от версии Windows жмете правой кнопкой мыши по значку уровня зарядки батареи в правом нижнем углу возле часов и в открывшемся меню выбираете «Электропитание».
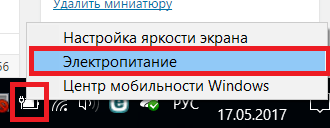
Электропитание
Откроется окно, в котором слева вверху нужно выбрать «Настройка отключения дисплея».
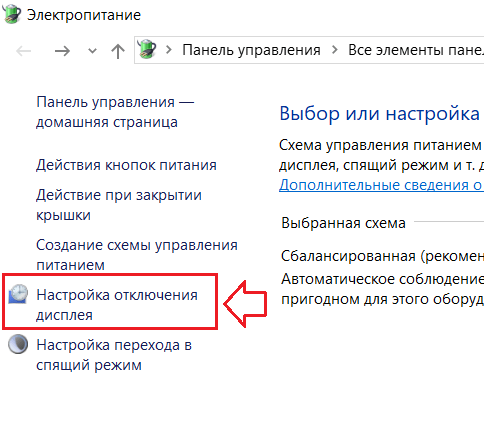
Настройка отключения дисплея
Далее напротив «Отключать дисплей» везде выставляете 1 мин. или другое требуемое время, по истечению которого в режиме отсутствия нажатия на клавиши клавиатуры и перемещения/кликов мышкой, экран ноутбука будет отключаться автоматически.
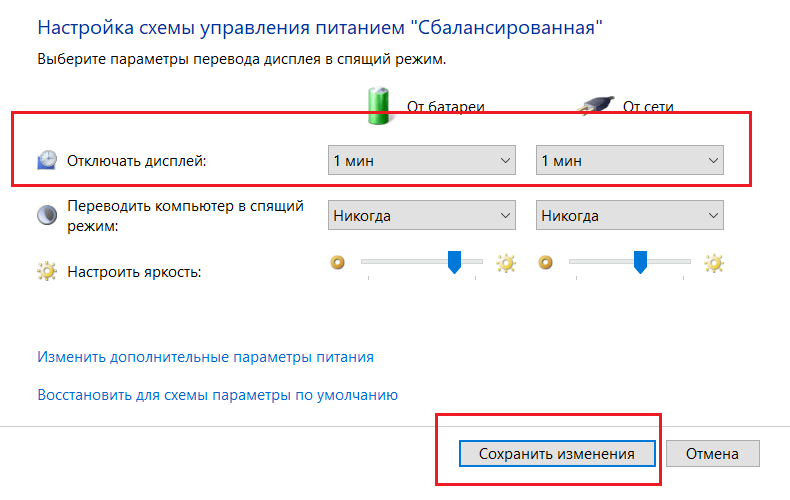
Установка времени, через которое экран сам отключится
Ноутбук же при этом будет работать и выполнять заданные ему действия.
Чтобы включить дисплей снова достаточно нажать на любую кнопку или пошевелить мышкой.
Экранная клавиатура Windows 10 — полезный инструмент, который в новой операционной системе выполняет несколько больше функций, чем, например, в «семерке».
Если раньше ее использовали исключительно в случаях, когда аппаратная клавиатура или некоторые ее кнопки не работали, или при вводе паролей (например, при подозрении наличии в системе шпионского ПО, одной из функций которого является перехват клавиатурных нажатий), то в Windows 10 сфер ее применения немного больше.
Это связано с наличием двух графических режимов функционирования «десятки», обычного — для ноутбуков и ПК и планшетного — для устройств с сенсорным экраном. Второй и отличается функционированием плиток и экранной клавиатуры, как средства для ввода информации.
В данной статье рассмотрим, как экранная клавиатура Windows 10 запускается, каким образом ее отключить, избавиться от постоянного появления клавиатуры после выполнения большинства обычных действий на планшете и сопутствующие этому возможные проблемы.
Как уже сказано, предназначена она, по большему счету, для выполнения функций ввода информации на устройствах под управлением Windows 10, которые оснащены сенсорным дисплеем. Более редки случаи ее применения в случаях подозрения работы кейлоггера или проблем с физической клавиатурой или драйверами для нее.
Простейшим вариантом вызова виртуальной клавиатуры в «десятке» является клик по ее иконке, расположенной в области уведомлений. Если пиктограмма приложения там не обнаруживается, вызываем контекстное меню панели задач и жмём по варианту «Показать кнопку сенсорной клавиатуры».
Впоследствии, в области уведомлений появится значок виртуальной клавиатуры, после клика по котором откроется экранная клавиатура.
Вторым вариантом активации инструмента является использование функционала меню «Параметры».
- Вызываем «Параметры» через «Пуск» или посредством клавиатурного сочетания Win+I.
- Переходим в раздел «Специальные возможности».
- Перемещаемся в подраздел «Клавиатура».
- Первый переключатель «Включение экранной клавиатуры» переносим в положение «Вкл.».
Способ №3 — использование поисковой строки. Экранная клавиатура Windows 10 запускается, как и большинство приложений — через строку поиска. Для этого переходим по пиктограмме поиска в панели задач или Пуске и начинаем писать «экранная».
В результате поиска появится пиктограмма для вызова нужного инструмента. Таким образом запустится знакомая по Windows 7 клавиатура. Отличия во внешнем виде заметит даже новичок.
Еще одним простым вариантом вызова экранной клавиатуры является командный интерпретатор. Для его запуска воспользуемся комбинацией клавиш Win+R. В окне «Выполнить» вводим «osk» и жмем «Enter» или «OK».
Один из апплетов панели управления позволяет активировать нужный нам инструмент.
- Заходим в «Панель управления» и открываем «Центр специальных возможностей».Альтернативным путем вызова окна является комбинация клавиш Win+U.
- Нажимаем по иконке с названием «Включить экранную клавиатуру».
Экран блокировки и ввода пароля — последний метод запуска виртуальной клавиатуры. На нем нужно кликнуть по иконке специальных возможностей и выбрать соответствующий пункт в появившемся выпадающем списке.
Проблема с электропитанием
Довольно частой причиной возникновения такой проблемы являются неправильные настройки электропитания. Чтобы разобраться с этой проблемой, достаточно следовать следующей инструкции:
-
Для начала следует запустить «Пуск» и выбрать пункт «Панель управления». Появится несколько разделов, среди которых нужно выбрать «Оборудование и звук».
-
В следующем окне необходимо выбрать пункт «Электропитание», чтобы получить доступ ко всем необходимым настройкам.
-
В новом окне нужно убедиться, что напротив вариант «Сбалансированная» стоит черная точка. Если ее нет, необходимо ее поставить путем обычного клика и воспользоваться разделом «Настройка схемы электропитания».
-
Появится новое окно с большим количеством пунктов, которые будут отражать основные установки и контроль питания. Несложно догадаться о том, что именно подразумевает выбор тех или иных пунктов. По желанию, можно все установить на «Никогда» и экран ноутбука не будет потухать вообще. Но делать это нужно в том случае, если есть уверенность в правильности таких действий. Если же есть сомнения, то можно все отрегулировать по желанию.
Некоторые модели ноутбуков изначально имеют быстрый доступ к таким настройкам. К примеру, если ноутбук Acer, то для вызова быстрой настройки достаточно нажать сочетание клавиш Fn+F6. На других моделях могут быть другие установленные клавиши, о них можно узнать в специальной инструкции, которая поставляется вместе с ноутбуком.
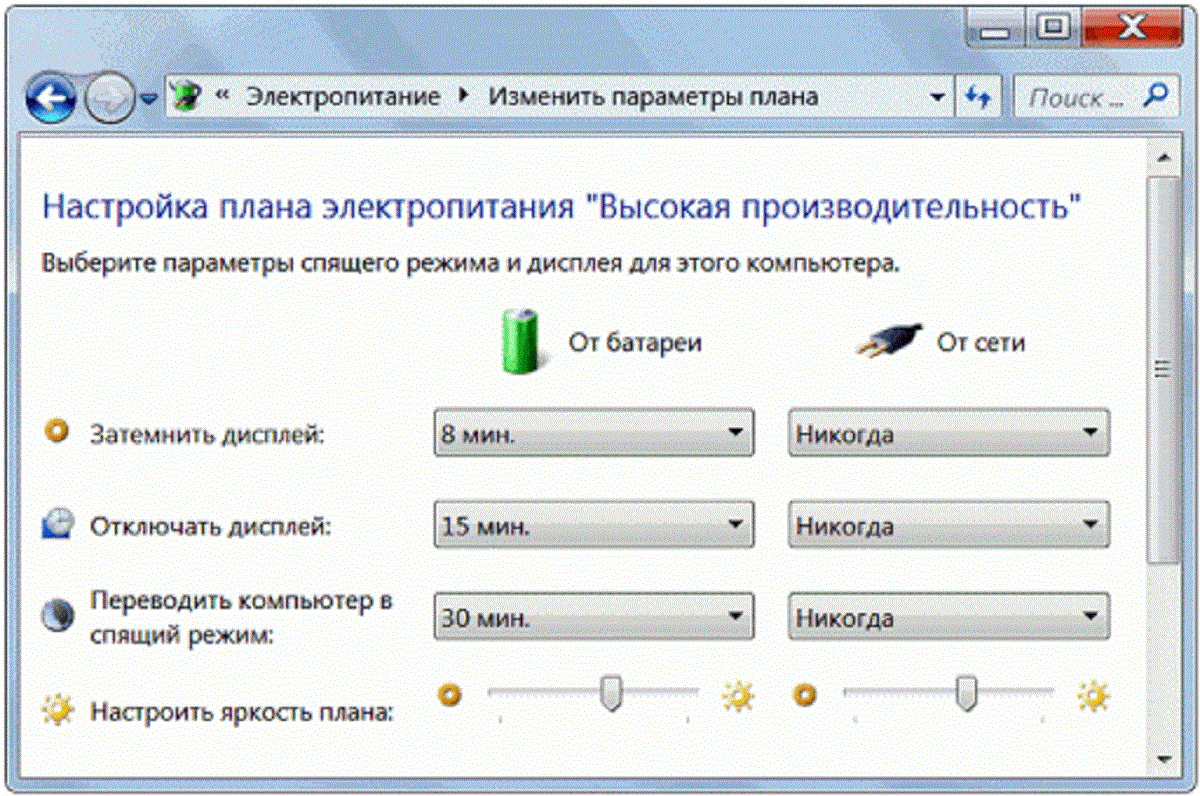
Настройка электропитания ноутбука
Как изменять время выключения экрана и спящего режима в windows 10
Здравствуйте. Хороший идей для статей нет, поэтому напишу немного в раздел для начинающих пользователей. Итак, суть в том, что в windows 10 с каждым обновлением выпиливается старый интерфейс панели управления, заменяя обновленном центром управления. И всё больше настроек переносится туда, сегодня мы просто разберем, куда дели настройку таймеров выключения экрана и перехода в спящий режим.
Жмём по центру уведомлений в правом нижнем углу. И выбираем «Все параметры». Для ускорения, можно привыкнуть нажимать Win+I.
Откроется утилита «Все параметры» windows 10, здесь жмём по кнопке «Система».
Переходим в раздел, который так и называется «Питание и спящий режим». В нём находятся оба переключателя, которые нас интересуют. В случае ноутбуков, параметров будет вдвое больше.
После изменения параметров, просто закрываем окно настроек. Теперь все изменения применяются на лету в процессе их изменения.
Спасибо за внимание
Материал сайта geekteam.pro
Хорошо это или плохо, но мы живем не в 1999 году, и большинство мониторов не имеют кнопки выключения экрана. Более того, я никогда не видел ноутбук с отдельной кнопкой для выключения экрана!
Но не волнуйтесь, существо множество способов выключить экран на компьютере или ноутбуке Windows 10. Мы расскажем про 7 самых простых и быстрых метода.
Автоматизируете процесс переключения
В связи с тем, что включение/выключение сенсорного ввода на Windows 10 занимает определенное время, данный процесс можно автоматизировать. Для упрощения понимания данная процедура была разделена на несколько этапов.
Настройка консоли для автоматизации процесса
Для автоматизации процесса переключения потребуется запустить Visual Studio Express, через который нужно подключить Windows Device Console. Однако данная процедура, которую обычно используют для выполнения поставленной задачи, занимает много времени. Чтобы упростить этот процесс, можно воспользоваться приложением с сайта joequery.me.
Далее нужно:
- Скачать и разархивировать приложение в подходящую для этого папку.
- Открыть папку Windows 8.1 и выбрать тип установленной на компьютере операционной системы (32 или 64bit).
Сочетанием клавиш «Win» и «R» открыть окно «Выполнить» и прописать путь «C:\Windows\System32».
Исполняемый файл «Devcon», расположенный по тому адресу, по которому была разархивирована загрузка, переместить в открывшуюся папку.
В завершение нужно при помощи правой кнопки мыши открыть раздел «Свойства» у исполняемого файла devcon.exe. Далее через раздел «Совместимость» необходимо запустить приложение от имени Администратора.
Настройка идентификатора
На втором этапе необходимо запустить Диспетчер устройств. Сделать это можно через «Пуск» или сочетанием клавиш «Win» и «X». Затем следует запустить правой кнопкой мыши меню настройки «HID-совместимый сенсорный экран» и открыть в выпавшем списке раздел «Свойства».
В новом окне необходимо перейти на вкладку «Подробности» и выбрать «Аппаратные идентификаторы». Данный раздел нужно на время оставить. Позднее открытое окно потребуется для завершения автоматизации процесса переключения.
Создание файла исполнения
В текстовом редакторе (подойдет даже «Блокнот») нужно прописать следующий код:
set «touchscreenid=ID_HERE»
devcon status «%touchscreenid%» | findstr «running»
if %errorlevel% == 0 (
devcon disable «%touchscreenid%»
) else (
devcon enable «%touchscreenid%»
В оставшемся открытом окне со свойствами нужно нажать правой кнопкой мыши на соответствующий идентификатор оборудования и скопировать название. Последнее затем необходимо вставить в приведенный выше код вместо строчки «ID_HERE».
Текстовый файл следует сохранить как «touchscreen.bat» в любой папке на компьютере. В ином случае придется вносить изменения в приведенный выше код. Место размещения не влияет на работу процесса.
Перенос ярлыка
Ярлык позволяет быстро включать и выключать сенсорный ввод. Для этого потребуется выполнить следующие действия:
- Правой кнопкой мыши нажать на созданный ранее файл и создать ярлык.
- Нажать правой кнопкой мыши на ярлык и перейти во вкладку со свойствами.
- В строчке напротив «Цели» необходимо прописать «exe/C» перед тем текстом, что здесь был ранее введен.
- В строке «Run» выбрать «Минимизация». Это делается для того, чтобы после каждого запуска процесса автоматического переключения не открывалось окно с Командной строкой. В ином случае данная процедура будет занимать больше времени.
- Открыть раздел «Дополнительно» и проставить галочку, чтобы приложение каждый раз запускалось от имени Администратора.
Размещать созданный ярлык также можно в любой папке на компьютере. Но удобнее, если файл будет находиться на Рабочем столе. Компьютер после выполнения описанных действий перезапускать не потребуется.



























