Как Перезагрузить Роутер Через Компьютер или с Телефона Удаленно?
Вопрос о том, как сбросить настройки роутера с помощью ПК или ноутбука, не является постоянным. Однако во время работы это иногда необходимо, даже удаленно через телефон. Например, возникают ошибки в работе — прерывается интернет-соединение, перестает работать WiFi или подключенное устройство хранения данных или мобильный модем. Перезапуск маршрутизатора — это первое, что необходимо сделать для устранения этих проблем. В большинстве случаев это помогает. В этой статье я собрал наиболее распространенные маршрутизаторы от TP-Link, Asus, D-Link, Zyxel Keenetic, Tenda, Netis, Apple, Mercusys, Huawei и Netis, чтобы показать вам, как происходит процесс перезагрузки маршрутизатора.
Функция перезагрузки маршрутизатора может также понадобиться для применения определенных сетевых настроек после их изменения через панель управления. В зависимости от модели маршрутизатора, например, может потребоваться перезагрузка:
- Изменения в настройках подключения к Интернету
- Изменение настроек DHCP-сервера для управления панелью управления
- Изменение пароля маршрутизатора
- Измените настройки безопасности и шифрования WiFi.
- Включите или отключите дополнительные функции, такие как FTP-сервер, WPS, QoS и т.д.
Прежде чем выполнять какие-либо действия с нашим маршрутизатором, необходимо войти в панель управления. Я подробно объяснил, как это сделать в отдельной главе, поэтому прочитайте руководство, если вы не знаете, как это сделать.
Как перезагрузить роутер через командную строку Windows удаленно из интернета?
Как любое цифровое оборудование, роутер работает на основе выполнения математических команд через протокол, который называется Telnet. Он дает возможность удаленно управлять маршрутизатором через командную строку. К сожаленью, на Windows 10 или 8 нет встроенной программы, работающей с этим протоколом. Поэтому для того, чтобы перезагрузить роутер через командную строку на подключенном к нему компьютере скачиваем и запускаем программу «PuTTY».
В ней в главном окне находим поле ввода «Host name (or IP-address)» и прописываем в нем IP адрес своего роутера. А в качестве «Connection type» устанавливаем «Telnet» и нажимаем на кнопку «Open».
Откроется черное окно командной строки — здесь вводим сначала логин, а потом пароль для входа в роутер. После чего пишем команду «# reboot», либо «# restart» или «# reload» — какую именно зависит от конкретной модели, попробуйте методом подбора.
Перезагрузка роутера кнопкой питания
Самый простой вариант как перезагрузить роутер — это нажать кнопку питания, расположенную на задней его части. Обычно рядом с гнездом подключения блока питания. Просто нажмите её и отпустите, чтобы она отскочила назад.
Ждём 30-40 секунд, после чего снова нажимаем на кнопку снова. Почему надо выдержать паузу между выключением и включением, а не сразу включить?! Если так сделать, то Вы даёте на цепь питания устройства достаточно большую нагрузку и, особенно если блок питания старый, то он может просто сгореть.
Примечание: Перезагрузку маршрутизатора можно выполнить так же просто кнопкой Reset, нажав на нее чем-то острым и сразу же отпустив. Хотя я бы не посоветовал такой способ — чуть передержишь кнопку и настройки будут сброшены к заводским значениям.
Как перезагрузить роутер через командную строку
перезагрузка через телнет.
Данный способ больше подходит для опытных пользователей, подразумевает подключение к роутеру через Telnet IP адрес. В Windows XP поддержка данного протокола реализована на уровне системы.
Поэтому потребуется:
- запустить командную строку (из меню «Пуск» или выбрать «Выполнить» и ввести команду cmd, после чего нажать Enter);
- ввести команду telnet 192.168.0.1 (вместо 192.168.0.1 — адрес для доступа к веб-интерфейсу роутера);
- ввести команду Reboot, Reload или Restart (на выбор) и нажать Enter.
Данный способ удобен в тех случаях, когда необходимо перезагрузить, например, офисный роутер, расположенный в серверной.
А вот в Windows Vista, 7, 8 и 10 поддержка протокола Telnet не реализована. Поэтому потребуется установить стороннее приложение для взаимодействия с таким подключением. Рекомендуемые на этот счет программы: Putti, Kitty. Принцип работы там такой же, как и с командной строкой Виндовс.
Как удалённо перезагрузить роутер через компьютер и телефон
Теперь давайте рассмотрим вариант, когда у Вас нет физического доступа к WiFi роутеру. Например, он подвешен под потолком или вообще в другом помещении.В этом случае Вы можете перезагрузить маршрутизатор удалённо, зайдя через компьютер или телефон. Главное — иметь доступ к его админке — веб-интерфейсу! Обычно для этого надо в браузере ввести IP 192.168.1.1 или 192.168.0.1, после чего появится форма для ввода логина и пароля.
После авторизации надо будет найти в веб-интерфейсе кнопку «Перезагрука» или «Reboot» и нажать её. На некоторых роутерах эта кнопка есть на стартовой странице, на других же скрыта в разделе «Сервис», «Обслуживание», «Управление» и т.п. Вот например модем netis:
Нажав эту кнопку Вы выполните программную перезагрузку маршрутизатора — самый щадящий для аппаратуры вариант! Процесс обычно занимает несколько минут, после чего можно снова авторизоваться в админке и проверить работу роутера!
Примечание: на тех устройствах, у которых есть доступ в веб-интерфейс через Интернет, можно выполнять перезагрузку, находясь в другой стране мира.
Теперь покажу как удалённо перезагрузить роутер на примере ещё нескольких популярных марок.
Tp-Link
На этих устройствах кнопку для перезагрузки можно найти, выбрав в боковом меню пункт «Системные инструменты» >> «Перезагрузка». Справа откроется страничка с одной единственной кнопкой «Перезагрузка», которую и надо нажать.
Если у Вас прошивка на Английском языке, то в меню надо искать пункты «System Tools» >> «Reboot» и кнопка будет называться соответственно «Reboot».
Asus
Девайсы от Asus обычно имеют достаточно удобный интерфейс. Для примера рассмотрим самую актуальную прошивку с черным интерфейсом. Тут кнопка «Перезагрузка» находится прямо в верхней части главной страницы. Просто надо на неё нажать!
После этого появится вот такое предупреждение, где нужно сделать подтверждение действий, нажав на кнопку «ОК».
Далее остаётся только дождаться перезапуска маршрутизатора.
Upvel
Чтобы удалённо перезагрузить роутер через компьютер или телефон у устройств от Upvel надо в боковом меню открыть раздел «Сервис» >> «Управление»:
На открывшейся страничке надо найти раздел «Перезагрузка роутера» и нажать в нём соответствующую кнопку!
Роутеры Ростелеком
Если Вы — счастливый обладатель WiFi-роутера или PON-терминала от компании Ростелеком, то наверное знаете, что их техподдержка сразу же, при обращении, советует перезагрузить роутер. Сделать это можно аппаратно либо программно.
Аппаратная перезагрузка:
Программная перезагрузка
На роутерах Ростелеком Ротек RX-22200 и RX-22312 для этого есть раздел «Управление»:
Если у устройства англоязычный интерфейс, как на терминалах Huawei, то раздел будет называться «System Tools» или «Management». Затем в этом разделе надо найти кнопку «Перезагрузка» или «Reboot», нажать на неё и подождать, пока аппарат перезапустится.
Настройка удаленного доступа для белых адресов
Под «белым» адресом подразумевают именно статический IP-адрес, то есть который не меняется после выключения маршрутизатора.
TPLINK
белый список тплинк.
Настройка дистанционного управления маршрутизатором выполняется по следующей схеме:
- открыть WEB-интерфейс;
- перейти в раздел «Защита», далее — «Удаленное управление»;
- в разделе «Базовая настройка» открыть «Облако TP-Link»;
- зарегистрироваться, следуя указаниям инструкции;
- указать текущий IP-адрес.
После указания адреса маршрутизатор покажет номер порта для дистанционного доступа к настройкам. Вводить его необходимо в адресной строке браузера после двоеточия (например, 145.167.3.2:2121).
Далее же удаленно к роутеру можно подключиться через ввод указанного адреса. Естественно, после этого ещё нужно указать логин и пароль (которые пользователь сам указал на этапе регистрации аккаунта облака TP-Link).
D LINK
длинк как сделать белый список.
Дистанционное управление доступно только на флагманских моделях роутеров от D Link. В бюджетных устройствах, к сожалению, необходимая надстройка отсутствует.
Итак, настройка выполняется следующим образом:
- перейти в раздел «Расширенные настройки»;
- открыть вкладку «Дополнительно» и кликнуть на «Удаленный доступ к устройству»;
- затем — нажать «Добавить» и ввести текущий IP-адрес и номер порта (на свое усмотрение).
Логин и пароль при этом используется такой же, как и для доступа в WEB-интерфейс. Стоит учесть, что номер порта не всегда можно установить абсолютно любой. Некоторые из них «зарезервированы» встроенной прошивкой (для служебного трафика).
Ещё следует обратить внимание на выпадающее меню с надписью HTTP — это выбор протокола, через который будет предоставляться доступ к устройству. Рекомендуется его заменить на HTTPS — в этом случае обмен данными с роутером будет выполняться по зашифрованному каналу
Это минимизирует риск дистанционного взлома маршрутизатора
Рекомендуется его заменить на HTTPS — в этом случае обмен данными с роутером будет выполняться по зашифрованному каналу. Это минимизирует риск дистанционного взлома маршрутизатора.
ASUS
асус удаленный доступ.
В старых версиях маршрутизаторов от ASUS настройка удаленного доступа выполнялась следующим образом:
- зайти в ВЕБ-интерфейс, открыть вкладку «Интернет», далее — «DDNS»;
- установить флажок на значение «Вкл» (включить службу);
- прописать имя хоста и сервера (по умолчанию используется ASUS.com — его и рекомендуется оставить);
- нажать «Применить».
Этот вариант позволяет использовать дистанционное управление даже для DHCP. Если же требуется использовать именно статический IP-адрес, то требуемая настройка находится в разделе «Администрирование», вкладка «Сервисы»:
- указать порт доступа для веб-сервера;
- включить или отключить управление через LAN (можно не менять значение по умолчанию);
- при необходимости — задать логин и пароль (по умолчанию используется те самые значения, что и для доступа к WEB-интерфейсу);
- нажать «Применить» (сохранение может занять аж до 20 секунд — необходимо просто подождать).
Кстати, в роутерах ASUS таким же образом можно настроить дистанционное управление для встроенного торрент-клиента (для моделей, снабженных портом USB).
Как теперь зайти
ввести правильный адрес с портом в адресной строке браузера.
Итак, после настройки дистанционного управления маршрутизатором через «белый» IP-адрес подключение выполняется следующим образом:
- открыть браузер (на ПК или смартфоне);
- в адресной строке ввести статический адрес домашнего подключения, затем двоеточие и номер порта (например, 150.168.12.1:2121);
- ввести логин и пароль.
Но данную функцию следует использовать с осторожностью. Ведь теоретически любой интернет-пользователь сможет получить дистанционный доступ к маршрутизатору
В своё время таким образом хакеры устанавливали на маршрутизаторы скрипты для организации DDoS-атак. А все из-за того, что у многих пользователей при настройке дистанционного управления роутером использовались значения логина и пароля по умолчанию, то есть связка admin/admin.
Поменять лампочку и поговорить
Третья линия техподдержки
работает преимущественно с механическими разрывами линии связи и настраивает
оборудование, которое невозможно восстановить дистанционно, или заменяет вышедшие из строя приборы, например, ТВ-приставку. Повреждение кабеля — одна из
самых распространенных проблем с интернетом или цифровым ТВ. Именно с этим столкнулись мастера Юрий Леонтьев и Денис Левченко.
Фото: Владимир Сараев, Sibnet.ru
Смена у выездных мастеров
начинается в 8.00 и заканчивается в 22.00. На каждую заявку дается один час
вместе с дорогой. Леонтьев и Левченко работают в центре Новосибирска. Техники
рассказывают: иногда в такой интервал сложно уложиться, особенно вечером —
время тратится не столько на поездку, сколько на поиск места для парковки во дворе.
Фото: Владимир Сараев, Sibnet.ru
«Однажды досталась заявка на
неработающий интернет, дом находился далеко, приехал — а модем просто выключен.
У абонента провел 5 минут. Туда ехал час и столько же обратно», — вспоминает
Леонтьев.
Леонтьев — один из самых
опытных сотрудников техподдержки, он работает 22 года, начинал еще с монтажа
телефонных линий. Левченко только три года помогает людям разобраться с новыми
технологиями.
Фото: Владимир Сараев, Sibnet.ru
«Бывает неопытный
пользователь — надо показать, как нужно пользоваться, приходишь — а абонент не
может выбрать видеорежим, объяснишь ему, а он — как так, я сам не сообразил!
Если пожилой человек, что-то на листочке запишешь. Иногда в таких случаях
говорят: ой, мы вас зря вызвали, может, тогда лампочку поменяете?» — рассказывает
молодой человек.
Среди тысяч обращений
попадаются курьезные. «Абонент подал заявку — не было скорости интернета
практически, выяснилось — с нашей стороны все хорошо, а у него Windows 10 начала обновляться. Весь канал интернета
загружен, и у него соответственно все висит», — делится Леонтьев.
Но бывает, что
профессиональные навыки наладчиков абонентам не требуются. «Порой работаешь
психологом. Пришел к абоненту, спрашиваю, в чем причина — а он отвечает, у меня
вот такая ситуация в жизни случилась, ушел из жизни близкий человек, не с кем
поговорить. Посидел, побеседовал около получаса», — рассказывает Левченко.
И добавляет, что, бывает,
сотрудников техподдержки люди узнают на улицах, идут, улыбаются и здороваются.
знакомые посоветовали поставить его в холодильник. Абонент обратился к нам с
вопросом: «Почему при закрытом холодильнике Wi-Fi
плохо ловит?»
Фото: Владимир Сараев, Sibnet.ru
Не работает интернет на компьютере
Если перезагрузка роутера/модема не помогла, а проблема в отсутствии интернет-соединения не на стороне провайдера, следует проверить, нет ли ошибок в персональном компьютере.
Наличие вирусных программ
Любой антивирус имеет функцию автоматической проверки компьютера на наличие вредоносного программного обеспечения. Просканируйте свой компьютер на наличие вирусов.
При обнаружении опасных файлов удалите их полностью (без отправки в корзину). Далее следует перезагрузить компьютер.
Устаревшее программное обеспечение
Речь идет о сетевых адаптерах. Если они устаревшие, то связь компьютера с роутером может быть нарушена. Проверить это легко:
- Откройте «Диспетчер задач» (как правило, это можно сделать через основное меню Windows).
- В открывшемся списке ПО необходимо найти пункт «Сетевые адаптеры».
- Чтобы обновить программы, следует сделать клик правой кнопкой мыши. В открывшемся дополнительном меню жмем по соответствующей кнопке.
- Перезагружаем ПК.
Порой может произойти простой сбой в программном обеспечении, драйверах компьютера. Для решения такой проблемы достаточно совершить перезагрузку компьютера. Не помешает сразу же и перезагрузка роутера.
Способ 3: Использование Telnet через Windows
Последний способ подразумевает использование технологии Telnet. Она должна обязательно поддерживаться выбранным маршрутизатором, чтобы через операционную систему отправлять команды устройству, обходя при этом веб-интерфейс. Детальнее об этом читайте в спецификации своего оборудования на официальном сайте или в бумажной инструкции. К тому же вам ничего не мешает просто проверить, сработает ли этот способ. Тестирование функции не займет много времени, а производится так:
- Откройте «Пуск» и перейдите в меню «Параметры», кликнув по значку в виде шестеренки.
- Откройте раздел «Приложения».
- Вас интересует конец списка приложений, где щелкните по надписи «Программы и компоненты», которая расположилась в блоке «Сопутствующие параметры».
- На экране отобразится новое окно, где откройте раздел с дополнительными компонентами.
- В списке отыщите клиент Telnet и отметьте галочкой этот компонент.
- Подождите, пока ОС загрузит и установит все необходимые файлы.
- Изменения вступят в силу сразу же.
- После этого откройте «Пуск» и запустите «Командную строку», например, найдя приложение через поиск.
- Впишите там и нажмите на Enter. Используйте только тот адрес, который вы вводите для подключения к веб-интерфейсу.
- В новой строке наберите пароль для доступа к учетной записи (тот же, который вводится при подключении к интернет-центру) и ожидайте успешного соединения.
- Осталось только ввести . После нажатия по клавише Enter роутер будет сразу же отправлен на перезагрузку.
Продвинутым юзерам, которые заинтересованы в удаленном управлении маршрутизатором или просто не желают задействовать веб-интерфейс на локальном устройстве, мы предлагаем прибегнуть к софту с графическим интерфейсом под названием KiTTY. Основной процесс перезагрузки через Telnet в ней происходит так:
Далее откроется стандартный терминал, где остается только прописать , чтобы перезапустить маршрутизатор. В KiTTY есть возможность настроить и SSH, если это требуется. Со всеми тонкостями взаимодействия с таким ПО мы рекомендуем ознакомиться на официальном сайте, поскольку оно подходит исключительно для опытных пользователей и имеет огромное количество тонкостей.
Это были все доступные варианты перезапуска роутера от любого производителя через компьютер под управлением Windows. Выберите понравившийся способ и просто следуйте нашим инструкциям.
Похожие инструкции:
Способы подключения маршрутизатора через модем
Способы перезагрузки Windows 10
Способы отключения автоматической перезагрузки Windows 10
Способы перезагрузки смартфона Samsung A5
Как сбросить настройки Actiontec GT784WNV
Вам не удалось войти в систему на маршрутизаторе Actiontec GT784WNV MTS . Вы пробовали все? Пока не сдавайтесь и не выбрасывайте роутер в окно.
В этом руководстве я покажу вам, как сбросить настройки маршрутизатора Actiontec GT784WNV MTS . Это не то же самое, что перезагрузка. Когда вы перезагружаете маршрутизатор, вы просто включаете питание устройства. Это делается путем отключения маршрутизатора, ожидания около 30 секунд, а затем повторного включения. С другой стороны, когда вы перезагружаете маршрутизатор, вы стираете все измененные настройки и возвращаете их все к исходным заводским настройкам по умолчанию.
Предупреждение: Все ранее измененные настройки будут удалены.
- Имя пользователя и пароль интерфейса маршрутизатора.
- Имя пользователя и пароль WiFi.
- Если это маршрутизатор DSL, необходимо повторно ввести имя пользователя и пароль поставщика услуг Интернета (ISP). Вам нужно будет позвонить своему провайдеру для получения этой информации.
- Другие настройки, такие как переадресация портов, изменение IP-адреса и расписание беспроводной сети, также стираются.
Сброс настроек Actiontec GT784WNV
После того, как вы решили, что вам необходимо сбросить настройки роутера Actiontec GT784WNV МТС , вам необходимо найти кнопку сброса на самом устройстве.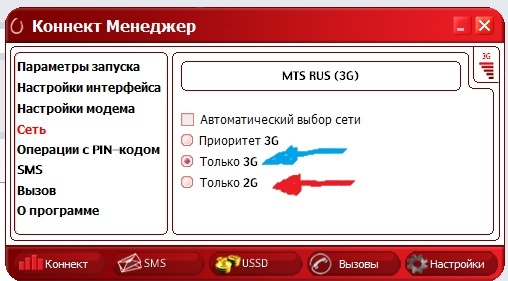
Actiontec GT784WNV MTS
Возьмите развернутую скрепку и нажмите кнопку сброса примерно на 10 секунд. Это запустит процесс сброса, который может занять несколько минут или больше.
Предупреждение: Будьте терпеливы, НЕ отключайте и не выключайте маршрутизатор во время процесса сброса. Это может и, вероятно, приведет к необратимому повреждению устройства.
Я настоятельно рекомендую исчерпать все другие варианты устранения неполадок, прежде чем вы решите сбросить настройки маршрутизатора Actiontec GT784WNV MTS .
Вход в Actiontec GT784WNV
После завершения сброса вам необходимо войти в систему, используя заводские значения по умолчанию. Следуйте инструкциям на нашем Actiontec GT784WNV MTS Руководство по входу в систему .
Измените свой пароль
Теперь, когда вы вошли в систему, вы должны изменить имя пользователя и пароль интерфейса маршрутизатора. Чтобы помочь вам создать надежный пароль, у нас есть страница под названием Выбор надежного пароля .
Совет: Один из способов избежать потери этого пароля — записать его на листе бумаги и прикрепить к нижней части маршрутизатора.
Настройка WiFi на
Actiontec GT784WNV MTS
Поскольку все настройки были возвращены к заводским значениям по умолчанию, вам необходимо убедиться, что безопасность по-прежнему работает в полную силу. Некоторые производители маршрутизаторов по умолчанию оставляют маршрутизатор без защиты.
Следуйте моему руководству под названием Как настроить WiFi на Actiontec GT784WNV MTS .
Обязательно ознакомьтесь с другой информацией о Actiontec GT784WNV, которая может вас заинтересовать.
Структура технической поддержки Ростелеком
 Сервисная служба компании Ростелеком состоит из трех крупных отделов:
Сервисная служба компании Ростелеком состоит из трех крупных отделов:
- техподдержка интернета и ТВ;
- бюро ремонта телефонии;
- служба поддержки абонентов сотовой связи.
Каждый отдел специализируется исключительно в своей отрасли. Поэтому, перед тем, как позвонить в службу поддержки Ростелеком, вам стоит четко сформулировать для себя проблему, с которой вы хотите разобраться. Отделы не имеют связи между собой, оператор поддержки интернета не сможет переключить ваш звонок на бюро ремонта телефонов. Максимум, вам продиктуют номер, по которому нужно обратиться.
При невозможности решить вашу проблему своими силами, специалист оформит от вас заявку на техников второй линии. Эти мастера также будут общаться с вами по телефону, но свяжутся с вами сами в течение суток. У них есть возможность подключиться к вашему порту и провести на нем ряд настроек. Информации о том, как позвонить в техподдержку второй линии Ростелеком, у оператора, принимающего ваш первый звонок, нет, как и возможности вас переключить.
С выездными специалистами, которым ваша заявка переводится только в крайних случаях, также невозможно связаться напрямую даже сотрудникам абонентского отдела. Они свяжутся с вами самостоятельно, чтобы согласовать время прихода. Учтите этот факт пред тем, как позвонить в техподдержку Ростелеком и просить соединить вас напрямую с мастером.
Как позвонить в техподдержку Ростелеком с мобильного
Самый простой способ выяснить нужные координаты для вызова мастера – обратиться в справочную службу компании. Как позвонить в справочную Ростелекома, указано на сайте провайдера и в его многочисленных рекламных буклетах и баннерах. Наберите с мобильного телефона номер 8-800-1000-800, и вы попадете по адресу!
Первое, что вы услышите после звонка, это голосовое меню, в котором будут перечислены наиболее частые тематики обращений абонентов. Выберите свою и нажмите на клавиатуре телефона нужную цифру. Так вы быстрее попадете на специалиста, компетентного именно в вашей проблеме.

По данному номеру Ростелеком можно позвонить оператору с мобильного и с домашнего телефона. Звонок в любом случае будет бесплатным. Но при звонке со стационарного аппарата, не забудьте перевести его в тональный режим, чтобы воспользоваться возможностями меню.
Как позвонить в ремонт телефонов Ростелеком
По номеру 8-800-1000-800 вы можете позвонить в Ростелеком с мобильного для решения практически любого вопроса. Ваш звонок попадет в единый контактный центр, обслуживающий несколько регионов. Но в случае поломки стационарного телефона, вам здесь помочь не смогут.
Максимум, что сумеет сделать специалист, это продиктовать вам городской номер бюро ремонта телефонии, расположенного в вашем населенном пункте. Эти же данные вы сможете узнать в телефонной справочной службе своего города, или на сайте Ростелекома. О том, где их искать на портале, мы поговорим чуть ниже.
Техподдержка мобильной связи Ростелеком
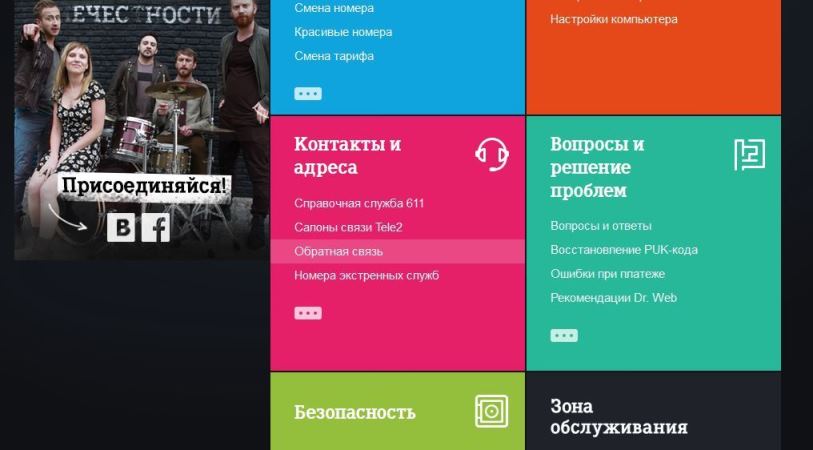
Перед вами откроется небольшой опросник, где вам предложат выбрать тему обращения и некоторые другие параметры. После его заполнения вы увидите поле, в которое сможете ввести ваш вопрос/претензию/благодарность и контакты для связи.
Как быстро перезагрузить роутер — советы новичкам
Что чаще всего слышит человек, позвонив в техподдержку своего оператора связи? Правильно — надо перезагрузить роутер! Такая простая задача для того, кто знает как это сделать. Но не все же из нас с техникой на ты и есть пользователи, которые совсем не в курсе как перезагрузить WiFi маршрутизатор и потому боятся его сломать. Вот наша инструкция для устройств разных производителей: Keenetic, D-Link, TP-Link, Asus, NETGEAR, Tenda и т. п. Так же, отдельным пунктом, я расскажу про роутеры Ростелеком. Несмотря на такое разнообразие, последовательность действий у всех примерно одинакова! Главное — не путайте вот какой момент: перезагрузка роутера — это не сброс настроек к заводским. Это всего лишь выключение и включение устройства доступа вновь!

Как перезагрузить роутер
как перегрузить роутер хуавей
Практически в каждом маршрутизаторе предусмотрено несколько способов выполнить перезагрузку. Как именно — зависит непосредственно от производителя.
TP-LINK
тп линк перезагрузка через веб-интерфейс.
Через WEB интерфейс перезагрузка выполняется так:
- перейти по адресу 192.168.1.1;
- открыть вкладку «Системные инструменты»;
- перейти в раздел «Перезагрузка»;
- нажать «Reset» и дождаться перезагрузки.
Перезапуск занимает, в среднем, 1,5 минуты.
На некоторых моделях роутеров TP-LINK (например, WR741D) есть также отдельная кнопка включения/выключения маршрутизатора — можно воспользоваться ею.
А ещё на официальном сайте TP-LINK можно скачать небольшую утилиту для управления роутером. По сути — это копия стандартного WEB интерфейса, то есть набор функций там аналогичен.
DLINK
dlink перезагрузка через веб-интерфейс.
А вот на маршрутизаторах от D-Link аппаратная кнопка Reset — большая редкость.
Там перезагрузку выполнять приходится именно через WEB-интерфейс.
- Требуемая настройка находится в разделе «Система».
- Далее выбрать «Перезагрузить»
- Обязательно нажать клавишу «Сохранить».
В старых версиях маршрутизаторов от D-Link WEB интерфейс немного отличается в визуальном плане. Там иконка перезагрузки расположена непосредственно в главном меню (в верхней левой части страницы).
ASUS роутер
асус перезагрузка через веб-интерфейс.
На роутерах от ASUS аппаратная кнопка для перезагрузки тоже большая редкость. Поэтому перезагрузка также выполняется через WEB-интерфейс, в разделе «Параметры». В роутерах с обновленной версией WEB-интерфейса функция перезагрузки находится в разделе «Основные настройки».
Кстати, если же в маршрутизаторе установлена стороння прошивка (например, от Padavan), то в ней можно настроить использование кнопки WPS для перезагрузки устройства. Такая возможность имеется, к примеру, в роутерах Asus RT N56U (весьма распространенная модель).
ZYXEL KEENETIC
кинетик перезагрузка через инет.
Для перезагрузки роутера нужно зайти в WEB интерфейс, далее — открыть системную панель (кликнуть на иконку с изображением шестеренки). Требуемая кнопка находится в самой нижней части страницы.
И практически на всех роутерах данного производителя предусмотрена отдельная аппаратная кнопка для быстрого перезапуска устройства.
РОСТЕЛЕКОМ
ростелеком комплект
Перезагрузить роутер Ростелеком можно только через WEB-интерфейс. Необходимо:
- открыть раздел «Управление»;
- выбрать «Перезагрузка»;
- нажать «Сохранить».
Данный вариант актуален для версий f@st 2804 и 3804 Sagemcom — именно эти модели маршрутизаторов являются самыми распространенными.
БИЛАЙН
билайн перезагрузка через веб-интерфейс.
На маршрутизаторах от Билайн есть специальная кнопка для перезагрузки. Но можно процедуру выполнить и через WEB-интерфейс. Вот только доступ к нему предоставляется по адресу 192.168.10.1 (и в инструкции этой информации не указано, адрес указан только на самой этикетке). Необходимая функция находится в разделе «Параметры системы».
МТС
мтс перезагрузка
В инструкции к роутеру указано, что для перезагрузки можно использовать кнопку «ON|OFF». Через веб-интерфейс перезапуск устройства выполняется таким же образом, как и в TP-LINK (аппаратная часть у данных устройств одинаковая, как и встроенная прошивка).
ДОМ РУ
дом.ру перезагрузка.
Данный провайдер предоставляет брендированные маршрутизаторы Netis и D-Link. Для последнего — используется вышеуказанная инструкция. А вот в роутерах Netis перезагрузка через веб-интерфейс выполняется в разделе «Расширенные настройки», далее — раздел «Система». А вот аппаратных кнопок на самом устройстве вообще никаких нет.
Как перезагрузить роутер через командную строку Windows удаленно из интернета?
Как любое цифровое оборудование, роутер работает на основе выполнения математических команд через протокол, который называется Telnet. Он дает возможность удаленно управлять маршрутизатором через командную строку. К сожаленью, на Windows 10 или 8 нет встроенной программы, работающей с этим протоколом. Поэтому для того, чтобы перезагрузить роутер через командную строку на подключенном к нему компьютере скачиваем и запускаем программу «PuTTY».
В ней в главном окне находим поле ввода «Host name (or IP-address)» и прописываем в нем IP адрес своего роутера. А в качестве «Connection type» устанавливаем «Telnet» и нажимаем на кнопку «Open».
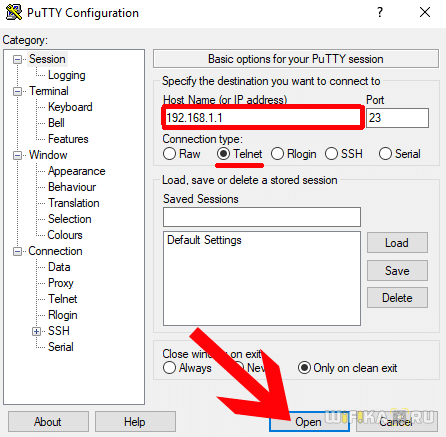
Откроется черное окно командной строки — здесь вводим сначала логин, а потом пароль для входа в роутер. После чего пишем команду «# reboot», либо «# restart» или «# reload» — какую именно зависит от конкретной модели, попробуйте методом подбора.
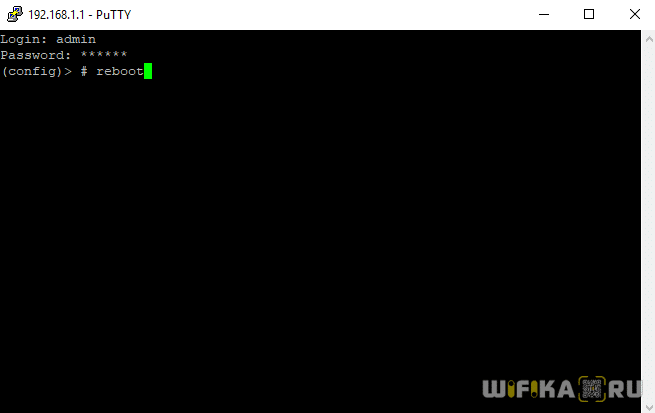
Дистанционное решение
Вторая линия технической
поддержки — это региональные филиалы. В одном из самых крупных — новосибирском —
в день обрабатывают до 500 заявок. Руководитель группы Регионального центра
управления сетями и информационными системами Александр Солдатов рассказывает,
что у сотрудников есть удаленный доступ к станционному оборудованию для
просмотра статистики и проверки конфигурации абонентского порта. При
необходимости они могут перезагружать порт или корректировать параметры
конфигурации услуги.
«Добрый день! Компания
«Ростелеком». Как я могу к Вам обращаться? Давайте проверим настройки роутера»,
— начинает решать проблему одного из клиентов оператор Александр Петроченко.
Фото: Владимир Сараев, Sibnet.ru
Молодой человек объясняет,
что все сотрудники действуют по прописанному алгоритму: не работает
оборудование — сначала проверить одни настройки, не получилось — проверить
дальше, и так — пока неполадка не будет устранена либо окажется, что ее следует
передать выездному специалисту.
С момента, как поступила заявка
от первой линии, до звонка абоненту должно пройти не более получаса. «Бывает,
что не можем дозвониться клиенту. Тогда мы звоним два раза в полчаса, потом
отправляем смс. Если указан домашний телефон, то перезваниваем вечером», —
объясняет Петроченко.
В смене работают 16-17
человек. Каждый из них отрабатывает 25-30 заявок.
Фото: Владимир Сараев, Sibnet.ru
При общении с клиентами
операторы ориентируются на уровень их технических знаний. «Если абонент
компетентный, ему достаточно даже одной фразы. Но иногда абоненты не понимают
термины и смущаются, однако в этом не признаются. Есть такие, кто обижаются,
когда с ними разговаривают слишком просто», — отмечает Солдатов.
По его словам, некоторых
людей возмущает, когда их просят проверить, включен ли роутер или телевизор в
розетку. Такие вопросы прописаны в регламенте, чтобы не отправлять специалистов
на «ложные» вызовы. Если в течение месяца будет повторный звонок от абонента,
то действия сотрудника проверит комиссия.
Фото: Владимир Сараев, Sibnet.ru
«Был такой случай — пропал
звук на телевизоре. Когда приехала техподдержка, оказалось, что просто не была
включена колонка», — вспоминает руководитель группы.
Некоторые клиенты слишком
широко оценивают фронт работ техподдержки. Солдатов рассказывает, что мужчина,
которому подключили интерактивное ТВ, через некоторое время позвонил и попросил
перевесить телевизор.
Новосибирска. Работаю с ней, удерживаю, сменила ТП на ОТА. Бабушка рада.
Говорит: «Девушка, спасибо! Если Вам негде будет жить, приезжайте ко мне. Я
одна живу, всегда буду рада. Телефон у Вас есть».
Когда перезагружать роутер?
Функция перезагрузки роутера может также понадобиться и для применения определенных настроек сети после внесения в них изменений через админку. Так, в зависимости от конкретной модели маршрутизатора, перезагрузка может потребоваться после:
- Изменений в параметры подключения к интернету
- Изменения параметров DHCP-сервера
- Смены порта для управления панелью администрирования
- Смены пароля от роутера
- Корректировки настроек безопасности и шифрования WiFi
- Активации или выключения дополнительных функций — FTP сервера, WPS, QoS и так далее
Перед тем, как выполнить любые действия с нашим маршрутизатором, необходимо зайти в его панель управления — о том, как это сделать, я подробно рассказывал отдельно — прочитайте инструкцию, если не знаете.




























