Смена языковой раскладки в Виндовс 10
На момент написания данной статьи, на компьютерах большинства пользователей «десятки» установлена одна из двух ее версий – 1809 или 1803. Обе они вышли в 2018 году, с разницей буквально в полгода, поэтому назначение комбинации клавиш для переключения раскладки в них осуществляется по схожему алгоритму, но все же не без нюансов. А вот в прошлогодних версиях ОС, то есть до 1803, все делается совсем иначе. Далее мы рассмотрим, какие действия требуется выполнить отдельно в двух актуальных версиях Windows 10, а затем и во всех предшествующих им.
Windows 10 (версия 1809)
С выходом масштабного октябрьского обновления операционная система от Майкрософт стала не только более функциональной, но и куда более целостной в плане внешнего вида. Управление большинством ее возможностей осуществляется в «Параметрах», и для настройки переключения раскладки нам потребуется обратиться именно к ним.
- Откройте «Параметры» через меню «Пуск» или нажмите «WIN+I» на клавиатуре.
Вот так легко, хотя и отнюдь не интуитивно понятно, настраивается смена раскладки в последней на сегодняшний день (конец 2018 года) версии Виндовс 10. В предшествующих ей все делается более очевидно, о чем и расскажем далее.
</ol>
Windows 10 (версия 1803)
Решение озвученной в теме нашей сегодняшней задачи в данной версии Виндовс тоже осуществляется в ее «Параметрах», правда, в другом разделе этого компонента ОС.
Если сравнивать с версией 1809, можно смело сказать, что в 1803 расположение раздела, предоставляющего возможность настройки переключения языковой раскладки, было более логичным и понятным. К сожалению, с обновлением об этом можно забыть.
Windows 10 (до версии 1803)
В отличие от актуальных «десяток» (по крайней мере, на 2018 год), настройка и управление большинством элементов в версиях до 1803 осуществлялось в «Панели управления». Там же мы с вами можем задать свою комбинацию клавиш для смены языка ввода.
Рассказав о том, как настраивается сочетание клавиш для смены раскладки в старых версиях Виндовс 10 (как бы странно это не звучало), мы все же возьмем на себя смелость порекомендовать вам обновиться, в первую очередь, из соображений безопасности.
Дополнительно
К сожалению, заданные нами настройки переключения раскладки в «Параметрах» или «Панели управления» применяются только ко «внутренней» среде операционной системы. На экране блокировки, где для входа в Windows вводится пароль или пин-код, по-прежнему будет использоваться стандартная комбинация клавиш, она же будет установлена для других пользователей ПК, если таковые есть. Изменить такое положение дел можно следующим образом:
Любым удобным способом откройте «Панель управления».
Активировав режим просмотра «Мелкие значки», перейдите к разделу «Региональные стандарты».
В открывшемся окне откройте вкладку «Дополнительно».
Важно: Подробнее: Как получить права администратора в Windows 10
Нажмите по кнопке «Копировать параметры». В нижней области окна «Параметры экрана…», которое будет открыто, установите галочки напротив только первого или сразу двух пунктов, расположенных под надписью «Копировать текущие параметры в», после чего нажмите «ОК»
Для закрытия предыдущего окна тоже нажмите «ОК».Выполнив вышеописанные действия, вы сделаете так, что комбинация клавиш для переключения раскладки, настроенная на предыдущем этапе, будет работать в том числе на экране приветствия (блокировки) и в других учетных записях, если таковые имеются в операционной системе, а также в тех, которые вы будете создать в будущем (при условии, что был отмечен и второй пункт)
Для закрытия предыдущего окна тоже нажмите «ОК».Выполнив вышеописанные действия, вы сделаете так, что комбинация клавиш для переключения раскладки, настроенная на предыдущем этапе, будет работать в том числе на экране приветствия (блокировки) и в других учетных записях, если таковые имеются в операционной системе, а также в тех, которые вы будете создать в будущем (при условии, что был отмечен и второй пункт).
В нижней области окна «Параметры экрана…», которое будет открыто, установите галочки напротив только первого или сразу двух пунктов, расположенных под надписью «Копировать текущие параметры в», после чего нажмите «ОК». Для закрытия предыдущего окна тоже нажмите «ОК».Выполнив вышеописанные действия, вы сделаете так, что комбинация клавиш для переключения раскладки, настроенная на предыдущем этапе, будет работать в том числе на экране приветствия (блокировки) и в других учетных записях, если таковые имеются в операционной системе, а также в тех, которые вы будете создать в будущем (при условии, что был отмечен и второй пункт).
Смена сочетания клавиш для изменения языка ввода в Windows 10
Как поменять стандартную клавиатуру
Одним из преимуществ смартфона под управлением Андроид, можно считать возможность настройки каждого элемента управления под пользователя. Это же относится и к способу ввода текста. Стандартный интерфейс можно заменить на любой другой, который будет иметь изображения или отличное отображение букв.
Заменяется стандартная клавиатура достаточно легко. Для начала, пользователю необходимо скачать ее. В магазине есть множество приложений, которые предоставляют другой интерфейс клавиатуры. После этого, ее следует установить. Для этого необходимо воспользоваться следующей инструкцией:
- Открыть настройки смартфона.
- Выбрать раздел «Язык ввода».
- Перейти к пункту «Экранная клавиатура».
- На экране отобразится список клавиатур, которые установил пользователь. Необходимо выбрать одну из них.
- Подтвердить свои действия, нажав на «ОК».
В этот же момент пользователю нужно отключить старую клавиатуру, если этого не произошло автоматически. Также важны моментом будет проверка нового способа ввода. Он должен полностью работать. Чтобы это сделать, необходимо открыть заметки или любое сообщение. После этого, ввести текст с новой клавиатуры.
Рекомендуется устанавливать только проверенные приложения. В противном случае, способ ввода может работать некорректно.
Добавление нового языка ввода в Windows 10
Как отмечалось выше, начало процедуры добавления нового языка ввода производится в тех же окнах, что и переопределение сочетания клавиш для его ввода. Только действия, которые необходимо в них выполнить, будут иными.
На первых двух скриншотах предыдущего подзаголовка они отмечены синим цветом. После их выполнения появляется окно, на котором нужно будет прокрутить большой список и выделить добавляемый язык, нажав «Добавить».
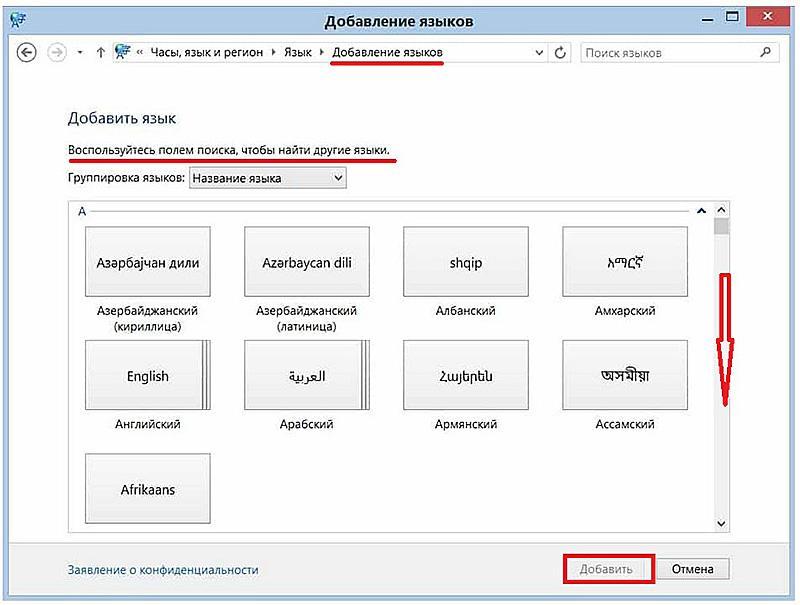
Очевидно, что после этого краткое название нового языка (например, DE для немецкого или IT для итальянского) добавится в выпадающий список индикатора ввода.
Конвертация и транслитерация текста
Отменить конвертацию раскладки — отмена выполненной конвертации текста.
По умолчанию для этого используется клавиша Break. Если вам удобнее использовать другую клавишу, назначьте ее самостоятельно. Для ноутбуков, в которых нет прямого доступа к клавише Break, можно использовать клавишу F11.
Сменить регистр выделенного текста — перевод выделенных символов из верхнего регистра в нижний и наоборот.
По умолчанию используется комбинация клавиш Alt + Break.
По умолчанию используется комбинация клавиш Alt + Scroll Lock.
Преобразовать число в текст — замена выделенного числа или денежной суммы, написанных цифрами, на число или сумму прописью.
Функция пригодится тем, кто работает с платежными документами. Позволяет заменить, например, «247-23» на «Двести сорок семь рублей 23 копейки» или «457» — на «Четыреста пятьдесят семь», не вписывая текст вручную. Назначьте для этой функции собственную комбинацию клавиш.
Как изменить переключение языка на клавиатуре
Чтобы поменять характеристики отображения текста на мониторе, используют настройки операционной системы, описанные в предыдущем пункте, либо параметры, которые пользователь выбрал самостоятельно. Чтобы настроить внутренние блоки, необходимо выполнить следующую инструкцию:
запустить рабочее окно «Параметры» для работы с операционной системой персонального устройства (стационарного, портативного) с помощью поисковой строки на Панели задач (обычно расположена в нижней части Рабочего стола ПК) или через комбинацию горячих кнопок «Win» и «I»;
перейти к вкладке «Время и язык», затем – в подраздел с выбором региона;
в правой части открытой рабочей панели кликнуть по строке «Дополнительные параметры клавиатуры» (обычно в нижней части списка представленных функций);
в новом окне следует перейти к строке «Параметры языковой панели»;
выбрать соответствующий подпункт для изменения данных, следующая вкладка – «Сменить комбинацию кнопок»;
обычно стоит сочетание «Ctrl» + «Shift»;
в данном пункте можно выбрать необходимые значения, нажать «Применить» и закрыть окна.
Внимание! В некоторых вариациях Виндовса указанные пункты инструкции могут отличаться – другие названия, иногда иной порядок
Важно читать предложенные варианты, переходить по пунктам со схожими наименованиями
Данные изменяются после нажатия кнопки «Применить» на мониторе; дополнительной активации, работы через профиль Администратора или других действий не требуется.
Программный способ
Если горячие клавиши не подходят, можно поменять способ ввода с помощью языковой панели, которая встроена в систему по умолчанию. Она находится на нижней панели рабочего поля.
При нажатии на нее, появляется список, в котором сложно выбрать желаемый вариант ввода текста. Замена выбранного варианта производится по той же схеме.
Установить язык на панели проще, когда необходимо добавить язык из большого списка предложенных вариантов.
Рассматриваемая панелька, позволяющая поставить русский язык, может быть вынесена на рабочий стол, чтобы восстановить на компьютере языковую панель на первоначальное место, необходимо нажать на кнопку сворачивания, располагающуюся в верху окна.
Как добавить раскладку и дополнительный язык в раскладку
Windows не ограничивает пользователя в количестве возможных раскладок, их можно добавлять и удалять по желанию.
- Чтобы добавить макет, нажмите на языковую панель и выберите «Языковые настройки».
Нажмите на языковую панель и выберите - В открывшемся окне параметров нажмите «Добавить язык».
В открывшемся окне параметров выберите «Добавить язык» - Тщательно выберите макет, нажмите «Далее».
Тщательно выберите язык макета и нажмите «Далее» - Снимите флажок «Назначить язык интерфейса Windows» (или оставьте его, если вы хотите, чтобы язык операционной системы изменился на выбранный язык) и нажмите «Установить».
Выберите языковые компоненты и нажмите «Установить» - После загрузки пакетов они будут установлены и доступны вместе с предыдущими макетами.
Все добавленные языки будут отображаться в списке сразу после установки
Вы также можете добавить в языковую раскладку еще одну «клавиатуру». В этом случае переключение с одного языка на другой будет происходить с помощью комбинации клавиш Ctrl + Shift слева.
- Нажмите на установленный языковой пакет, выберите «Параметры».
Выберите макет и нажмите «Параметры» - Нажмите «Добавить клавиатуру» и выберите язык из списка, добавление происходит мгновенно.
Нажмите «Добавить клавиатуру» и выберите язык из списка
Как добавить язык в клавиатуру
Добавить язык в Windows 7:
- ПКМ на этикетке;
- нажмите на строку «Параметры»;
- перейдите во вкладку «Общие», если на этой вкладке не открывалось окно;
- нажмите на кнопку «Добавить»;
- выберите язык из списка;
- щелкните знак плюса справа от типа алфавита;
- нажмите на знак плюса рядом с появившимся словом «Клавиатура»;
- поставьте галочку в одной из трех появившихся строк (рекомендуется верхняя);
- нажмите кнопку «ОК».
Добавление языка ввода в Windows 8:
Добавление языка ввода в Windows 10:
- ЛКМ на этикетке;
- нажмите «Настройки» внизу в появившемся окне;
- нажмите на слово «Добавить язык»;
- выберите нужный из списка.
Простые способы переключения
Сегодня существует не так много способов, при помощи которых можно переключить клавиатуру. Всего можно выделить два основных варианта того, как сменить язык на клавиатуре:
- при помощи мыши;
- при помощи нажатия определенных клавиш на клавиатуре.
Панель инструментов
Если посмотреть на экран монитора, то в нижней правой части экрана можно увидеть языковое меню. На некоторых компьютерах это выглядит как список, состоящий из двух пунктов — RU и EN. В этом случае:
- RU — русский;
- EN — английский.
Для того чтобы сменить используемые при вводе символы, достаточно кликнуть левой кнопкой мыши на индикаторе и выбрать нужный пункт из списка. Если такой значок не виден, то рекомендуется изменить раскладку при помощи нажатия «горячих» клавиш или сменой установок в параметрах.
Как изменить язык ввода в Windows 7.
Переключение при помощи клавиатуры
Пользователям часто необходимо быстро сменить раскладку. Как переключить язык на клавиатуре — знают большинство студентов, так как при оформлении работ у них часто возникает потребность изменить вводимые символы с русского на английский или наоборот.
Переключение на клавиатуре производится путем нажатия определенных сочетаний клавиш. При стандартных настройках в большинстве случаев параметр меняется при одновременном нажатии двух клавиш, сочетание которого зависит от настроек персонального компьютера. По умолчанию наиболее часто используется два варианта:
- Shift+Alt;
- Ctrl+ Alt.
Все кнопки расположены в нижней части клавиатуры в правой и левой ее стороне. Такое сочетание выбрано неслучайно. Именно такие клавиши считаются наиболее удобными для нажатия на клавиатуре. На некоторых персональных компьютерах, как правило, с использованием версии выше ОС 8 для смены раскладки используется нажатие клавиши «Пробел».
Понять, какое сочетание установлено на конкретном компьютере, можно путем пробы и проверки факта смены. Пользователь имеет возможность самостоятельно установить желаемое сочетание клавиш, при нажатии которых в дальнейшем будет меняться тип вводимых символов. Для этого необходимо выполнить следующие действия:
- Правой кнопкой мыши щелкнуть на языковой панели в нижнем правом углу экрана монитора.
- Выбрать из раскрывшегося списка пункт меню «Настройки», нажав на нем правой кнопкой мышки.
- Перейти в раздел «Горячие клавиши» и ввести требуемое сочетание.
В зависимости от типа системы путь для ввода данных о сочетании клавиш для смены языка может различаться. При этом суть производимых действий не меняется. Для того чтобы произвести настройку, необходимо ввести информацию в соответствующий раздел настроек.
Такой способ не очень удобен при работе с количеством языков более двух. В этом случае изменение параметра происходит в четко заданной последовательности. Если пользователь при нажатии клавиш проскочил необходимый, то ему приходиться заново проходить весь путь нажатия клавиш до тех пор, пока он снова не вернется к требуемому языку.
Специальные программы
Сегодня можно установить на компьютер программы, предназначенные для автоматической замены введенного текста. Такие средства очень удобны для тех, кто по роду деятельности вынужден часто переключать языковую раскладку. Если человек при работе не переключил раскладку, то в итоге получается абракадабра.
При установке специальной программы у пользователя отпадет необходимость задумываться о том, произошла ли смена. К такой категории программ относятся:
- Punto Switcher;
- Key Switcher;
- Anetto.
Программа понимает, в какой момент должно произойти переключение языка на клавиатуре, и сама меняет раскладку с русского на английский язык, переводя некорректно введенные символы.
Выбор варианта для смены языковой раскладки зависит от предпочтения конкретного пользователя. При необходимости переключения между двумя языками наиболее простым способом является нажатие определенного сочетания клавиш. При использовании трех и более языков наиболее удобным станет переключение при помощи языковой панели.
Почему не меняется язык на компьютере автоматически
Еще один вопрос, которым также нередко задаются среднестатистические пользователи персональных компьютеров и ноутбуков под управлением операционных систем семейства Windows, касается того, почему на их гаджетах не реализована возможность автоматического переключения языка. Действительно, это очень удобная функция, которая позволяет не отвлекаться на систематические прыжки между русской и английской раскладками, однако в штатных средствах «операционки» она не реализована.
Впрочем, решить данную проблему несложно, ведь существует такая программа, как Prunto Switcher. Загрузить её можно с официальных серверов Яндекса, где она доступна абсолютно бесплатно. Установив софт на свой компьютер, переключение языка будет осуществляться в автоматическом режиме.
Переключение раскладки – одна из основных функций ОС. Используется переключение языка практически везде, поэтому ситуация, когда раскладка не изменяется, вызывает некоторые трудности при работе на компьютере.
Причин появления этой неисправности может быть множество, и сказать с точностью, что именно вызвало проблему невозможно.
Первое, что стоит сделать, если перестал переключаться язык – перезагрузить компьютер. Чаще всего это решает проблему, но если ничего не изменилось, то стоит попробовать несколько эффективных способов.
Как менять язык на клавиатуре Mac
С Mac’ом дело обстоит несколько сложнее. Обычно, языковая раскладка клавиатуры здесь меняется сочетанием клавиш CMD (своеобразная Мас’овская решетка) + Space (Пробел).
Но в Mac OS X, например, по умолчанию не назначен шоткат для смены Мас-раскладки.Вместо смены языка, сочетание клавиш CMD+Space вызывает строку поиска Spotlight.
Чтобы отключить это, нужно зайти в «Системные настройки» — «Клавиатура» — «Сочетание клавиш».
Здесь во вкладке Spotlight нужно снять галочки с обоих пунктов.
Затем здесь же нужно зайти во вкладку «Клавиатуры и ввод» и проставить галочки напротив сочетания клавиш CMD+Space для переключения раскладки. Теперь вы знаете, как менять язык на клавиатуре Mac.
А для того, чтобы изменить набор используемых языков, просто зайдите в «Системные настройки» — «Язык и текст» — «Источники ввода».
Здесь вы можете галочками выбрать те языки, которые планируете использовать, а также отключить те, которые вам не понадобятся.
Кстати, весьма распространенной проблемой бывает то, что языковая раскладка клавиатуры просто отказывается меняться.
Для этого может быть много причин: от проделок коварных вирусов до багов самой системы. Но чаще всего, раскладка клавиатуры не меняется из-за неправильных действий пользователя.
Если такое произошло, для начала попробуйте перезагрузить машину. Если ребут не помогает, или помогает, но лишь на короткий срок – тогда проверьте компьютер на вирусы.
Скорее всего, никаких вредителей обнаружено не будет – но вдруг?
Третий шаг – сбросьте языковые настройки на «по умолчанию» и проверьте работоспособность переключающих сочетаний клавиш: возможно, настраивая этот параметр под себя, вы где-то допустили ошибку.
И напоследок, существуют утилиты для автоматического переключения раскладок клавиатуры, например, популярный Punto Switcher .
Вы приобрели новый компьютер, но еще не очень хорошо его изучили. Вам нужно набирать русский текст, а на мониторе выскакивают буквы английского алфавита? В этом случае вам помогут наши советы, как перейти на русский язык на клавиатуре. Для этого существует несколько способов. Давайте рассмотрим основные из них, и вы подберете для себя самый оптимальный метод переключения языка.
С помощью настроенной особенным способом клавиатуры
Если по какой-то причине вам неудобно делать переключение, несложно самостоятельно сделать удобную комбинацию кнопок. Для этого нужно:
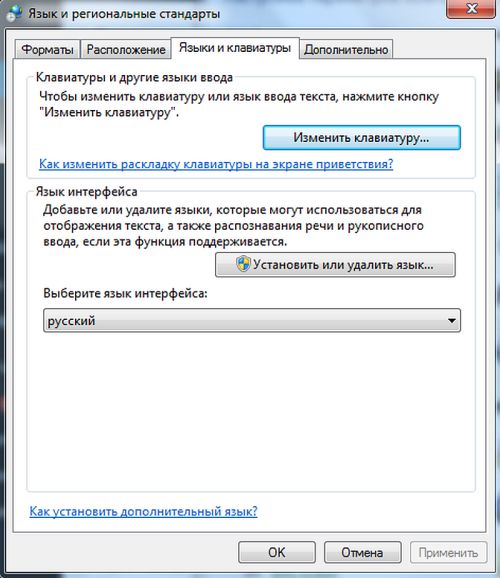
Описанный алгоритм подходит для всех версий операционной системы, немного могут различаться названия панелей. Но по смыслу найти нужное меню довольно просто.
Если по каким-то причинам нужного языка нет, его не сложно добавить. Английский, как правило, стоит по умолчанию. Если нужно добавить, например, русский, зайти надо в то же меню, что и для смены раскладки. Но во вкладку «Общие».
После выбора кнопки «Добавить» станет доступен список возможных для использования языков. После подтверждения выбора нужного он отобразится в панели и будет доступен для переключения с клавиатуры.
Как научиться печатать вслепую — тренажер онлайн
Рассмотрим лучшие тренажеры.
Touch Typing Study
Touch Typing Study — отличный онлайн-тренажер для начинающих пользователей. На сайте доступен бесплатный обучающий курс для тех, кто хочет научиться печатать двумя руками. Он состоит из 15 уроков, в течение которых юзера постепенно знакомят со слепым методом набора текста, поэтапно увеличивая сложность и добавляя новые клавиши в арсенал.
Stamina-Online
Stamina-Online — простой тренажер, где нужно печатать заданные сочетания букв и слова, стараясь делать это как можно быстрее. Рекомендуется комбинировать упражнения на данном сайте с уроками на Touch Typing Study. Stamina-Online можно использовать как дополнительный тренажер в процессе обучения, чтобы отслеживать свой прогресс и улучшать навыки печати вслепую. Ссылка на веб-ресурс — stamina-online.ru. На сайте отсутствуют подсказки, поэтому контролировать правильность расположения пальцев необходимо самостоятельно.
Клавогонги
Клавогонки (ссылка — klavogonki.ru) — тренажер, выполненный в форме интересной игры. Добавляет в рутинный процесс обучения соревновательный элемент, что делает тренировки более увлекательными. На сайте можно играть с друзьями и незнакомыми людьми, набирая тексты на скорость. Участникам дается одинаковое задание, которое необходимо выполнить быстрее других, допустив наименьшее число ошибок.
Игрокам доступны многочисленные режимы для эффективного обучения:
- обычный — для соревнования выбирается случайный отрывок из книги;
- безошибочный — можно допустить только 1 опечатку при наборе текста, иначе последует дисквалификация;
- марафон — нужно напечатать наибольшее количество символов за 5 минут;
- спринт — предлагается один и тот же текст для многократного набора с целью поставить рекорд и т.д.
Автоматическое переключение клавиатуры с программой Punto Switcher
Если при наборе текста вам часто приходится переключаться между русским и английским, то вам может помочь специальная программа. Punto Switcher – умная утилита, которая способна определить, на каком языке вы хотели написать слово, даже если вы не переключили раскладку. К примеру, вы пишете заметку о работе операционной системы, набираете на русском «Цштвщцы» и программа может перевести этот набор символов как «Windows». Для использования вам нужно:
- Скачать и установить Punto switcher на ноутбук или стационарный компьютер.
- Запустить приложение. Если его не включить, то поменять раскладку программа не сможет.
- Выставить в настройках необходимые пункты и сохранить.
- Свернуть (не закрывать) приложение.
С помощью настроенной особенным способом клавиатуры
Если по какой-то причине вам неудобно делать переключение, несложно самостоятельно сделать удобную комбинацию кнопок. Для этого нужно:
- Во всплывающем окне «Пуск» найти строку «Панель управления».
- Среди пунктов найти и выбрать подменю Смена раскладки клавиатуры, которое обычно находится в разделе с названием Часы, Язык, Регион.
- В выпадающем окне нужна вкладка «Языки и клавиатуры». В которой и находится кнопочка «Изменить клавиатуру».
- В разделе «Переключение клавиатуры» внизу находится кнопочка для смены сочетаний клавиш. При нажатии вы получите список доступных комбинаций. Выбираете наиболее удобную и подтверждаете выбор. Далее вы всегда сможете перейти на английский или другой язык таким образом.
- Путь к настройкам клавиатуры лежит не только через меню «Пуск», возможно добраться и через контекстное меню языковой панели. Попасть туда можно путем выбора стрелочки. В меню нас интересует раздел «Параметры». Далее выполнять все, как описано выше.
Описанный алгоритм подходит для всех версий операционной системы, немного могут различаться названия панелей. Но по смыслу найти нужное меню довольно просто.
Если по каким-то причинам нужного языка нет, его не сложно добавить. Английский, как правило, стоит по умолчанию. Если нужно добавить, например, русский, зайти надо в то же меню, что и для смены раскладки. Но во вкладку «Общие».
После выбора кнопки «Добавить» станет доступен список возможных для использования языков. После подтверждения выбора нужного он отобразится в панели и будет доступен для переключения с клавиатуры.
Отображение языка ввода на панели задач Windows 10
Настройки смены сочетания клавиш
Но бывает и так, что язык в системе присутствует или, как в предыдущем списке, его настройка произведена правильно, но эффекта это не дает. Так почему клавиатура переключается на английский по умолчанию, а на русский язык нет?
Возможно, проблема состоит в том, что не настроены так называемые «горячие» клавиши, которые отвечают за быстрое переключение. В стандартных настройках системы изначально используется сочетание Alt + Shift. Если пользователь думает, что сразу можно переключаться при помощи Ctrl + Shift, он глубоко ошибается. Для начала попробуйте стандартный вариант. Если это не поможет, на вкладке переключения необходимо в выпадающем меню сверху посмотреть, задано ли такое сочетание вообще.
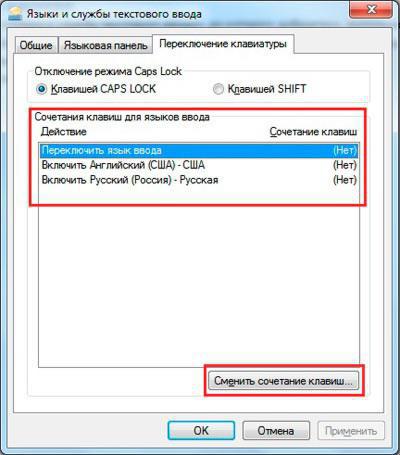
Но в вопросе того, почему не переключается на английский соответствующая раскладка, нужно обратить внимание и еще на один немаловажный момент. В предыдущем окне после установки основного сочетания попробуйте в выпадающем меню выбрать строку, соответствующую включению английского языка, и установите собственную комбинацию (например, Ctrl + 1), сохраните изменения и проверьте, работает ли переключение
Возможно, сбой связан с неработоспособностью кнопок, а новое сочетание даст нужный эффект.
Как перейти на британский шрифт на клавиатуре ноутбука
Если после огромного количества усилий вы так и не получили хорошего результата, установите программку, опции которой позволяют почти все. К примеру, вы узнаете, как перейти на английские буковкы с помощью всего одной кнопки. Наилучшая утилита — Punto Swither, она имеет гибкие опции, но в это время является достойным решением для новичков. В принципе, не сущность принципиально, что вы используете — стационарный компьютер либо ноутбук. Огромное значение имеет только то, какую операционную систему вы используете. Но даже в данном случае, фактически все деяния подобны.
Измените встроенную клавиатуру на устройстве
Вы можете изменить формат встроенной клавиатуры устройства или добавить другие языки. Язык клавиатуры также определяет язык словаря, используемого для. Чтобы получить определение слова, выберите слово и нажмите «Поиск». Словарь является виртуальной клавиатурой и доступен на некоторых языках. 2.
Вы можете вводить и заканчивать целые предложения всего несколькими нажатиями. Когда вы печатаете, вы видите варианты слов и фраз, которые вы, вероятно, будете печатать дальше, на основе предыдущих разговоров и стиля письма. Чтобы отключить интеллектуальный текст, нажмите или удерживайте его и коснитесь «Советы».
Кроме этого, можно испытать композиции «жарких кнопок», здесь они вточности такие же, как и на обыкновенном компьютере. Непременно, если вы всё перепробовали, а ничего не вышло, то ответ на вопрос: «Как перейти на британский шрифт на клавиатуре?» вам дадут в ближнем сервисе, куда рекомендуется отнести вашу технику. Время от времени ломается одна из нужных кнопок, из-за чего у вас и появляются подобные задачи.
Вы можете установить сторонние приложения для клавиатуры так же, как и другие приложения на своем устройстве. После установки новой клавиатуры вам нужно добавить ее, чтобы использовать ее. При использовании приложения вы можете переключиться на другую клавиатуру, такую как сторонняя клавиатура или языковая клавиатура. Просто нажмите и удерживайте его, чтобы переключаться между клавиатурами. Вы также можете упорядочить порядок клавиатур.
Удаление сторонней клавиатуры
Иногда сторонние клавиатуры недоступны. Если разработчик приложения, который вы используете, не позволяет использовать сторонние клавиатуры.
- Если вы введете защищенное текстовое поле.
- Если вместо стандартной клавиатуры вы используете цифровую клавиатуру.
Это также удаляет панель настроек.
Изменение физической раскладки клавиатуры
Вы можете выбирать из нескольких раскладок клавиатуры, чтобы соответствовать физическим клавишам клавиатуры. Вы также можете использовать альтернативную раскладку клавиатуры, которая не соответствует физическим клавишам клавиатуры.
Для переключения языка на клавиатуре Windows 10 существует две главных комбинации
Когда вы установили и активировали ОС Windows, то основная часть опций начинает функционировать в настройках «По умолчанию», что значит, что связь OS с ПК будет осуществляться на автомате, без внесения личных настроек юзера. Windows 10 часто обновляется, и я буду рассказывать про последнюю версию 2H20. В других версиях настройки проходят похожим образом, с небольшими изменениями.
По заводским настройкам применяется пара комбинаций кнопок клавиатуры:
- Сочетание «Shift» + «Alt»;
- Сочетание «Shift» + «Ctrl» (я привык использовать первую комбинацию).
При этом, язык меняется довольно быстро. Перезагружать ПК или проводить прочие действия не нужно.
Установка языка интерфейса
Чтобы установить LIP, дважды щелкните по нему, чтобы открыть установщик. Чтобы установить языковой пакет, выполните следующие действия.
- Откройте «Язык» и нажмите «Пуск», «Панель управления», «Часы», «Языки», «Регион», затем «Язык и региональные стандарты.
- Щелкните вкладку «Язык и региональные стандарты.
- В разделе «Язык интерфейса» нажмите «Добавить или удалить языки» и следуйте инструкциям.
если вам будет предложено ввести пароль администратора или подтверждение, введите его или подтвердите пароль.Примечание. Раздел «Язык интерфейса» отображается только в том случае, если вы уже установили LIP или ваша версия Windows поддерживает языковой пакет. Языковые пакеты доступны только в выпусках Windows 7 Ultimate и Windows 7 Enterprise.
Как набрать на клавиатуре прописные и строчные латинские буквы
Латинские буквы могут понадобиться для разных целей, например, для написания научных терминов, старых названий городов или имен исторических личностей. К счастью, это совсем не проблема, поскольку они присутствуют на любой компьютерной клавиатуре, нужно только переключить раскладку. В этой небольшой статье мы расскажем, как набрать строчные и прописные латинские буквы на клавиатуре компьютера или ноутбука.
Набор латинских букв на клавиатуре
Для набора строчных и прописных букв латинского алфавита обычно используют английскую раскладку клавиатуры. Английский алфавит основан на латинском, поэтому все буквы выглядят точно также. Поэтому, для того чтобы набрать латинские буквы на клавиатуре, нужно переключиться в английскую раскладку.
На большинстве компьютеров с операционной системой Windows для переключения между раскладками используется одна из двух комбинаций клавиш: ALT-SHIFT или CTRL-SHIFT. Можете попробовать сначала одну комбинацию, а потом другу. Один из этих вариантов должен сработать и переключить раскладку клавиатуры.
Наблюдать за изменением раскладки клавиатуры можно по иконке, которая расположена в правом нижнем углу экрана, рядом с системными часами. Данная иконка показывает текущую раскладку клавиатуры.
Если вам сложно переключать раскладку клавиатуры при помощи комбинаций клавиш, то вы можете делать это с помощью мышки. Для этого нажмите на иконку, которая отображает текущий язык, и выберите английский.
После того как вы переключите раскладку клавиатуры на английский язык вы сможете набирать латинские буквы используя английский алфавит, который всегда присутствует на любой клавиатуре для компьютера.
Строчные и прописные латинские буквы
Набор строчных и прописных латинских букв ничем не отличается от набора букв из любого другого алфавита. Для этого нужно использовать клавиши SHIFT или CAPS LOCK.
Клавиша CAPS LOCK получила свое название от английского capitals lock, что можно перевести как «фиксация на прописных буквах». Нажимая на эту клавишу, вы переключаете клавиатуру на набор прописных букв. В дальнейшем клавиатура будет набирать только прописные буквы, до тех пор, пока вы снова не нажмете на CAPS LOCK, тем самым переключив клавиатуру на набор строчных.
Клавиша SHIFT — это клавиша модификатор, обычно она изменяет поведение других клавиш. При наборе букв клавиша SHIFT отвечает за переключение между строчными и прописными буквами. Если CAPS LOCK выключен, и вы набираете строчные буквы, то нажатие буквы вместе с клавишей SHIFT приведет к набору прописной буквы. Если же CAPS LOCK включен, и вы набираете прописными буквами, то нажатие буквы вместе с клавишей SHIFT даст противоположный эффект, вы получите строчную букву.
Решение проблем с латинскими буквами
Если в списке ваших раскладок нет английской раскладки, то вы не сможете латинские буквы. В этом случае нужно сначала добавить английскую раскладку в список доступных раскладок клавиатуры.
Если у вас Windows 7, то для этого нужно кликнуть правой кнопкой мышки по иконке раскладки клавиатуры и выбрать пункт «Параметры».
В результате появится окно с настройками языков. Здесь, на вкладке «Общие», нужно нажать на кнопку «Добавить».
После этого нужно выбрать язык и закрыть все окна нажатием на кнопку «ОК».
Если же вы пользуетесь Windows 10, то вам нужно нажать на иконку раскладки клавиатуры левой кнопкой мышки и перейти в «Настройки языка».
В результате появится окно «Параметры», открытое в разделе «Регион и язык». Здесь нужно нажать на кнопку «Добавьте язык».
После чего нужно выбрать один из доступных языков и нажать на кнопку «Далее».
После этого появится окно, в котором нужно снять отметку напротив функции «Назначить языком интерфейса Windows». Если этого не сделать, то добавленный язык будет использоваться в качестве основного во всей операционной системе Windows.
Для завершения процесса нужно нажать на кнопку «Установить». В результате выбранный язык появится в списке раскладок клавиатуры и вы сможете работать с латинскими буквами.
- Как отключить залипание клавиш на Windows 7
- Как переключить язык на клавиатуре
- Почему не работает мышка на ноутбуке или компьютере
- Как отключить клавиатуру на ноутбуке с Windows 7 или Windows 10
- Как перезагрузить компьютер или ноутбук с помощью клавиатуры
Создатель сайта comp-security.net, автор более 2000 статей о ремонте компьютеров, работе с программами, настройке операционных систем.
Меняем на клавиатуре
Самый быстрый и удобный способ учить английский на клавиатуре. Это требует использования «горячих клавиш». Это сочетания клавиш, которые последовательно изменяют языковой режим. То есть одно нажатие выбирает следующий вариант в списке и так далее.
Наиболее распространенные комбинации:
- Shift и Alt (слева);
- Shift и Ctrl l.
Вы можете прочитать расположение кнопок выше в моей статье о ключевых элементах клавиатуры.
Учтите, что кнопки нужно нажимать одновременно!
Я не могу точно сказать, какой метод установлен на вашем ПК по умолчанию. Поэтому вам следует попробовать оба (их не так много), чтобы научиться переключаться на английский на клавиатуре ноутбука.




























